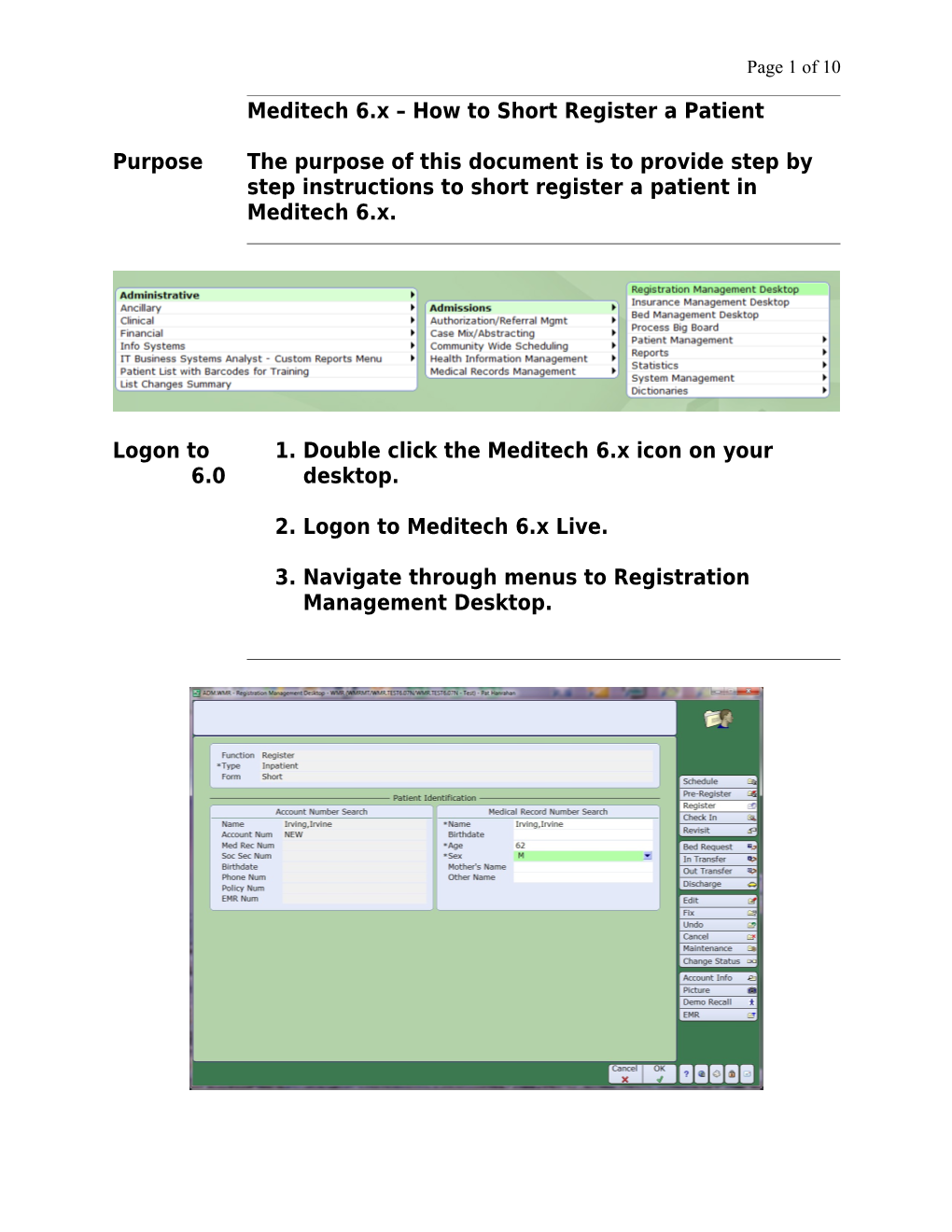Page 1 of 10
Meditech 6.x – How to Short Register a Patient
Purpose The purpose of this document is to provide step by step instructions to short register a patient in Meditech 6.x.
Logon to 1. Double click the Meditech 6.x icon on your 6.0 desktop.
2. Logon to Meditech 6.x Live.
3. Navigate through menus to Registration Management Desktop. Page 2 of 10 Account 1. From the right hand menu, click on “Register”. Lo ok 2. Type - Select the appropriate patient type from up the drop down menu. For this example, we will use “Inpatient”.
3. Form – Select Short
4. Under Account Number Search, enter the patient’s name.If the Patient has been here before, an Account Number search will display.
5. Click Cancel at the account lookup screen since we are Registering a new account. This will take you back to the main Registration Screen. Page 3 of 10
MRN 1. Under the Medical Record number search, the Se name will have prepopulated from the Account arc number search. h 2. Enter the patient’s birthdate if known. (This will cause the age to prepopulate.) Leave blank if unknown.
3. Enter patient’s Age at the Age field (if not already populated).
4. Enter the patient’s gender at the Sex field.
5. Click OK (or press Enter.) Page 4 of 10
MRN Note: This step will be slightly different Lo depending on whether or not the patient is ok displayed on the patient (MRN) lookup. up Patient is on the lookup list
1. Review list of patient matches highlighted in green.
2. If the patient is available on the list, click to select.
3. You will be alerted of any discrepancies between the data just entered and the data residing within the HIM module for this patient. Page 5 of 10
4. Click on “Copy HIM” if you want to keep the info from HIM and make your entry match it. If you want to keep your entry and make the HIM entry match, click on “Update HIM”.
Patient 1. Enter Admitting physician Scr ee 2. Enter Attending physician Page 6 of 10 n 1 of 2 Note: Family Physician & Primary Care Physician may copy over if an existing patient (MRN) was selected.
3. Click on Next footer button
Visit 1. Service: F9 and select the appropriate service Scr from the drop down menu. In the example, ee We’ve selected MED for Medical. n 2 of 2 2. Admit Priority: F9 and select the appropriate priority from the drop down list. In the example, We’ve selected EL for elective.
3. Restrict Dir Disclosure: Leave this defaulted to both – will be answered during full REG.
4. Admit Date/Time: Enter T and press enter to select the current date and time.
5. Requested Accommodations: F9 and select Page 7 of 10 from the drop down list the appropriate accommodations. In the example, we have selected MSSP for Medical/Surgical.
6. Room/Bed: F9 to select a room/bed. A search box will launch to ask how to select the room/bed.
7. Click Location.
8. Select a location. In this example, we have selected 3rd.
9. Click ok. Page 8 of 10
10. Click to select a bed.
11. Click to select an available bed
12. *Enhancement - You will be prompted if there is a mismatch between the service needed and the accomodations you chose. For example, a Behavioral Health patient should not go to the Birthing Center. (For our purposes in this document, we will ignore the Page 9 of 10 message.)
13. Reason for Visit: Enter the “Reason for Visit”
14. Click Save. Page 10 of 10 Admission 1. Select “N” under run for Facesheet. s For 2. Select “N” under run for Labels. ms 3. Select “N” under run for Consent.
Note: Admissions forms will be printed at the time of full Registration.
4. Click ok.
5. Click Close at the confirmation of the patient Account and Medical Record Number.
Contact For additional inquiries regarding how to Short Register a Patient, please contact:
Betty Heinfeld – Admissions 5318 Karen Sayre – Admissions 5317
When the patient is ready to be fully registered, contact Admissions @ 5301