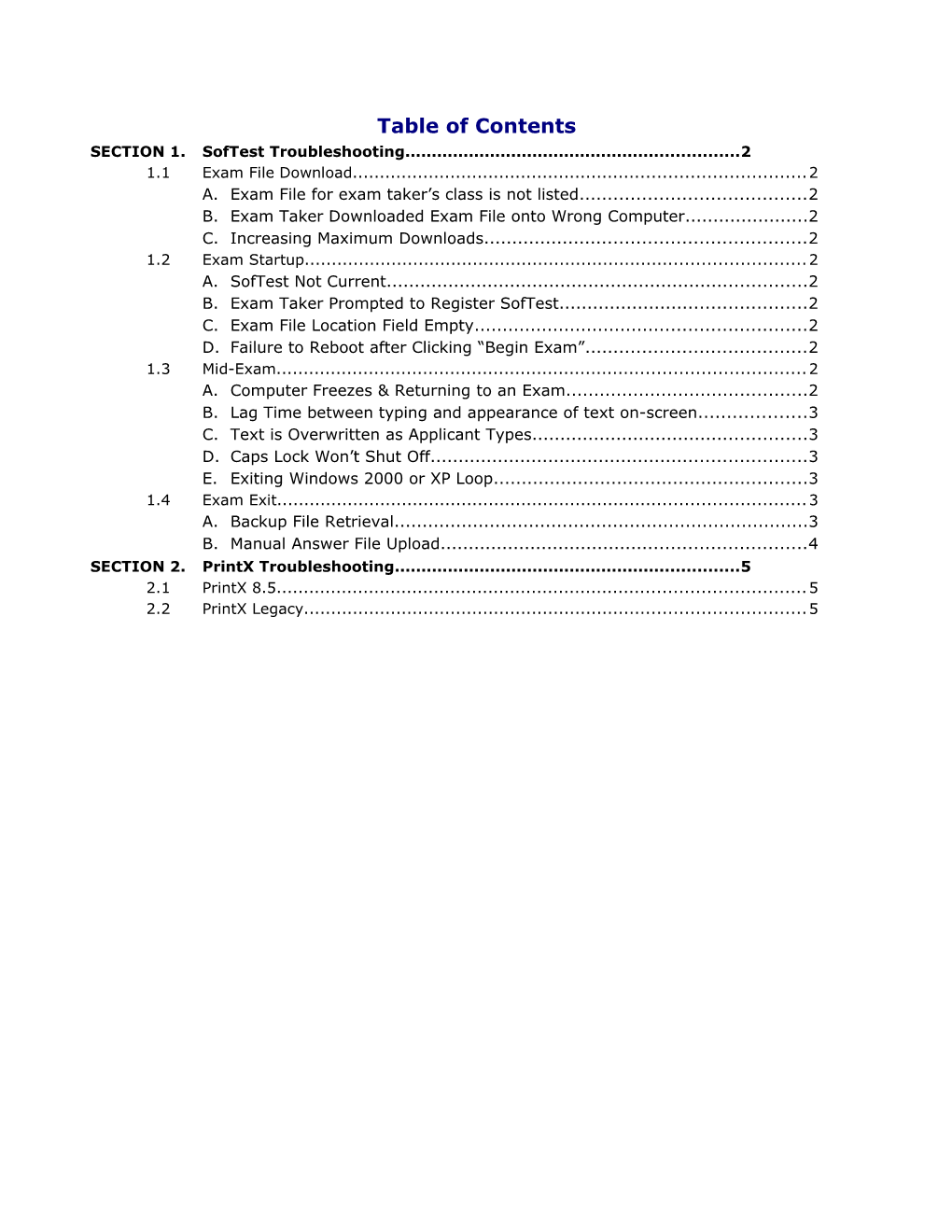Table of Contents SECTION 1. SofTest Troubleshooting...... 2 1.1 Exam File Download...... 2 A. Exam File for exam taker’s class is not listed...... 2 B. Exam Taker Downloaded Exam File onto Wrong Computer...... 2 C. Increasing Maximum Downloads...... 2 1.2 Exam Startup...... 2 A. SofTest Not Current...... 2 B. Exam Taker Prompted to Register SofTest...... 2 C. Exam File Location Field Empty...... 2 D. Failure to Reboot after Clicking “Begin Exam”...... 2 1.3 Mid-Exam...... 2 A. Computer Freezes & Returning to an Exam...... 2 B. Lag Time between typing and appearance of text on-screen...... 3 C. Text is Overwritten as Applicant Types...... 3 D. Caps Lock Won’t Shut Off...... 3 E. Exiting Windows 2000 or XP Loop...... 3 1.4 Exam Exit...... 3 A. Backup File Retrieval...... 3 B. Manual Answer File Upload...... 4 SECTION 2. PrintX Troubleshooting...... 5 2.1 PrintX 8.5...... 5 2.2 PrintX Legacy...... 5 SECTION 1. SOFTEST TROUBLESHOOTING
1.1 Exam File Download A. Exam File for exam taker’s class is not listed 1) Ensure the exam taker is enrolled in the class using the EsCourses utility. It is available through the ‘Download Software’ page of the Administrators section of your Custom Home Page. 2) Confirm through SofTeach or the website the download date for that particular exam. B. Exam Taker Downloaded Exam File onto Wrong Computer 1) Connect to the Internet and double-click the SofTest icon on the Windows Desktop. 2) At the ‘SofTest Launcher’ window, press the Ctrl and F3 buttons simultaneously on the keyboard. Follow the on-screen instructions. Once complete, the exam taker will be able to download their exam file again onto the correct computer. On the Download/Upload History web page, you will see in the ‘Max Downloads’ column that the # of downloads permitted has been increased by one. C. Increasing Maximum Downloads The default download maximum for all exams is one copy per exam taker. To increase the default number of downloads for a specific exam taker, visit the Download/Upload History page for that exam or visit Exam Taker Tracking and click the exam taker’s ID number. Once there, increase the maximum downloads accordingly.
1.2 Exam Startup A. SofTest Not Current If the SofTest expiration date has passed on a computer, SofTest will cease to function. If the message “This copy of SofTest is not current…” appears, do the following: 1) Check the computer’s date by double-clicking the clock in the lower-right corner of the Desktop. If it’s incorrect, change the date and retry SofTest. 2) If that’s not the problem, it is likely the exam taker is attempting to use a copy of SofTest from a previous academic year. If so, they will need to install SofTest through your institution’s Custom Home Page. B. Exam Taker Prompted to Register SofTest Exam takers are responsible for registering their copy of SofTest prior to exam day. Registering SofTest requires an Internet connection and the exam taker’s ID and password. C. Exam File Location Field Empty Use the Find Exam button to navigate to the Exams folder in the SofTest directory and select the exam file you wish to use. If the Exams folder is empty, the exam file was not downloaded to this computer or the exam was already taken. D. Failure to Reboot after Clicking “Begin Exam” Anti-Spyware software may prevent SofTest from rebooting. In these instances, the Anti-Spyware must be disabled.
1.3 Mid-Exam A. Computer Freeze s & Returning to an Exam During an exam if an exam taker’s computer freezes or receives one of the following messages, ‘Warning Unable To Save ExamSoft’ OR ‘Windows Virtual Memory Too Low’ OR ‘Out of Memory’ OR ‘Disk Full’, do the following: 1. DO NOT exit the exam. 2. Power off the computer. 3. Restart the computer. 4. The SofTest Exam Restart window is displayed
Figure 1 5. Select ‘Resume’ to continue the exam, ‘Exit’ to close the exam. B. Lag Time between typing and appearance of text on-screen This occurs on occasion and appears to be caused by some other program running in the background during a secure exam. Contact ExamSoft Support for assistance. C. Text is Overwritten as Applicant Types If the ‘Insert’ key is pressed on the keyboard, instead of inserting text, it overwrites text to the right of the cursor (if any). Press the Insert key on the keyboard to correct. D. Caps Lock Won’t Shut Off If everything the Applicant types is capitalized even though Caps Lock is not depressed, they probably inadvertently pressed CTRL + SHIFT + A simultaneously. Pressing those keys again, turns off this forced capitalization. E. Exiting Windows 2000 or XP Loop If the laptop is in secure mode but SofTest fails to launch, follow these steps: 1) Press Ctrl + Alt + Del 2) Select ‘Task Manager’ 3) Select File…New Task (Run) 4) Type “eswinsr.exe”, click OK and follow the on-screen instructions (Note that this launches a small utility which could be hidden behind the Task Manager. Minimize the Task Manager to avoid this problem)
1.4 Exam Exit A. Backup File Retrieval SofTest has a built-in utility for making backup copies of answer files and program files onto USB Memory Sticks. To use this utility follow these instructions. 1. Insert a Memory Stick into the USB port and launch SofTest. 2. Hold down the CTRL key and press the F5 function key. SofTest Exam Retriever window is separated into two panes. When opened both panes default to the SofTest Program Directory. (C:\Program Files\ExamSoft\SofTest). 3. Using the pane on the right labeled ‘Destination for Copied SofTest File(s), navigate to the drive letter assigned to the USB Memory Stick. In this example the UBS drive letter is L (Figure 2 below)
Figure 2 4. Select the default setting ‘All Recommended Files’ and then select ‘Copy’ (Figure 2 above). 5. All files are automatically copied to the USB Memory Stick and confirmation is displayed. Once confirmation is received, remove the USB memory Stick. B. Manual Answer File Upload If auto-uploading the answer file fails, the exam taker is provided an additional opportunity through the manual upload process (see Error: Reference source not found Error: Reference source not found). 3) Visit your institution’s ExamSoft Custom Home Page (www.examsoft.com/_____) 4) Click Exam Takers and log in using the exam taker’s Exam taker ID & Password. 5) Click Exam History 6) Click the ‘Manual Upload’ link 7) Follow the instructions to manually upload the answer file SECTION 2. PRINTX TROUBLESHOOTING
2.1 PrintX 8.5 If you are unable to print answers… 1. Ensure that the printer drivers have been installed and that the computer is properly connected to the printer. 2. Attempt to print from any other program on that computer to identify whether it is a PrintX or computer/printer related problem. 3. Install PrintX on another computer and attempt to print from there.
2.2 PrintX Legacy PrintX Legacy requires users to download all answer files (.xmd’s) for printing. PrintX 8.5 prints directly from ExamSoft’s database via the Internet and does not require downloading answer files. PrintX Legacy must be used to print exam taker responses extracted from backup files (.bak & .xmw).