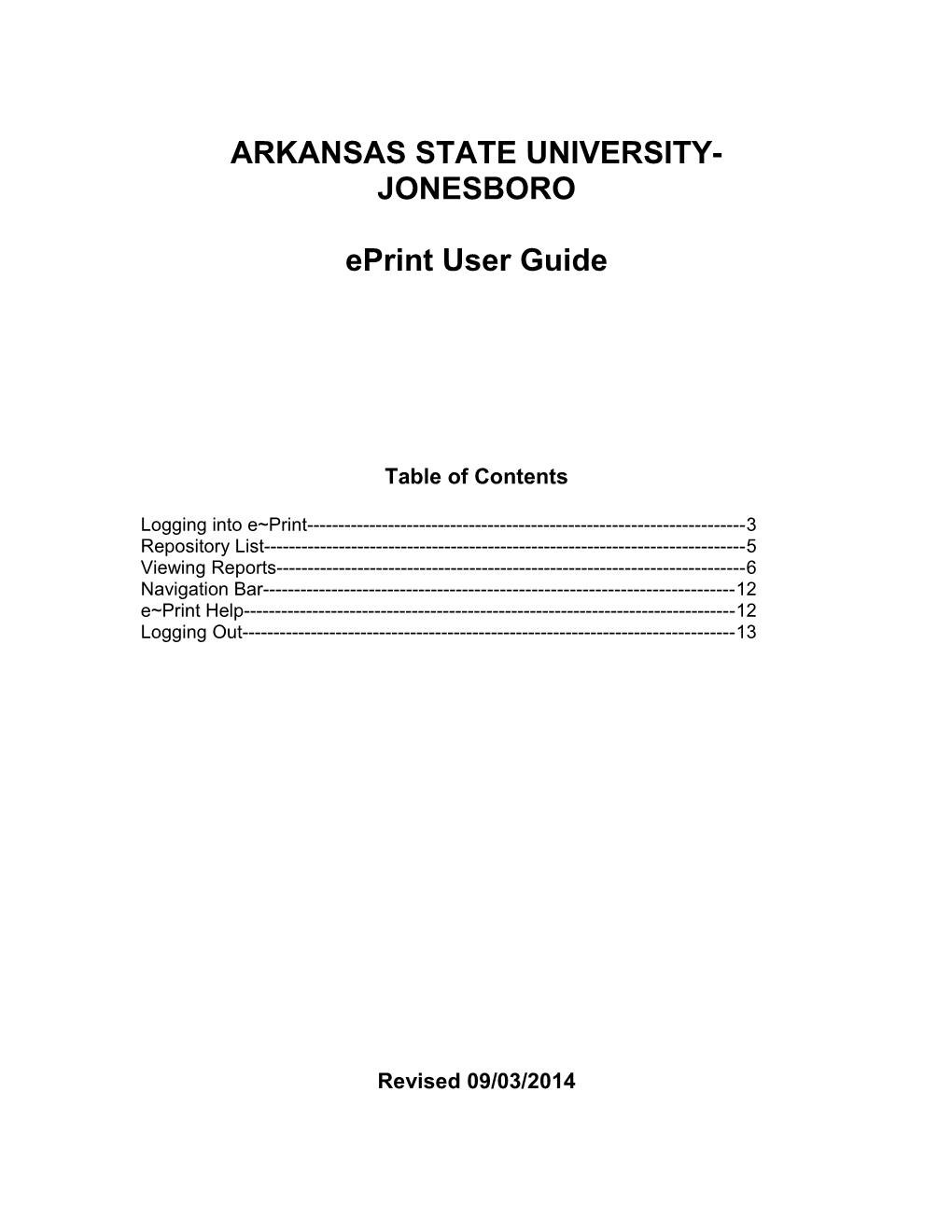ARKANSAS STATE UNIVERSITY- JONESBORO
ePrint User Guide
Table of Contents
Logging into e~Print------3 Repository List------5 Viewing Reports------6 Navigation Bar------12 e~Print Help------12 Logging Out------13
Revised 09/03/2014 Accessing ePrint
1. Login to myCampus at https://mycampus.astate.edu/ 2. Click on the ePrint icon in the Employee folder
A separate browser window will open into the default ePrint repository.
2 To change the Repository to view prior fiscal year data or HR/Payroll reports: 1. Click the Change Repository link in the upper right-hand menu 2. Choose the Repository from the Change to dropdown list and click Go
3. To navigate to the repository selected, click on the Repository link listed in the upper left-hand corner
3 Repository List
This list includes the report name, description, and the latest date and time the report was ran. To view a prior date, click on the Drill gun
The following reports are available for viewing: FRRGITD – Grant Inception to Date FGRBDSC – Budget Status Summary for Current Period FGRODTA – Organization Detail Activity PERLEAV – Leave Liability Report PHRPREG – Payroll Register
To open a report, there are several options:
The “PDF” view will display all accounts available in Acrobat Reader. This option provides the latest version of the report.
The “TEXT” view will display all accounts available in a text version. This option provides the latest version of the report as well.
The “DRILL” view provides a “drill-down” capability to display a specific account number(s). This option provides all archived versions of the report.
4 For example, click on the Drill Down icon next to FGRBDSC.
The Report Detail page will appear (below) listing each monthly report. The most recent report is always available at the top of the list.
Click on the Magnifying Glass icon to enter the fund or orgn you wish to view. Select Go.
5 Click on the PDF or TEXT icons to open the report.
To view all orgn codes that are available to view, select the “Pick Values Manually” option.
Select the box next to the Fund/Orgn you wish to view. To view more, click on the “Next” button. Click on the “Get the Report” icon and select the PDF or TEXT icon to view your selection(s).
6 You can save the search for future use. 1. Type in a description into Search Name field and Save 2. The next time you use Pick Pages, select the Page Key (Fund or Orgn) The saved search should appear in Saved Searches 3. Click on the Go button todownload the file in PDF or TEXT format
To log out of ePrint, click on the Logout link in the top right-hand corner of any page
For further ePrint assistance, contact Billy Hogue at [email protected].
7