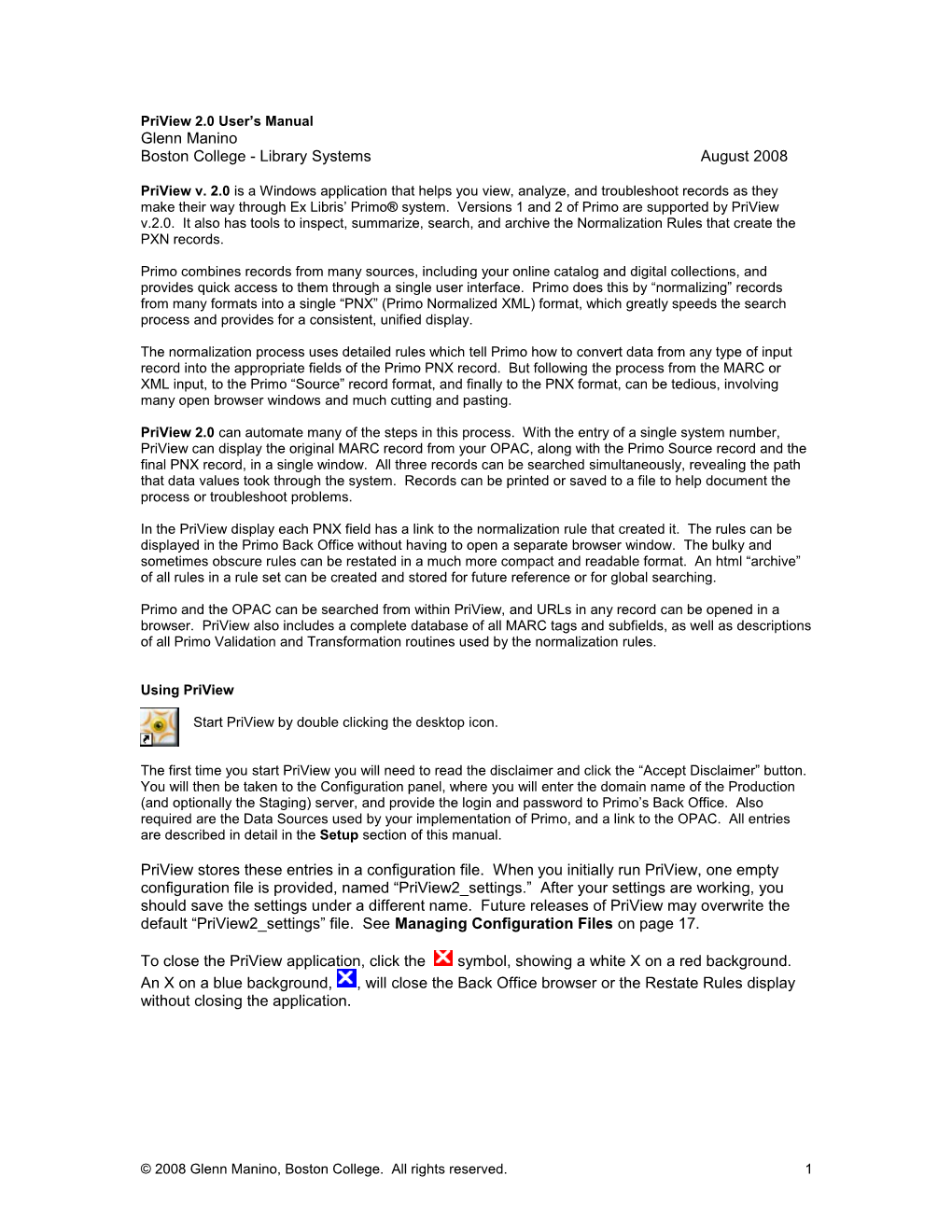PriView 2.0 User’s Manual Glenn Manino Boston College - Library Systems August 2008
PriView v. 2.0 is a Windows application that helps you view, analyze, and troubleshoot records as they make their way through Ex Libris’ Primo® system. Versions 1 and 2 of Primo are supported by PriView v.2.0. It also has tools to inspect, summarize, search, and archive the Normalization Rules that create the PXN records.
Primo combines records from many sources, including your online catalog and digital collections, and provides quick access to them through a single user interface. Primo does this by “normalizing” records from many formats into a single “PNX” (Primo Normalized XML) format, which greatly speeds the search process and provides for a consistent, unified display.
The normalization process uses detailed rules which tell Primo how to convert data from any type of input record into the appropriate fields of the Primo PNX record. But following the process from the MARC or XML input, to the Primo “Source” record format, and finally to the PNX format, can be tedious, involving many open browser windows and much cutting and pasting.
PriView 2.0 can automate many of the steps in this process. With the entry of a single system number, PriView can display the original MARC record from your OPAC, along with the Primo Source record and the final PNX record, in a single window. All three records can be searched simultaneously, revealing the path that data values took through the system. Records can be printed or saved to a file to help document the process or troubleshoot problems.
In the PriView display each PNX field has a link to the normalization rule that created it. The rules can be displayed in the Primo Back Office without having to open a separate browser window. The bulky and sometimes obscure rules can be restated in a much more compact and readable format. An html “archive” of all rules in a rule set can be created and stored for future reference or for global searching.
Primo and the OPAC can be searched from within PriView, and URLs in any record can be opened in a browser. PriView also includes a complete database of all MARC tags and subfields, as well as descriptions of all Primo Validation and Transformation routines used by the normalization rules.
Using PriView
Start PriView by double clicking the desktop icon.
The first time you start PriView you will need to read the disclaimer and click the “Accept Disclaimer” button. You will then be taken to the Configuration panel, where you will enter the domain name of the Production (and optionally the Staging) server, and provide the login and password to Primo’s Back Office. Also required are the Data Sources used by your implementation of Primo, and a link to the OPAC. All entries are described in detail in the Setup section of this manual.
PriView stores these entries in a configuration file. When you initially run PriView, one empty configuration file is provided, named “PriView2_settings.” After your settings are working, you should save the settings under a different name. Future releases of PriView may overwrite the default “PriView2_settings” file. See Managing Configuration Files on page 17.
To close the PriView application, click the symbol, showing a white X on a red background. An X on a blue background, , will close the Back Office browser or the Restate Rules display without closing the application.
© 2008 Glenn Manino, Boston College. All rights reserved. 1 The PriView window opens in its compact display mode:
If you use a Production and a Staging server, make sure the proper one is selected. Then select the Primo Data Source from the dropdown list, and type or drag/drop the System / ID number of the desired item into the text box. When you drop a number into the box, a search will begin automatically. If you typed the number, press the Enter key or click the “Go” button to start the search.
[The Data Source settings in the Setup section determine the length of the number, and whether it is padded with zeros and checked for numerics. Enter Setup mode by clicking the “tools” button and selecting “Setup” in the toolbox panel.]
The PriView window expands to full size. PriView logs into the Primo Back Office, and uses the data source and system number to retrieve the Primo PNX record (shown in the top panel) and the Source record (in the center panel). It then accesses the OPAC and displays the MARC input record in the bottom panel.
Primo PNX Record panel
The PNX Record name is on a green background for the Production server, red for the Staging server.
The check mark next to a panel’s record name indicates that this panel is “selected” for search, print, and save operations.
Primo Source Record panel
The Source Record name is on a green background for the Production server, red for the Staging server.
OPAC MARC Record panel
For Aleph OPACs, the System Number and Local Base that were used to retrieve the MARC record are displayed.
Selecting Text
Text can be selected in any of the three panels by holding down the left mouse button and dragging to highlight a section of text. Text selected in this way is used in a number of PriView’s features.
© 2008 Glenn Manino, Boston College. All rights reserved. 2 Controls and Features
The buttons at the top of the PriView display perform the following functions:
Search Primo for selected text, or on values in the current PNX record, by left clicking this button. Primo opens in a new browser window. Searches are performed by sending a URL that you defined in the “Primo Search Links” Setup. Hover the mouse pointer over this button to view the type of search that is currently selected; right click to change it.
Search the OPAC for selected text, or on values in the current PNX record, by left clicking this button. Searches are performed by sending a URL that you defined in the “OPAC Search Links” Setup. Hover the mouse pointer over this button to view the type of search that is currently selected; right click to change it. The Aleph OPAC symbol is displayed in this example, but the graphic changes to match the OPAC you select in the OPAC Vendor Setup.
Select an http:// link in any of the three panels. Click this button to open the link in your PC’s default browser. The selection must precisely cover the “h” in “http..” through the end of the link.
Click to open the toolbox at the left margin of PriView (see below for more details). Click again to close the toolbox. The tools allow you to enter Setup mode; search the panels for text; save records or selected text to a file or to the clipboard; change the font and font size of the panel display; toggle word wrap in the panels; toggle whether PriView is always displayed on top of other windows.
Creates and displays a list of all data sources used in Primo paired with the normalization rules that processed those data sources. A separate set of pairings is kept for the Production and Staging servers.
Click to print text of “selected” panels to a printer of your choice, or print text you have highlighted in any one panel. Selected panels are ones that have a check mark in the checkbox at the top left of the panel, preceding the “Primo PNX Record,” “Primo Source Record,” or “Aleph MARC Record” labels.
Click to open this manual in Word. The file name is PriView20.doc.
Click to display the About box.
To expand PriView to full size, click the right-pointing triangle in the upper left of the window.
To shrink PriView to its compact display, click the left-pointing triangle in the upper left of the display
© 2008 Glenn Manino, Boston College. All rights reserved. 3 To expand any one panel to the full size of the window, click the “Full View” label at the top of the desired panel. To return to the three-panel view, click “Normal View.”
Hover the mouse pointer over the “sections” or “tags” labels, and get an index to those portions of the records. Click an entry in this list to jump immediately to that portion of the record. In this example, clicking the “search” entry in the dropdown list positions the Primo PNX Record on the
Viewing Normalization Rules
Each section and field of the Primo PNX record is created from the Primo Source record by means of a Normalization Rule. Each rule looks for particular tags, fields, and subfields in the Primo Source record, and based on the contents, creates a field in one of the twelve PNX sections.
When you configure Primo, you specify which set of normalization rules will process which data source, thereby producing the PNX records for that data source. When you examine a PNX field in PriView, it is important to know which set of normalization rules created it. Use PriView’s “ruleset” button to create a list of these data source / normalization rule pairings. This list helps PriView ensure that the data source and normalization rules you are viewing actually go together. (See “Rulesets” below.)
To view the rules that created a PNX field, hover the mouse pointer over a PNX field name. The mouse pointer changes to an arrow with a question mark:
In the example above, the PNX
© 2008 Glenn Manino, Boston College. All rights reserved. 4 This browser window is view-only, so no changes can be made to the rules in this window. The exception is that the dropdown boxes for Normalization Rule Set, Section, and Field are active. This lets you view other rules without having to select them from the PNX record display.
The data source name, “bc_aleph,” and the Rule Set name, “BC_Aleph_MARC,” appear in their respective dropdown lists against a green background. This is a visual indication that this data source and rule set were paired in Primo’s configuration. If you were to select another Rule Set in the dropdown list which is not paired with the data source “bc_aleph,” the background color would change to red, alerting you to a possible mismatch. If you have not created this list of pairings (by using the “ruleset” button), the background color will be yellow, indicating that PriView does not know if the pairing is valid.
A help window, the PriView Glossary, appears in the upper right of the display. See below for a full description.
Restate Rule Feature
Rules are sometimes difficult to interpret when viewing them in Primo’s Back Office. There may be dozens of individual rules for a single PNX field, and these extend down a lengthy web page which requires much scrolling. “Enabled” and “disabled” rules are mixed together and distinguished only by a check mark in a checkbox. A single rule may contain many arcane conditions, validation routines, and transformations. The essence of the rule is sometimes obscured by these details.
PriView can “restate” the rules in a more compact and readable form. Disabled rules are clearly visible, and can be eliminated from the display. All the transformations and validation routine names are hot-linked to their explanations, which pop up in the “PriView Glossary” help window.
© 2008 Glenn Manino, Boston College. All rights reserved. 5 The Restate Rule window displays the date, time, and rule set name, and server name, as well as the PNX section and field name that is being created by this rule.
The text of the restated rule follows, showing the rule number and whether the rule is Enabled or Disabled. Disabled rules are shown in red, with the word “DISABLED” following the rule number. They canPriView be removed 2.0 7/18/2008 from 9:35:09the display AM Ruleby set: BC Aleph MARC on http://prodserver.bc.edu:1601/ checking the “Show Enabled rules only” checkbox. Create PNX field Display / Title (advanced) [In the example at the left, Display / Publisher containsRule two 1 rules, (Enabled) the first one of which is disabled.] If MARC leader* Meets condition(s): Validate FMT equals: SE Hover the mouse in the arrow box, then click and drag to relocate Then the transform window. MARC 130 Ind1: Ind2: , subfields: a,d,f,k,l,m,n,o,p,r,s with: Copy As Is: Click the “Print” link to print the restated rule to the printer ------of your Add choice. this PNX field if rule applies, and continue. ("ADD")
AppendRule the rule2 (Enabled) to a drive/path/filename of your choice toIf it'ssave NOT rule truetext. that If no the file currentname is MARCspecified, 245 PriView* Ind1: uses Ind2: the name , subfield: “RestateRules_(server h type)_(current Meets date).txt,” condition(s): and storesInput the existsfile in the c:\program files\PriView directory.
The rules can Then also transform be placed MARCon the Windows245* Ind1: clipboard, Ind2: as , eithersubfields: plain a,b,f,g,k,n,ptext or rich text with: (which preserves the fonts, colors, and bold text).Remove characters from the end: /:;= ------Add this PNX field if rule applies, then stop. ("OR") The restated rule text for the Display / Title field is shown below: Rule 3 (Enabled) If the current MARC 245* Ind1: Ind2: , subfield: h Meets condition(s): Input exists
Then transform MARC 245* Ind1: Ind2: , subfields: a,b,f,g,h,k,n,p with: © 2008 Glenn Manino, BostonDrop StringCollege. (use All reg.rights exp) reserved.: \[sound recording\] 6 Drop String (use reg. exp): \[videorecording\] Remove characters from the end: /:;= ------Add this PNX field if rule applies, then stop. ("OR") This restated rule can be interpreted in this way:
To create the Title field that will be used in the PNX Display section,
If the MARC leader shows that this item is in Serial format, copy text from the MARC 130 field, subfields a,d,f,k,l,m,n,o,p,r,s, and continue;
Otherwise, If the current MARC 245, subfield h, does not exist, then use the data from the MARC 245, subfields a,b,f,g,k,n,p, after removing characters /:;= from the end of the data, and then stop;
Otherwise, If the current MARC 245 tag, subfield h does exist, then use the data from the MARC 245, subfields a,b,f,g,h,k,n,p, after dropping the word “videorecording” and “sound recording”, as well as removing characters /:;= from the end of the data, and then stop.
Compared to the rules as displayed in the Back Office web page, the restatement is much more compact. It is also easier to understand the intent of the rules, and easier to identify and exclude disabled rules from consideration.
The restated rules contain all information necessary to recreate the actual rules in the Primo Back Office rule editor.
Using the PriView Glossary with Restated Rules
© 2008 Glenn Manino, Boston College. All rights reserved. 7 The PriView Glossary is a help window in the upper right of the display. This window displays information about MARC tag definitions, the XML MARC data from the Primo Source Record, descriptions of the Primo Validation and Transformation routines, and translation of Mapping Table codes.
MARC Tag Help
Type a MARC tag into the MARC Tag text box. Press Enter, or click the Go button to see MARC tag and subfield code definitions.
Type a partial MARC tag number to see a list of tag names that begin with the numbers you typed.
Right click any blue underscored tag in the Restated Rule box to call up its MARC tag definition.
MARC tags in the Restated Rule panel that are followed by an asterisk indicate that the tag is present in the current record’s Source. Left click these tags to view the actual Source data in the Glossary window.
Transformation & Validation Routine Descriptions
Click an underscored Transformation or Validation routine name in the Restated Rule panel, and the full description appears in the Glossary window.
Mapping Table Translation
Click an italicized mapping table entry in the Restated Rules panel, and a list of current mapping table codes and their definitions will appear in the Glossary window.
Note: The ILS Institution Codes mapping table does not display in this release of PriView.
© 2008 Glenn Manino, Boston College. All rights reserved. 8 Archive Ruleset Feature
When the normalization rules are displayed in PriView, an Archive button appears. Clicking this button opens the Archive control panel (below).
This panel allows you to create an archive of the selected ruleset, or to display or search a previously created archive.
When PriView creates an archive, it extracts all rules from all sections of the currently displayed ruleset (
To archive a different ruleset, select it from the dropdown list (to the left of the Archive button), and make sure the desired ruleset is being displayed in the Back Office window.
To begin the archiving process, click the Start button. The process takes several minutes. Each section name and rule name displays as they are being archived to provide a progress indication. Click Stop if you wish to terminate the process. (You may need to click Stop several times to get PriView’s attention.)
When the archive is complete, you may display it in a browser. All archive file names are visible in the “Search archive” section of the panel. Select the one to view from the dropdown list, select the Full Ruleset radio button, and press Enter (or click the nearby right-arrowhead button).
A browser window opens displaying the archived ruleset. Each section of the ruleset is displayed in order, and each heading has a link to an index of the full ruleset. This index has an entry for every rule that has been defined in every section of the ruleset.
© 2008 Glenn Manino, Boston College. All rights reserved. 9 Searching the Archive
You can search for text within an archive by typing the text into the “Rules containing text:” box. This is useful for finding all rules that have used a particular MARC tag, or for locating all rules that have referenced a certain mapping table.
For example, to find all rules that have used the 245 MARC tag, type “245” into the “Rules containing text:” box, and press Enter (or click the arrowhead button). A new browser window opens.
In this example, every rule that contains the text “245” in the selected archive is shown under its section / fieldname heading. If the text appears multiple times within a rule, each occurrence is displayed separately.
© 2008 Glenn Manino, Boston College. All rights reserved. 10 Ruleset Feature
When defining Pipes in the Primo Back Office, a data source name is assigned to a batch of input records. A normalization rule set is then assigned to process these records. In order for PriView to link each PNX field to the rule that created it, it must know the normalization rule set that was used to process a particular data source. You can manually select the normalization rule set for a particular data source, but by using the Ruleset feature you can let PriView create a list of data source / normalization rule set pairs. PriView can then use this list to automatically determine the correct rule set for any data source.
Click the “ruleset” button to display a list of data sources and their matching rule sets. A separate list is maintained for the Production and Staging servers. If the list has not yet been created, click the Refresh button to create it. This process needs to be done for both Production and Staging servers.
Search History
A search history is kept in PriView as you perform searches. To view the history, click the down arrowhead to the left of the search box:
The search history display opens, and shows the system number, data source, and title of previously searched items.
Double click an entry to redo the search. After the search begins, the search history display closes.
To manually close the display, click the (now upward pointing) arrowhead.
The entire search history can be deleted by click the Erase all link.
A single entry can be deleted by single clicking the desired entry, and then clicking the Erase entry link.
© 2008 Glenn Manino, Boston College. All rights reserved. 11 Toolbox Features
Click the “tools” button (or the word “toolbox” at the upper left of the PriView display) to toggle the visibility of the toolbox.
Find text that you enter, or text that you highlight, in all “selected” panels (panels that have a checkmark in the checkbox next to their names). “Found” text is shown in green in each text area. The number of found entries in each panel is displayed at the upper right of the panel. You can either type text to find into the text box, and then click Find, or you can select a word or phrase in any panel, and click Find selected text. Check Match case to do a case- sensitive search.
Display Font lets you specify one of several fonts and sizes to optimize the display in the panels.
Output the text from entire “selected” (i.e., check marked) panels, or highlighted portions of records, to either the Windows Clipboard or to a file of your choice.
Text is always appended to the destination, either file or clipboard depending on the radio button selection. To ensure that any existing data is erased before saving new text, click Clear Clipboard or “Clear File”.
To send the entire contents of a record panel to the destination, first make sure a check appears in the checkboxes of all desired panels. Then click Append selected records.
To send only highlighted text to the destination, first select text in any panel by clicking and dragging to highlight the text. Then click Append selected text.
Configure lets you enter PriView’s Setup mode, where you can enter URLs, data sources, and other values required for PriView’s operation. More information on Setup provided below.
Check Wrap text to cause long fields to wrap in the record panels. Uncheck to prevent wrapping.
Check Keep PriView on top to force PriView to the foreground on the desktop. Uncheck to allow other windows to overlap or obscure PriView.
© 2008 Glenn Manino, Boston College. All rights reserved. 12 Setup
Click Setup in the Configure tool to enter Setup mode. The Configure PriView panel opens.
Settings are stored in configuration files. You can create as many configuration files as you like (a useful feature if you have several implementations of Primo in a consortium).
The file that you make “current” is the one PriView uses. To make a file current, double click the file name in the “All Configuration Files” box.
Clicking the Save button copies all settings to the file named in the “Current Configuration File” box. After making any changes to the settings, always click Save.
To create a new Configuration File, type a valid file name (with no extension) in the “Current Configuration File” box, and click Save.
To delete a Configuration File, single click the file name to select it, then click “delete.”
When done, click the blue “Go to PriView” label. The active Configuration File name will appear in the lower right corner of the PriView window.
PriView remembers the configuration file that was in use when it was closed. Upon restarting PriView, it uses this configuration file.
For more information, examples, and cautions, see Managing Configuration Files below.
Primo Back Office Settings
Type the domain name of the Primo Production server. (PriView ensures that the address starts with http:// and end with a slash. A port number usually precedes the slash.
Enter the Back Office Login and Password in the text boxes. (The password is encrypted when it is stored in the Configuration File.) If you use a Staging server, fill in those settings as well.
Primo Data Sources
Enter the Primo Data Sources that were used when Primo was configured. Be sure to use the “Source Code,” not the Source Name or Description. Source Codes can be found in the Primo Back Office at Primo Home > Ongoing Configuration Wizards > Pipe Configuration Wizard > Data Sources Configuration. Enter one value per line in the text box, pressing the Enter key after each line. Avoid leaving blank lines.
By default when you search for an item PriView expects you to enter a 9-digit Aleph System Number. Enter a shorter number and PriView will left-pad the number with zeros. (Enter “345”, and PriView will convert it to “000000345” before searching.) PriView will also ensure that the value entered is numeric.
© 2008 Glenn Manino, Boston College. All rights reserved. 13 To change this default behavior, you may follow a data source name with a space, a # sign, and a single digit that represents the desired length of the search value.
“bc_digitool #5 –d”, means that the “bc_digitool” data source expects a 5-digit number, and will left zero-fill and check for numerics accordingly. The “-d” flag means that the Digital Repository Link will be used to retrieve the Input record rather than the OPAC MARC Display Link.
To turn off all zero-filling, length requirements, and numeric checking, put a question mark after the # symbol: bc_digitool #? -d will accept any number of digits or characters when you do a PriView search.
OPAC MARC Display Link
OPAC Vendor
Select the OPAC vendor from the dropdown list. The options are Ex Libris, Voyager, Unicorn, Horizon, and Other. The OPAC button in PriView displays different images based on this setting.
URL to MARC Record Display
PriView will search for the item in Primo, and then try to locate the same item in your local OPAC. It does so by following the OPAC MARC Display link. This is a URL that will take you to your OPAC’s MARC display. (If a direct link to a MARC display is not possible, there is still an option. See “Click Navigation” in the Appendix.)
Any value in the PNX record can be plugged into this URL by referring to the PNX Section / Field Name, enclosed in curly braces: {section/fieldname}
For example, assume that this PNX record has been returned successfully after a search. The
-
To call up the MARC display for this item in an Aleph catalog, a URL similar to the one below would be used: http://library.bc.edu/F/?func=direct &doc_number= {control/sourcerecordid} &local_base= {control/originalsourceid} &format=001
In this case the “doc_number” is found in the PNX
http://library.bc.edu/F/?func=direct&doc_number= 000000007 &local_base= BC_CATALOG &format=001
© 2008 Glenn Manino, Boston College. All rights reserved. 14 Note: These examples all use the link syntax for an Aleph catalog. Most other OPAC vendors provide similar links. Examples may be found at this OCLC site:
http://www.oclc.org/support/documentation/firstsearch/managing/deeplinking/default.htm
MARC Display
If a MARC record is successfully returned from the OPAC, PriView will attempt to parse the record into its various fields and subfields, both for display purposes and to permit searching and indexing the data. To do this, PriView needs some landmarks to make sense of the varied displays that might be returned.
You can specify two text values, one setting the top limit of the MARC display and one setting the bottom limit. You can also extend or reduce this limit by setting a numeric value to move backward (-) or forward (+) a number of lines from that point. In this example, the display will begin one line before the word “LDR”, and end on the word SYS (as these points represent the start and end of our Aleph MARC display).
If these text values are omitted, PriView looks for a blank line above and below the MARC data that was returned, and displays the fields bracketed between those blank lines.
The Subfield delimiter (vertical bar in this example) is used to help PriView identify the subfield codes, and highlight them in blue to separate them from the surrounding text. Usually this is a vertical bar (“|”) character. (Failure to include the subfield delimiter can produce strange displays in PriView.)
Digital Repository Link
This is a link to the OAI provider on the DigiTool or other digital repository server. When the data source contains the “-d” flag (see Data Sources above), this link will be used to retrieve the XML record from the server instead of a MARC record from the OPAC. When resolving this link, {dt} will contain the DigiTool or other digital entity ID number that you entered during the search.
Example: http://dcollections.bc.edu/OAI-PUB?verb=GetRecord&Identifier=oai:dcollections.bc.edu: {dt} &metadataPrefix=primo
During a search, the number you entered in PriView’s search box will replace the {dt} variable in this link. The returned XML record will be formatted and displayed in the lowermost panel.
© 2008 Glenn Manino, Boston College. All rights reserved. 15 OPAC Search Links and Primo Search Links
When you left click the Primo or OPAC search button in PriView, a URL is sent to Primo or to the OPAC which contains the parameters needed to perform the search. Primo or your OPAC will open in a new browser window.
In the Setup panel you create the various URLs and assign descriptive names to each one, depending on its function, such as “Keyword Anywhere,” or “Titles Beginning With…” A similar series of names and URLs can also be defined for the various Primo searches.
These descriptive names appear when you right click the Primo or OPAC search button. Double clicking one of these names makes it the default search for the button.
Right clicking the OPAC button in PriView Descriptive names and URLs in Setup
The (unforgiving) format is as follows:
“Descriptive name” in quotes, followed by a space, followed by the link that will perform the search. The link must begin with http://.
Typical descriptive names and URLs for Aleph OPAC searches are shown below:
"Keyword Anywhere" http://{opacserver}/F/?func=find-b&find_code=WRD&adjacent=N&request={selected} "Titles Beginning With" http://{opacserver}/F/?func=scan&scan_code=TTL&scan_start={selected} "Uniform Titles Beginning With" http://{opacserver}/F/?func=scan&scan_code=TUT&scan_start={selected} "Authors Beginning With" http://{opacserver}/F/?func=scan&scan_code=ATH&scan_start={selected} …etc.
In these examples it is assumed that {opacserver} has been defined by typing the server name into the text box labeled “{opacserver}=”. Otherwise, type the actual server name into the URLs.
Examples of URLs for Primo searches might include:
"General Search, BCLIB View" http://{primoserver}/primo_library/libweb/action/search.do ?fn=search&ct=search&vid=BCLIB&indx=1&dum=true&vl(freeText0)={selected}&frbg= &tab=bclib_tab&mode=Basic&reset_config=true
"General Search, CLEAN View" http://{primoserver}/primo_library/libweb/action/search.do ?fn=search&ct=search&vid=CLEAN&indx=1&dum=true&vl(freeText0)={selected}&frbg= &tab=bclib_tab&mode=Basic&reset_config=true
© 2008 Glenn Manino, Boston College. All rights reserved. 16 In these examples it is assumed that {primoserver} has been defined by typing the server name into the text box labeled “{primoserver}=”. Otherwise, type the actual primo web server name into the URLs.
The {opacserver} and {primoserver} variables are useful when you want the ability to quickly point all the URLs to an alternate (training or test) server. Just change the value in the {opacserver} or {primoserver} text box, and the new server name becomes part of the URL.
The variable {selected} can be used in the URLs to insert text that has been selected on any of the PriView panels. Spaces that may be in the selected text can be replaced with the value + or %20 or any other value you specify.
Values from the current PNX record can also be inserted into the URLs using the {section/fieldname} variables.
By observing the URL that appears in your browser’s Address Bar after doing a particular kind of search, you can get an idea of the format to create each of the links above. A little experimentation is sometimes necessary to get the correct format.
Managing Configuration Files
PriView 2.0 provides one default configuration file, named “PriView2_settings.” You can use this default file to create and test your initial settings.
Once PriView is working with these settings, you should save them into a new configuration file with a different name. Future releases of PriView may overwrite the PriView2_settings default file, causing you to lose your configuration settings.
To create a copy of your initial settings, type a valid file name into the “Current Configuration File” box and click the Save button.
Do not include an extension after the file name. PriView saves all configuration files with the “.pvs” extension. They are stored in the c:\Program Files\PriView directory.
All settings will be stored into the new file name, essentially creating a duplicate of the PriView2_settings file. You can now make changes to various settings and Save them, creating a set of different files for testing purposes or to use PriView with multiple installations of Primo.
The new configuration file is added to the list of All Configuration Files. Any of these files can be made “current” by double clicking the file name. When a file is made “current,” the settings immediately go into effect.
To delete a configuration file, single click a file in the list of All Configuration Files. The “delete” label becomes active. Click the “delete” label to remove the file. Note that you cannot delete the configuration file that is “current.” Make another file “current,” then select and delete the file you wish to remove.
© 2008 Glenn Manino, Boston College. All rights reserved. 17 Appendix
Click Navigation
If the OPAC MARC Display Link for your catalog cannot take you to a MARC record display, it may still be possible to navigate to the MARC display. For example, in Unicorn catalogs a URL may get you to the Item display, but it requires clicking menu options, setting values in dropdown lists, and other manual actions to call up a MARC display.
Click Navigation allows you to script these manual operations. You can “click” items and “set” values in dropdown lists using this feature.
Assume the OPAC MARC Display Link takes PriView to the Item page in the OPAC. To reach the MARC display you might have to manually perform these steps:
Click the “View Options” button to go to the page that lets you change to the MARC view; Set the dropdown list for which MARC tags to view to “all”; Set the dropdown list that asks if you want an Unformatted (i.e., MARC) Display to “Yes”; Click an “OK” button to return to the Item display, now appearing in MARC format.
To use Click Navigation, check the “Use Click Navigation” checkbox, and type the lines of your script in the yellow shaded textbox. To build your script you will need to find the various buttons and dropdown lists in the HTML of the pages. This is easily done with the View Source feature of the browser.
To click an HTML element, you need to know the TAG that defines the element, the PROPERTY (usually name or id) that you will use to uniquely identify the element, and the VALUE of that property.
For example, here is the HTML for the “View Options” button in a Unicorn catalog:
The tag that defines the button is INPUT, a property that can uniquely identify this element is NAME, and the value of NAME is “VOPTIONS”.
To click this button, the first line of the Click Navigation script would be:
click input name "VOPTIONS"
All click actions are in a similar format: the word click, the tag name, the property, and the value of that property which uniquely identifies the element to be clicked, enclosed in double quotes. Each word is separated by a space.
This click takes you to a page where you must set the scope of the MARC view, either Brief, Full or All. “All” is preferred if it is available. Checking the HTML source, we find the dropdown list that needs to be set:
… …
To set the value of a dropdown list, you again need the TAG that defines the dropdown, the PROPERTY which will identify it, the VALUE of that property, and the TEXT that you will select.
The tag that defines the dropdown list is SELECT, the property that can uniquely identify this element is NAME, the value of the name is “vopt_elst”, and the text to select is “all”.
The second line of your script, which sets this dropdown list to “all,” is:
© 2008 Glenn Manino, Boston College. All rights reserved. 18 set select name "vopt_elst" to "all"
All set actions are in a similar format: the word set, the tag name (usually select), the property and the value of that property (in double quotes) that uniquely identifies the dropdown list, the word to and the text to which the dropdown should be set, again in double quotes. Each word is separated by a space.
The next dropdown list is the one that asks if you want an Unformatted display. This list must be set to “Yes”. The HTML for this dropdown is found to be:
And the line of script to make the selection is:
set select name "vopt_unformatted" to "Yes"
Finally, the button that returns to the Item display page is defined in the HTML as:
…which is clicked by the line of script:
click input name "SCROLL^S"
This example shows the complete script as it would be entered in the OPAC MARC Display Link panel in Setup:
The URL in this example is a dummy one to simply point to an item record in a Unicorn catalog. Once there, the script navigates to the actual MARC display.
© 2008 Glenn Manino, Boston College. All rights reserved. 19