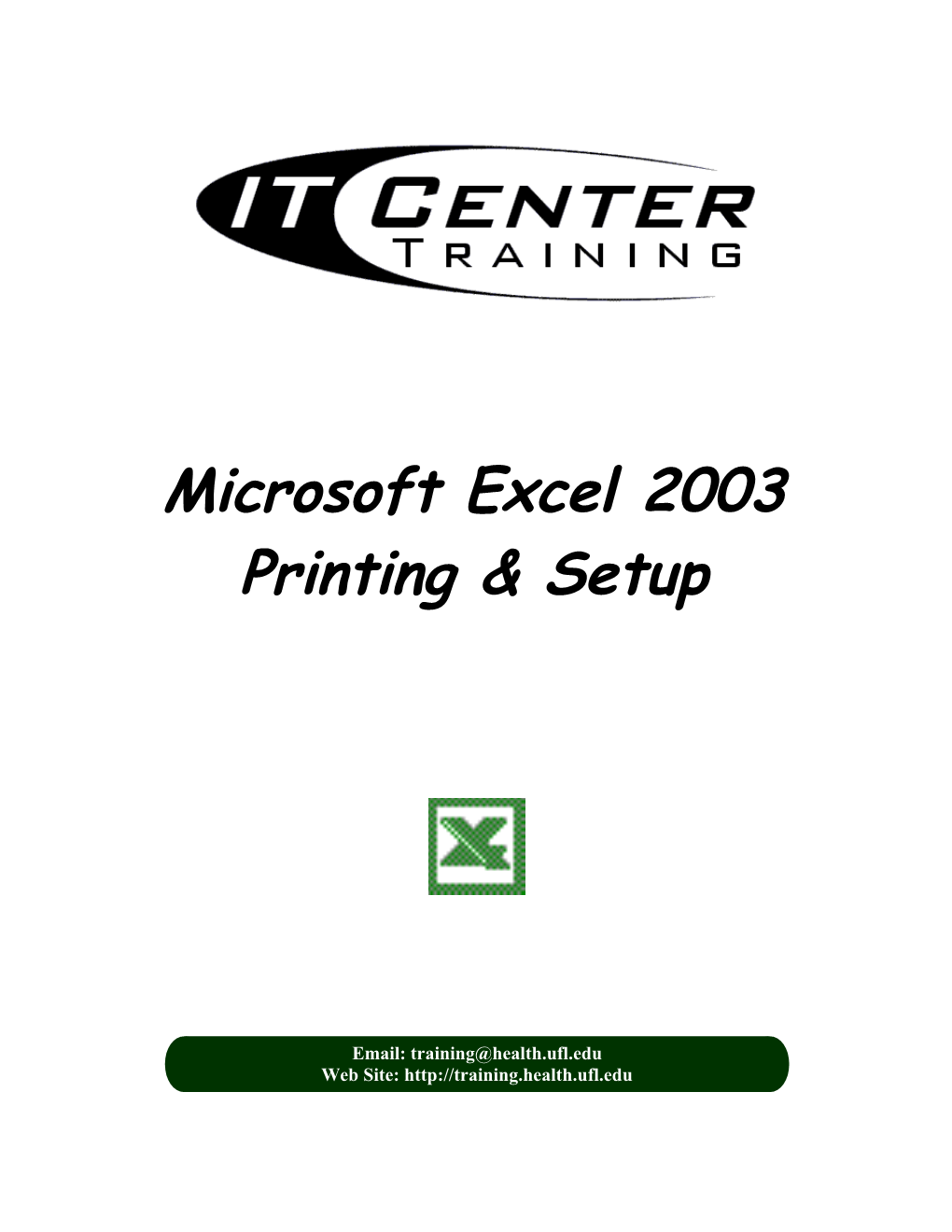Microsoft Excel 2003 Printing & Setup
Email: [email protected] Web Site: http://training.health.ufl.edu Microsoft Excel 2003: Printing and Setup 1 hour
This workshop assumes some experience with Excel, Basics I recommended. Topics include print preview; printing selections; print areas; page orientation; scaling; margins; centering; headers; footers; printing titles; gridlines; column headings; page break preview; and page breaks.
Worksheets: Page Setup...... 1 Page Tab...... 1 Margins Tab...... 2 Header/Footer Tab...... 3 Custom Header...... 3 Custom Footer...... 4 Header/Footer Custom Toolbar...... 4 Sheet Tab...... 6 Print Preview...... 8 Print Preview Toolbar...... 8 Page Breaks...... 9 Page Break Preview...... 9 Hiding Rows and Columns...... 10
Pandora Rose Cowart Training Specialist Information Technology Center
Health Science Center 352-273-5051 PO Box 100152 [email protected] Gainesville, FL 32610-0152 http://training.health.ufl.edu Page 1 Page Setup There are many options in Microsoft Excel’s Page Setup, which allow you to customize your printouts. You can access this feature from the File menu, or using the Setup button in the Print Preview. (Not all options will be available if you enter the setup from Print Preview).
Page Tab The first tab in the Page Setup allows you to change some general page options.
Orientation options are simply Portrait and Landscape. The graphic portrays the actual direction of the paper.
Scaling allows you to change the size of the printed data on the worksheet. Adjust to: allows you to alter the percentage of normal size. You can adjust this option from 10% to 400%. Fit to: allows you to specify the number of pages you would like to print. You can leave the tall box blank and Excel will fit to the one page wide and adjust the height as necessary.
The Paper size: option allows you to choose different paper sizes such as Letter, Legal, and even envelope sizes.
The Print quality: option allows you to specify the print quality of your worksheet. The higher the resolution (dots per inch – dpi), the better the quality of your printout. Not all printers will support different resolutions.
You can set the first page by changing the First page number: option. When printing multiple worksheets, the Auto option will number the worksheets beginning at one.
The three buttons on the right, Print…, Print Preview… and Options… appear on every tab in Page Setup. Print… will open the Print dialog box. Print Preview… will take you to the preview of the printout. And Options… will open the printer properties window.
Updated: 10/01/07 Page 2 Margins Tab A margin is the distance between your data and the edge of the printed page. Here on the second tab of the Page Setup you can adjust the Top:, Bottom:, Left: and Right: margins to an accuracy of a hundredth of an inch.
A Header is text that appears at the top of every page of the printout. Likewise, a Footer is text that appears at the bottom of every page of the printout.
Headers and footers usually appear in the space of the margin. Keep the distance of the Header: and Footer: smaller than the margin setting will prevent them from overlapping the data.
This tab of the Page Setup also allows you to center the data on the page. Excel will center the data within the margins.
No Centering Centered Horizontally
Centered Vertically Horizontally & Vertically
Updated: 10/01/07 Page 3 Header/Footer Tab The third tab of the Page Setup is Header/Footer. Remember, a Header is text that appears at the top of every page of the printout, and a Footer is text that appears at the bottom of every page of the printout. The Header and Footer options can bee found through the Page Setup, but can also be accessed through the View menu when looking at your spreadsheet.
The Header: and Footer: drop down boxes allow you to choose a built-in header or footer. You can also custom- build a header or footer by choosing the Custom Header… or Custom Footer… buttons. If you select a built-in header/footer and then click on the corresponding custom button, Excel will allow you to customize that built- in option.
Custom Header When you click the Custom Header… button you will see a screen such as this:
The sections and toolbar are explained on the next page.
Updated: 10/01/07 Page 4 Custom Footer The Custom Footer has a very similar window. The only difference is this information will go along the bottom of every page.
There are three sections in which you can enter you text. The Left Section will left align its contents on the left side of the page, the Center Section will center the text in the middle of the page, and the Right Section will right align the text along the right margin. You can use all three sections.
Header/Footer Custom Toolbar
1 2 3 4 5 6 7 8 9 10
1. The first button is the Font button. You can have several different font formats. You cannot change the color of the text, but you can change the size, bold, italics, underlines and fonts. You can set the format before or after you type your text. If you format after, you will need to select the text you wish to change.
2. This button will insert a page number. It will actually insert the text “&[Page]”. This is the code for Excel to calculate the page number as it prints. Remember you can change the first page number on the Page tab in the Page Setup.
Updated: 10/01/07 Page 5
1 2 3 4 5 6 7 8 9 10
3. This button will insert the total number of pages for this printout. It will actually insert the text “&[Pages]”. This is the code for Excel to calculate the total number of pages.
4. This button will insert the current date. It will actually insert the text “&[Date]”. This is the code for Excel to calculate the day the printout is occurring. This will change with each passing day. If you want it to display the day the worksheet was created, you will need to write the actual date in. This button is for automatically updated dates. 5. This button will insert the current time. It will actually insert the text “&[Time]”. This is the code for Excel to calculate the time of the printout. Like the Date button, this will automatically update. 6. This button will insert the file path and filename. It will actually insert the text “&[Path]&[File]”. This is the code for Excel to calculate the full file path. Like the Date and Time buttons, this will automatically update. If you move the file, or Save As into another location or with another name, this option will be changed in the header/footer. 7. This button will insert the filename. It will actually insert the text “&[File]”. This is the code for Excel to lookup the name of the file. This allows you to rename the file without having to redo the header/footer. 8. This button will insert the worksheet name. It will actually insert the text “&[Tab]”. This is the code for Excel to look up the name of the worksheet. This allows you to rename the worksheet without having to redo the header/footer. 9. This button will insert a graphic into the header or footer. This is most often used for watermarks. The image will show in actual size behind the data. Very light images, such as a large graphic of the word DRAFT or CONFIDENTIAL can be inserted into a header, and will appear on every page in the printout. 10. This button allows you to format the picture you have inserted. If there is no picture, this button will be grayed out.
Updated: 10/01/07 Page 6 Sheet Tab The last tab of the Page Setup is Sheet. This tab allows you to customize the printout . The Print area: option allows you to choose the cells you want to print. This will not be available if you enter page setup from print preview mode, because you cannot “choose” cells when you cannot see the data. The Print area: can be set by first making your selection and then choose the File menu, Print Area, Set Print Area options.
From the Page Setup, you can automatically fill in this box by clicking inside the blank, and then selecting cells. You can move the dialog box by clicking and dragging the blue title bar. If the dialog box is too big, click on the red arrow to collapse the box.
You can use this same method to fill in the Print titles. These two options allow you to repeat rows or columns on every page of the printout; for example, a row of titles, or a column of last names. Select Rows to repeat at top if you want specific rows as your horizontal title for each page. Select Columns to repeat at left if you want vertical titles on each page. These do not have to be the first row or first column, any column you would like can be chosen.
If you do not place borders around your cells, your data will simply be put on the page without borders. The Gridlines option will tell Excel to print the gridlines around all the cells within the print area. This takes up less memory than the formatted borders, but will go around all the cells.
No Options Set Gridlines
Updated: 10/01/07 Page 7 The Row and column headings option will print out the row headings (the row numbers) and the column headings (the column letters).
No Options Set Row and column headings
The Black and white option will print your data in simple black and white. This does not include shades of gray. Excel will remove all color formatting from the printout.
No Options Set (colored) Black and white
As you create and work with your Excel workbook you can insert comments (from the insert menu). These comments are usually just to view on the screen; notes to help you with entering and processing the data. The Comments option here in the page setup allows you to print the inserted comments. You have three choices: At end of sheet, As displayed on sheet, and the default, (none). These options will print only the comments that are displayed. To display all comments, click Comments from the View menu. This will open a toolbar with an option to show/hide all comments.
The Cell errors as: option allows you to choose how you want the data errors to print. The default is to just print the errors as you see them on the screen. But you can change this option to leave those cells blank or fill them all in with N/A or dashes.
The Draft quality option is the ideal quick printout. It will often reduce printing time. This option will not print gridlines or graphics.
The Page Order option allows you to decide how multiple pages will print out. By default Excel reads the data from the upper left corner straight down to the end, and then over to the next page full of data and down. If you want to change the print order, such that Excel reads across and then down, change this option. These sample pictures show the different options available.
Down then over Over then down
Updated: 10/01/07 Page 8 Print Preview Print Preview is found under the File menu, or by clicking on this button on the standard toolbar. This will change the view of your screen so you can see what the document will look like when it’s printed.
Print Preview Toolbar
1 2 3 4 5 6 7 8 9
1. If there is more than one printable page of data, the Next button will let you view the page following the one currently on the screen. This will be grayed out if there is only one page or if you are viewing the last page.
2. If there is more than one printable page of data, the Previous button will let you view the page before the one currently on the screen. This will be grayed out if there is only one page or if you are viewing the first page.
3. The Zoom button has a dark border around it because it is the default button on this screen. That is, if you press Enter on the keyboard you will push this button. The Zoom button and the Enter key will enlarge and decrease your view, focusing on the center of the page. If you click on the document with the mouse (which appears as a magnifying glass when you float over the document), you will enlarge and decrease your view, focusing on where you clicked.
4. The Print… button will open the Print Dialog Box that allows you to change your printer options and print the previewed data.
5. The Setup… button will open the Page Setup Dialog Box. Some features on the sheet tab will not be available when Page Setup is accessed in this view.
6. The Margins button turns your margin guidelines on and off. There is a guide line for: Header, Top Margin, Left Margin, Right Margin, Bottom Margin, Footer and for each column that contains data. You can adjust any of these guides to better fit your data on the page.
7. The Page Break Preview button will take you to a view where you can adjust the Page Breaks. If you were in this view before you came into Print Preview, this button will say Normal View. See Page Break Preview Worksheet for more information. 8. This Close button will close the print preview screen. If you click it, it will return you to the last view you were in (Normal View/Page Break Preview).
9. The Help button will launch the Microsoft Excel Help file.
Updated: 10/01/07 Page 9 Page Breaks You can tell Excel where to start a new page by choosing Page Break from the insert menu. The page break will be set above and to the left of the current cell, that is, the cell that is selected when you set the page break becomes the first cell of the new page. In Normal View the page break will appear as a long dashed line. In Page Break Preview the page break will appear as a solid blue line.
Normal View Page Break Preview
Soft Page Breaks (natural breaks)
Hard Page Breaks (inserted breaks)
You can remove page breaks that have been inserted. Put yourself in the first cell of that page (below and to the right of the break) and choose Remove Page Break from the Insert menu.
Page Break Preview The Page Break Preview can be accessed in two ways. You can choose the option from the View menu, or you can click on the button in the Print Preview toolbar.
The Page Break Preview allows you to see the order of the pages and lets you manually move the page breaks. The dashed lines are soft page breaks, they occur naturally, within the parameters of the page (usually: 8.5”x11”, with 1” margins). You can insert a page break as stated above, or you can put your mouse over one of the blue dashed lines and drag it to your desired location. When you set a page break, either through the Insert menu or by dragging one of the dashed lines, the page break will be represented as a solid line in this view.
Updated: 10/01/07 Page 10 Hiding Rows and Columns Excel allows you to hide columns and rows. This will remove them from the screen and the printout. You will know there are hidden columns and rows because the heading will be missing.
To hide a row or column, right-click on the heading and choose HIDE ROW or HIDE COLUMN. You can also use the format menu (Row->Hide, or Column->Hide) to hide your data.
To unhide the rows you need to select at least the row above and the row below. Right-click on the selection and choose UNHIDE. I usually select the whole worksheet and right-click on a row and choose UNHIDE. You can also unhide from the Format Menu. Make your selection and then from the Format menu -> Rows -> Unhide.
Updated: 10/01/07 Page 11 To unhide the columns you need to select at least the columns on either side of the hidden data. Right-click on the selection and choose UNHIDE. I usually select the whole worksheet and right-click on a column and choose UNHIDE. You can also unhide from the Format Menu. Make your selection and then from the Format menu -> Columns -> Unhide.
Updated: 10/01/07