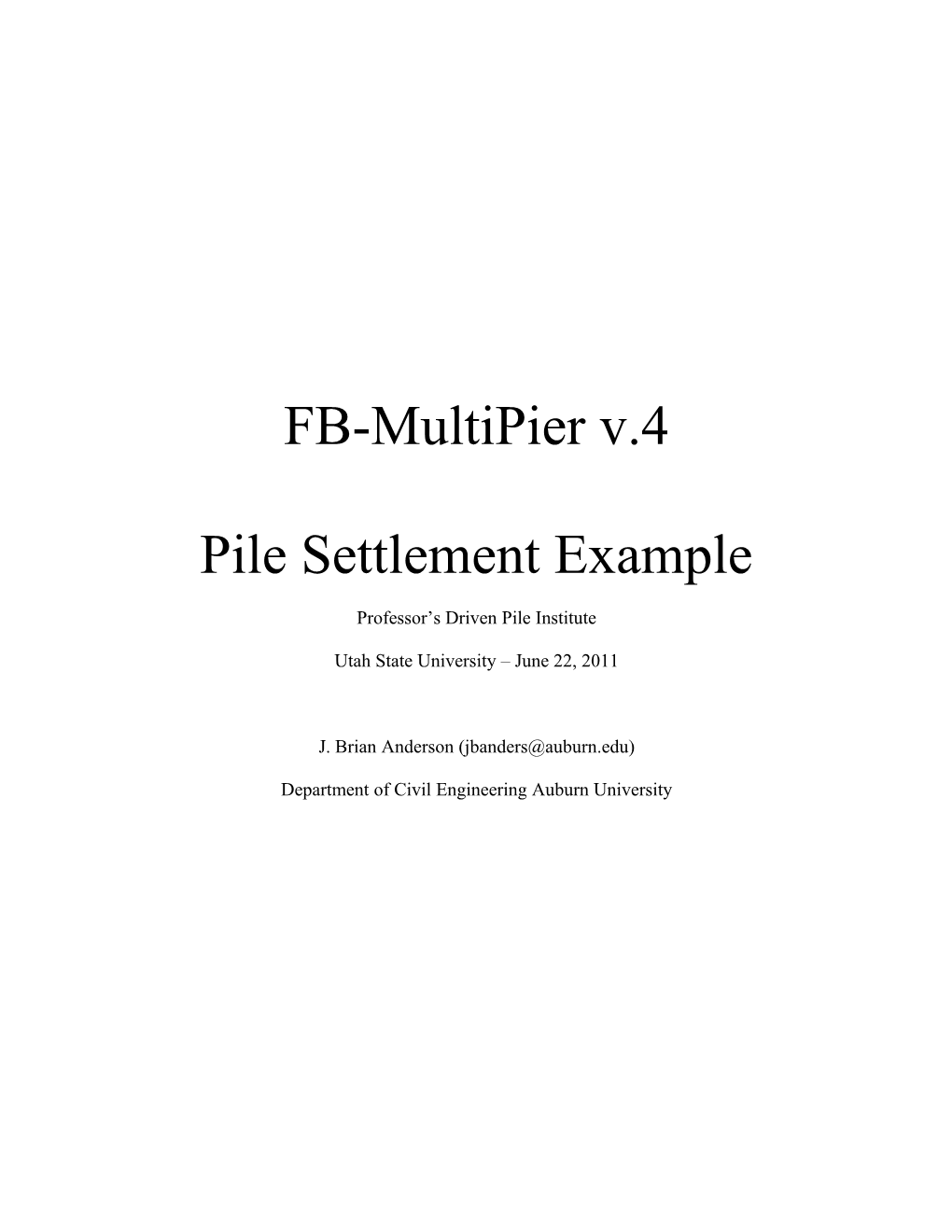FB-MultiPier v.4
Pile Settlement Example
Professor’s Driven Pile Institute
Utah State University – June 22, 2011
J. Brian Anderson ([email protected])
Department of Civil Engineering Auburn University Pile Foundations - FB-MultiPier
Example 2: Single Pile Settlement
Determine the settlement of the pile below when the top load is 43.66 kips. (in hand solution, assumed settlement of tip 0.2 in, calculated settlement of tip 0.22 in)
Soil: Pile: Three user defined t-z curves12” x 12” Square Concrete and one Q-z curve. E = 4415 ksi Divide pile into 3 - 10 foot segments 30 ft
K = 3psi 1 1 /in
2 K = 4 psi /in 2
K = 10 psi /in 3 3
Qtip = 800 psi /in
Construct 10 point t-z and Q-z curves based on the springs given in the example:
Segment 1 Spring K = 3 psi/in Use z values = 0, 0.1, 0.2, 0.4, 0.6, 0.8, 1, 1.25, 1.5, 2 in. t values are then K*z = 0, 0.3, 0.6, 1.2, 1.8, 2.4, 3, 3.75, 4.5, 6 psi
Segment 2 Spring K = 4 psi/in z = 0, 0.1, 0.2, 0.4, 0.6, 0.8, 1, 1.25, 1.5, 2 in. t = 0, 0.4, 0.8, 1.6, 2.4, 3.2, 4, 4.1, 6, 8 psi
Segment 3 Spring K = 10 psi/in z = 0, 0.1, 0.2, 0.4, 0.6, 0.8, 1, 1.25, 1.5, 2 in. t = 0, 1, 2, 4, 6, 8, 10, 12.5, 15, 20 psi
Slope of Q-z curve at tip is 800 psi/in Need lbs/in for Q-z curve multiply slope by pile cross sectional area 12in x 12in Tip K = 115200 lbs/in z = 0, 0.1, 0.2, 0.4, 0.6, 0.8, 1, 1.25, 1.5, 2 in. Q = 0, 11520, 23040, 46080, 69120, 92160, 115200, 144000, 172800, 230400 lbs 3
Start “FB-MultiPier” by selecting the shortcut on your desktop, or find “BSI > FB –MultiPier> FB – MultiPier” under the Start Menu.
Select File>New from the menu at the top to create a new file.
Fill in the appropriate project information. Select, for this case, choose Structure Type “Single Pile” Finally set Units to “English (mixed units)”. Click OK to continue. 4
The editor windows will now appear. The top left window is the Model Data window where most info is entered. The top right window is the Pile Edit window shows the pile group in plan. The bottom left window is the Soil Edit window where the soil stratigraphy is shown. A 3-D view of the pile group is shown in the bottom right pane. A default problem is automatically loaded which you will need to change
Select “Pile & Cap” on the menu along the left side of the Model Data pane.
For Pile Cross Section Type select “Gross Properties.” 5
Click on “Edit Cross Section” in the Pile and Cap Window.
Enter the pile properties:
Area = 144 in2 Width = 12 in Depth = 12 in Unit Weight = 150 pcf Length = 30 ft Inertia 2 Axis = 1728 in4 Inertia 3 Axis = 1728 in4 Torsional Inertia = 3456 in4 Young’s Modulus = 4415 ksi Shear Modulus = 1840 ksi
Click OK to continue
Select “Soil” from the Model Data pane. Note that the “Soil Layer” drop down box contains the layers shown in the Soil Edit pane below. 6
To simulate the three pile segments and t-z curves, we need to make three soil layers. For layer 1, change the “Water Table” to -100ft, “Top of Layer” to 0 ft, and “Bottom of Layer” to -10 ft.
For layer 1, under “Soil Layer Models” select the drop down box beside “Axial.” Select “Custom T-Z” from the menu.
Click the “Edit” button. 7
For Layer 1, enter the values for T and Z computed previously: t = 0 0.3 0.6 1.2 1.8 2.4 3 3.75 4.5 6 z = 0 0.1 0.2 0.4 0.6 0.8 1 1.25 1.5 2
Select “Bottom of Layer” and put in the same values as above. Click “OK” to continue.
Select Layer 2 by clicking on the lower layer in the “Soil Edit” pane. Change the “Bottom of Layer” to -20 ft.
For layer 2, under “Soil Layer Models” select the drop down box beside “Axial.” Select “Custom T-Z” from the menu. Click the “Edit” button. 8
For Layer 2, enter the values for T and Z computed previously: t = 0 0.4 0.8 1.6 2.4 3.2 4 5 6 8 z = 0 0.1 0.2 0.4 0.6 0.8 1 1.25 1.5 2
Select “Bottom of Layer” and put in the same values as above. Click “OK” to continue.
Add a third layer by selecting the drop down box beside “Soil Layer”. Choose “Add Layer”. Layer 3 will appear in the “Soil Edit” pane below. Verify the “Axial” model is “Custom T-Z”. Click “Edit” to enter the t-z curve.
For Layer 3, enter the values for T and Z computed previously: t = 0 1 2 4 6 8 10 12.5 15 20 z = 0 0.1 0.2 0.4 0.6 0.8 1 1.25 1.5 2
Select “Bottom of Layer” and put in the same values as above. Click “OK” to continue. 9
With Layer 3 selected, click on the “Tip” drop down box and select “Custom Q-Z” for the tip model.
Click “Edit” to enter the values for the Q-z curve:
Q = 0 11520 23040 46080 69120 92160 115200 144000 172800 230400 z = 0 0.1 0.2 0.4 0.6 0.8 1 1.25 1.5 2
Click “OK” to continue.
Next, we need to specify the loads on the pile. In the “Model Data” pane, choose “Load” menu “Pier Data. Two default load cases will be displayed. 10
For this case, we will edit load case 1. Click on “Node 1” under “Node Applied.” Node 1 in this case is the top of the pile. Change the “Z Load” to 43.66 kips.
You should see an arrow representing this load in the “3dView” box.
There is only one load case for this example. Highlight “Load Case 2”, then click in “Del” to delete it. This concludes the data input. 11
Use the “save as..” command to save your problem before the analysis.
The next step will be to perform the analysis. Click on the lightning bolt icon to run the analysis. You will get a warning that you will force a file save, accept and continue.
The iterative process of FB-MultiPier will be shown while the analysis progresses. 12
Select the “3D Results” icon.
Click on Node 1 (the top of the pile). Settlement is 0.221 inches.
Select Node 17 (tip of the pile) Settlement is 0.201 inches.