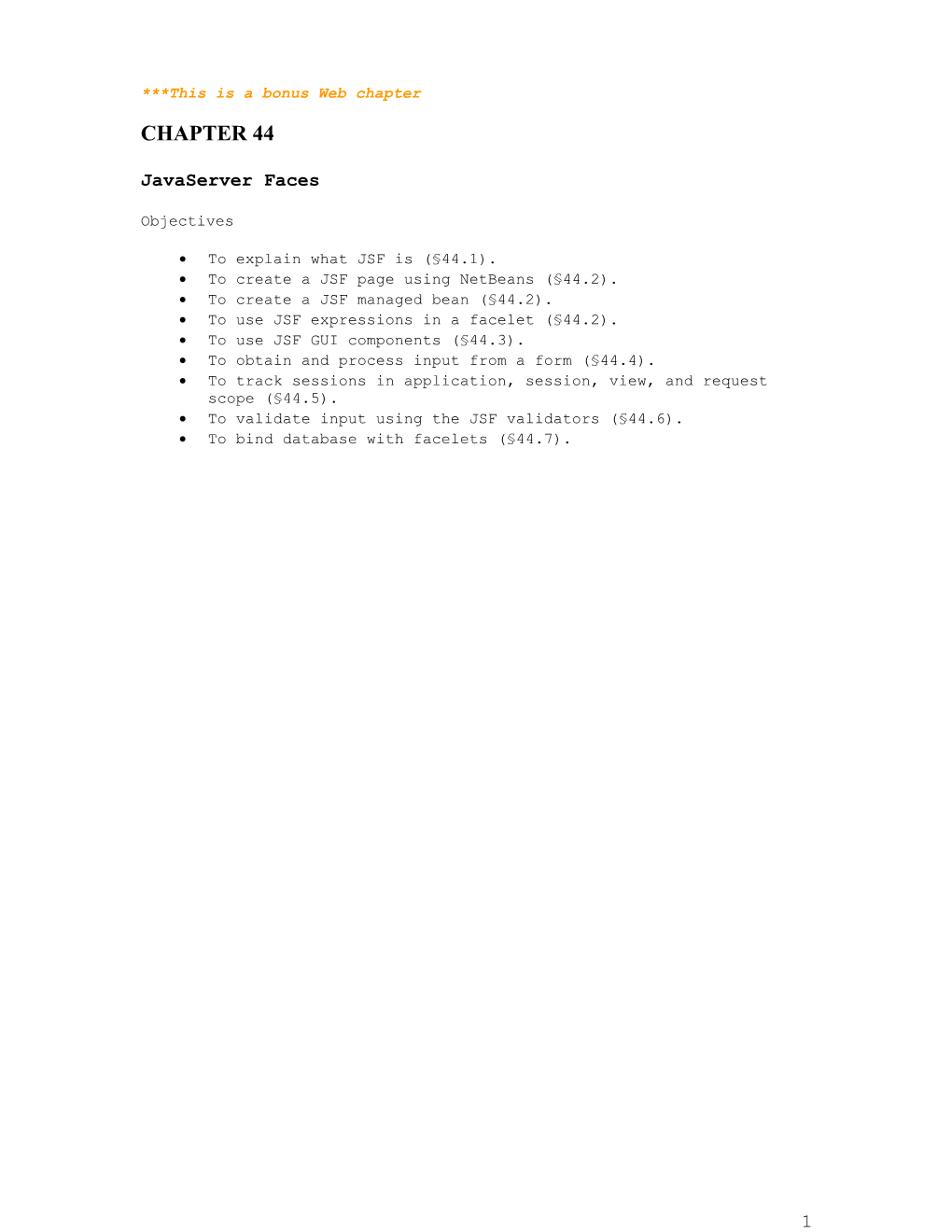***This is a bonus Web chapter CHAPTER 44
JavaServer Faces
Objectives
To explain what JSF is (§44.1). To create a JSF page using NetBeans (§44.2). To create a JSF managed bean (§44.2). To use JSF expressions in a facelet (§44.2). To use JSF GUI components (§44.3). To obtain and process input from a form (§44.4). To track sessions in application, session, view, and request scope (§44.5). To validate input using the JSF validators (§44.6). To bind database with facelets (§44.7).
1 44.1 Introduction
44.2 Getting Started with JSF A simple example will illustrate the basics of developing JSF projects using NetBeans. The example is to display the date and time on the server, as shown in Figure 44.1.
Figure 44.1 The application displays the date and time on the server.
44.2.1 Creating a JSF Project
Here are the steps to create the application.
2 Click Next to display the dialog box for choosing servers and settings. Select the following fields as shown in Figure 44.2b. (Note: You can use any server such as GlassFish 3.x that supports Java EE 6.) Server: Apache Tomcat 7.0.11 Java EE Version: Java EE 6 Web
Click Next to display the dialog box for choosing frameworks, as shown in Figure 44.3. Check JavaServer Faces and JSF 2.0 as Registered Libraries. Click Finish to create the project, as shown in Figure 44.4.
(a) (b) Figure 44.2
The New Web Application dialog box enables you to create a new Web project.
Figure 44.3
Check JavaServer Faces and JSF 2.0 to create the Web project.
3 Figure 44.4 A default JSF page is created in a new Web project.
44.2.2 A Basic JSF Page
Listing 44.1 index.xhtml
***PD: Please add line numbers in the following code*** ***Layout: Please layout exactly. Don’t skip the space. This is true for all source code in the book. Thanks, AU.
4 may lead to errors. If an XML declaration is present, it must be the first item to appear in the document. This is because an XML processor looks for the first line to obtain information about the document so that it can be processed correctly.
Each tag in XML must be used in a pair of the start tag and the end tag. A starting begins with < followed by the tag name, and ends with >. An end tag is the same as its starting except it begins with and