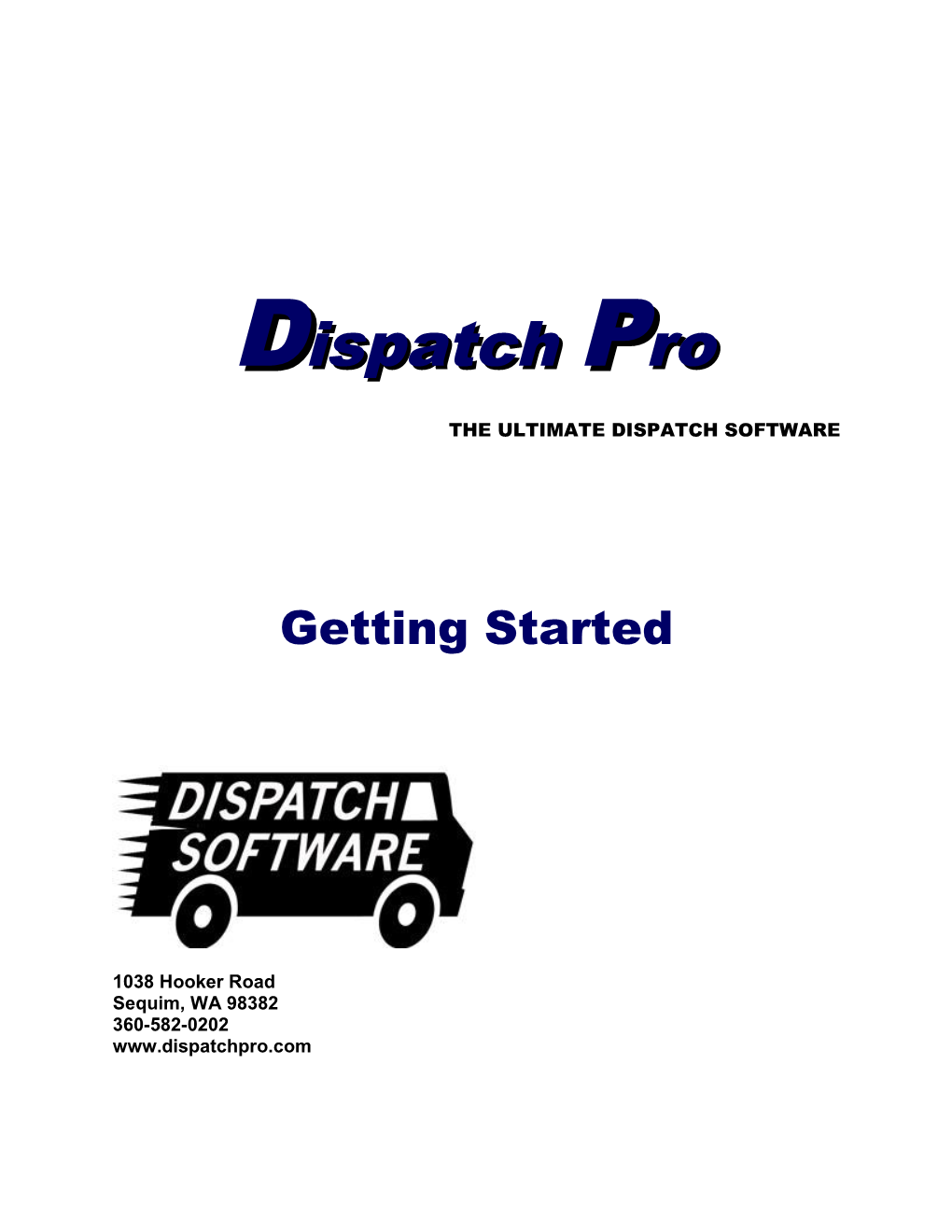DDispatchispatch PProro
THE ULTIMATE DISPATCH SOFTWARE
Getting Started
1038 Hooker Road Sequim, WA 98382 360-582-0202 www.dispatchpro.com Dispatch Pro
Table of Contents TABLE OF CONTENTS...... 3
INTRODUCTION...... 4
USING THIS GUIDE...... 5
NAVIGATING THE SOFTWARE...... 6
GETTING STARTED...... 8
STEP 1 – GETTING STARTED...... 8 STEP 2 – SET UP YOUR CUSTOMER OPTIONS...... 8 STEP 3 – SIGN ON TO DISPATCH PRO...... 16 STEP 4 – PASSWORDS...... 17 STEP 5 – TECHNICIANS’ DATABASE...... 21 STEP 6 – ZIP CODE DATABASE...... 24 STEP 7 – CUSTOMER SOURCE DATABASE...... 25 STEP 8 – CUSTOMER NAME DATABASE...... 27 STEP 9 – MASTER TASK DATABASE...... 31 STEP 10 – WORK DESCRIPTION...... 35 STEP 11 – DISPATCH PRO SUPPORT...... 36 SIGN ON TO DISPATCH PRO...... 36
GLOSSARY...... 37
INDEX...... 40
Index Page 2 Dispatch Pro
Introduction
Dispatch Pro, the Ultimate Dispatch Software, is the newest and most effective software for the service industry. It is the easiest to use yet most advance software on the market today.
Save unnecessary and time-consuming paperwork Keep track of technicians with up-to-the-minute information Streamline the billing and accounting process with automated invoicing Permanent customer history records accessible in seconds Eliminate the errors associated with a manual dispatching system Fully integrated accounting package available
Dispatch Pro is a Windows-based product. It is a multi-user interactive system that runs on most networks.
A minimum server configuration is a Pentium II with 256 megabytes of memory, two gigabytes of disk and some type of back-up system. A laser network printer is desired, but some type of printer is required. Each desktop should be a Pentium II with at least 128 megabytes of memory for better performance. The system is designed so that the programs run on the desktop and the databases reside on the server. If the network is Windows 95, 98, 2000, XP or Vista, the server may be used as a workstation. As in most Windows applications, the system will perform better with additional memory and processor speed.
If you have access to the Internet in your office, Internet paging is available.
Dispatch Pro is extremely simple to use. A prompt appears on each window for every function, informing the operator as to the available options.
There are four main programs – Dispatch, Service Order Entry, Accounting and Special Reports. The Service Order Entry program sets up the jobs to be performed and Dispatch manages your technicians from the dispatch through job completion. The Accounting program is used to maintain the databases and to manage the accounting portion of your business. The Special Reports program allows you to manage and prints commission reports and sales reports. Additional programs facilitate management reporting.
Index Page 3 Dispatch Pro
Using This Guide
This Getting Started guide was designed for the new user of Dispatch Pro. You will learn how to set the options you wish to use, set up your Dispatch Pro users and technicians and begin using your databases.
Conventions
The “steps” shown in each section of the guide use a larger font size and appear bolded. The narrative, which explains the steps and window layouts use a smaller font.
A message beginning with NOTE, IMPORTANT NOTE, or TIP will contain important information.
Index Page 4 Dispatch Pro
Navigating the Software
The Dispatch Pro program options are selected by using the mouse to “click” on the desired selection. All windows displaying buttons require a left-mouse button click to activate the button. As with other Microsoft Windows programs if the button has a bolded border, pressing Enter is the same as a mouse- click.
Entry fields shown in light blue are usually for information only and not available to the operator to enter data. When a data entry field is completely filled, such as a 6-digit date, you generally do NOT need to press the Enter key. Be somewhat cautious of this because pressing the Enter key may take you to the next window before you are aware of it.
Prompts, in yellow, are available on most windows to assist you.
Some windows will allow you to press the Esc key to exit. Others may require clicking on a “Save This” button or pressing a function key (i.e. F2).
Be advised that when you use the Esc key, any changes you have made will be saved.
Option Buttons
Click on or near the option button to make your selection.
Printing and viewing reports
Many of the Dispatch Pro programs allow you to either print reports or view them on your screen.
Reports that can be displayed as well as printed will have both the button and the button.
If you choose the Display, you have additional navigation options. The upper-left window has the Print Preview dialog box shown here. Buttons on the dialog box are described below.
Index Page 5 Dispatch Pro
Go to Page – This button allows you to go to a specific page in the report. On the Go To Page dialog box click the up or down arrows or enter the page number and click OK.
Next page, Last Page – Click the arrow button to move one page forward or move to the last page.
First Page, Previous Page – Click the arrow button to move back one page or back to the first page.
Click on the Drop-down arrow and select the viewing size of the report.
Close Preview – Close the preview window and return to the menu.
Print Report – Click the button to print on the Windows default printer.
Index Page 6 Dispatch Pro
Getting Started
In this section we will cover the following:
Planning your databases Signing on to Dispatch for the first time Implementing the new databases
Step 1 – Getting Started
There are seven preliminary steps that need to be completed before the training and full implementation of Dispatch Pro.
1. Set up your Dispatch Pro options. 2. Establish a password for each person who uses Dispatch Pro. 3. Assign a three-digit numeric number to each technician. 4. Set up each Zip Code in your service area. This may be done for you in conversion. 5. Set up each business source you wish to track. 6. Establish a beginning customer name database. This may be done for you in conversion. 7. If billing is done on a flat rate basis, the Master Task database needs to be established. This may be done for you at the time of conversion. 8. Set up the work descriptions you wish to appear on the “Work Description Selection” window.
The following steps give a more detailed outline of how to achieve the above procedures.
Step 2 – Set up your Customer Options
Establish your company’s processing options before running Dispatch Pro for the fist time.
Point and click the Start button from your desktop.
Click on Run
Type C:\DSMI\CUST_OPT.EXE and click OK.
Diagram GS-1
Index Page 7 Dispatch Pro
The first person signing on each morning to Dispatch Pro will be asked to enter today’s date. The system does some automatic deleting of records based on dates, and it is imperative that the starting date is correct.
The date input by the operator (MMDDYY) is compared to the computer’s date, and if the date is the same the program continues. If not, a correction must be made. See Diagram GS-2
Enter today’s date.
Diagram GS-2
Enter the initials NEW and press Enter for a blank password. This is for your “first-time” use.
Diagram GS-3 Diagram GS-4
The Customer Options menu choices are:
1. Company Information 2. Service Order Entry/Dispatch, Technician, Paging Options 3. Invoicing and Special General Ledger Account Numbers 4. P Control Options 5. M Control Options 6. Exit
Index Page 8 Dispatch Pro
Select Company Information from the menu
Enter your Company Information and the information you wish to appear on Invoices and Statements. Press ESC to exit.
Diagram GS-5
Select Service Order Entry/Dispatch, Technician, Paging Options from the menu.
Index Page 9 Dispatch Pro
Diagram GS-6 Service Order Entry/Dispatch, Technician options:
Preventative Maintenance – Do you wish to use the Preventative Maintenance system? Y or N
Call Ticket – Do you wish to print a Call Ticket when the job is assigned? Y or N
Call ticket phone number – If you print the Call Ticket, do you wish to print the customer’s phone number on the ticket? Y or N
Include yesterday’s completions when entered next morning – If some of yesterday’s jobs were entered as complete today, do you wish to include that information in today’s statistics? Y or N
Service Septic tanks? – Do some of your customers have septic tanks? Y or N
Customer Protection Plan – Will you offer a service agreement plan to your customers? Y or N
Map codes – Will map codes be used to direct technicians to job sites? Y or N
Special Directions – Do you require additional space to enter directions to job sites? Y or N
Technician options – You can establish 1-3 types to categorize your technicians. The first letter of your description will be used as the abbreviation in various Dispatch Pro programs. Technician Description 1 is required. For Technician Description 2 and 3 you may enter the letter X to indicate establishment of this in the “future.”
Commission Report Defaults –
o Name – Enter up to 5-digits to describe the commission report deduction fee you will charge. This appears on the Commission Report.
Index Page 10 Dispatch Pro
o Fee amount– Enter the dollar amount that you will charge back to the technician, per invoice.
o Fee % – Enter the percentage that you will charge back to the technician, per invoice.
Diagram GS-7
Paging Options: What items should be included on the paging information sent to the technician?
Customer source – Include the customer’s source code and the payment type? Y or N
S.A. – Include the fact the customer has a Service Agreement? Y or N
City initials – Include only the city initials instead of the full city name? Y or N
Cross street – Include the cross street for the job site? Y or N
Map code – Include the map code? Y or N
Telephone number – Include the customer’s telephone number? Y or N
Comments – Include comments? Y or N
Index Page 11 Dispatch Pro
Full name – Use the customer’s full name instead of just the last name if the customer is residential? Y or N
Bill-to name – Include the bill-to name if it is different than the service name? Y or N
Sales tax – Include the sales tax rate zone percentage? Y or N
Work description – Include the work description? Y or N
Comments – Include the comments from the service order instead of from the customer’s file? Y or N
Job number – EXCLUDE the job number? Y or N
Preferred technician – Include the preferred technician numbers? Y or N
Include Swo # – Include the SWO number (purchase order number)? Y or N
Select Invoicing and Special General Ledger Account Numbers from the menu.
Diagram GS-8
Sales journal recap – Do you always want the Sales Journal Recap to be printed when the Sales Journal is printed? Y or N
Print work description – When you batch-print your invoices, do you wish to include the work description? Y or N
Only print invoices with a balance due – When you batch-print your invoices, do you wish to print only invoices that have a balance due? Y or N
Starting QPO number – Enter the starting number for Quick Purchase Orders.
Delinquency Notices – Do you wish to control when delinquency notices are printed? A “Y” will print a delinquent notice when invoice is over 31, 61, 91 & 121 days old. Y or N
Index Page 12 Dispatch Pro
Select PControl Options from the main menu.
Diagram GS-9
G/L account number for credit cards – Do you have a separate bank account for credit cards? If no, enter 1025 in this field.
Bank Name – Enter the bank’s name used for credit card receipts
Bank address – Enter the bank’s address used for credit card receipts. Optional.
Bank city – Enter the bank’s city used for credit card receipts. Optional.
Bank state – Enter the bank’s state used for credit card receipts. Optional.
Bank zip – Enter the bank’s zip code used for credit card receipts. Optional.
Bank account number – Enter the bank account number used for credit card receipts
Bank ABA number – Enter the bank ABA number used for credit card receipts. Optional.
Bank routing number – Enter the bank routing number used for credit card receipts. Optional.
Minimum job price – Enter the minimum job dollar amount to be used on various reports. (This price is usually the amount of a service charge if you do not get the job.)
Meal Hours – Enter the minimum number of hours the technicians will work before getting a meal break. An entry here also activates the Time Card System.
CSR Commission Report – Do you wish to print a CSR Commission Report immediately after printing the technicians’ Commission Report? Y or N
Index Page 13 Dispatch Pro
Percent – Enter the percentage to calculate amount for CSR.
Dollars – Enter the dollar amount used to calculate amount for CSR.
Tracking Report – Enter the dollar amount limit to print on the tracking Report.
Select MControl Options from the main menu.
Diagram GS-10
Protection plan name – Enter up to 7 digits to describe your Protection Plan.
Repeat customers – Do you wish to display your ‘repeat’ customers name’s in all upper case on the “Open” screen? Y or N
Create customer record for Misc. Chores – Allow technicians to be assigned to ‘chores’ instead of job number? Y or blank
Septic Task 1 – Enter the task # 1 to be used for septic work.
Septic Task 2 – Enter the task # 2 to be used for septic work.
Per-day rental – Do you wish to show “Per-day rental” on the equipment check-out form? Y or N
Comments/Checked by – Do you wish to show “Comments” and “Checked by” on the equipment check-out/check in forms? Y or N
Index Page 14 Dispatch Pro
Step 3 – Sign on to Dispatch Pro
Select the Accounting program.
You will briefly see Dispatch Pro “checking files” to be sure all databases are indexed properly.
The first person signing on each morning will be asked to enter today’s date. The system does some automatic deleting of records based on dates, and it is imperative that the starting date is correct.
The date input by the operator (MMDDYY) is compared to the computer’s date, and if the date is the same the program continues. If not, a correction must be made. See Diagram GS-28
Enter today’s date.
Diagram GS-11
Each of the programs is controlled with passwords, which are assigned to each person using Dispatch Pro. Authority is controlled by options set in Password Maintenance.
Enter the initials NEW and press Enter for a blank password. This is for your “first-time” use.
Diagram GS-12 Diagram GS-13
Index Page 15 Dispatch Pro
Step 4 – Passwords
A password should be established for each user of Dispatch Pro. Only the users for whom a password record has been established will be able to receive “mail”.
Select Miscellaneous File Maintenance from the Accounting menu.
Diagram GS-14
Select Password Maintenance and enter the user’s initials. Each new set of initials added displays Diagram GS-16. Enter “Y” and continue to enter the new information.
Diagram GS-15
Index Page 16 Dispatch Pro
Diagram GS-16
Diagram GS-17
Name – Enter each user’s name.
Password – Enter a password for each user. This should only be known to the user and should be changed every several months.
Authorized Use In – Enter Y, N or other choice for each of the “authorized use in” that applies to each user.
Index Page 17 Dispatch Pro
Dispatch System – Is the operator allowed access to Dispatch?
Issue Quick Purchase Orders – Does the operator have the authority to issues purchase orders to technicians? A No response will still enable POs to be issued for a job.
Delete Canceled Records – If the job has been canceled, does the operator have the authority to delete the information?
Delete Estimates – At completion, a job can be coded as an Estimate. Does the operator have the authority to delete the job information from Dispatch? The details can still be found in Service History.
Cancel Jobs – Jobs can be canceled from the Technician’s Weekly Schedule window, from Pending calls, and from Estimates. Does the operator have the authority to perform this function?
Change Completed Status – Does the operator have the authority to perform this function? If no, a “T” entry to complete a job (or to remove the completed date and time) is disallowed. The message “The current password is not authorized to change completed status” is displayed.
Allowed to see daily completion dollars – Does the operator have the authority to see the daily sales dollar amount on the Dispatch Command Center? If no, the operator is also disallowed from viewing Technicians Totals on the Dispatch Command Center.
Manager’s Inquiry – Does the operator have the authority to view the reports shown here?
Equipment Tracking – Is the operator allowed access to this system? Enter Y for full access, N for no access, O to allow checking out equipment, I to allow checking in equipment or C to allow check-in and check-out.
Service Order Entry – Is the operator allowed access to Service Order Entry?
Cancel Jobs – Does the operator have the authority to cancel an open job?
Delete Notes – Does the operator have the authority to delete notes attached to a customer’s file?
Change QPO? – Does the operator have the authority to change the dollar amount, job number and/or markup percentage for any QPO?
Assign Invoice Numbers – Does the operator have the authority to assign invoice numbers for the technicians?
Delete Invoice Numbers – Does the operator have the authority to delete invoice numbers for the technicians?
Change data on completed jobs on Order Entry Screen – When reviewing completed jobs in the Schedule program, the data may be changed if the operator has the authority.
Index Page 18 Dispatch Pro
Invoicing – Is the operator allowed to enter Service Invoices?
Change/Delete Quick P.O. – Does the operator have the authority to change or delete Quick P.O. information in Service Invoicing?
Cash Receipts – Is the operator allowed access to Cash Receipts? Enter Y for full access, N for no access, L for limited access. Limited access does not allow write-offs.
Accounts Payable – Is the operator allowed access to Accounts Payable, yes or no? If the operator is only allowed to enter A/P invoices, enter E.
Financial System – Is the operator allowed access to the Financial System?
Miscellaneous Maintenance – Is the operator allowed access to Miscellaneous Maintenance, yes or no? If the operator is only prohibited from entering Password Maintenance, enter a P.
Change “No Service” – Is the operator allowed to change the No Service flag in Customer Maintenance? If no, the field is not shown.
Change C.O.D. – Is the operator allowed to change the flag for customer billing? If a user is allowed to change this field, their initials are displayed when the code is changed.
Combine/Delete Customers/Convert to Multiple Location – Is the operator allowed to Combine and Delete Customers and/or Convert Customers to Multiple Location?
See Soc. Sec #s on Tech Maintenance Screen – Is the operator allowed to enter and/or see the technician’s Social Security Number?
Payroll System – Not available
Inventory System – Is the operator allowed access to the Inventory System?
Adjust Inventory on Hand Quantities – Does the operator have the authority to adjust quantities?
Special Reports – Is the operator allowed access to Special Reports?
Royalty Report – Is the operator allowed access to the Royalty Report?
Commission Report – Is the operator allowed access to the Commission Report? Change Bonus Tables?
All Other Reports – Is the operator allowed access to all other reports?
Vehicle System – Is the operator allowed access the Vehicle System? Estimate System – Is the operator allowed access the Estimate System?
Authorized to: Print Service History Job Data – Is the operator allowed to print a recap of a specific job from the Service History program?
Change Program Options (F11) – Is the operator allowed to make changes to the options from the Dispatch and/or Schedule programs?
Index Page 19 Dispatch Pro
Change Comments on the History screen – Is the operator allowed to make changes on the History screen?
- When you have completed entering the user’s information, click on the Save This button.
Step 5 – Technicians’ Database
Designate a 3-digit number for each technician. If the technician should leave the company, the number may be re-assigned to a new employee. You may wish to code the technician as “inactive.” This is accomplished by entering three asterisks in the Initials field.
Select Miscellaneous File Maintenance from the Accounting menu then Technician Maintenance. Diagram GS-18 is shown. Tab or Enter and type the new technician number. The drop-down box shows existing technicians.
Diagram GS-18
Diagram GS-19
Index Page 20 Dispatch Pro
Diagram GS-20
Set up each technician as follows:
Tech # – Three-digit number for each technician.
Technician’s name
Technician’s type – Technicians can be grouped in up to 3 categories. These codes are established in the Customer Maintenance program, as in step 2 of this guide.
Rate – If this is an hourly employee, enter the rate.
Technician’s initials – Enter the technician initials or enter *** if technician is inactive.
Technician’s pager number – Used for automatic paging.
Paging Company Code – Dispatch Pro can page to more than one paging company.
Truck # – The number assigned to this technician’s truck. (Use 01 unless the Inventory System is used.
Nextel Direct – Nextel radio number for display purposes only.
Commission Pct – Percentage of commission paid to the technician
Material Cost Pct – 3 different options:
Material Cost Markup percentage to apply to the total costs before calculating the Net Service Volume No = Material costs are not deducted when calculating commissions Leave this field blank = No material markup. The invoice material costs entered by the technician have already been marked up.
Index Page 21 Dispatch Pro
Big Board – Show this technician on the Big Board windows and reports? Enter a Y or N.
Employee Type – Is this employee a technician or an office employee?
Bonus Type – If the technician receives a bonus, enter the type A, B, C, D, E or F. See Bonus Table Maintenance in the Special Reports section of this guide. This field is optional.
TOC – Is the technician to be charge a “Truck Operating Fee” on each invoice? Enter a Y or N.
Address, City, State, Zip, Telephone, Cell, Emergency #, Hire Date, Birth Date, Term Date, Reason, SS# – Personnel information.
Marital Status, # of exemptions, Spouse, email address, Drivers License #, Commission or Hourly
Goals – Enter the monthly sales goals you have established for this technician. These amounts are used for the Big Board report. This field is optional.
Goals – Enter the monthly sales goals you have established for this technician. These amounts are used for the Big Board report. This field is optional.
Good or Bad Remarks – Click the appropriate button to enter comments.
Skills – Rank each category according to the technician’s skill level.
Diagram GS-21
Press ESC to exit the Skills screen.
- When you have completed entering the technician’s information, click on the Save This button.
Index Page 22 Dispatch Pro
Step 6 – Zip Code Database
Adding all your Zip Codes will save time in the day-to-day operations. Once established, the fields entered below are available and automatically inserted where used in other programs. This process may be completed for you during the conversion.
Select Miscellaneous File Maintenance from the Accounting menu then Zip Code Maintenance and enter the Zip Code.
Diagram GS-22
Set up each Zip Code as follows:
5-digit Zip Code
Market Area – This code divides your service area into smaller areas. (i.e., NB = North Bay; SW = South West; CC = Central City). Names can be assigned to the codes (Marketing Area Maintenance) to produce the Market Area Analysis report.
City represented by Zip Code
State represented by Zip Code
Trip charge – Enter an amount to charge for a trip to this Zip Code, if desired.
Zip Code Telephone area code represented by this Zip Code.
Tax zone – If you collect sales tax and the rates can be assigned by Zip Codes, the Tax Zone is used for this assignment.
Town Abbreviation – Display a 5-digit Town Abbreviation instead of the Zip Code on the Command Center as well as the Technician Weekly Schedule window. If you choose to use this feature you will also see this Town Abbreviation when selecting Today’s Schedule – All Technicians in the Schedule program.
Index Page 23 Dispatch Pro
Telephone # – The in-coming telephone number for customers in this Zip Code to call. When the service job is located in this Zip Code, the phone number is displayed in the upper-right corner of numerous windows in a bright, lime-green color.
Tax zone – Enter the tax zone for this Zip Code.
- When you have completed entering the Zip Code information, click on the Save This button.
Step 7 – Customer Source Database
Each business source that you wish to track should be set up using a six-digit number to designate each source. The sources will be displayed on the selection window in alphabetical order, first by category code and then by (description of the) source. Source number 999998 is reserved for Residential repeat customers, and 999999 is reserved for Commercial repeat customers.
Source Codes are only selected when a new customer is entered in the Schedule program at the completion of the new service order. When an existing customer requests a new service order, Dispatch Pro will automatically log the order as either a “residential repeat customer” or “commercial repeat customer.” Analysis reports based on the Source Code are available in the Accounting program, Miscellaneous File Print.
Select Miscellaneous File Maintenance from the Accounting menu then Customer
Source Maintenance. Click the Add Source button .
Diagram GS-23
Index Page 24 Dispatch Pro
Diagram GS-24
Set up each source as follows:
Code – Six-digit code number for each source is assigned automatically. (i.e. 001, 002).
Source category – 1-3 digits. This is the primary sorting sequence on the selection window when entering a new service customer.
Source description – You may wish to add the page number for Yellow Page advertising as shown in Diagram GS-50.
Ad host: – The company with whom the ad was placed.
Ad locations: – (R)egional or (L)ocal
Ad cost: – Yearly cost of this ad.
Ad expiration date: – Date the ad will expire
Ad size, Position and page number
Ad color – Is this ad in color? Y or N
Ad contact name, telephone number, extension
Telephone numbers shown in ads
Display ad results from and to dates
- When you have completed entering the Customer Source information, click on the Save This button.
Index Page 25 Dispatch Pro
Step 8 – Customer Name Database
Conversion from a computer system – Dispatch Pro handles customers with multiple locations (i.e., chain stores and property managers) differently from most systems. It is desirable to move the multiple locations under the billing account and then delete the account that was moved. Dispatch Pro personnel will discuss the conversion options with you.
No conversion - It is desirable to establish your warranty customers (i.e., American Home Shield, Old Republic), your good commercial accounts, and all accounts with multiple locations before implementation. Residential customers and occasional customers can be established as the job is entered.
Select Accounts Receivable Customer Maintenance from the Miscellaneous File Maintenance menu and select the New Cust. button .
Diagram GS-25
Diagram GS-26
Index Page 26 Dispatch Pro
Set up each customer as follows:
Name 1 (and Name 2 if desired)
NOTE: An asterisk is automatically inserted in the first position of the name for alphabetic sorting. The asterisk should precede a business name. For an individual’s name, the asterisk should precede the last name.
When Tab or Enter is pressed after Name 2, a dialog box opens to enter the street address. Be sure to press either the Tab or Enter key after each field that contains data. Press the Esc key when ready.
Diagram GS-27
Continue entering the customer information.
Cross St. – Enter the cross street name if available.
City, State and Zip – Complete the address information. Once the Zip Code database is set up, entering the Zip Code will automatically display the appropriate city and state name as well as the city’s area code in the telephone number field. If the Zip Code is not in the database, “Invalid Zip Code...do you want to add Zip Code? (Y or N)” is shown.
Map Code – Enter the Thomas Guide page number and grid. (Guide available for AZ, CA, DC, MD, NV, OR, VA, WA.)
Tax Zone – Tax Zone Code for states that charge sales tax. See Appendix for additional information.
Home, Work, Fax and 3rd Phone numbers
Slsm – Enter the technician number assigned to your salesman. When entering Job Data For Invoices in Service Invoicing, the salesman’s name and number assigned to that customer is shown. If you pay a finder’s fee, you can use this feature as an alert to enter the salesman’s number in the F/FEE field.
Cust. Type – (W)arranty, (C)ommercial or (R)esidential
Cust. Init – Warranty customers only. Enter the customer’s initials.
Service Fee – Warranty customers only. Enter the amount to collect from the customer.
Tax Code – Charge Sales Tax, (Y)es or (N)o
Index Page 27 Dispatch Pro
Exempt # - If this customer is exempt from sales tax, enter their exemption number.
U.P.P. – Does this customer have Protection Plan (Service Agreement) (Y)es or (N)o If yes, enter 1-6 years or (L)ifetime, (S)ilver, (G)old or (P)latinum and the expiration date.
Credit Hold – Is this customer on credit hold? (Y)es or (N)o
Statement – Does this customer get a monthly statement? (Y)es or (N)o. If (N)o and the customer has a past due invoice, the Past Due Notice will not print.
Interest – Charge customer interest if past due? (Y)es or (N)o
Allow Service – Allow service for this customer? Y)es or (N)o. If you enter N, No Service is displayed on the Service Order Entry window and the service job record cannot be created.
Cr. Limit Set a credit limit for this customer. If the Total Due amount exceeds the credit limit, “Over Limit” is displayed in bright pink on both the Customer Information window and on the Service Order Entry window. Dispatch Pro has the ability to automatically populate this field with a specific amount. Call us for details.
C.O.D. – Is this customer cash on delivery? (Y)es or (N)o
E-mail address and Comment , if desired.
Source – Code entered when customer was asked, “How did you hear about us?”
Contact or Credit Card #
Credit Card Expiration date and Client ID
Preferred Technicians – Enter up to three numbers – optional. This number appears on the Command Center window.
Technicians not to send – Enter up to three numbers – optional
Logo – Code for printing different logos, if applicable.
Mail – Exclude this customer from mailings? Enter a “Y” for yes or leave blank.
Moved – Has this customer moved? Enter a “Y” for yes and the name will not appear on search windows. Dispatch Pro retains the information for service history.
- When you have completed entering the customer information, click on the Save This button.
Add Multiple Locations – Any customer may be set up to contain multiple locations. This is useful for chain stores or property managers who have work done at various locations and invoices or statements are sent to the parent location.
Index Page 28 Dispatch Pro
Click the Add Mult Loc button. See Diagram GS-28.
Diagram GS-28
- When you have completed entering the multiple location information, click on the Save This button.
Additional information about Customer Maintenance can be found in the Accounting – Miscellaneous File Maintenance section of this guide.
Index Page 29 Dispatch Pro
Step 9 – Master Task Database
Diagram GS-29
The Master Task database contains each job task number, the sales code necessary for commission reports, the associated material costs and suggested amount to charge. Flat-Rate Billing also uses the Master Task database. An accurate database will facilitate data entry when entering daily service invoices and it is used in numerous calculations throughout Dispatch Pro.
We will provide you with a list of the standard tasks that are included with your software. This list shows the following:
Task number – This is the 6-digit code (one letter, 5 numeric). The 6th digit should not be used when setting up the task. When the task number is entered in Service Invoicing, the 6th digit is assumed to be the letter “T” for Main Task. When the letter “A” is added at the start of the task number, the Additional Task pricing is displayed automatically.
U Tasks – Special codes beginning with the letter U (“up-charge”) are designated for commission purposes only. This task number is entered in Service Invoicing to reflect costs that are to be charged back to the technician. The first two numeric digits after the U control the percentage of cost markup and the last two digits allow for further breakdown. For example:
U3001 = 30% markup for laborers U2001 = 20% markup for laborers U3002 = 30% markup miscellaneous U2002 = 20% markup miscellaneous
Index Page 30 Dispatch Pro
Other U Tasks can be set up for specific purposes such as a percentage to be charged back and as a task to control Quick Purchase Orders. The task number used for charge back begins with U00 and will not be considered for markup. The task number used for Quick Purchase Orders can be considered for markup by using the percent as the first two numeric digits. The 2-digit Sales Codes for the U Tasks are ignored. When entering U Tasks, the Sales Code and Charges fields are not shown.
* Tasks – Other special task codes can be set up for various types of discounts such as 10% Senior Discount or $25 Coupon. The same number structure should be used to simplify data entry. For example: *1001 = 10% Senior Discount *1501 = 15% Senior Discount *1502 = $15 Coupon *2502 = $25 Coupon
Using an asterisk as the first digit of the Task number will automatically calculate the discount in Service Invoicing. The * Task also performs a specific function for Royalty and Commission reports. The technician will use the * Task on the invoice and apply the discount. The *Task is not added to task counts on the Sales Reports and the Commission Report.
When the * Tasks are created in Master Task Maintenance, the 2-digit Sales Code will automatically show two asterisks. “This Task will be used as a discount item” is displayed to alert you to the special function of this task.
The Discount percentage amount (i.e. *1501) will automatically calculate 15% of the invoice when this task number is entered in Service Invoicing.
The Discount dollar amount (i.e. *2502) is entered automatically when this task number is entered in Service Invoicing. You must enter the dollar amount as a negative (-25.00) in the Standard Charge (Primary Task) field.
User-Defined Special Tasks – Up to 5 special tasks can be established that will or will not (your choice) affect commission and/or royalty calculations. These special tasks may be used for items such as Liens or Returned Check fees. An example of how these tasks are used in the royalty and commission calculation is shown below.
Task Pay Name Commissions
LIENS NO RETCK NO SPEC1 NO SPEC2 NO SPEC3 YES
The description of these tasks is defined by you and can be up to 5 characters in length. Each task must first be added in Accounting / Miscellaneous File Maintenance / Master Task Maintenance. Once established, you must then contact Dispatch Pro to set these options for you.
Index Page 31 Dispatch Pro
Sales Code – Code 01 through 10 is the code used for Commission reporting. The Sales Code is ignored for the U Task and asterisks are automatically placed in the field for the *Task.
Task Description – Description of the task
Material Cost – All costs (materials, subcontractors, permits etc.) are entered in the Cost column when entering Service Invoices. Costs, for commission report purposes, can either be entered as marked-up or as actual. If they are entered as already marked-up, then a field on the Technician’s Maintenance window, “Material Cost Pct” must be left blank. Leaving this field blank will prevent further cost markup and will not generate any accounting entries. Dispatch Pro has several different options that you can elect to manage these costs.
Commissions unaffected by material costs: If parts and materials are shown on the invoice and charged to the customer, you may wish to use a specific task number for that purpose. That task number is entered in Service Invoicing and the dollars are reflected in the total invoice. In this scenario, commissions are paid on the total amount of the invoice, which include the material costs.
Invoice amount reduced by material costs before commissions: If the parts and materials used on the job are included in the amount charged to the customer, the dollar amount of the materials is generally not shown on the customer’s copy of the invoice. In order for you to track the use of the parts and materials for each job, the material costs must be entered into Dispatch Pro. You may also wish to reduce the total amount of the invoice by these costs before commissions are calculated.
Actual Costs The cost of parts and material can be entered in Service Invoicing as the actual amount paid. Dispatch Pro will subtract the costs from the total invoice to arrive at the Net Service Volume. The actual costs can either be marked up automatically for commission purposes or accounting entries can be generated that remove the material from the truck inventory and charge it to expense. Commissions are then calculated on the Net Service Volume.
Markup Costs If you wish to mark up the material costs by a percentage amount, the percent is entered for each technician. Material costs are multiple by this percentage and shown (optionally) on the commission report as Total Costs. This applies to all tasks, other than those that begin with the letter “U” as discussed early. You can enter two or more tasks to give more flexibility in computing the desired mark-up when entering your daily invoices. Dispatch Pro will subtract the Total Costs from the invoice to arrive at the Net Service Volume. Commissions are then calculated on the Net Service Volume. Each technician can have:
A different markup percentage No markup at all Never deduct costs when calculating commissions
Index Page 32 Dispatch Pro
There is another option that can be elected for all technicians. If the total costs for the job are less than $100 (or any specified dollar amount), the costs are not deducted from the invoice amount. The $100 deductible can be before the costs are marked up or after the markup.
Member Charge (Primary Task) – Amount to charge for this primary task. If the customer has a Service Agreement in effect, this price is displayed when the task is entered in Service Invoicing.
Standard Charge (Primary Task) – Amount to charge for this primary task.
Member Charge (Add’l Task) – Amount to charge for this additional task. If the customer has a CPP (Service Agreement) in effect, this price is displayed when the task (preceded by the letter A) is entered in Service Invoicing.
Standard Charge (Add’l Task) – Amount to charge for this additional task
CPP, BIO, SRB – Does this include Service Agreement, BIO and/or Hydro Scrub? BIOChoice can have a 1, 2 or 3 to indicate the quantity.
Warranty – The warranty period for this task; number of days or 1-8 years, 10, 12, 15 or 20 years or LTD (Limited warranty).
Warranty Type – Standard warranty printing or include special wording. This field is used for customers who print Price Books.
Hrs – The number of hours to complete this task.
Min – The number of minutes for additional task completion.
OT – Show Overtime on the Price Book? Y or N
IMPORTANT NOTE - Service Agreement – You can create Silver, Gold and Platinum Service Agreement. The majority of the Dispatch Pro customers use the following task numbers:
A0001 = 1 Year Service Agreement A0002 = 2 Year Service Agreement A0003 = 3 Year Service Agreement A0005 = Lifetime Service Agreement
If you wish to use these new designations, simply create 3 new tasks (i.e. A0010, A0012, A0013) with descriptions such as Silver SA, Gold SA or Platinum SA. Then, in Accounting, Miscellaneous File Maintenance, enter the appropriate letter (S, G or P) in the agreement field.
All areas of Dispatch Pro that display Service Agreement information will indicate the type of agreement.
Index Page 33 Dispatch Pro
Make the necessary additions and changes to Master Task database. You may wish to print the Master Task report to facilitate making your changes. See the Accounting – Miscellaneous File Print section of Training Guide.
- When you have completed entering the information, click on the Save This button.
Step 10 – Work Description
The Schedule program sets up the jobs to be performed. The work description data entry is facilitated by this database. A selection window can be displayed with often-used work descriptions. A simple point-and-click will enter the desired description. The 5-digit code entered here (along with the description) designates the sequence on the selection window.
Suggestion: The Work Description code and description can be a “main heading” from your price books that will help the technicians know what area of the price book to check for more accurate task numbers if you wish to page this information.
Select Miscellaneous File Maintenance from the Accounting menu then Work Description Maintenance. Make the necessary additions and changes to this database.
Diagram GS-30
Index Page 34 Dispatch Pro
Step 11 – Dispatch Pro Support
Dispatch Pro personnel are available to provide you with the customer support. To facilitate support we sometimes find it necessary to dial into your computer to upload programs and make changes. This may be accomplished with Microsoft Net Meeting or other similar tools.
Sign on to Dispatch Pro
Diagram SO-1
When the Schedule or Dispatch program is first selected each morning, Dispatch Pro will check the previous week’s activity for each technician to see if there are any jobs that have been scheduled, dispatched or arrived but have not been pended or completed.
This window alerts the operator to any unfinished business from the previous week. All jobs should be pended, completed or cancelled. The Incomplete Job List is printed showing the letter Y under the week number for each technician that has an unfinished job.
The Daily A/R Past Due Report is printed detailing the customers who have invoices 31, 91, and 121 days old. If there are invoices that are 80 days old, the work Lien is printed to the left of the number of days. The Total Delinquent amount shown is for the specific invoice. Optionally, a “Past Due Notice” form detailing the past due invoices, is printed to mail to your customers. If the customer’s Statement option is N, the Past Due Notice will not print. The Past Due Notice itself will show all past due, unpaid invoices. If there are no invoices older than 30 days, a brief message is displayed: “There are no past-due accounts to report.”
Mr. Rooter Daily A/R Past-Due Report 10/09/01
# Invoice Service Name Days Date Inv # Amount Tot Delinq Job Descr
AON Home Warranties W-800-744-4900 91 07/02/01 75371 174.35 174.35 Drain clogged,
ARBY’S RESTAURANT W-310-659-8498 91 07/02/01 73818 128.38 128.38 Pipe leaking
CHEVRON STATION W-310-989-6585 121 06/06/01 63301 150.00 150.00 Locate septic tanks
The Daily Technicians’ Totals report is automatically printed at the start of a new week detailing last week’s totals.
Index Page 35 Dispatch Pro
Index Page 36 Dispatch Pro
Glossary
Accounts Receivable Invoices which you have billed for goods delivered or services performed, but which your customers have not yet paid you for.
Activation Key An internal date “key” assigned to your firm when you first license the Dispatch Pro software. The key must be reactivated periodically.
Adjusting Journal Entry A series of entries made to the accounting records to adjust previously entered data.
Arrival Time The system will track the arrival time of the technician for each of the four possible scheduled times. It is not necessary to use this feature.
Backup The process of copying date stored on a computerized system onto removable media, such as floppy disks, magnetic tape, or CD, as a standby in case the original data is damaged or lost.
Balance Sheet A balance sheet is a financial statement that shows assets, liabilities, and owner’s equity at a specific point in time.
Batch The process of inputting a series of transactions into a computerized system and then comparing control totals to ensure that all data has been entered.
Big Board A term used to describe a large white board used in most service companies to list the sales quotas and achievements.
Block Out A Dispatch Pro feature to indicate that a specific technician is unavailable for work
Call Ticket A document detailing job information that can print when the job is first set up.
Cash Receipts Cash received by a business, usually from the sale of products or services.
Chart of Accounts A list showing the general ledger numbers with descriptions.
Client/Server Network A network in which the stand-alone computer, called clients, are connected to and administered by a main computer, called a server. Computers that are part of this group are said to be part of a domain.
Completed Job When the job is completed, it should be recorded as such. The invoice number, invoice amount, and payment type can be recorded at this point, if desired.
Index Page 37 Dispatch Pro
Control Totals The total dollar value of a series of transactions to be posted to the accounting records. Once the entries have been made, the posted total is compared to the control total to ensure that all items have been posted. Controls totals are most commonly used as part of batch processing.
Detail of Cash Receipts The journal that accumulates entries from Cash Receipt entry for balancing and posting to the general ledger
Dispatch Time The system will track the time the technician was dispatched to the job for each of the four possible scheduled times.
Domain A domain is a group of computers that are part of a network and share a common directory database. A domain is organized in levels and is administered as a unit with common rules and procedures. Each domain has a unique name.
Financial Statements Reports in a recognized format that give information about the financial affairs of a business. The most common examples are the balance sheet and the income statement.
General Ledger The principal book or ledger in an accounting system. This contains the history of all the transactions of the business.
General and Administrative Expenses Cost incurred in managing a business as opposed to manufacturing a product or selling the product; these expenses are sometimes referred to as overhead. Examples are office rent and administrative salaries.
Income Statement The financial statement that relates costs and expenses and derives net income or net loss. This is often called the statement of profit and loss or the “P&L.”
Job Number An internal number set up automatically by the system for each job input into the system. This number is used to bring forward all information captured in the Scheduling & Dispatch system.
Journal Entry An individual transaction recorded in the accounting records. Also, the process of recording transactions.
Mapping a drive Assign (map) a drive letter to a network computer or folder so that it is accessible to network users.
Master Task A database that contains a 6-digit alphanumeric code assigned to specific job tasks. Each task contains the prices to charge for the service, material costs associated with the service and other information used in various reports throughout Dispatch Pro.
Network Server A computer on the network that is designed as the server. In a peer-to-peer network, the server can also be used as a workstation. In a client/server network, the server is a dedicated computer and cannot be used as a workstation.
Index Page 38 Dispatch Pro
Open Service Order A job that has been set up in the system, but has not been assigned to a technician.
Peer-to-Peer Network Group of computers that are connected directly to each other and share resources equally, such as printers
Pending Job If a technician needs to return to the job in order to complete it, the job should be put into a “Pending” status, once he leaves it. A second (third/fourth) scheduled time should be set up when he returns to the job.
Posting The process of entering transactions into the accounting records. This process may be done manually or in a computer program.
Profit and Loss Statement See Income Statement
Promised Time A one- or two-hour window of time that you agree to arrive at a customer’s home or place of business.
Recurring journal entry An accounting transaction that recurs with frequency such as after-the-fact payroll entries, rent and utility payments
Retention Dollars not billed until job (construction) completed.
Sales Journal The journal that accumulates entries from Service Invoicing for balancing and posting to the general ledger
Scheduled Job A scheduled job is one that has been assigned to a technician. The system will allow up to four scheduled times for each job.
Source Code A code assigned to each type of advertising that you wish to track; such as Yellow Pages, TV, etc.
Time Entry A Dispatch Pro feature to permit you to enter correcting dispatched, arrival and completion dates and times.
Trial Balance A listing of the balances of all general ledger accounts for the same point in time.
Workgroup – one or more computers with the same workgroup name (for example, “peer-to-peer”). Any user can join a workgroup by simply specifying the workgroup name.
Index Page 39 Dispatch Pro
Index
$ Client ID...... 29 Client/Server Network...... 37 $100 cost deductible...... 34 Combine/Delete Customers...... 20 Comments...... 29 * Commercial...... 28 Commercial repeat customers...... 25 * Tasks...... 32 Commission Pct...... 22 Company Information...... 9 A Completed...... 36 Accounts Payable...... 20 Completed Jobs...... 37 Accounts Receivable...... 37 Contact...... 29 Accounts Receivable Customer Maintenance. 27 Control Totals...... 38 Activation Key...... 37 Convert to Multiple Location...... 20 Actual Costs...... 33 Cr. Limit...... 29 Add Multiple Locations...... 30 Credit Card #...... 29 Add Source button...... 25 Credit Card Expiration date...... 29 Adjust Inventory on Hand Quantities...... 20 Credit Hold...... 29 Adjusting Journal Entry...... 37 Cross St...... 12 Allow Service...... 29 Cross St...... 28 Arrival Time...... 37 Customer Initials...... 28 Assign Invoice Numbers...... 19 Customer Options...... 8 Authorized use...... 18 Customer Protection Plan (CPP)...... 12, 29 Automatic Paging...... 22 Customer Source...... 12 Customer Source Maintenance...... 25 B Customer Type...... 28 Backup...... 37 D Balance Sheet...... 37 Batch...... 37 Daily A/R Past Due Report...... 36 Big Board...... 23, 37 Daily completion dollars...... 19 BIOChoice (BIO)...... 34 Daily Technicians’ Totals...... 36 Block Out...... 37 Delete Canceled Records...... 19 Bonus Type...... 23 Delete Estimates...... 19 Delete Invoice Numbers...... 19 C Delete Notes...... 19 Delinquency Notices...... 13 C.O.D...... 29 Detail of Cash Receipts...... 38 C.P.P...... 29 Dispatch...... 19 Call Ticket...... 11, 37 Dispatch Command Center...... 19 Cancel a job...... 19 Dispatch Pro Support...... 36 Cash Receipts...... 20, 37 Dispatch Time...... 38 Change “No Service”...... 20 Display button...... 6 Change C.O.D...... 20 Domain...... 38 Change Completed Status...... 19 Change Dispatch Program Options (F11)...... 20 E Change information on completed jobs...... 19 Change QPO?...... 19 E-mail address...... 29 Chart of Accounts...... 37 Exempt #...... 29 Checking files...... 16 City initials...... 12
Index Page 40 Dispatch Pro
F Minimum job price...... 14 Misc. Chores...... 15 F/FEE...... 28 Miscellaneous File Maintenance..17, 21, 24, 25, Financial Statements...... 38 35 Financial System...... 20 Miscellaneous Maintenance...... 20 Finder’s Fee...... 28 Moved...... 29 Flat-Rate Billing...... 31 Multiple locations...... 27
G N General and Administrative Expenses...... 38 Network Server...... 38 General Ledger...... 38 New Customer button...... 27 Getting Started...... 8 Nextel Direct...... 22 Goals...... 23 No Service...... 29 Gold SA...... 34 NOTE...... 5, 28
H O Hydro-Scrub (SRB)...... 34 Open Service Orders...... 39 Option Buttons...... 6 I IMPORTANT NOTE...... 5, 34 P Income Statement...... 38 P Control Options...... 9 Incomplete Job List...... 36 Paging Company Code...... 22 Interest...... 29 Password Maintenance...... 17 Invalid Zip Code..do you want to add?...... 28 Past Due Notice...... 29, 36 Inventory System...... 20 PControl Options...... 14 Invoicing...... 20 Peer-to-Peer Network...... 39 Issue Quick Purchase Orders...... 19 Pending jobs...... 39 Per-day rental...... 15 J Platinum SA...... 34 Posting...... 39 Job Number...... 38 Preferred Technician’s number...... 29 Journal Entry...... 38 Preventive Maintenance...... 11 Primary Task...... 34 L Print button...... 6 Liens...... 32 Print Service History Job Data...... 20 Logo...... 29 Printing and viewing reports...... 6 LTD (Limited warranty)...... 34 Processing Fee...... 11 Profit and Loss Statement...... 39 M Promised Time...... 39 Protection plan name...... 15 M Control Options...... 9 Mail Code...... 29 R Manager’s Inquiry...... 19 Map Code...... 11, 12, 28 Recurring Journal Entries...... 39 Mapping a drive...... 38 Residential...... 28 Market Area...... 24 Residential repeat customers...... 25 Markup Costs...... 33 Retention...... 39 Master Task...... 38 Returned Check fees...... 32 Master Task database...... 31 Material Cost...... 33 S Material Cost Pct...... 22, 33 Sales Code...... 33 MControl Options...... 15 Sales Journal...... 39 Meal Hours...... 14 Sales Journal Recap...... 13 Member Charge...... 34
Index Page 41 Dispatch Pro
Salesman...... 28 Z Scheduled jobs...... 39 See Soc. Sec #s on Tech Maintenance Screen Zip Code Maintenance...... 24 ...... 20 Septic tank...... 11 Septic Task...... 15 Service Agreement...... 12, 29, 34 Service Fee...... 28 Service History...... 19 Service Invoicing...... 39 Silver SA...... 34 Slsm...... 28 Source...... 29 Source Category...... 26 Source Code...... 39 Source description...... 26 Special Reports...... 20, 23 SRB...... 34 Standard Charge...... 34 Starting QPO number...... 13 Statement...... 29
T Task Description...... 33 Task numbers...... 31 Tax Code...... 28 Tax Zone Code...... 28 Technician Number...... 22 Technician’s initials...... 22 Technician’s name...... 22 Technician’s pager number...... 22 Technician’s type...... 22 Technician’s Weekly Schedule...... 19 Technicians not to send...... 29 TFS...... 23 There are no accounts past due to report...... 36 Thomas Guide...... 28 Time Entry...... 39 TIP...... 5 Tracking Report...... 15 Trial Balance...... 39 Trip charge...... 24 Truck #...... 22
U U Tasks...... 31 User-Defined Special Tasks...... 32
W Warranty...... 28, 34 Work description...... 8, 35 Work Description Maintenance...... 35 Workgroup...... 39
Index Page 42 Dispatch Pro
Index Page 43