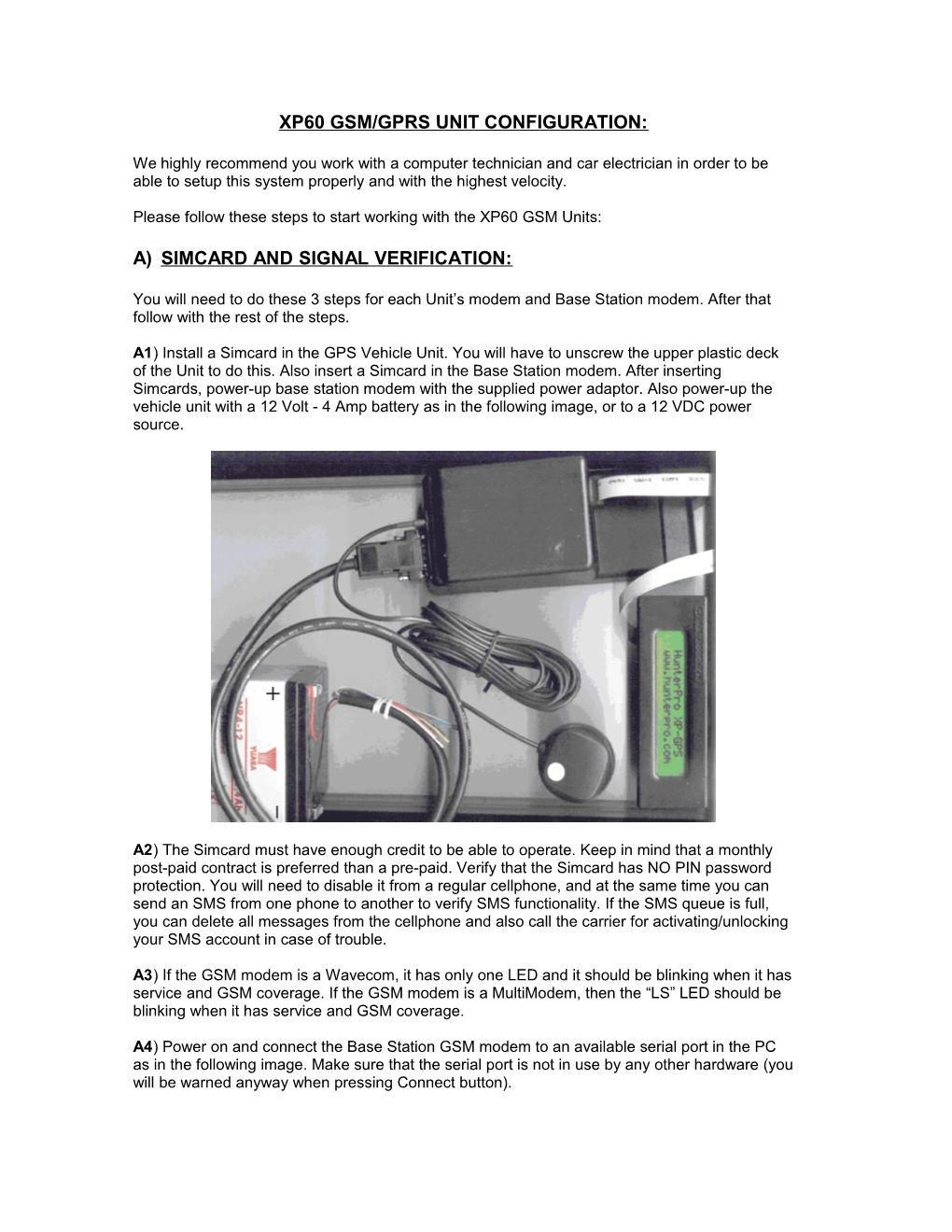XP60 GSM/GPRS UNIT CONFIGURATION:
We highly recommend you work with a computer technician and car electrician in order to be able to setup this system properly and with the highest velocity.
Please follow these steps to start working with the XP60 GSM Units:
A) SIMCARD AND SIGNAL VERIFICATION:
You will need to do these 3 steps for each Unit’s modem and Base Station modem. After that follow with the rest of the steps.
A1) Install a Simcard in the GPS Vehicle Unit. You will have to unscrew the upper plastic deck of the Unit to do this. Also insert a Simcard in the Base Station modem. After inserting Simcards, power-up base station modem with the supplied power adaptor. Also power-up the vehicle unit with a 12 Volt - 4 Amp battery as in the following image, or to a 12 VDC power source.
A2) The Simcard must have enough credit to be able to operate. Keep in mind that a monthly post-paid contract is preferred than a pre-paid. Verify that the Simcard has NO PIN password protection. You will need to disable it from a regular cellphone, and at the same time you can send an SMS from one phone to another to verify SMS functionality. If the SMS queue is full, you can delete all messages from the cellphone and also call the carrier for activating/unlocking your SMS account in case of trouble.
A3) If the GSM modem is a Wavecom, it has only one LED and it should be blinking when it has service and GSM coverage. If the GSM modem is a MultiModem, then the “LS” LED should be blinking when it has service and GSM coverage.
A4) Power on and connect the Base Station GSM modem to an available serial port in the PC as in the following image. Make sure that the serial port is not in use by any other hardware (you will be warned anyway when pressing Connect button). A5) If SMS is not available in your current simcards plan, then use the configuration cable instead. Connect one end of the configuration cable to your PC and the other end to the unit as shown here:
B) INITIAL CONFIGURATION:
This step is to configure the units for sending messages to the base station. We will use the XP- GPS software for this and the communication mode to be used will be SMS.
B1) Open the XP-GPS software. It may ask for a code, send it to the email address mentioned and then wait for the activation license.
B2) Configure the serial port to be used in the connection. In the XP-GPS software, go to Menu > File > Configure Ports PC/Base. Modify the first line to the settings (up and left): “XP”, “GSM” -> COM “X”, where “X” is the serial port to which the base station modem is attached (usually should be COM1).
B3) In the vehicle unit’s LCD, press the black button until you see “PA:” in the first line and “Op:” in the second line (which refers to the last command received by the unit). This will be useful to verify that there is communication between base and unit.
B4) Press the “Edit” button in the “Data Window” and type the phone number of the unit in the field “Phone Gps” and click “Save and Close”.
B5) Press the “Connect” button at the “Command Window”. This will automatically make a Query of Position and Velocity (QPV) from the vehicle unit each time it is clicked. If an error message “Port in use or in conflict” appears, press the “Disconnect” button and then attach the GSM modem to another serial port. To change the port number in the XP-GPS repeat Step B2.
B6) Within 10 seconds, in the LCD, this should appear: “Op: QPV”. If not, then you will have to verify the Phone Number in the database (Step 4), verify that the Simcards are valid and the GSM modems are powered and the correct LEDs are blinking (go back to A1-A4).
B7) If “Op: QPV” appeared in the LCD, now you must tell the vehicle unit where to send the reports (base station number). In the “Command Window” press the “Save” button under “Event Phone” label and type the phone number of the base station modem, and click “Accept”.
B8) Within 10 seconds, you must see the base station number in the LCD DISPLAY, right after the “PA:” string. If the stored phone number is OK then you should now have full bi-directional communication with the unit. To verify this, you can press the “Load” button under “Event Phone” label and wait until the base station phone number is read into the software.
C) GPRS CONFIGURATION:
You must use the mini-terminal contained in the XP-GPS software. For configuring the units to GPRS mode you must send and receive SMS from the software. To accomplish you will need to follow this procedure:
USERNAME, PASSWORD AND DIALING NUMBER:
C1) Open mini-terminal, go to Menu File > Messages & Reports. At the bottom part you will be able to type the commands necessary for GPRS mode configuration. After each command is typed you must press the “Send” button.
Before you start, you will have to ask the following information to your carrier in order to be able to connect to GPRS. The following 4 items are necessary to confirm with the carrier: - Username (provided by the carrier, if not leave it empty) - Password (provided by the carrier, if not leave it empty) - APN_Name (provided by the carrier, can be one word or a domain name) - DNS_IP (if the carrier doesn’t provide, you can obtain it with a PC by doing this: being connected to the Internet through GPRS, go to MS-DOS command line and type “IPCONFIG /ALL” followed by ENTER. The DNS number will be shown next to the GPRS internet connection. Please note that in most cases it should be empty to avoid problems).
C2) Please take your time and double check your typing so there is no mistake made at any point of the configuration. Please note that a square character will appear each time you press ENTER. Type the following at the mini-terminal: >SPBUsername[ENTER]Password[ENTER]*99***1#[ENTER]APN_Name< [PRESS “SEND”] WARNING: For Sony-Ericsson based units use *99***9# instead of *99***1#.
C3) Wait 10 seconds. After that you may want to verify that the previous command was received successfully by the unit. Type the following at the mini-terminal: >QPB< [PRESS “SEND”]
C4) Within 10 seconds you should see an “RPB” (Report) message in response to the “QPB” (Query) you sent. You will have to verify that this message is exactly the same as the one you sent before and followed by ”;ID=012345”. If there is no response or the message is wrong, you may want to repeat from Step C2 or check service (Step A2). Also note that some “RPV” messages may appear on the mini-terminal. Ignore them, as they are part of the automatic reports sent by the unit.
EXAMPLE: >SPB♪♪*99***1#♪APN_Name< >QPB< -After that, this message must appear: >RPB♪♪*99***1#♪APN_Name;ID=012345< NOTE: A message starting with >RPV….< may appear, just discard it as this is the normal report of position.
DOMAIN NAME BASE, DNS AND PORTS:
IMPORTANT: In order for the units to work properly you will have to create your own Dynamic DNS. This will also allow you to change the base station’s IP address remotely for bulk units at once, as well as it will enable you to work with dynamic IPs.
Creating a DynDNS account will allow maximum flexibility when working with the system – specially for the STARTER KIT. This is required for any number of units, and it’s also required even if you have a Fixed IP in your base station (through DSL and VPN).
The Domain_Name_Base is the name of the Dynamic Host that you have to create under DynDNS website. This domain is the name of the base station and will allow the units to obtain the IP address of the base and also to do several critical tasks.
C5) Create a user account in DynDNS (it’s strictly recommended to use this free service, otherwise you may have problems to handle private IP’s with other providers): https://www.dyndns.org/account/create.html
Complete all requested data and put a valid email address to be able to activate the account. Then Click ”CREATE ACCOUNT”. You will receive an email with instructions to activate the account, just follow the instructions to proceed.
Login to your account by going to: https://www.dyndns.org/account/login.html
Create your own Dynamic DNS Host by going to: https://www.dyndns.org/account/services/hosts/dyndns/add.html
Select your own Domain_Name_Base, for example: yourcompany -> dynalias.net
Then click "Add Host" and you’re done. Logout to finish. C6) Remember and write down the name you just created because you will need to type this name where it says: “Domain_Name_Base” below. Regarding the DNS _IP this is an optional setting, if the carrier doesn’t give it just leave empty and the unit will auto-detect it. This will allow for more flexible configuration. Regarding localport and remoteport, you should type 21000 on each of them just like it says below. Those are the standard port numbers for working correctly with the XP-GPS software.
C7) Please take your time and double check your typing so there is no mistake made at any point of the configuration. Please note that a square character will appear each time you press ENTER. Type the following at the mini-terminal: >SPCDomain_Name_Base[ENTER]DNS_IP[ENTER]21000[ENTER]21000< [PRESS “SEND”]
C8) Wait 10 seconds. After that you may want to verify that the previous command was received successfully by the unit. Type the following at the mini-terminal: >QPC< [PRESS “SEND”]
C9) Within 10 seconds you should see an “RPC” (Report) message in response to the “QPC” (Query) you sent. You will have to verify that this message is exactly the same as the one you sent before and followed by ”;ID=012345”. If there is no response or the message is wrong, you may want to repeat from Step C7 or check service (Step A2). Also note that some “RPV” messages may appear on the mini-terminal. Ignore them, as they are part of the automatic reports sent by the unit.
EXAMPLE: >SPCxpbase.dynalias.net♪♪21000♪21000< >QPC< -After that, this message must appear: >RPCxpbase.dynalias.net♪♪21000♪21000;ID=012345<
D) RESTART IN GPRS MODE
If this connection is incorrectly configured, after 10 attempts of connection to GPRS the equipment will return to SMS mode unless there was a successful connection to GPRS in the past - in this case it will take more time to revert the unit to SMS mode and you may need to disconnect the GSM antenna from the unit.
D1) Type the following at the mini-terminal: >SPRG< [PRESS “SEND”]
D2) Wait 10 seconds. After that you may want to verify that the previous command was received successfully by the unit. Type the following at the mini-terminal: >QPR< [PRESS “SEND”]
D3) Within 10 seconds you should see an “RPRG=GPRS” (Report) message in response to the “QPR” (Query) you sent. If there is no response or the message is wrong, you may want to repeat from Step D1 or check service (Step A2). Also note that some “RPV” messages may appear on the mini-terminal. Ignore them, as they are part of the automatic reports sent by the unit. D4) Type the following at the mini-terminal: >SRTS< [PRESS “SEND”]
Once this is done, the vehicle unit will restart. If you are working with direct configuration, remember to do this: power off the unit. Plug the modem back in its normal position. Then power the unit on again and it will try to connect to the GPRS network.
If you have a LCD display, you will see the on-screen connection progress. If the equipment retries the connection more than twice, it’s probably that it will fail to connect.
EXAMPLE: >SPRG< >QPR< -After that, this message must appear: >RPRG=GPRS;ID=012345< -Type this to reset the unit in GPRS mode: >SRTS<
Once it reaches 10 retries if there was no successful connection ever to GPRS it will revert to SMS mode. Then you may verify the configuration that you programmed last time and rectify, and confirm with the service providers that the Simcards have GPRS and that the values provided by them are correct for Internet connection (APN, DNS, user/pass). Always remember to verify if you have GPRS coverage with a PC and a GSM modem before trying to configure it for the first time.
After all this steps are complete, close the XP-GPS software or any other software which uses the serial ports. Now you will have to create a Dialup to connect to GPRS at the PC side.
E) BASE STATION CONFIGURATION (PC)
The Dial-Up networking should be configured with the same data provided by the operator: user name, password and dial-up number to connect to GPRS. The configuration has to be made as said in the attached information below (E2).
E1) CONFIGURE THE “APN” OF THE BASE STATION MODEM:
You only need to do this one time for the GSM modem base station. In the XP-GPS software, go to menu File > Messages & Reports, and then you will find a box labelled: “Base Station APN”. Put the APN provided by the GSM carrier in that textbox and click “Save APN”. Remember you only need to do this one time and only for the base station. The vehicle unit’s APN is programmed via the mini-terminal below which can be found below in the same window. For configuring the APN and GPRS connection of the units you need to follow the procedure mentioned in the steps C1-C9 above.
E2) CONFIGURE THE GPRS DIAL-UP FOR WINDOWS XP
CONFIGURING THE MODEM DRIVER 1) Close HyperTerminal. Close the XP-GPS software and any other software that could interfere with the serial port. Close every net active connections. 2) Go to Control Panel > Telephone and Modem Options > Modems > Add > Activate “Do not detect the modem. I will select it from a list.” > Next. Select from (Standard modem types): “19200 bps Standard Modem > Next. 3) Select a Serial Port (e.g. COM1 or COM2, but not both) where you have connected the GSM MODEM. If you are not sure, there is only COM1 in a notebook, and in regular PC’s the serial port above is the COM1, while the one below is the COM2 (this may vary depending on the model). Press Next. Then End. 4) Afterwards, select the “19200 bps Standard modem” from the list and press “Properties”. “Modem” tab, in “Maximum speed of the port” select: “9600”. “Advanced Options” tab, press “Change default preferences...”. Again choose the “Port speed:” in 9600. Make sure you set the “Flow Control” in None, otherwise you won’t be able to connect to the GPRS network or send SMS messages. Press OK. 5) Then in the Diagnose tab, you can press “Consult modem”. The modem should answer (check if the power cord is connected and that the LED of the GSM modem is in RED). If it still doesn’t answer check the configuration and that the serial port selected is the correct one. 6) Press OK and then OK to save changes.
CONFIGURING THE NETWORK ACCESS CONNECTION: 1) Go to Control Panel > Network connections. Open the “Assistant for a new connection” > Next > Next > Set my connection manually > Next > Connect using a dial-up access modem > Next. 2) When asked for the device needed, select the “Modem – 19200 bps Standard Modem (COMx)”, and then press “Next”. 3) When asked for the name of ISP leave a blank space and click “Next”. 4) When asked for the “Phone Number” for the dialup connection use this number: “*99***1#” (without quotes). 5) Click Next. Enter the user name and password (supplied by the operator). The option “Activate the security internet server for this connection” has to be DISABLED. 6) Click Next. Activate “Add to my desktop a direct access to this connection”. 7) Once the connection is created you will be asked to connect, but don’t. Press the “Properties” button instead. If the window closed by chance, go to Control Panel > Network Connections >Dial-up connection > right button > Properties. 8) In the General tab, select “Modem – 19200 bps Standard Modem (COMx)”, and press “Configure” next. Set the maximum speed (bps) in “9600”. The option “Enable flow control by hardware” has to be DISABLED. 9) Go to Advanced Options and check that the option “Protect my equipment and my net denying its access from the internet” is disabled. 10) Go to Net Functions and check if the “Dial-up server” is “PPP: Windows 95/98/NT4/2000, Internet”. If not, click there and select it. Press the “Configuration” button. DISABLE the option “Enable LCP extensions”. DISABLE the option: “Enable the compression by software”. Press OK. 11) In the protocol list select “Internet Protocol (TCP/IP)” and make sure this protocol is activated and the rest from the list disabled. Press the “Properties” button > “Advanced Options” button > and DISABLE the option “Use compression of IP heading”. You may activate the option “Negotiate Multilink for single link connections” in order to try out a connection with less delay (if you have problems when connecting, try to disable this option). Press OK and then again OK. 12) Now save this configuration by pressing OK. Check again user name, password and dialling number, then click “Dial”. 13) After a few seconds the Internet connection icon should appear. If not, check user name, password and APN or communicate right with your service provider
F) READY TO GO! Once everything is done correctly, just follow this steps to get connected in GPRS mode.
1) Close XP-GPS Software or any other software that uses the serial ports. 2) Disconnect every internet connection and any LAN connection as possible. 3) Connect to GPRS through the Dialup. 4) Open XP-GPS Software. Press Connect in the XP-GPS Software (a popup warning will appear – this is normal and it will appear because the Dialup is occupying the same port than the XP-GPS). Change the serial port (File > Configure PC Ports) to another one to avoid this message. 5) If you created an account in DynDNS (Step C5) then you will need to update the IP address of the Base Station each time you connect to the Internet through the GPRS Dialup (or use an update client to do that for you automatically). Get the IP of the dial up connection by double clicking the networking icon in the System Tray: Details > Client IP address, and put that IP into: https://www.dyndns.org/account/services/hosts/dyndns/ (login, select the host name you created and type the IP into the correct field). 6) That step was necessary for letting the unit know where to send its data to. 7) If everything is correctly, when the unit perform a “resolve” of the domain name it will send data back to the base station, and the XP-GPS will be able to communicate bi- directionally with the unit.
TROUBLESHOOTING:
If you use a firewall you will have to make the UDP 21000 port available for the C:\XP- GPS\XP-GPS.exe application, but we discourage the use of a firewall at the beginning. If you still want to use a firewall, we recommend Kerio Personal Firewall (free) instead of Windows’ firewall.
You will have to make sure that your PC is virus-free, for this may trouble your connection to the Internet. We recommend that you scan your PC fully with AVG antivirus (free).
TROUBLESHOOTING STEPS: a) Check that the GSM Modem is turned on (red/PWR LED turned on). b) Check that the GSM Modem is on service (red/LS LED flashing). c) If LED is not flashing: a. Check that there is a simcard inserted. b. Check that the antenna is firmly connected. c. Check that you are within a GPRS area. d. Check that the Simcard has enough credit and you have hired the GPRS connection plan with the service provider of your choice. e. Check that the GSM frequency of the service provider is the same as the frequency of the modem you have acquired. d) If LED is flashing: a. Check that the Simcard has enough credit and that you have hired the service provider of your choice. b. Check all the connection steps from the beginning and contact your service provider to verify the configuration data again (APN, user name, password, etc.). c. In order to try out your GPRS connection try opening the Internet Explorer and browse any webpage like: www.google.com d. The connection to GPRS may be OK but the domain name is configured incorrectly. Go to www.msn.com and download Microsoft Messenger MSN in order to get technical support. The name of the technical support account you need to add to Microsoft Messenger (MSN) is: [email protected] e) If you have no communication with the unit: a. Remove any firewall. Disable Windows firewall (contact your network administrator). b. Remove any antivirus. Remove peer-to-peer software as well as dialers. c. Reinstall XP-GPS software. Make sure that you’re using the correct version of the software for the unit – to verify that please send us the size in bytes of the XP- GPS.EXE file that you can find in C:\XP-GPS folder. d. Try using Simcards from a different GSM provider. Most problems may be casued by the GSM operator itself and not by the hardware – because the quality of the hardware and its behaviour are tested electronically before shipping. e. Verify that the PIN Number in the Data Windows matches the ID shown in the LCD. May be you have communication with the unit but no position, so make sure to send a message to the LCD and to press the WHITE button in the LCD to generate a message back to the base.
SWITHING BACK TO SMS MODE:
This procedure only works with firmware V151_090 or later (or orders placed after 30th March 2006). It allows to revert immediately to SMS for reconfiguration of the unit.
1) When the LCD is not showing "Connecting" press the BLACK button for 16 seconds without releasing it. 2) You should see "Please wait 16 sec. Dont press any button" appear in the LCD. Ignore the warning. 3) Now type the following sequence of buttons in the LCD, where 1=WHITE and 2=GREY: 2122 1211 12 4) After this you should see: "Reconfigure to SMS ? White=YES, Grey=NO" 5) Then press the WHITE button in the LCD to switch back to SMS.
After this you will be able to access the unit by using the programming cable or through SMS, and restart or fix the configuration from the begginning of this guide.
NOTE: These instructions are general, the names of the folders and options may change according to the operating system you are using.