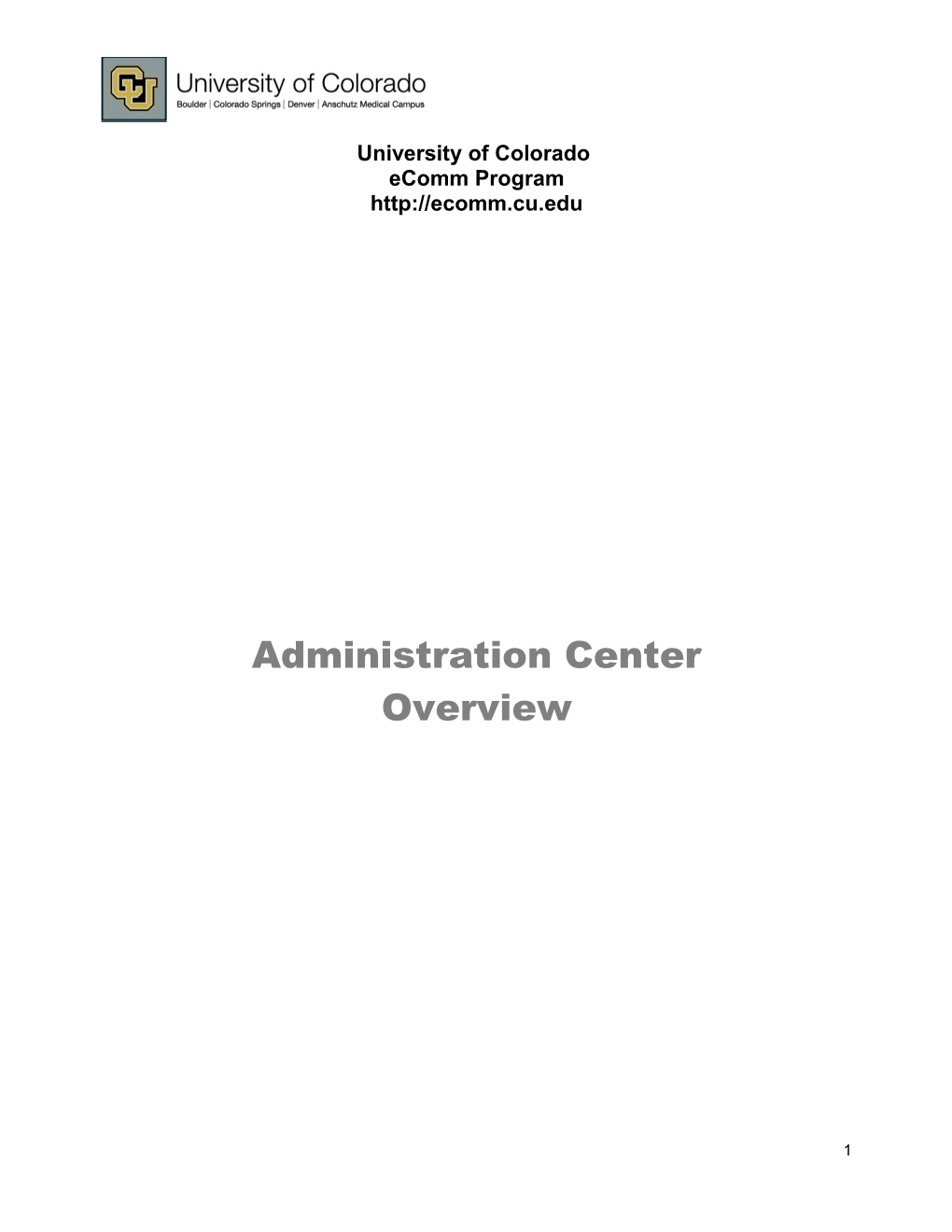University of Colorado eComm Program http://ecomm.cu.edu
Administration Center Overview
1 University of Colorado eComm Program http://ecomm.cu.edu
Table of Contents Table of Contents...... 2 Introduction...... 3 Navigation...... 4 Home...... 4 Shortcuts...... 4 User Management...... 5 Email Marketing...... 5 Forms Management...... 5 Community Management...... 5 Reporting...... 5 Home Page...... 6 Tools & Resources...... 6 Announcements...... 8 Product Enhancements...... 8 Notifications & Reminders...... 8 Activity Snapshot...... 9 Automatic Timeout...... 10
2 University of Colorado eComm Program http://ecomm.cu.edu
Introduction
This manual is provided as a guide for Administrators (also called Admins) who will be using the Administration Center to manage and maintain their online community. The Administration Center is a secure, web-based tool that will require a logon for access. The web address and logon for the Administration Center will be emailed to the Super Admin for the online community. Please bookmark the web address for your Administration Center to keep it handy.
Each community will have one Super Admin, who will be the primary liaison between Harris Connect and the organization regarding the functions and uses of the various modules. The Super Admin will set up all additional Administrator accounts and determine access levels (permissions) for all additional Administrators. Only the tools that have been activated for a particular Admin will be accessible from the top navigation bar when that Admin logs in to the Administration Center.
Access and restrictions can be granted as follows: To assign Access Levels, Application Access permissions, Data Restrictions, Tag Restrictions, or Search Restrictions, select User Management -> Manage Administrative Access from the top navigation (see the Admin Manager manual) To assign permissions for Friendly From Definitions, select Community Management -> Configuration -> Manage Friendly From Definitions from the top navigation (see the Email Marketing manual) To assign permissions related to Class and Chapter Pages access, select Community Management -> Community Content -> Manage Chapter Content (see the Chapter Pages manual)
All Admins must be registered users of the online community. Admins who are also alumni can use their alumni username and password for both the online community and the Administration Center.
3 University of Colorado eComm Program http://ecomm.cu.edu
Navigation The top navigation bar is organized by task (what you want to do) in order to make it easy for admins to find the application they’re looking for. It includes seven main navigation items/menus as follows:
Home Direct link to the Administration Center Homepage
Shortcuts Initially, this contains only one sub-navigation item entitled “Edit Shortcuts” which allows an administrator to expand this menu to include other sub-navigation items for tasks they perform regularly. Follow these steps to customize your Shortcuts menu
How to Customize your Shortcuts menu 1. Select Shortcuts -> Edit Shortcuts from the top navigation bar (see Figure 1). The Shortcuts Editor page will display (see Figure 2).
Figure 1
2. All the tools available in the Administration Center are displayed on the left side of the screen. Note that they are organized in the same way as the top navigation. Select the tool(s) you’d like to add to your “Shortcuts” dropdown menu. Click the Save Shortcuts button to save your selections and add them to the “Shortcuts” menu.
Note: the Move up and Move down buttons can be used to control the order that the tools appear in the Shortcuts dropdown menu. Just Figure 2 select the appropriate tool reference in the “View Shortcuts” list on the right side of the page and click Move up or Move down as necessary.
4 University of Colorado eComm Program http://ecomm.cu.edu
3. Once you’ve finished performing the necessary setup in the Shortcuts Editor, the Shortcuts dropdown navigation menu will include the tools you selected (see Figure 3).
Figure 3
User Management This menu contains sub-navigation items for all tasks related to creating and updating user accounts. This includes both community and administrative accounts, including management of Permanent Email.
Email Marketing This menu contains sub-navigation items corresponding to all Email Marketing related tasks (e.g., creating a recipient list, creating email content, assembling an email, and sending/scheduling an email).
Forms Management This menu contains sub-navigation items for each task related to the creation or maintenance of all types of forms (e.g., Events, Memberships, Donations, and Surveys/Polls).
Community Management This menu contains sub-navigation items related to configuring and maintaining your site (e.g., Community Content, User Content and Configuration).
Reporting This menu contains sub-navigation items for each type of reporting available.
Note: If you do not have access to a particular feature in the Administration Center, the corresponding sub-navigation item will be displayed but disabled so that you cannot access it.
5 University of Colorado eComm Program http://ecomm.cu.edu
6 University of Colorado eComm Program http://ecomm.cu.edu
Home Page
The Administration Center homepage is separated into five main areas (see ): Tools & Resources along the left side of the page Announcements in the center of the page Product Enhancements in the center of the page toward the right Notifications & Reminders at the bottom of the page toward the center Activity Snapshot at the bottom of the page toward the right
Announcements Recent Product Enhancements
Tools & Resources
Activity Snapshot
Notifications & Reminders
Figure 4
Tools & Resources This section contains links to various tools and resources that are commonly used by administrators: 1. Client Community - will direct you to the secured Harris Connect Client Online Community (see Figure 5) for access to useful resources including the following: Resource Center: links to pre-recorded training sessions and downloadable manuals Client Showcase: links to client-produced newsletters, announcements, events, online giving forms and site design. All samples are produced using the Harris Connect modules. Achievement Awards Product News Discussion Groups for Clients Online Connections e-newsletter
7 University of Colorado eComm Program http://ecomm.cu.edu
Figure 5
You will need a login for the COLC which may be different than your Administration Center login. Check with your CRM to obtain a COLC login.
2. Interactive Roadmap - this link will give you access to see what enhancements are planned for the upcoming year (see Figure 6).
8 University of Colorado eComm Program http://ecomm.cu.edu
Figure 6
3. Client Portal – this tool gives clients access to a host of solutions and answers to common questions as well as the ability to submit and manage issues. 4. Training Center – the training center (which is located in the Client Online Community) contains links to various training resources including manuals as well as recorded and On Demand training sessions. 5. Secure FTP - used to access the Harris Connect secure site to upload files of changed data. This site requires an additional secure logon and will be further explained by your CRM 6. Change Password – this feature will allow you to change your password. This new password will apply to both the Administration Center and the front end online community.
IMPORTANT! For security purposes, three failed attempts to enter the correct logon information will result in a temporary lock-out of the Admin tool for that Admin. The logon will automatically be unlocked within two hours; the exact time will vary from day to day to maintain security. Your CRM is unable to unlock the logon.
Announcements This section contains noteworthy news items including notifications about product webinar, User Conference, training sessions, and other event reminders
Product Enhancements This dated listing summarizes some of the more recent product enhancements that have been released by Harris Connect. A link to the Client Online Community Product News page is also included to provide information about all product enhancements. Announcements for these enhancements are sent via email to 9 University of Colorado eComm Program http://ecomm.cu.edu all clients who are members of the Client Online Community. Please contact your CRM if you are not yet a member.
Notifications & Reminders This section highlights conditions that may warrant follow up by an administrator. The following conditions are indicated: 1. Forms - Active forms that are pointing to the test server: One section exists for each type of form (Events, Memberships, Donations, and Surveys). This condition could indicate that the form is being tested, but once testing is complete, forms should be set to use the Production server rather than the Test server. So it’s important for the administrator to check these notifications to see if they correspond to forms that have been verified and are ready to be live. Notes: 1. These notifications pertain to Event Registration, Membership forms, Donation Forms, and Surveys applications only; notifications related to the Event Management or Survey/Poll applications are not provided. 2. An individual administrator will only see notifications related to forms that he/she has access to.
2. Email Marketing - scheduled emails that require approved: When an email communication is scheduled, it must be approved before the system will send it out. As a result it’s important for administrators to verify whether any of these notifications pertain to emails that are ready for approval. Note: An individual administrator will only see notifications related to emails that he/she has access to in Email Marketing.
3. Class Notes - class notes awaiting approval: This type of notification will alert the administrator to newly submitted notes flagged with a pending status. This type of notification only applies to organizations that have their Class Notes set up to require approval before a new note is posted. 4. Profile Photos - photos awaiting approval: This type of notification will alert the administrator to newly submitted profile photos flagged with a pending status. This type of notification only applies to organizations that have their Profile Photos set up to require approval before a new photo is posted. 5. Discussion Groups - requests for new discussion groups: This type of notification will alert administrators to requests for new discussion groups that have not yet been approved. Note: Only the discussion group administrator for an organization will see these notifications.
6. Discussion Groups - new subscription requests: - This type of notification will alert administrators to requests for new discussion group subscriptions that have not yet been approved. This only applies for discussion groups that have been set up such that subscriptions require approval (as opposed to allowing anyone to subscribe). Note: An individual administrator will only see this type of notification related to subscriptions for groups that they themselves manage.
Activity Snapshot This section includes various statistics related to forms and emails to provide a quick indication of how those tools are performing for the admin’s organization. The following statistics are provided: 10 University of Colorado eComm Program http://ecomm.cu.edu
1. Events – each active or recently passed event is listed with an indication of the number of registrations submitted and total associated monies. 2. Donations – each donation form with recent activity is listed with an indication of the number of donations submitted and total associated monies. 3. Memberships – each membership form with recent activity is listed with an indication of the number of memberships submitted and total associated monies. 4. Surveys – each survey form with recent activity is listed with an indication of the number of surveys submitted. 5. Email Marketing – each upcoming or recently sent email is listed with an indication of the date it is/was scheduled, status, and recipient count.
11 University of Colorado eComm Program http://ecomm.cu.edu
Automatic Timeout
As part of our ongoing efforts to ensure that Harris Connect administration tools meet or exceed the latest standards in PCI compliance, a 15 minute timeout for inactivity has been implemented. After 14 minutes of inactivity, you will be prompted with a warning message, giving you the opportunity to prevent the session from expiring (See Figure 7). Clicking OK during the 60 second warning period will refresh the 15 minute timeout period so that your session will not expire. If you click OK after the 60 second warning period has expired, you will see a message indicating that the session has already expired (See Figure 8). Clicking the OK button on that page will bring you to the login page so you can login again.
Figure 7
Figure 8
12