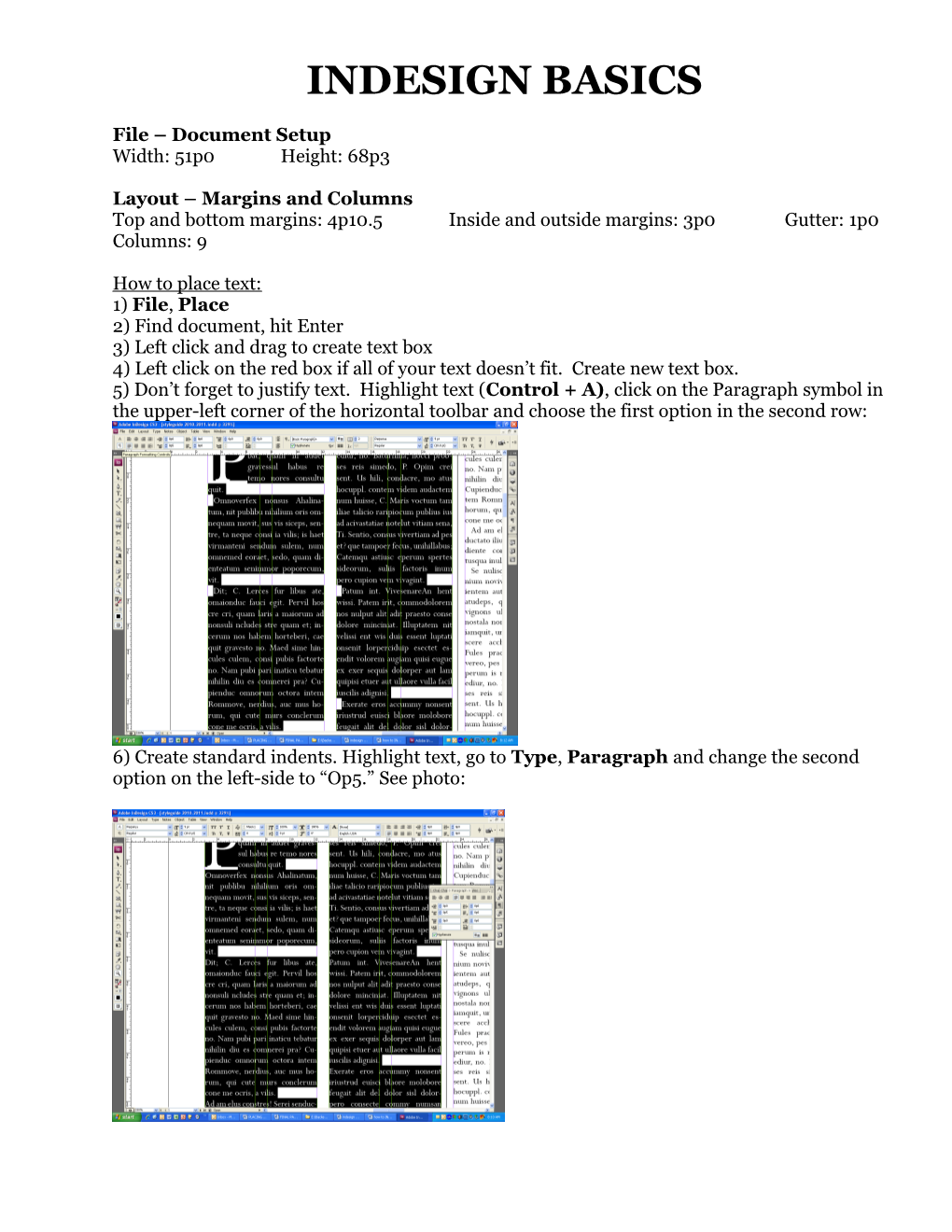INDESIGN BASICS
File – Document Setup Width: 51p0 Height: 68p3
Layout – Margins and Columns Top and bottom margins: 4p10.5 Inside and outside margins: 3p0 Gutter: 1p0 Columns: 9
How to place text: 1) File, Place 2) Find document, hit Enter 3) Left click and drag to create text box 4) Left click on the red box if all of your text doesn’t fit. Create new text box. 5) Don’t forget to justify text. Highlight text (Control + A), click on the Paragraph symbol in the upper-left corner of the horizontal toolbar and choose the first option in the second row:
6) Create standard indents. Highlight text, go to Type, Paragraph and change the second option on the left-side to “Op5.” See photo: How to place a picture: ONE WAY: 1) File – Place 2) Find photo, hit Enter 3) To size your photo, hold down Shift and Control while dragging the corner of the photo in or out. This will keep the dimensions of the photos consistent, but does not allow you to make the photo the exact size you want. You can drag in the sides of the box to crop the photo, too. ANOTHER WAY: 1) Draw a photo box (the square with an X in it) 2) Make sure the box is selected, then go to File – Place 3) Find photo, hit Enter 4) If the photo does not fit, right click on photo, go to Fitting – Fit content to frame * If photo is stretched, you need to: -change the shape of the box so it resembles the shape of your photo (in other words, don’t place a horizontal photo in a vertical photo box) OR -change the shape of the photo to resemble the photo box. You can do this in Photoshop, cropping the image. -place the photo the first way and move the photo around to fit in its photo box by using the direct selection tool (the second tool down in the toolbox).
How to create and use your own colors: 1) Open colors and swatches by going to WINDOW – COLORS and WINDOW - SWATCHES 2) Under COLORS…go to the “ › ” symbol and change it to CMYK 3) Choose the color you want. You can change the percentages to alter the color slightly. Once you have the color, go to SWATCHES. 4) Click on the “ › ” symbol under SWATCHES. Go to NEW COLOR SWATCH. 5) Your color should show up automatically. 6) Click on the “Name with Color Value” and rename your color as you like. Click OK. 7) Now it should show up in the SWATCHES color palette. If you want to use it, highlight or select the item you want to color. Then, select the color. * If you are using white type (or reverse type), bold it so it is more reader-friendly.
How to create and fill a box with color: 1) Using the rectangle tool (the box without an X in it), draw the size of box you want. If you are drawing over text, the box will cover it up. This is okay. After you draw it, go to OBJECT – ARRANGE – SEND TO BACK to send the box behind the text. 2) You can change the border/stroke of the box in the toolbar at the top of the page. Instead of the standard 1 pt. black border, you can change it to have no border (0 pt.) or to have a thicker border. You can also change the color of the border by selecting it and choosing the color you want from WINDOW – SWATCHES. Be sure that you have the border/stroke option highlighted and not the fill option (at the top of the SWATCHES, to the right of the “ › ” symbol). 3) You can fill the box with color following step #2. Instead of selecting the border option, select the fill option.
One way to create a C.O.B. (cutout background): SEE UPDATED HANDOUT FOR ADOBE INDESIGN CS5.5
How to export pages: SEE UPDATED HANDOUT