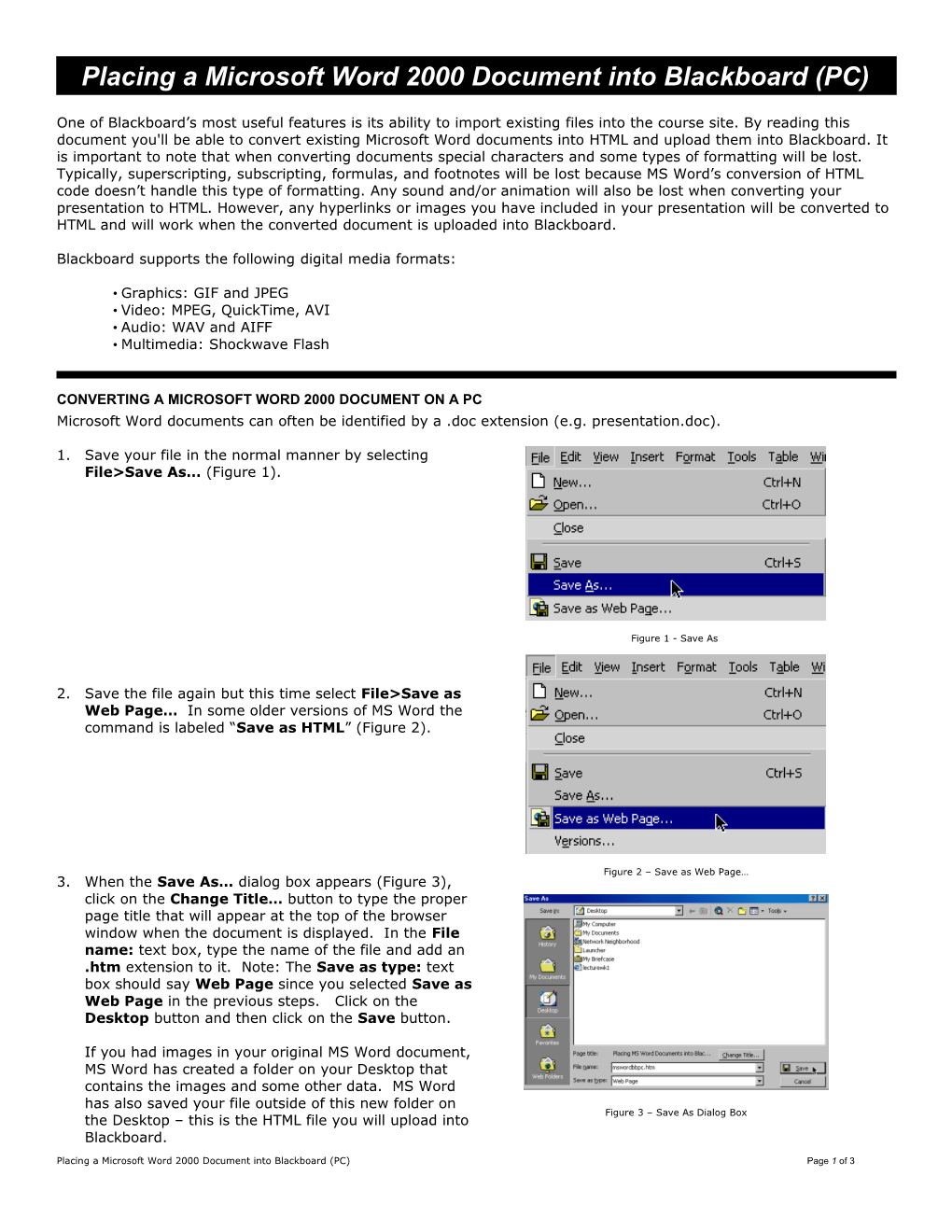Placing a Microsoft Word 2000 Document into Blackboard (PC)
One of Blackboard’s most useful features is its ability to import existing files into the course site. By reading this document you'll be able to convert existing Microsoft Word documents into HTML and upload them into Blackboard. It is important to note that when converting documents special characters and some types of formatting will be lost. Typically, superscripting, subscripting, formulas, and footnotes will be lost because MS Word’s conversion of HTML code doesn’t handle this type of formatting. Any sound and/or animation will also be lost when converting your presentation to HTML. However, any hyperlinks or images you have included in your presentation will be converted to HTML and will work when the converted document is uploaded into Blackboard.
Blackboard supports the following digital media formats:
• Graphics: GIF and JPEG • Video: MPEG, QuickTime, AVI • Audio: WAV and AIFF • Multimedia: Shockwave Flash
CONVERTING A MICROSOFT WORD 2000 DOCUMENT ON A PC Microsoft Word documents can often be identified by a .doc extension (e.g. presentation.doc).
1. Save your file in the normal manner by selecting File>Save As… (Figure 1).
Figure 1 - Save As
2. Save the file again but this time select File>Save as Web Page… In some older versions of MS Word the command is labeled “Save as HTML” (Figure 2).
Figure 2 – Save as Web Page… 3. When the Save As… dialog box appears (Figure 3), click on the Change Title… button to type the proper page title that will appear at the top of the browser window when the document is displayed. In the File name: text box, type the name of the file and add an .htm extension to it. Note: The Save as type: text box should say Web Page since you selected Save as Web Page in the previous steps. Click on the Desktop button and then click on the Save button.
If you had images in your original MS Word document, MS Word has created a folder on your Desktop that contains the images and some other data. MS Word has also saved your file outside of this new folder on Figure 3 – Save As Dialog Box the Desktop – this is the HTML file you will upload into Blackboard.
Placing a Microsoft Word 2000 Document into Blackboard (PC) Page 1 of 3 4. Login to Blackboard at http://my.calpoly.edu and click on the link for the course where you wish to place the Word document.
5. In your Blackboard course, click on the Control Panel button (Figure 4). Figure 4 – Control Panel Button
6. Click on the link (e.g., Course Documents) in the section under Content Areas where you wish to post the MS Word document for your students (Figure 5).
Figure 5– Content Areas
7. Click on the Add Item button (Figure 6). Figure 6 – Add Item Button
8. In Section 1 – Content Information, provide a name for the document, pick a color for the name’s text from Choose Color of Name: and write any description text you would like to appear about the document in the Text: box. Be sure to click on the appropriate radio button to signify the type of text you entered into the Text: box from the choices of Smart Text, Plain Text, or HTML code (Figure 7).
Figure 7 – Section 1: Content Information
9. Go to Section 2 - Content Attachments and click on the Browse… button next to File to Attach: Find the .htm file on your Desktop and select it. Type in the name you wish to display for the link to your document in the text box next to Name of Link to File: From the pull-down menu next to Special Action: select Unpackage this file (Figure 8).
Figure 8 – Section 2: Content Attachments
Placing a Microsoft Word 2000 Document into Blackboard (PC) Page 2 of 3 10. Go to Section 3 - Options of the Blackboard page and select the dates of availability for displaying the file. Be sure to click on the checkbox next to Display After and select the date to display the material. Choose the checkbox next to Display Until and select the date you wish to terminate the display of the material (Figure 9). Note: If you don’t click on the checkbox next to Display Until, the file will display indefinitely, which is usually the best choice.
Figure 9 – Section 3: Options
11. Go to Section 4 - Submit and click on the Submit Figure 10 – Submit Button button. If you had images in your MS Word file, Blackboard will tell you that it has detected missing images. Click the Browse… button and find the images one-by-one (they have been stored in the folder that MS Word generated for you that is residing on your Desktop). Click the Submit button once again after browsing for all the missing image files.
12. Blackboard will give you a content receipt if the document uploaded correctly. Click the OK button to acknowledge the receipt. (If you don’t receive the content receipt, this means your MS Word document did not upload properly into Blackboard and you will need to go through the entire upload procedure once again as a result of an internal server error.)
Figure 11 – Content Receipt
13. Make sure to check the document you uploaded from the student’s perspective by navigating to the document within Blackboard as your students would navigate to view the file (i.e., outside of the Control Panel, accessing the proper section in the course by clicking on the proper button, such as the Course Documents button).
Placing a Microsoft Word 2000 Document into Blackboard (PC) Page 3 of 3