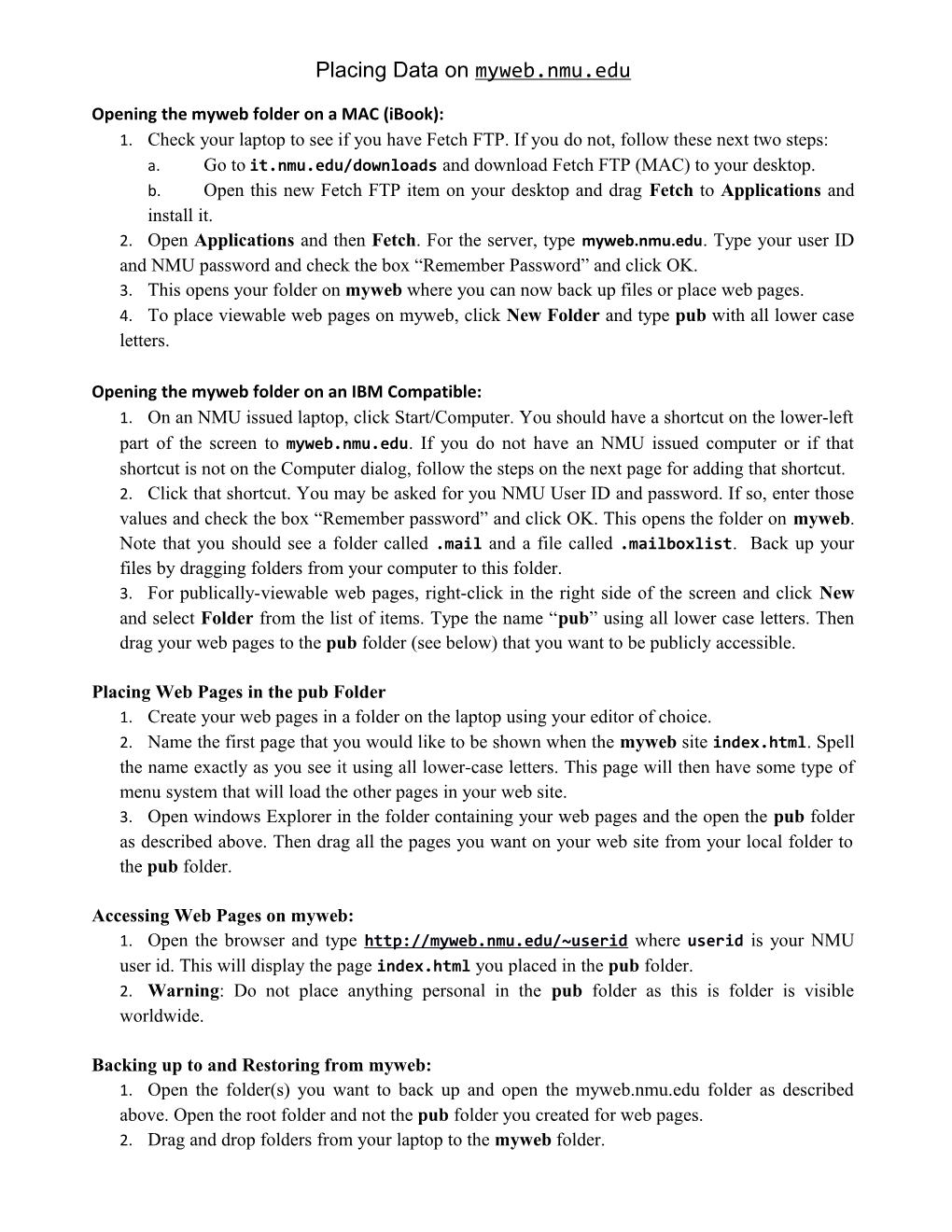Placing Data on myweb.nmu.edu
Opening the myweb folder on a MAC (iBook): 1. Check your laptop to see if you have Fetch FTP. If you do not, follow these next two steps: a. Go to it.nmu.edu/downloads and download Fetch FTP (MAC) to your desktop. b. Open this new Fetch FTP item on your desktop and drag Fetch to Applications and install it. 2. Open Applications and then Fetch. For the server, type myweb.nmu.edu. Type your user ID and NMU password and check the box “Remember Password” and click OK. 3. This opens your folder on myweb where you can now back up files or place web pages. 4. To place viewable web pages on myweb, click New Folder and type pub with all lower case letters.
Opening the myweb folder on an IBM Compatible: 1. On an NMU issued laptop, click Start/Computer. You should have a shortcut on the lower-left part of the screen to myweb.nmu.edu. If you do not have an NMU issued computer or if that shortcut is not on the Computer dialog, follow the steps on the next page for adding that shortcut. 2. Click that shortcut. You may be asked for you NMU User ID and password. If so, enter those values and check the box “Remember password” and click OK. This opens the folder on myweb. Note that you should see a folder called .mail and a file called .mailboxlist. Back up your files by dragging folders from your computer to this folder. 3. For publically-viewable web pages, right-click in the right side of the screen and click New and select Folder from the list of items. Type the name “pub” using all lower case letters. Then drag your web pages to the pub folder (see below) that you want to be publicly accessible.
Placing Web Pages in the pub Folder 1. Create your web pages in a folder on the laptop using your editor of choice. 2. Name the first page that you would like to be shown when the myweb site index.html. Spell the name exactly as you see it using all lower-case letters. This page will then have some type of menu system that will load the other pages in your web site. 3. Open windows Explorer in the folder containing your web pages and the open the pub folder as described above. Then drag all the pages you want on your web site from your local folder to the pub folder.
Accessing Web Pages on myweb: 1. Open the browser and type http://myweb.nmu.edu/~userid where userid is your NMU user id. This will display the page index.html you placed in the pub folder. 2. Warning: Do not place anything personal in the pub folder as this is folder is visible worldwide.
Backing up to and Restoring from myweb: 1. Open the folder(s) you want to back up and open the myweb.nmu.edu folder as described above. Open the root folder and not the pub folder you created for web pages. 2. Drag and drop folders from your laptop to the myweb folder. 3. To restore files, drag them from your backed up copy on myweb to the appropriate location on your laptop. Adding myweb.nmu.edu Folder Shortcut to Computer on an IBM Compatible
1. Click Start and click on Computer. Click on Map network drive and then Map network drive (see figure below). Note, for Windows 8, click the Computer tab and then Map network drive.
2. This will display the dialog box shown below. Click on the link “Connect to a Web site…” as shown in the figure below.
3. This displays the Welcome screen shown below. Then click the Next button.
4. This displays the Add Network Location screen as shown below. Click “Choose a custom network location” and click Next. 5. This displays the Add Network Location screen as shown below. Enter “ftp://myweb.nmu.edu” then click Next.
6. On the Add Network Location dialog shown below, clear the check box for “Log On anonymously” and then type in your NMU User Id (first part of your email address). 7. You are now asked for a name for the new network folder. You may change the name given or use the name supplied. Then click Next. 8. At this time, you will be asked for your NMU Password the first time you connect to the path. After that is specified, click Finish. This will add a shortcut in your Computer listing (Start/Computer).