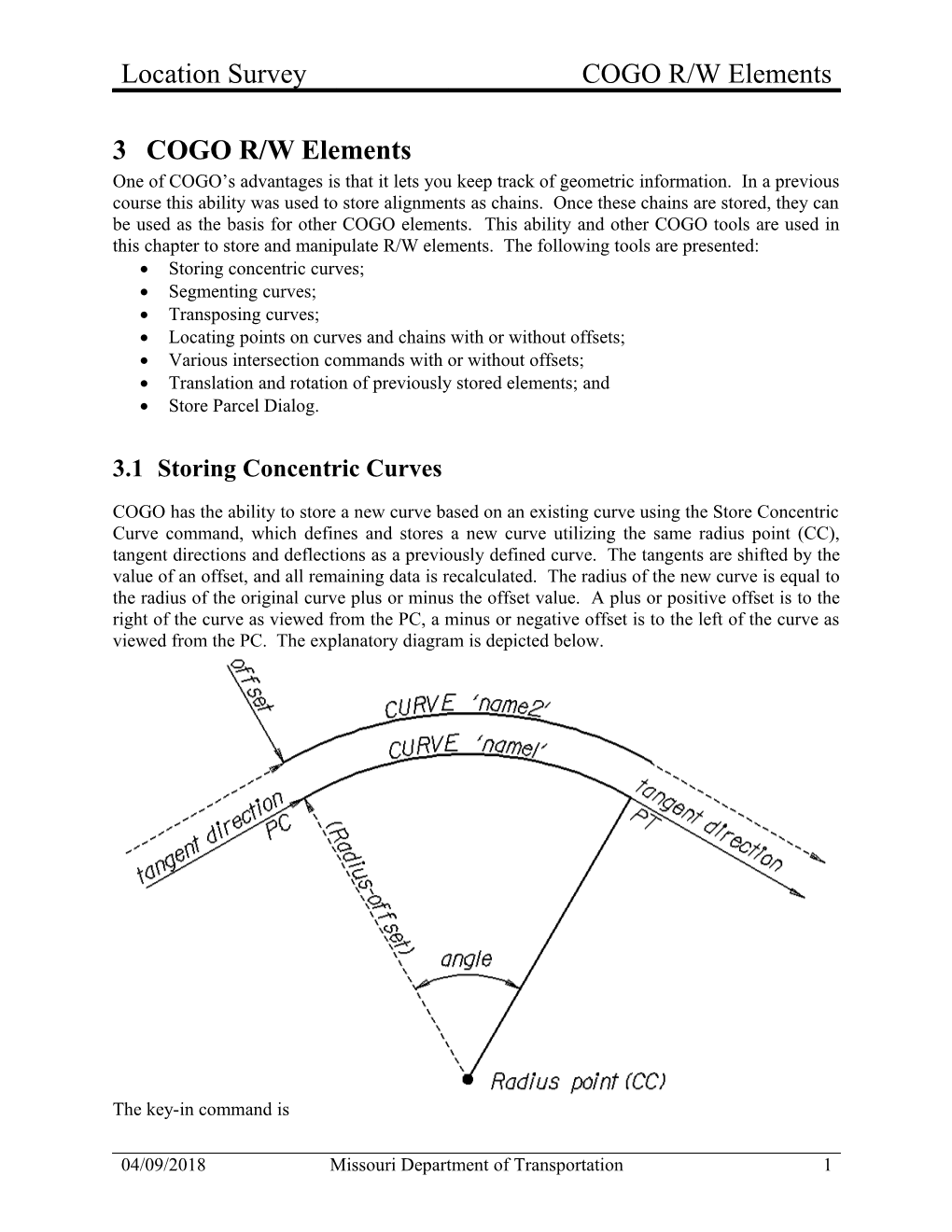Location Survey COGO R/W Elements
3 COGO R/W Elements One of COGO’s advantages is that it lets you keep track of geometric information. In a previous course this ability was used to store alignments as chains. Once these chains are stored, they can be used as the basis for other COGO elements. This ability and other COGO tools are used in this chapter to store and manipulate R/W elements. The following tools are presented: Storing concentric curves; Segmenting curves; Transposing curves; Locating points on curves and chains with or without offsets; Various intersection commands with or without offsets; Translation and rotation of previously stored elements; and Store Parcel Dialog.
3.1 Storing Concentric Curves
COGO has the ability to store a new curve based on an existing curve using the Store Concentric Curve command, which defines and stores a new curve utilizing the same radius point (CC), tangent directions and deflections as a previously defined curve. The tangents are shifted by the value of an offset, and all remaining data is recalculated. The radius of the new curve is equal to the radius of the original curve plus or minus the offset value. A plus or positive offset is to the right of the curve as viewed from the PC, a minus or negative offset is to the left of the curve as viewed from the PC. The explanatory diagram is depicted below.
The key-in command is
04/09/2018 Missouri Department of Transportation 1 COGO R/W Elements Location Survey
STORE CURVE name CONCENTRIC CURVE name1 OFFSET offset.
Where the underlined portions are the required or abbreviated form of the command; the upper case words are command words; and the lower case words have the following user defined values: name is the name of the new curve to be stored, name1 is the name of the original curve, and offset is the (+/-) offset.
The COGO menu path Element > Curve > Store > Concentric brings up the dialog box shown to the right. The user types in the Name of the new curve and the desired Offset.
3.2 Segmenting Curves
The Segment Curve command defines new curves by dividing the stored curve name into segments, which either lie on top of the existing curve as show in the first figure below or at an offset as depicted in the second figure below.
2 Missouri Department of Transportation 04/09/2018 Location Survey COGO R/W Elements
The key in command is too varied to present all the options here. For additional information use the MicroStation pull down Applications > GEOPAK Road > Help and search for Segment Curve under the Curve Commands.
The pull down Element > Curve > Segment dialog is depicted to the right. Key in the new curve Name, and if an Offset is desired, activate the Offset toggle and type in the offset value. The From Point can be a control point of the curve (PC or PT) or any previously defined point on the curve. Three distance options to define the end of the segment are supported as shown: To Point - segments the curve at the specified point (or projected point) Length - Measured along the curve Delta - angle measured from the initial point Select the name of the previously defined curve to be segmented from the list box, and then press the Apply button to commence the command.
3.3 Transpose Curve
Transpose Curve commands reverse the forward sense and curve direction of a stored curve. The values of the curve elements and the position of the curve are unchanged. Transposing a curve is an element utility, so to access go to pull down Element > Curve > Utility. Once in the Curve Utility Dialog, the user has the “Reverse” option to transpose the selected curve. Reverse - Each time the command is processed, the direction of the curve is reversed, i.e. the PC and PT are reversed.
For the command to work the Redefine toggle must be on since a change in the curve definition is required to complete the command.
04/09/2018 Missouri Department of Transportation 3 COGO R/W Elements Location Survey
3.4 Locating On Element Commands
The Locate On Element commands locate and store a new point on a previously stored curve, spiral or chain. When the pull down Tools > Locate > On Element is selected the dialog depicted to the right opens.
If On Curve is chosen, the command locates and stores a new point on a previously stored curve using either: A given arc distance (measured in the direction of stationing) from a point on the curve, or A given station along the curve.
For both formats, the curve is extended if necessary to locate the point. If the previously defined reference point is not on the curve (+/- 0.001), the point is not located. If an optional offset is specified, the point is located on a line radial to the curve.
The list box displays all stored curves in the active project. Select the desired curve, which highlights. Below the list box is the Distance / Station option and key in fields.
Select the desired option, then key in the appropriate information: Distance in master units (i.e. feet or meters) or Station value. If the Distance option is utilized, the From Point dictates to the software where to commence measuring. The From Point may be a previously defined point on the curve or one of the control points of the curve (i.e. P.C. or P.T.). The toggle to the left activates the optional Offset. Specify the desired Offset (in master units), a positive offset is to the right of the curve, and a negative offset is to the left. When the dialog is completed, pressing the Apply button commences the computation.
The command line syntax, using the convention defined in Section 4.1 Storing Concentric Curves, is
LOCATE n ON CURVE name distance (FROM) pa (OFFSET offset).
Where n is the new point to be located, name is the previously stored curve, distance is measured in master units along the curve, from the previously defined point or curve control point, pa. The offset from the curve is optional.
4 Missouri Department of Transportation 04/09/2018 Location Survey COGO R/W Elements
The Locate on Chain commands locate and store a new point on a previously stored chain, at the first given station to be found. If a region is specified, the point is located in that region, unless the given station is not found, in which case the point is not located. The qualifier locates the point in the same region as the qualifier point. If an offset is specified, the point is located at a radial offset distance from the chain. The dialog is depicted to the right.
Key in the new point number in the Locate Point field. If the Auto Increment is activated, each selection of the Apply button will increase the Locate Point number by one. The list box displays all stored chains in the active project. Select the desired chain, which will highlight. Below the list box is the Station/Project option. Select Station, then key in the desired station, or select Project, then key in the previously defined point to be projected. When the dialog is completed, pressing the Apply button commences the computation.
The command line syntax is in two forms. If a Station value is given the form is
LOCATE n (ON) CHAIN name STATION station (R region) (OFFSET offset).
Where n is the new point on a previously stored chain name, at the first given station to be found. If a region is specified, n is located in that region, unless the given station is not found, in which case n is not located. The qualifier (NEAR px) locates n in the same region as px.
If an offset is specified, n is located at a radial offset distance from the chain. If Project is used, the form is
LOCATE n PROJECT pa ON CHAIN name (NEAR px) (OFFSET offset),
Where n is the new point on a chain name at the point of radial projection from point pa. Where multiple radial projection locations are possible, the location at the lowest station is selected by default. The qualifier (NEAR px) selects the first projection location ahead of px along the chain. If an offset is specified, n is located at a radial offset distance from the chain. Point n is stationed relative to the chain in the output.
04/09/2018 Missouri Department of Transportation 5 COGO R/W Elements Location Survey
3.5 Intersect Commands
The Intersect commands enable the user to locate and store points at intersections defined by previously stored points, curves, lines, spirals and chains, all from one dialog. GEOPAK supports a myriad of different intersect commands, as listed below.
Line-Line Intersection Line-Arc Intersection Line-Curve Intersection Line-Spiral Intersection Arc-Arc Intersection Arc-Spiral Intersection Curve-Curve Intersection Curve-Spiral Intersection Line-Chain Intersection Curve-Chain Intersection Spiral-Chain Intersection Chain-Chain Intersection
When the Intersect tool is selected (pull down Tools > Intersect), the dialog depicted to the right is displayed. Unless stated otherwise, the optional Distance can be utilized by toggling on the Distance and typing in the Distance value, in terms of master units, i.e., feet or meters.
Standard surveying convention is utilized for selection of Right and Left. A negative (-) sign will be added to the distance value or if a negative (-) value is keyed in for the distance value, the directional toggle will change to Left.
At the top of the dialog is the new point number to be located. When the Auto Increment toggle is active, the point number increments by one each time the Intersect button is pressed. The rest of the dialog is split into two groups each defining one element of the intersection. As each element type is selected, the dialog dynamically changes to reflect the selection. Supported intersection elements include:
Point to Point Line Arc Spiral Curve Chain
6 Missouri Department of Transportation 04/09/2018 Location Survey COGO R/W Elements
The following table details the input requirements for each element.
Point to Point The line input requirements consist of two Point fields. The optional Offset can be utilized by toggling on the desired offset and typing in the Distance value, in terms of master units, i.e., feet or meters. Standard surveying convention is utilized for selection of Right and Left.
Line The line input requirements consist of Point and Direction options. These include Bearing, Azimuth, QDD.MMSS, pa TO pb, and Direction Back, Direction Ahead and Direction of Chord for Curves and Spirals. Optional offsets can be utilized by toggling on the desired offset and typing in the Distance value, in terms of master units, i.e., feet or meters. Standard surveying convention is utilized for selection of Right and Left. If the intended directions do not create an intersection, one or both lines are extended to make an intersection. A warning message is printed to indicate extended lines.
Arc The Arc group box consists of the Center Point and Radius key in fields, but no offsets. The Center Point number must be a previously defined point and the Radius is specified in terms of master units. Note that arc-chain and arc- curve intersections are not supported.
04/09/2018 Missouri Department of Transportation 7 COGO R/W Elements Location Survey
Spiral The Spiral group box consists of the Spiral Name key-in combo field and optional Offset. The Spiral Name can be selected from the list of stored curves or typed into the field. The optional Offset is activated by the toggle to the left of the Distance. Specify the desired Offset (in master units).
Curve The Curve group box consists of the Curve Name key-in combo field and optional Offset. The Curve Name can be selected from the list of stored curves or typed into the field. The optional Offset is activated by the toggle to the left of the Distance. Specify the desired Offset (in master units).
Chain The Chain group box consists of the Chain key-in combo field and optional Offset. The Chain can be selected from the list of stored curves or typed into the field. The optional Offset is activated by the toggle to the left of the Distance. Specify the desired Offset (in master units).
Three directional qualifiers (Back, Ahead, and Near Point) are supported in intersection options where multiple solutions are possible. The qualifiers signal to the software which intersection is desired when there are two solutions. When the dialog is completed, clicking Intersect commences the computation.
8 Missouri Department of Transportation 04/09/2018 Location Survey COGO R/W Elements
3.6 Translation and Rotation Commands
The Translation and Rotation commands translate and/or rotate the coordinate values of COGO elements and stores the new position of the resulting element coordinates. A variety of options to specify the distance and direction of the translation, as well as several rotation methods provide maximum user flexibility. When invoked using the COGO menu path Tools > Translation and Rotation, the dialog depicted to the right is displayed.
The top of the dialog displays the variety of COGO elements that can be translated, rotated or scaled. To utilize an element, simply activate the toggle to the left of the element name. Then populate the input field with the names of the elements. This can be done by manual input, selection set, or from the COGO navigator. To use manual entry, type in the names separated by comas. For a range, utilize a hyphen. For the selection set option, place the desired elements in a MicroStation selection set, activate the desired element toggles, and then press (the bottom icon in the upper right corner of the dialog). GEOPAK scans the selection set and populates the dialog automatically. For elements from the navigator, access the COGO navigator and highlight the desired element names. Then press the top icon in the upper right corner. Once again, GEOPAK automatically populates the dialog.
Another option in the top of the dialog is whether to create new elements or to overwrite the existing elements. The Overwrite / Increment button controls which of these two options are used.
Increment This option stores new points. The increment must be specified, as shown in the figure to the right. This value is added to each existing element to obtain the translated element name. Overwrite If the points are overwritten, no new point number is required; hence, the field is not shown.
04/09/2018 Missouri Department of Transportation 9 COGO R/W Elements Location Survey
The rest of the dialog consists of the three types of supported processes: Translate, Rotate, and Scale. More than one type may be processed simultaneously. For example, elements can be just translated, or just rotated, or translated and rotated and scaled. Activating the desired toggles allows you to populate the appropriate fields.
3.6.1 Translate Four methods are supported. When selected, the dialog dynamically changes to reflect the selection.
3.6.1.1 Direction / Distance
In this option, the user specifies the direction and the distance that each point is moved. These direction options follow the standard GEOPAK format for giving a Direction, Azimuth, Bearing, QDD.MMSS, two points, and direction based on a curve or spiral. For curves and spirals, the direction ahead or back as well as the direction of the chord is supported.
The distance options, include: distance value, distance between two points, curve radius, chord, length, or tangent, and spiral chord, short tangent, and long tangent.
10 Missouri Department of Transportation 04/09/2018 Location Survey COGO R/W Elements
3.6.1.2 Point to Point
The distance and direction between the two specified points are used to translate all points, moving them by the same distance and direction.
3.6.1.3 Deltas
In this method, all points are translated by the designated change in coordinates, i.e., change in North, East, and Elevation. Note: For those not needed, set the Delta to 0.00.
3.6.1.4 Point to Coordinate
For the last method, the distance and direction from the Translation Point to the Desired North and East is determined, then all points are moved the same distance and direction.
3.6.2 Rotate The second process is Rotate, which can be utilized by activating its toggle. Two methods are supported for rotation. The dialog dynamically changes as each is selected.
04/09/2018 Missouri Department of Transportation 11 COGO R/W Elements Location Survey
3.6.2.1 Angle For this method, the elements are rotated by a specified angle about a previously stored point, which is entered in the About Point field. The angle is specified in the Angle field with right or left determined by the or buttons respectively.
3.6.2.2 Line Between Two Points To Bearing
In the About Point, specify a previously defined point. In addition, two points (Point Back and Point Ahead) are specified, and GEOPAK computes the direction between them. It then determines the rotation angle by comparing the computed direction and the desired bearing.
12 Missouri Department of Transportation 04/09/2018 Location Survey COGO R/W Elements
3.6.3 Scale The third process available is Scale, which can be utilized by activating the toggle to the left of Scale. All elements are scaled about a previously stored point utilizing the specified scale factor. If scaling is not desired for one factor, set the value to 1.00 (default).
3.7 Store Parcel Dialog
The Store Parcel dialog is accessed from the COGO menu path Element > Parcel > Store. The Store Parcel tool stores a parcel utilizing an ordered list of its elements. Points and curves are the only elements allowed to define the boundary of a parcel. The order of elements comprising a list must coincide with the sequence of elements comprising the parcel in a clockwise or counterclockwise direction around the perimeter.
04/09/2018 Missouri Department of Transportation 13 COGO R/W Elements Location Survey
Begin by entering the Parcel Name. Then select whether it's the Parent Tract, or Taking, Easement, Building, or Occupied.
Use a system with 1 or 2 numeric digits for organization on the owner’s sheet e
The Parent Tract of a particular parcel must be stored first before the other options are used. However, once the parcel is stored, any or all of the other options may be defined in any order.
To Store an Owner Name or Improvement, toggle on the option and enter the name or improvement.
14 Missouri Department of Transportation 04/09/2018 Location Survey COGO R/W Elements
User Attributes may also be added. If there are any Default Attributes (as defined in the Default Attribute preferences) they are automatically displayed and the Attributes toggle is on. These defaults can be modified or more attributes added. Click Add User Attribute, which adds another line to the list box. Enter the Name, Type (Numeric or String) and value. The maximum attribute name length is 24 and maximum string size is 256. These attributes can be exported out of COGO using the Element Selection tool in the COGO Navigator.
Click the New Attribute icon to enable the attributes options.
To add points to the parcel list, set the option to Point, then type the desired point number, and click Curve and Spiral give the same pick list option. 04/09/2018 Missouri Department of Transportation 15 COGO R/W Elements Location Survey The command line syntax, using the same convention as used earlier in this chapter is: STORE PARCEL name list Where name is the 1-9 character name of the parcel. The order of elements in the list must coincide with the sequence of elements comprising the parcel in a clockwise or counterclockwise direction around the perimeter. Also, the orientation of curves and spirals must be in the same direction as this sequence. 3.8 Merge GPK Tool This tool will take cog elements from one gpk and copy them into another gpk. A warning box will pop up once the Merge GPK Elements tool is selected. 16 Missouri Department of Transportation 04/09/2018 Location Survey COGO R/W Elements The Source Job (GPK) is the GPK that the information is being copied from and the Target Job (GPK) is the GPK that will receive the COGO elements. The elements that can be copied are listed as tabs on the left side of the dialog box to include: Points, lines, curves, spirals, chains, profiles, parcels and survey chains. COGO Elements Tab Pick list The pick list will change options to match the tabs on the left. See example below. 04/09/2018 Missouri Department of Transportation 17 COGO R/W Elements Location Survey The Options box allows for elements that are named the same from one GPK to the other GPK to be redefined. It is highly recommended that the “Ask Before Redefining Elements” option be the option toggled on. The “Add Prefix” option will keep elements from being redefined. The left icon will select all the COGO elements from the Source GPK and the icon on the right will unselect all the COGO elements from the Source GPK. Once elements have been selected the Merge Elements button will start the process. 18 Missouri Department of Transportation 04/09/2018