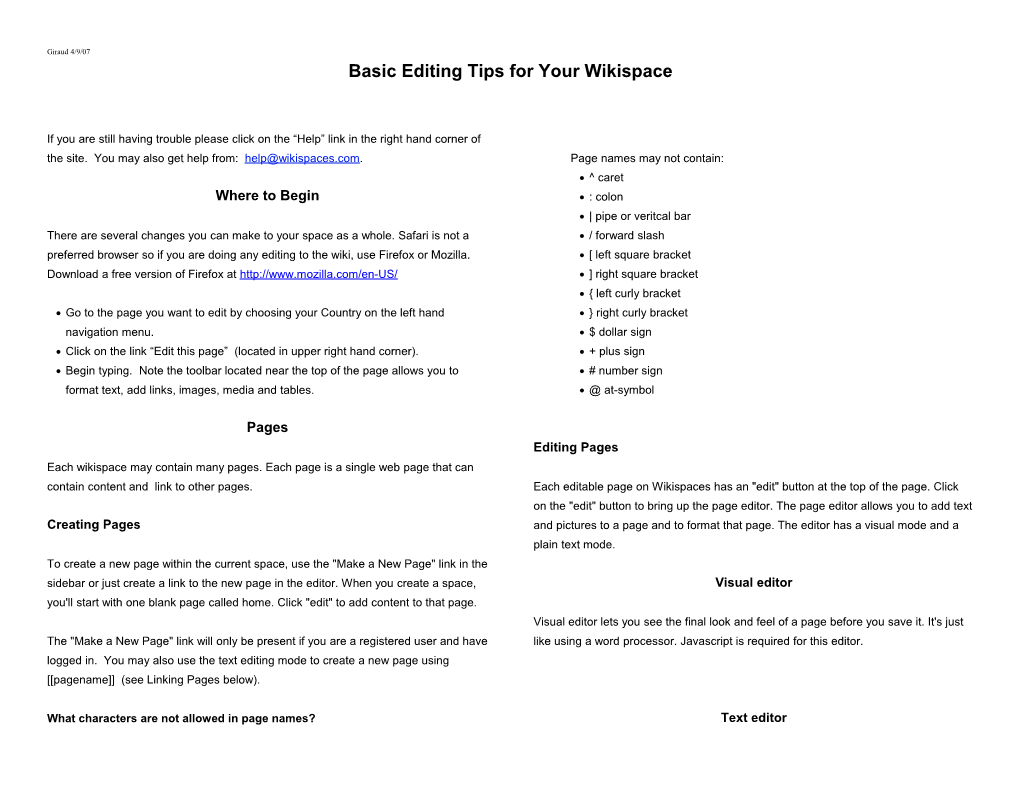Giraud 4/9/07 Basic Editing Tips for Your Wikispace
If you are still having trouble please click on the “Help” link in the right hand corner of the site. You may also get help from: [email protected]. Page names may not contain: ^ caret Where to Begin : colon | pipe or veritcal bar There are several changes you can make to your space as a whole. Safari is not a / forward slash preferred browser so if you are doing any editing to the wiki, use Firefox or Mozilla. [ left square bracket Download a free version of Firefox at http://www.mozilla.com/en-US/ ] right square bracket { left curly bracket Go to the page you want to edit by choosing your Country on the left hand } right curly bracket navigation menu. $ dollar sign Click on the link “Edit this page” (located in upper right hand corner). + plus sign Begin typing. Note the toolbar located near the top of the page allows you to # number sign format text, add links, images, media and tables. @ at-symbol
Pages Editing Pages Each wikispace may contain many pages. Each page is a single web page that can contain content and link to other pages. Each editable page on Wikispaces has an "edit" button at the top of the page. Click on the "edit" button to bring up the page editor. The page editor allows you to add text Creating Pages and pictures to a page and to format that page. The editor has a visual mode and a plain text mode. To create a new page within the current space, use the "Make a New Page" link in the sidebar or just create a link to the new page in the editor. When you create a space, Visual editor you'll start with one blank page called home. Click "edit" to add content to that page. Visual editor lets you see the final look and feel of a page before you save it. It's just The "Make a New Page" link will only be present if you are a registered user and have like using a word processor. Javascript is required for this editor. logged in. You may also use the text editing mode to create a new page using [[pagename]] (see Linking Pages below).
What characters are not allowed in page names? Text editor Giraud 4/9/07 Links and Images and Files Text Formatting Page Link [[pagename|label]] or just [[pagename]]
Heading 1 = heading 1 = Page Link in Another [[space:pagename|label]] or just Heading 2 == heading 2 == Space [[space:pagename]] Heading 3 === heading 3 === URL http://some.url Bulleted List * list Email [email protected] Numbered List # numbered Labeled URL [[http://some.url|label]] Bold **bold** [[image:name.jpg]] (png, jpeg, and gif - learn more Image Italics //italics// about image tags) Underline __underline__ File [[file:name.txt]] (any file type supported) Monospaced Font {{curly braces}} Anchor [[#anchor]] see wikitext anchor for more details ` `escaping` ` (surround in double backtick Escaping To remove a link in the visual editor, put the cursor in the link, or highlight the link, characters). and hit the broken link earth icon Indenting > indent
Printing Pages Switching between the two editor modes
To print a page in your space: When in the visual editor, click "Use Text Editor" to switch to text mode. When in the Click "Manage Space" text editor, click "Use Visual Editor" to switch to visual mode. You can set your default Click "List Pages" editor mode in your "My Account" page. Click "print" next to the page you want to print to bring up a printable view of the page Use your web browser's print function to print the page Linking Pages
Creating links between pages is easy in both the visual editor and the plain text Deleting and Renaming Pages editor. In the visual editor, highlight the text you wish to link and click the earth icon in the toolbar to add a new link. In both the visual editor and the plain text editor, you To delete or rename a page in your space: can add a link by enclosing a word in double square brackets. Click "Manage Space" Click "List Pages" Several examples of what's possible using square brackets: Click "delete" or "rename" next to the page you want to delete or rename. Giraud 4/9/07 Page Templates Page History Instead of creating new pages from scratch, you can choose to make new pages Each time someone edits a page, we take a visual snapshot of the changes so you based on a set of template pages that you create. To make a new template, go to can see in a glance how much has changed. Was it one line or the whole page? Click 'Manage Space' and 'Manage Templates'. Choose a name for your new template, and on 'history' at the top of any page to see all changes. Then click on the screenshot to you'll then be able to edit the content of the template like a normal wiki page. To make the left of each entry to see a visual representation of the changes. a new page based on one of your templates, click 'Make New Page' and select the template to start from. You can also compare any two versions of a page by clicking "select for comparison" on one version of a page and then "compare to selected" on another. Including Pictures and Files We keep every version of every page and make it easy for members to revert back to a previous copy. You'll never have to worry about losing changes or being stuck with You can include pictures and files in your pages easily using the visual editor. When a new bad version of a page if someone makes a mistake. in the visual editor:
Reverting Pages Click the image icon which looks like a tree in a box Use the 'Upload New File' or 'External Image URL' dialog to select the image or Every time a page is edited on Wikispaces, we save the previous version so that you file you wish to put on your page can go back to a previous version if you don't like the new change. In fact, we save Put the cursor at the position on the page where you wish to put the image or file every version of every page on the site. Double click the image or file to put it on the page
Reverting a page lets you restore the content on a page that existed at any previous For more help on including pictures in your pages using wikitext go to: point in time. It's not to be done lightly, but can be very helpful if a page has been http://www.wikispaces.com/image+tags. vandalized or to undo editing mistakes.
To revert a page: Deleting and Renaming Pictures and Files click on 'history' on top of the page you want to revert select the version you would like to go back to, by clicking on the revision in the To delete files and pictures in your space: date column click 'revert to this version' at the top of the page Make sure you are an organizer of the space enter a comment and click the Revert button Click "Manage Space" Click "List Files" When you revert a page, please enter a comment that explains why you reverted the Click "delete" or "rename" next to the file you want to delete or rename. page. Note that you must be logged in to revert pages. Embedding Media and HTML Giraud 4/9/07
When editing any Wikispaces page, you'll see a button on the toolbar that looks like a To add a tag to the current page: television . Click it, and paste the HTML from any embeddable web service in the box. Edit the page by clicking the "Edit this page" button Type the tag or tags you want in the text field at the bottom of the edit window Search called "Optional: tags for this page" Click Save To search the space you're currently in, type in your search words in the search box on the top of the page. If you'd like to search all public spaces, click 'search all public To delete a tag from the current page: spaces' on the search results page. Edit the page by clicking the "Edit this page" button Delete the tag or tags you no longer want in the text field at the bottom of the edit Advanced Search window called "Optional: tags for this page" Click Save Wikispaces supports several operators to help narrow your search results: To see the tags for the current page:
"exact phrase" find documents containing the exact phrase in quotes Tags will be listed at the bottom of the page +include only show pages that contain "include"
-exclude only show pages that do not contain "exclude" From your "My Page" you can see your list of tags each of which lets you list the pages that you have categorized under that tag. For example, "wildlife observatory" will only return pages with the words "wildlife observatory" in that order. "wikispaces -lovely" will show all pages that contain the word wikispaces that do not contain the word lovely. "wikispaces +lovely" will show all pages that contain wikispaces and do contain the word lovely.
Discussion Areas
Each page has its own discussion area to keep your discussions separate from your wiki pages. You can setup a feed for all messages in a space in order to keep track of all discussion in your community.
Tags
Tags are like keywords or categories you can apply to a page.