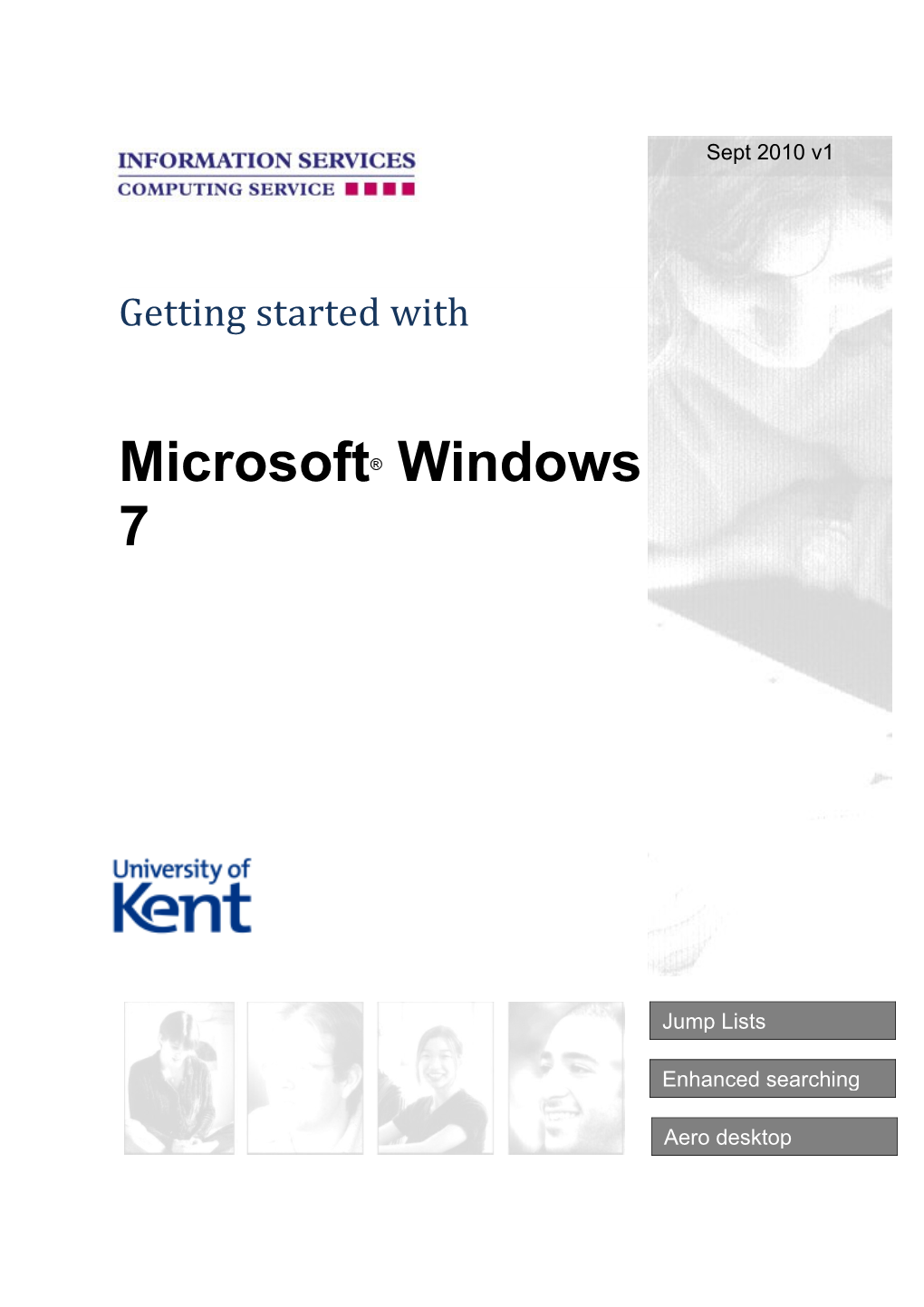Sept 2010 v1
Getting started with
Microsoft® Windows 7
Jump Lists
Enhanced searching
Aero desktop Introduction to Windows 7
Microsoft® Windows 7...... 1 Windows 7: introduction...... 5 Taskbar...... 7 Taskbar buttons...... 7 Rearrange Taskbar buttons...... 7 Pin a program to the Taskbar...... 7 Notification area...... 8 Start menu...... 9 Search...... 10 Custom search...... 10 Natural language searches...... 11 Stop a search...... 11 Navigation: Windows Explorer...... 11 Personalising the PC...... 12 Themes...... 12 User account picture...... 12 Change the window colours...... 12 Desktop slide show...... 13 Optimise the screen resolution...... 13 Enhanced Features...... 14 Calculator...... 14 Gadgets...... 14 Sticky notes...... 14 Peek /Live Taskbar preview...... 14 Jump Lists...... 15 Jump Lists and the Start menu...... 15 Jump Lists and the Taskbar...... 15 Favourites...... 17 Improved readability...... 17 Aero desktop experience...... 17 Aero Peek/Show desktop button...... 17 Snap...... 18
2 Aero Shake...... 18
3 4 Windows 7: introduction
Windows 7 has been redesigned from scratch to run faster, more smoothly and be more responsive. It runs faster with other devices, including media equipment. User changes are simpler, such as changing the desktop or installing printers, and the desktop has been streamlined so there’s less clutter. The number of alerts has been reduced and the user has more control over which are displayed. Domestic benefits include better home networking, improved access to media and better photo editing options.
The main elements introduced by Windows 7 are opening programs faster using Jump Lists and Pin, navigating open windows more easily using Snap, Peek and Shake, and organising files and documents in different locations using Libraries. Enhancements include faster searching, quicker wake up, improved power management, better protection against spyware and malicious software and improved desktop personalisation.
A list of the differences between Windows 7 and its recent predecessors, XP and Vista, is available from: http://www.microsoft.com/windows/windows-7/compare/versions.aspx
More information on Windows 7 features is available from: http://windows.microsoft.com/en-US/windows7/products/features
5 6 Taskbar
The Quick Launch toolbar has been replaced in Windows 7 by Jump Lists and the facility to pin items to the Taskbar.
The Taskbar, also known as the Superbar in Windows 7, is more interactive in this version of Windows. Users can, for example, preview windows using the live Taskbar preview feature, Peek, frequently used programs and files can be pinned to the Taskbar for easy availability, and Start menu and Taskbar program icons feature Jump Lists containing files and tasks for quick access.
Taskbar buttons Taskbar buttons are differently displayed in Windows 7 to provide a cleaner interface. The default setting is for buttons to combine and hide labels, although users can change the settings if required. Using the default settings, users can see whether only one item or several items are open at the same time. The images below show only one Windows Explorer window is open on the left, whereas there are three or more Internet Explorer windows open on the right. The appearance of the button does not change to reflect more than three windows open.
To change the appearance of Taskbar buttons:
Click on Start
Click on Control Panel
Click on Appearance and Personalization
Click on Taskbar and Start Menu
Within Taskbar appearance, select the appropriate option
Click on OK The options are: o Always combine, hide labels or
o Combine when taskbar is full or
o Never combine
For small icons, select the Use small icons checkbox; for large icons, clear the checkbox.
Rearrange Taskbar buttons Taskbar buttons can be rearranged when required. To change the order of the buttons:
Drag the button to its new location
7 Pin a program to the Taskbar If programs are pinned to the Taskbar, they will remain on the Taskbar even when the program is closed. To pin an open program to the Taskbar:
Right click on the Taskbar icon
Click on Pin this program to taskbar
8 To pin a closed program to the Taskbar:
Click on Start
Click on All programs
Locate the program
Right click on the program
Click on Pin this program to taskbar
Jump lists work with Taskbar buttons; Jump Lists will be examined later in this guide.
Notification area Windows 7 has been designed to reduce desktop clutter. One of the changes has been the reduction of alerts on screen in the Notification area, which contains items such as audio settings. Users can control which alerts are shown and how often notifications are displayed. To customise the Notification area:
Right-click an empty area on the taskbar
Click Properties
Under Notification area, click Customize
For each icon, select one of the following options in the list:
o Show icon and notifications
o Hide icon and notifications
o Only show notifications
Click on OK
More information on how to customise the Notification area is available from: http://windows.microsoft.com/en-US/windows7/Change-how-icons-appear-in-the-notification-area
9 Start menu
The Start menu has improved functionality in Windows 7, including Jump Lists, libraries and a new search box. Users can customise the Start menu to better suit their personal requirements. Users can still open programs from the Start menu in the same way, but in Windows 7 items can also be pinned to it so that they remain there regardless of which programs are subsequently used, giving the user more control over which programs are displayed quickly.
To pin a program icon to the Start menu:
Click on Start and locate the program required
Right click on the program icon
Click on Pin to Start menu
To change the order of items on the Start menu, drag the item to its new position in the list.
To remove a pinned program icon from the Start menu:
Click on Start
Right click on the program to be removed
Click Remove from this list
Items are added to the Start menu as they are used: this menu can be cleared by the user, or the number of shortcuts can be reduced. To clear recently opened programs from the Start menu:
Click on Start
Click on Control Panel
Click on Appearance and Personalization
Click on Taskbar and Start Menu
Click on the Start menu tab
Clear the Store and display recently opened programs in the Start menu checkbox
Click on OK
To reduce the number of shortcuts appearing on the Start menu:
Click on Start > click on Control Panel
Click on Appearance and Personalization
Click on Taskbar and Start Menu
10 Click on the Start menu tab
Click on Customize
In the Customize Start Menu dialogue box, enter the number of programs to be displayed into the Number of recent programs to display box
Click on OK
Click on OK
More information on customising the Start menu is available from: http://windows.microsoft.com/en-us/windows7/Customize-the-Start-menu
Search
The search facility has been enhanced in Windows 7. A search box has also been added to the Start button so users can find what they want faster and more easily. To search from the Start button:
Click on Start
Type the search term into the box
Review the results
Click on see more results if appropriate
Alternatively searches can be made within the area or library in which the files are stored. To search in Windows Explorer:
Click on the Windows Explorer icon on the Taskbar or
Click on Start
Click on Computer
Type the search term into the search box top right
Use filter options if required: click in the search box to add date modified and/or size filters
Click on the appropriate file to preview it in the preview pane or
Double click on the file to open it
If the preview pane is not shown, click on the middle icon top right to display it.
It is also possible to search by identifying file types, e.g. by typing jpg, or document or picture. Keywords can also be used, e.g. in the format Name:sunset or Modified:2006. Web-type search terms such as AND or NOT can also be used. More information on searching for files in Windows 7 is available from: http://windows.microsoft.com/en-us/windows7/Advanced-tips-for-searching-in-Windows 11 More information on using more advanced keywords is available from: http://www.microsoft.com/windows/products/winfamily/desktopsearch/technicalresources/advque ry.mspx
Custom search If a search has failed to produce the expected results, using a custom search may be more effective. To use the custom search facility:
Open Windows Explorer
Type the search term into the search box
Click on Custom in the centre pane
In the Change selected locations box, click on the folder required or
Type a location in the box below
Click on OK
12 Natural language searches There is an option to allow the use of less formal language in the search box if required. To activate this feature:
Click on Start
Click on Control Panel
Click on Appearance and Personalization
Click on Folder options
Click on the Search tab
Check the Use natural language search checkbox
Click on Apply
Click on OK
Stop a search To stop a search in progress:
Click on the red x in the search box
Navigation: Windows Explorer Within Windows Explorer, the Address Bar can be used to navigate in Windows 7, enabling users to move quickly to the desired area without scrolling through folder lists. Users can also use the Back and Forward buttons as in a web browser. To go to a link in the Address bar:
Click on the required link, and if required
Click on an arrow to the side of the required link to open a list of folders in that area
If the user knows the exact file path, this can be typed into the Address bar direct. If the link is one of the libraries, the user can type in the library name itself, e.g. Documents. To type a link into the Address bar:
Click on the folder icon to the left of the Address Bar
Type the link
Press Enter
13 Personalising the PC Users can personalise their desktop to suit their personal requirements, e.g. themes, user account picture, desktop and screen resolution.
Themes A theme includes a desktop background, screen saver, window border colour and sounds. Users can choose from several Aero themes, and can use the existing themes or create a customised one by changing individual elements. To change the desktop image:
Right click on the desktop
Click on Personalize
Click on Desktop background
Choose a Theme or Browse for different pictures
Click on OK when the appropriate image has been selected
Click on Save changes
Close Control Panel
User account picture The user account picture can be changed if required to a Windows 7 or user’s own image. To change the user account picture:
Click on Start
Click on the user account picture
Click on Change your picture
Click on the image required or click on Browse for more pictures
Click on Change picture when the appropriate image has been selected
Close Control Panel
Change the window colours Window border colours represent part of a theme on the computer, but the user can also change them independently if required. To change the window colours:
Click on Start
Click on Control Panel
In the search box, type window colour
Click on Change window glass colors 14 Click on the required colour
Click on Save changes
15 Desktop slide show In Windows 7, users can create a slide show either of their own images, or of Microsoft Theme images. All the pictures to be included must be in the same folder, and more than one image must be selected to create a slide show. To create a desktop slideshow:
Click on Start
Click on Control Panel
Click Change desktop background
If the pictures to be used are not in the list of desktop background pictures, click the Picture location list to view other categories, or click Browse to search your computer for the picture folder. By default, all pictures in a folder are selected.
Ensure the checkboxes are only checked for images to be included
Select the required options in the Picture position and Change picture every boxes
Check the Shuffle checkbox if the picture order is to be randomised
Click on Save changes
Optimise the screen resolution Each computer has an optimum screen resolution, called the native resolution. This will be shown as recommended in Control panel. To optimise screen resolution:
Click on Start
Click on Control Panel
Under Appearance and Personalization, click on Adjust screen resolution
Click on the drop-down list next to Resolution
Move the slider as required
Click on Apply
Click on Keep to use the new resolution, or Revert to return to the previous resolution
16 Enhanced Features Certain features are not new to Windows 7, but have been enhanced.
Calculator The calculator is not new to Windows 7, but it has additional features to be explored, including additional modes and a calculation history. To use the calculator for standard calculations, use as before. To use the calculator in a specific mode, such as scientific, statistics, unit conversion, date calculation or calculation history:
Click on View
Click on the alternative mode required, e.g. Scientific
To view the calculation history, which keeps track of sessions, separately by mode:
Click on View
Click on History
Double click on the calculation to be edited
Make the required changes
Press Enter
More information is available on the enhanced Windows 7 calculator features from: http://windows.microsoft.com/en-us/windows7/Using-calculator.
Gadgets Gadgets are not new to Windows 7, although more are available, but in Windows 7 they have been freed from the Sidebar, and can be freely repositioned. They will however snap to the screen edges if required. More information is available about Windows 7 gadgets from: http://windows.microsoft.com/en-US/windows7/products/features/gadgets
Sticky notes Sticky Notes are not new to Windows 7, but have been enhanced with new features, including text formatting, colour choices and speedy resizing. More information on Sticky Notes in Windows 7 is available from: http://windows.microsoft.com/en-us/windows7/Using-Sticky-Notes
Peek /Live Taskbar preview When programs are open, resting the mouse over the Taskbar button gives thumbnail previews of the open files within that particular program using the Peek facility. Resting the mouse over a thumbnail displays that window on screen temporarily. To switch to a window, click on the appropriate thumbnail.
17 This feature allows the user to see what is happening in multiple windows, e.g. how quickly a website is loading, without having to switch between windows.
Jump Lists
The Quick Launch toolbar has been replaced in Windows 7 by Jump Lists and the facility to pin items to the Taskbar. Jump Lists and the facility to pin items have been introduced in Windows 7 to enable users to access frequently used programs and files easily. Jump Lists contain recently opened items arranged by program, and tasks including pinning the program to the Taskbar. Jump lists can be opened from the Start menu or from Taskbar buttons; note however that if a program is pinned to the Taskbar, Start menu Jump Lists options are not available.
Jump Lists and the Start menu To view a Jump List from the Start menu:
Click on Start
Point to the program required
Click on the arrow next to the program
To open a Jump List from the Start menu:
Click on Start
Point to the program required
Click on the arrow next to the program
Click on the item required
Jump Lists and the Taskbar To view a Jump List from the Taskbar:
Right click on the program icon on the Taskbar
To open a Jump List from the Taskbar:
Right click on the program icon on the Taskbar
Click on the item required
Rearranging a Jump List Items on the Jump List can be moved to different positions within the list. To change the Jump List order:
Open the Jump List and drag the item to its new position
Recent items can be removed from the Jump List if required:
Open the Jump List
18 Right click on the item
Click on Remove from this list
19 Items can also be pinned to a Jump List so they remain there even if other items are accessed. To pin items to a Jump List:
Open the Jump List
Point to the item required
Click on the pushpin icon
Click on Pin to this list
Pinned items can be removed from Jump Lists if required. To remove an item from a Jump List:
Open the Jump List
Point to the item
Click on the pushpin icon
Click on Unpin from this list
The Start menu and Jump Lists can be cleared if required. To clear the Start menu and Jump Lists:
Click on Start
Click on Control Panel
Click on Appearance and Personalization
Click on Taskbar and Start Menu
Click on the Start menu tab
Clear the Store and display recently opened items in the Start menu and the taskbar checkbox
Click on OK
20 Favourites Within Windows Explorer, there is an area where favourites can be stored, similar to favourite webpages. To add an item to Favorites:
Drag the required folder to the Favorites heading (dragging to an item puts it inside that item)
Removing an item from Favorites does not affect the original folder. To remove an item from Favorites:
Right click on the folder in Favorites
Click on Remove
Improved readability Once the screen resolution has been set, onscreen text might be difficult to read. It is possible to make onscreen text more readable in Windows 7. To make on screen text more readable:
Click on Start
Click on Control Panel
Under Appearance and Personalization, click Adjust screen resolution
Click on Make text and other items larger or smaller
Select the option required
Click on Apply
Close Control Panel
It may be necessary to restart the PC to make the changes.
Aero desktop experience
The Aero desktop experience contains a number of features to facilitate a smoother PC experience. Viewing thumbnails when the mouse rests over the Taskbar has already been examined. There are several more features that make the Windows 7 experience more user friendly.
Aero Peek/Show desktop button Peek is one of the features of the Microsoft Aero desktop experience. In addition to allowing the user to view the desktop through open programs as explained previously, it also allows the user to quickly view the desktop without having to minimise open windows. There are two options: to peek temporarily through open windows, or to minimise all windows at a single click. To use the Peek facility:
Rest the mouse over the show desktop button to right of Taskbar to see through windows temporarily or 21 Click on the show desktop button and all windows are minimised, click again to restore if required
22 Snap Snap is one of the features of the Microsoft Aero desktop experience. Snapping a window to the side locks it into position and changes it to half screen size. To snap windows to the side:
Drag the window to the left or right of the screen until a window outline appears
Release the mouse
Snapping a window vertically makes it fit both the top and bottom of the screen: the window maximises vertically, but not horizontally. To snap windows vertically:
Position the cursor at the top edge of the window: it will become a double headed arrow
Drag the cursor to the top of the screen until the window ripples around the edge
Release the mouse
Maximising a window is achieved by snapping it to the top. To snap windows to the top:
Drag the title bar of the window to the top of the screen until a window outline appears
Release the mouse
Aero Shake Shake is one of the features of the Microsoft Aero desktop experience. When multiple windows are open, this facility instantly minimises all windows except the selected one. To use the Shake feature:
Click on the title bar of the window to remain open and hold down the mouse button
Shake the window
Release the mouse button
23