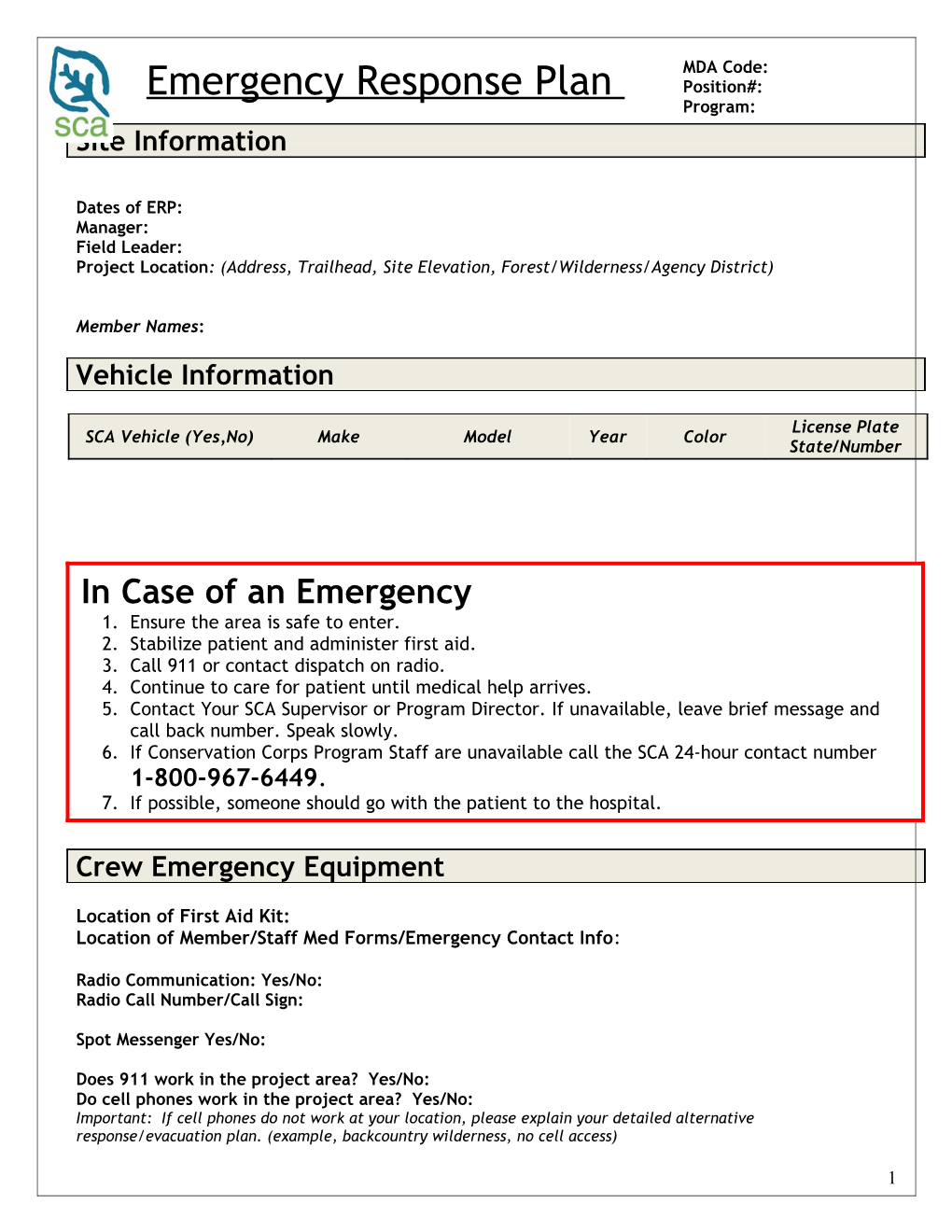MDA Code: Emergency Response Plan Position#: Program: Site Information
Dates of ERP: Manager: Field Leader: Project Location: (Address, Trailhead, Site Elevation, Forest/Wilderness/Agency District)
Member Names: Vehicle Information
License Plate SCA Vehicle (Yes,No) Make Model Year Color State/Number
In Case of an Emergency 1. Ensure the area is safe to enter. 2. Stabilize patient and administer first aid. 3. Call 911 or contact dispatch on radio. 4. Continue to care for patient until medical help arrives. 5. Contact Your SCA Supervisor or Program Director. If unavailable, leave brief message and call back number. Speak slowly. 6. If Conservation Corps Program Staff are unavailable call the SCA 24-hour contact number 1-800-967-6449. 7. If possible, someone should go with the patient to the hospital.
Crew Emergency Equipment
Location of First Aid Kit: Location of Member/Staff Med Forms/Emergency Contact Info:
Radio Communication: Yes/No: Radio Call Number/Call Sign:
Spot Messenger Yes/No:
Does 911 work in the project area? Yes/No: Do cell phones work in the project area? Yes/No: Important: If cell phones do not work at your location, please explain your detailed alternative response/evacuation plan. (example, backcountry wilderness, no cell access)
1 Emergency Contact Information
Crew Information Cell Phone(s) Residence Phone Office Phone Satellite Phone Other
Agency Information
Agency: Contact Name Title Office Phone Cell Phone
Dispatch (if applicable): Name Office Phone Cell Phone
Emergency Services Information Police Dept (State, County, City, Other) Phone
Hospital/Ambulance Service Name Phone
SCA Information Name Title Office Phone Cell Phone Home Phone Regional Director Manager
2 Directions and Map(s) to Project Location/Route Designation
Please include the address, directions, and a map to project location from residence, office, or current project location. Follow the directions below on how to create, copy, and paste driving directions/map from mapquest into this document.
Driving
Insert Map & Driving Directions Here
Total miles to drive from current location to project site
Drive time from current location to project site
Total estimated time from current location to project site (hiking and driving)
Hiking
Estimated hiking distance from trailhead:
Trailhead Name:
Trailhead elevation:
Estimated hiking time (1-3 miles per hr depending on terrain)
Estimated Elevation Change (+/-)(Trailhead Parking Lot to Project Site)
Additional Info:
Hiking Directions: (cardinal directions, trail names & junctions, notable geographic features)
Total Estimated Time from current location to Project Site:
3 Directions and Map(s) to Hospital
Please provide detailed directions and a map to the nearest hospital from the project site, residence, or other location. Please backtrack from project site to trailhead parking lot to hospital.
Hiking
Estimated hiking distance to trailhead
Estimated hiking time to trailhead (1-3 miles per hr depending on terrain)
Estimated elevation change (+/-) (From Project Site to Trailhead )
Additional Info:
Hiking Directions: (cardinal directions, trail names & junctions, notable geographic features)
Driving
Insert Map and Driving Directions Here
Total miles to drive from trailhead to hospital:
Drive time from trailhead to hospital:
Total estimated time from project site to hospital: (hiking and driving)
*Important: Please review your route thoroughly for accuracy prior to submitting ERP to your supervisor.
4 Creating Map/Directions using Mapquest (www.mapquest.com)
1. Creating Map and Directions Click on: http:// http://www.mapquest.com Select the Directions Tab Type in address of starting location (choose closest town if unable to find exact address) Type in address of destination Select the Print Button You are now on the print preview page
2. To Copy Directions to ERP: Follow Directions above, While on the print preview page of the website, highlight the directions with the mouse Press Ctrl C Place the curser in the ERP and press Ctrl V
3. To Copy Map to ERP: From the Print preview page right click on the map image. Select Save Image as: and save the map image to your computer as a jpg file. In Microsoft Word, place curser where you would like to place the map. Select Insert Picture and select the map image file.
5