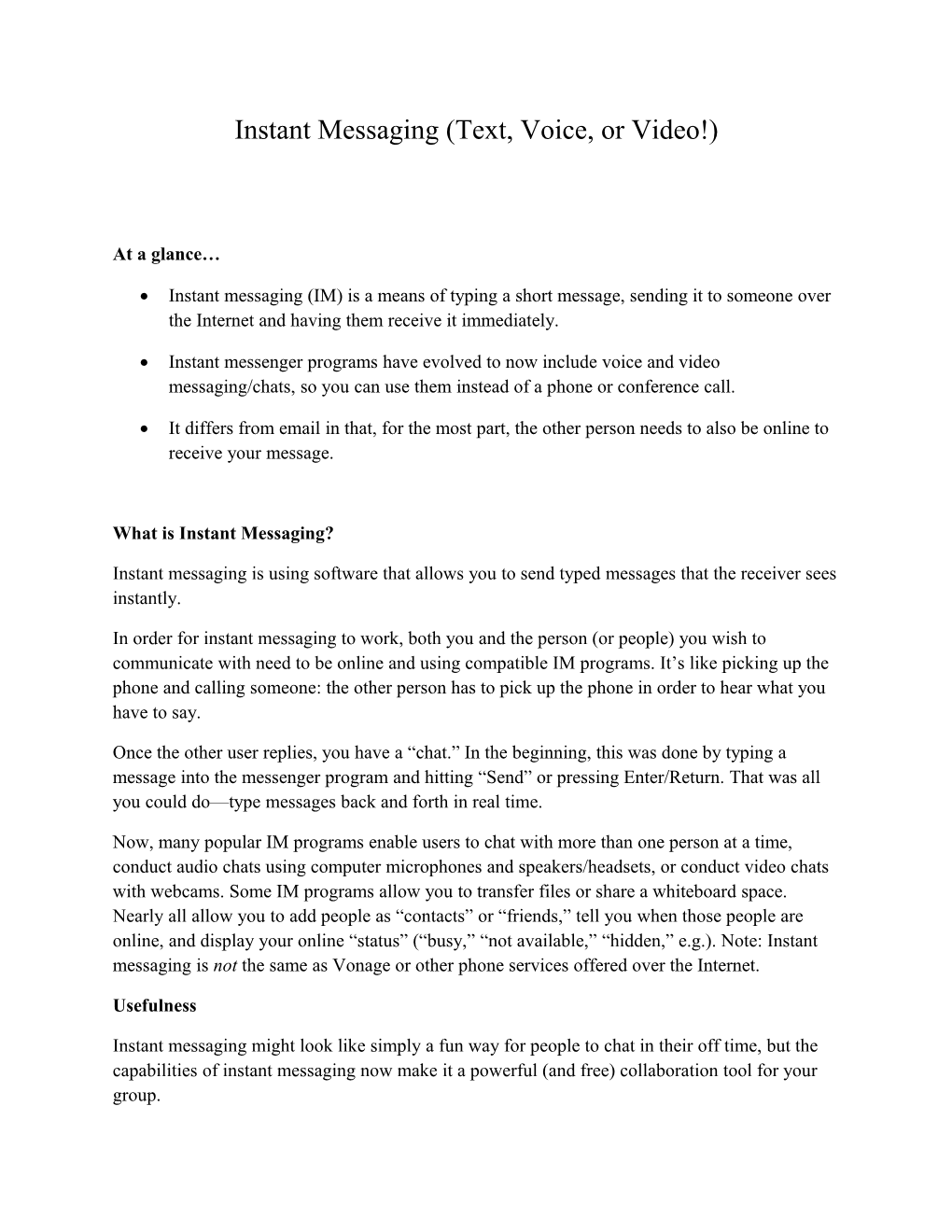Instant Messaging (Text, Voice, or Video!)
At a glance…
Instant messaging (IM) is a means of typing a short message, sending it to someone over the Internet and having them receive it immediately.
Instant messenger programs have evolved to now include voice and video messaging/chats, so you can use them instead of a phone or conference call.
It differs from email in that, for the most part, the other person needs to also be online to receive your message.
What is Instant Messaging?
Instant messaging is using software that allows you to send typed messages that the receiver sees instantly.
In order for instant messaging to work, both you and the person (or people) you wish to communicate with need to be online and using compatible IM programs. It’s like picking up the phone and calling someone: the other person has to pick up the phone in order to hear what you have to say.
Once the other user replies, you have a “chat.” In the beginning, this was done by typing a message into the messenger program and hitting “Send” or pressing Enter/Return. That was all you could do—type messages back and forth in real time.
Now, many popular IM programs enable users to chat with more than one person at a time, conduct audio chats using computer microphones and speakers/headsets, or conduct video chats with webcams. Some IM programs allow you to transfer files or share a whiteboard space. Nearly all allow you to add people as “contacts” or “friends,” tell you when those people are online, and display your online “status” (“busy,” “not available,” “hidden,” e.g.). Note: Instant messaging is not the same as Vonage or other phone services offered over the Internet.
Usefulness
Instant messaging might look like simply a fun way for people to chat in their off time, but the capabilities of instant messaging now make it a powerful (and free) collaboration tool for your group. Hold an audio or video chat between one or several people. Save your group the cost of conference calling by using instant messaging to hold audio or video group discussions.
Show someone else your computer screen. When you can’t be in the same office, having the ability to show someone else your computer screen via instant messaging can save time and frustration.
Get immediate replies. If you see that a coworker or project partner is online and you have a quick question for them, IM them instead of emailing for a faster answer.
Communicate long distance. When working with partners across the country, keep your group’s long distance bill down by IMing them (text, voice, or video) instead of calling.
Chat without tying up your phone line. If you’re on hold, listening in on a conference call, or waiting for a call and need to communicate with someone, you can communicate via IM.
Instant messaging won’t replace the phone (at least not yet), but when used appropriately and efficiently, it can have a productive place in your group’s communications.
Popular Programs
AOL Instant Messenger (AIM), www.aim.com
Windows Live Messenger (MSN), http://download.live.com/messenger
Yahoo! Messenger (YIM), http://messenger.yahoo.com/
Google Talk, http://www.google.com/talk/
Skype, http://www.skype.com
Meebo, http://www.meebo.com/
TokBox, http://www.tokbox.com/
In addition, some websites and social media sites (Facebook, link to glossary most notably) have incorporated chat/IM functionality.
In this document, we discuss Skype and TokBox due to their robust and unique characteristics.
Skype
At one point inn September, 2009, there were18 million people online using Skype. That’s not counting all the other Skype users who weren’t online at the time! Skype is a free downloadable program that is available for the three most common operating systems (Windows, Mac, and Linux). Features of Skype include:
Text, voice, and video chat (free from one computer to another).
Calling in/out from regular phone lines (for a fee).
File transferring (so you can exchange documents, etc.).
One-on-one video conferencing.
Multiple person text and voice chat.
Conference up to 24 people.
Screen sharing (this allows the other person to see your computer screen in real time).
In order to successfully use Skype on a PC, your computer should have:
Windows® 2000, XP, Vista or 7 (Windows 2000 users require DirectX 9.0 for video calls).
Broadband Internet connection (cell phone or satellite connections may produce unreliable results).
For voice or video chats, Skype recommends at least 1GHz processor, 256 MB RAM.
Speakers and microphone for voice chats (using a headset with microphone usually produces the best results, as it prevents sound from echoing back through the speakers).
Webcam for video chats (if it comes with a microphone, then you won’t have to purchase a microphone separately).
Please visit the Mac < http://www.skype.com/download/skype/macosx/> and Linux < http://www.skype.com/download/skype/linux/> pages for their system requirements.
To get started with Skype:
1. Go to www.skype.com and click “Get Skype Now”. 2. Once it downloads, double-click it to start installation.
3. After making your choices, proceed to installation.
4. In the account creation window:
o Add the name by which you will be listed for your Skype contacts. Your Skype name will be your username by which other Skype users could search for and add you to their contacts.
o Choose a password.
o Read and agree to the terms.
5. On the next window, fill in your email and other options. If you don’t want your country listed, you can choose the blank at the top of the drop-down list. Then click “Sign in.” 6. You should now see the welcome screen with different options for getting started. Choose the option to check if your sound works. If you have a webcam, choose “Test video,” which will walk you through not only the video settings, but also the microphone and speaker settings.
Now adjust your privacy settings if you want to prevent unknown users from randomly messaging you.
1. Click “Exit this guide” to go to Skype, or find the Skype icon on your taskbar, desktop, or Start menu to open Skype.
2. At the top of the window, choose “Tools” then “Options.”
3. In this window, you should see 6 categories:
o General
o Privacy
o Notifications
o Calls
o IM & SMS
o Advanced 4. Click “Privacy.” In the resulting screen, choose “Only allow people in my contact list to contact me” and click “Save.”
5. In this same window, by clicking on “General,” you can control options such as whether or not Skype starts when your computer starts.
To add contacts:
1. In the main Skype window, choose “Contacts” then “New Contact….” Search for people by their Skype name, full name, or email address.
2. If the person isn’t on Skype, click “Help this person get started on Skype” to send them an invitation. TokBox
Unlike Skype, TokBox is a browser-based chat application; there’s no need to download any programs. It has a user-friendly interface and a number of compelling features, including:
Multiple video conferencing (up to 20 people).
Invitations to friends to chat from Twitter, Facebook, MySpace, link 3 to glossary or by clicking on a simple link you email them.
Posting media from social sharing sites into your conversations (YouTube, Flickr, link 2 to glossary more).
Communicate with your contacts on other major IM services (AIM, MSN, Yahoo! Messenger, Google Talk).
Getting started:
1. Navigate to TokBox (www.tokbox.com) on your web browser.
2. Fill in your user name, email, password, and some age (it doesn’t have to be your real age, but you should choose one that is over 18 to ensure they permit you to sign up).
3. Next you’ll be asked to fill in login information for other major IM applications (AIM, MSN, Yahoo! Messenger, Google Talk). If you have accounts and you fill this information in, you will see your contacts on all those accounts in your TokBox account. If you don’t use those applications or don’t want them connected to your TokBox account, click “skip.”
4. You should now see the TokBox interface. If you wish to set your profile to private:
1. On the left-hand side, go to “My TokBox” then “Privacy.” Select all the options that say “Only allow from people in my friend list.” This will prevent people you don’t know from randomly contacting you through TokBox. 2. Now click the “Profile” tab. You have options for posting a photo and information about yourself. Here you should click “Do not share my friend list.”
3. Now click the “Account” tab. Here you should select when you want TokBox to email you. Then click “Save Settings.”
Best Practices
Be prepared to use headphones instead of speakers when audio or video chatting, especially with more than one other person. Treat your IM like the phone: If you are doing tasks during which you could take a phone call, then leave your IM on (or set your status to “available”), which can help prevent emails from building up in your inbox.
Turn off your IM (or set your status to “unavailable,” or “hide” yourself) if you can’t be disturbed.
Make your profile private to reduce/prevent “spim” (spam over instant messaging)
Please see the Instant Messaging tutorial link to tutorial for more information on how to use this tool.