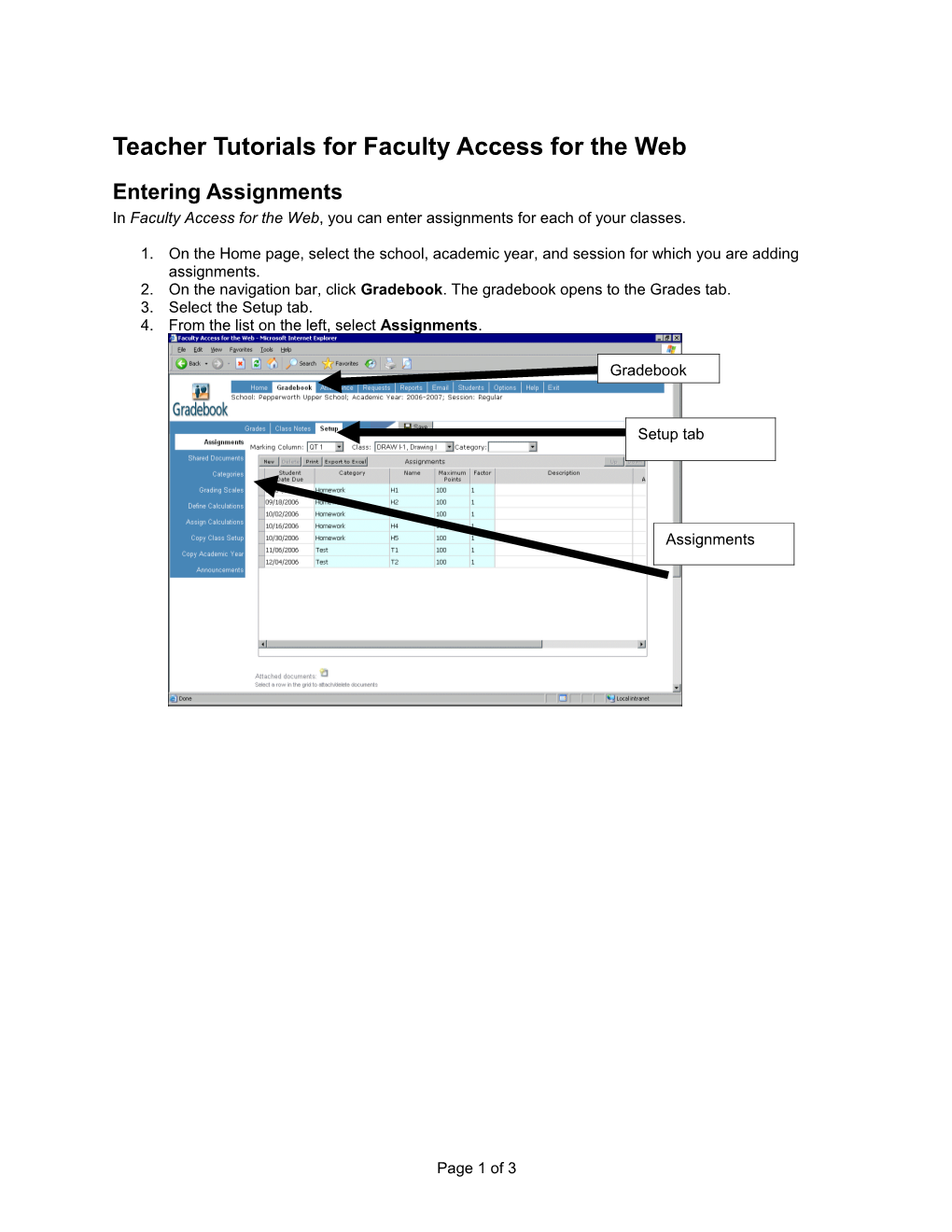Teacher Tutorials for Faculty Access for the Web
Entering Assignments In Faculty Access for the Web, you can enter assignments for each of your classes.
1. On the Home page, select the school, academic year, and session for which you are adding assignments. 2. On the navigation bar, click Gradebook. The gradebook opens to the Grades tab. 3. Select the Setup tab. 4. From the list on the left, select Assignments.
Gradebook
Setup tab
Assignments
Page 1 of 3 5. In the Marking Column and Class fields, select a marking column and class to which to add assignments. Note: To filter assignments in the Assignments grid by category, select a category in the Category field in the upper right corner above the grid.
Filter by category.
Select the marking column and class in which to define assignments.
6. Use the following table to help you enter information on the Assignments page for each marking column and class in an academic year. Student Enter the deadline by which the student must complete the assignment. If your Date Due school has NetClassroom, you must enter this date so the assignment appears in NetClassroom. Category Select the category of the assignment. Name Enter the name of the assignment to appear in the column header when entering grades and on reports. This is required. You can enter a maximum of 10 characters. Each assignment name must be unique. Establish a standard naming convention to benefit NetClassroom users viewing the assignments. Maximum Enter the maximum points the assignment can have. This is required. Points Factor Enter the number of times the assignment's grade counts in calculations. This is required and defaults to 1. Description Enter the details of the assignment. Show The Show Assignment column appears only if your school has NetClassroom. Assignment Enter the date the assignment details begin appearing in NetClassroom, which includes the assignment’s category, name, and description. Show The Show Grade column appears only if your school has NetClassroom. Enter Grade the date the assignment grade begins appearing in NetClassroom. Grades Enter your deadline for entering grades in Faculty Access for the Web. You can Date Due use this as a reminder for when to enter grades you show in NetClassroom.
Page 2 of 3 7. To attach documents to an assignment, select the row of the assignment and click the Attach document icon below the Assignments grid. The Shared Documents page appears for the assignment.
8. In the Name column of the Documents grid, enter the name of the document to appear in NetClassroom. 9. In the Description column, you can enter more information about the document to appear in NetClassroom. 10. In the File column, you can click the Browse button to search for and select the file. Or you can type in the file path. 11. To upload the shared document to the Web server and return to the Assignments page, click Save. 12. To open a printer-friendly screen to print a backup copy of the assignments, click Print on the grid. To print the screen, select File, Print. 13. To save the assignments, click Save.
Page 3 of 3