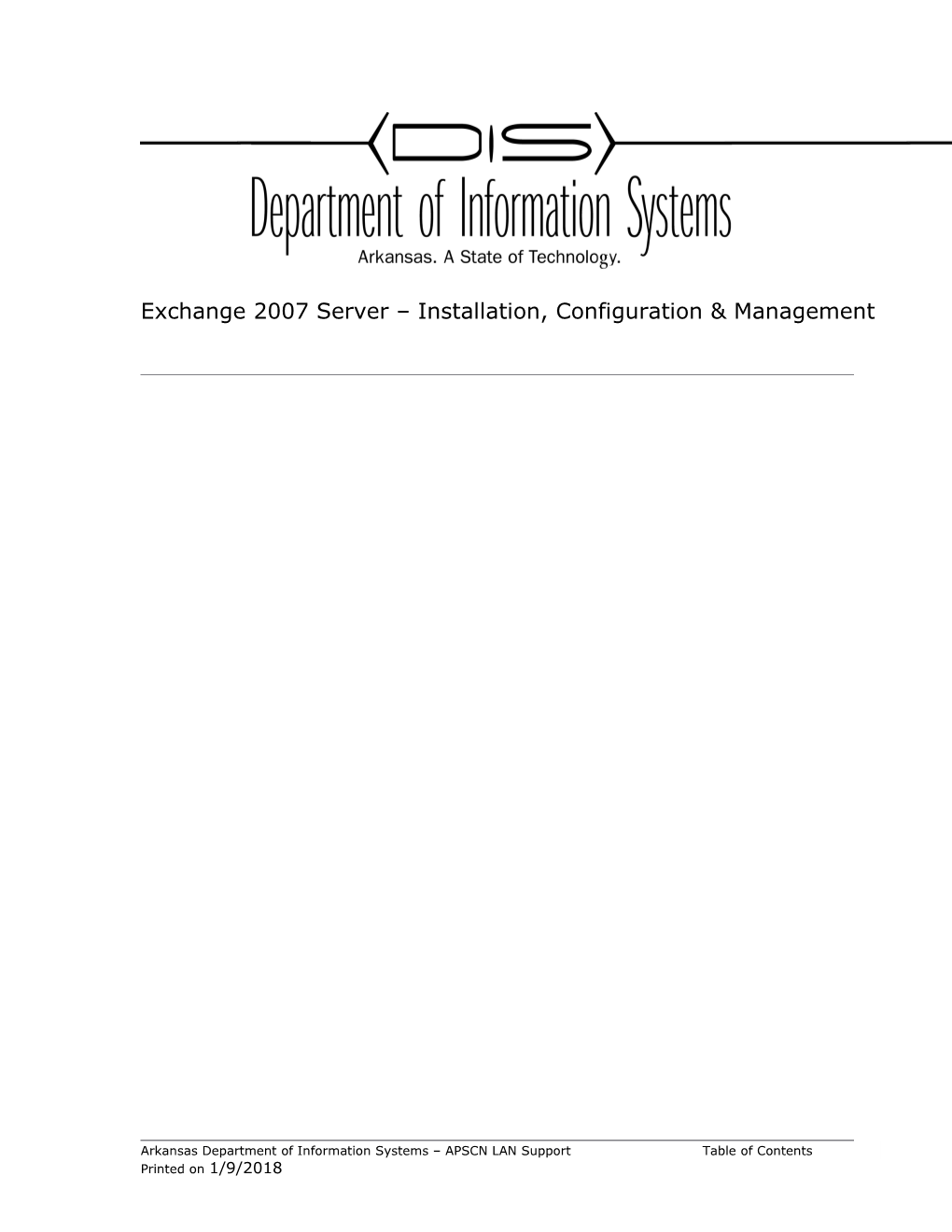Exchange 2007 Server – Installation, Configuration & Management
Arkansas Department of Information Systems – APSCN LAN Support Table of Contents Printed on 1/9/2018 Introduction to Exchange 2007 Architecture (Active Directory Integration)
Directory Integration and Exchange Server 2007 To ensure the proper placement of Active Directory components in relation to computers running Exchange Server, you must understand how Exchange Server 2007 communicates with Active Directory and uses Active Directory information to function. Most Exchange Server 2007 configuration information is stored in Active Directory> Forests - An Exchange Server organization and an Active Directory forest have a one-to-one relationship. You cannot have an Exchange Server organization that spans multiple Active Directory forests. You also cannot have multiple Exchange Server organizations within a single Active Directory Forest. Schema Partition – The schema partition is modified during Exchange Server 2007 installation to allow the creation of Exchange Server-specific objects. Exchange Server specific attributes are added during installation to existing objects. For example, user objects are updated with additional attributes to descript storage quotas and mailbox features. Configuration Partition – The configuration partition stores configuration information for the Exchange Server 2007 organization. Because Active Directory replicates the configuration partition among all domain controllers in the forest. The configuration of the Exchange Server 2007 organization replicates throughout the forest. The configuration partition includes Exchange Server configuration objects such as global settings, e-mail address policies, transport rules, and address lists. Domain directory partition – The domain partition holds information about recipient objects. This includes mailbox-enabled users, and mail-enabled users, groups and contacts. Objects that are mailbox-enabled or mail-enabled have attributes such as e-mail addresses already configured. Global Catalog – When Exchange Server 2007 is installed, the e-mail attributes for mail-enabled and mailbox-enabled objects are replicated to the global catalog. The global catalog then contains a list of all Exchange Server recipients that can be used to generate address lists. Exchange Server also users the global catalog when delivering messages to find the location of a recipient mailbox. By default, the global address list is generated from the list of all recipients in an Active Directory forest’s global catalog. Note: Not all configuration information is stored in Active Directory. Exchange also uses the local registry, the IIS metabase, and in special situations, configuration files. Exchange Classes and Attributes in Active Directory The Active Directory schema defines the object classes that can be created in the directory and the attributes that can be assigned to each instantiation of an object. During installation of the first Exchange 2007 server in an Active Directory forest, Exchange must modify this schema so that Active Directory can store Exchange- specific recipient and configuration information. The ForestPrep process in the Exchange Setup program extends the Active Directory schema. Installing Exchange 2007 on Directory Servers For security and performance reasons, we recommend that you install Exchange 2007 only on member servers, and not on Active Directory directory servers. Although installing Exchange 2007 on a directory server is supported, it is strongly discouraged. However, you cannot run DCPromo on a computer running Exchange 2007. After Exchange 2007 is installed, changing its role from a member server to a directory server, or vice versa, is not supported. If you install Exchange 2007 on a global catalog server, and if you restart the server, you may need to start the required Exchange services manually. For more information, see Knowledge Base article 940845, Exchange 2007 services cannot start automatically after you install Exchange 2007 on a global catalog server
Page 2 of 103 Arkansas Department of Information Systems – APSCN LAN Support Printed on 1/9/2018 New Features in Microsoft Exchange Server 2007 The following is not a comprehensive list of all the new features in Exchange 2007. It is intended to help you start testing and running Exchange 2007. For a complete list of all the new and improved features, see Features of Exchange Server 2007. Exchange Management Console The Exchange Management Console is one of two new administrative interfaces for Exchange 2007 and is based on Microsoft Management Console (MMC) 3.0. The Exchange Management Console is required to install and manage Exchange 2007. The Exchange Management Console combines all management tasks into one user interface. By using the Exchange Management Console, you can manage all Exchange servers, recipients, and organizational components in your Exchange 2007 organization. Exchange Management Shell The Exchange Management Shell is a new task-based command line shell and scripting language for system administration. You can use the Exchange Management Shell to perform every task that the Exchange Management Console can perform and additional tasks that cannot be performed in the Exchange Management Console. Unified Messaging Exchange 2007 includes support for Unified Messaging (UM). Unified Messaging combines multiple messaging infrastructures into a single messaging infrastructure. Therefore, Exchange 2007 users who are enabled for Unified Messaging can receive all voice mail, e-mail, and fax messages in their Exchange 2007 mailboxes and can access their mailboxes from a variety of devices. These devices include mobile devices and cellular, analog, or digital telephones. Performance improvements Exchange 2007 supports deployment on a 64-bit architecture for improved performance and capacity. Because of the move from a 32-bit architecture to a 64-bit architecture, the Enterprise Edition of Exchange Server 2007 now supports a larger number of storage groups and databases per server. Exchange 2007 lets you create as many as 50 storage groups per server. Although a storage group can contain as many as 5 databases, there is a limit of 50 databases per server. Availability When multiple Exchange 2007 computers that are running the Hub Transport server role are deployed in a site, mail flow between Hub Transport servers and Mailbox servers is automatically load balanced and does not require any additional configuration by the administrator. If a Hub Transport server (formerly known as a bridgehead server) is unavailable because of a failure or regularly scheduled maintenance, failover to the other Hub Transport servers is automatic. High availability for Mailbox servers Exchange 2007 includes three built-in features that provide high availability for Mailbox servers: Local continuous replication (LCR), cluster continuous replication (CCR), and single copy clusters (SCC). The continuous replication features use log shipping to create a second copy of a production storage group. In an LCR environment, the second copy is located on the same server as the production storage group. In a CCR environment, the second copy is located on the passive node in the cluster. Messaging Policy and Compliance Features Exchange 2007 includes many new messaging compliance features. You can use the policy and compliance features of Exchange 2007 to apply rules to messages that are sent and to enforce retention requirements for stored data. The new Messaging Records Management (MRM) feature in Exchange 2007 helps users and organizations retain the messages that they need for business or legal reasons. Security and Protection Exchange 2007 includes several improvements to the suite of anti-spam and antivirus features that were introduced in Microsoft Exchange Server 2003. In Exchange 2007, the anti-spam and antivirus features provide services to block viruses and spam, also known as unsolicited commercial e-mail, at the network perimeter. Autodiscover To optimize bandwidth, when a remote user connects to an Exchange 2007 computer that has the Client Access server role installed, the Client Access server that accepts the initial request locates the user's mailbox. After the user's Mailbox server is located, the client request is redirected to the Client Access server that is nearest to the user's Mailbox server. Extensibility and Programmability Exchange 2007 includes a new set of services, known as Exchange Web Services, which enable developers to interact with Exchange mailboxes and contents by using standard HTTP. Exchange Web Services provides access to the mailboxes of authenticated users and the items in their mailboxes.
Arkansas Department of Information Systems – APSCN LAN Support Page 3 of 103 Printed on 1/9/2018 What's New in Exchange Server 2007 SP1 Applies to: Exchange Server 2007 SP1 Topic Last Modified: 2007-10-22 Microsoft Exchange Server 2007 Service Pack 1 (SP1) introduces many new features for each server role. This topic discusses the new and improved features that are added when you install Exchange 2007 SP1. To download Exchange 2007 SP1, see Exchange Server 2007 Downloads.
New Deployment Options You can install Exchange 2007 SP1 on a computer that is running the Windows Server 2008 operating system. For more information about the installation prerequisites for installing Exchange 2007 SP1 on a Windows Server 2008 computer, see How to Install Exchange 2007 SP1 Prerequisites on Windows Server 2008 or Windows Vista. For more information about the supported operating systems for Exchange 2007 SP1, see Exchange 2007 System Requirements. If Exchange 2007 SP1 is deployed on a computer that is running Windows Server 2008, you can enter IP addresses and IP address ranges in the Internet Protocol version 4 (IPv4) format, Internet Protocol version 6 (IPv6) format, or both formats. A default installation of Windows Server 2008 enables support for IPv4 and IPv6. If Exchange 2007 SP1 is deployed in this configuration, all server roles can send data to and receive data from devices, servers, and clients that use IPv6 addresses. For more information about Exchange 2007 SP1 support for IPv6 addresses, see IPv6 Support in Exchange 2007 SP1.
Client Access Server Role Improvements The Client Access server role includes enhancements for Microsoft Exchange ActiveSync and Microsoft Outlook Web Access. There is a new administration management interface for managing Post Office Protocol Version 3 (POP3) and Internet Message Access Protocol version 4 revision 1 (IMAP4). There are also several changes that affect the setup and configuration of proxying and redirection. Exchange ActiveSync Exchange ActiveSync in Exchange 2007 SP1 includes the following enhancements for the administrator and for the end user: An Exchange ActiveSync default mailbox policy is created. Enhanced Exchange ActiveSync mailbox policy settings have been added. Remote Wipe confirmation has been added. Direct Push performance enhancements have been added. For more information about the new Exchange ActiveSync features in Exchange 2007 SP1 see New Client Access Features in Exchange 2007 SP1. Outlook Web Access Outlook Web Access is an ideal client for users who do not have access to Outlook, such as users who are traveling or who rely on shared workstations for access to e-mail and calendar information. Outlook Web Access was completely rewritten for Exchange 2007, which gave us an opportunity to add many new features. With Exchange 2007 SP1, the following new features have been added: Changes to Outlook Web Access Light With Exchange 2007 SP1, Outlook Web Access Light will monitor user activity so that Outlook Web Access does not time out while a user is composing a long entry. Changes to Outlook Web Access Premium The following features have been added to Outlook Web Access Premium in Exchange 2007 SP1: Users can create and edit Personal Distribution Lists. Users can create and edit server side rules. WebReady Document Viewing has added support for some Office 2007 file formats. Users will have access to the dumpster from Outlook Web Access and will be able to use the Recover Deleted Items feature. A monthly calendar view has been added.
Page 4 of 103 Arkansas Department of Information Systems – APSCN LAN Support Printed on 1/9/2018 Move and copy commands have been added to the Outlook Web Access user interface. Public Folders are supported through the /owa virtual directory. S/MIME support has been added. Additional customization features as follows: Ability to integrate with custom message types in the Exchange store so that they are displayed correctly in Outlook Web Access Ability to customize the Outlook Web Access user interface to seamlessly integrate custom applications together with Outlook Web Access For more information about new Outlook Web Access features in Exchange 2007 SP1 see New Client Access Features in Exchange 2007 SP1. POP3/IMAP4 A new administration user interface has been added to the Exchange Management Console for the POP3 and IMAP4 protocols. This administration user interface enables you to configure the following settings for POP3 and IMAP4 for your individual Client Access server: Port settings Authentication settings Connection settings Message and calendar settings For more information about new POP3 and IMAP4 features in Exchange 2007 SP1 see New Client Access Features in Exchange 2007 SP1.
Improvements in Transport Exchange 2007 SP1 includes the following improvements to core transport functionality: Back pressure algorithm improvements The addition of transport configuration options to the Exchange Management Console Exchange 2007 SP1 includes the following enhancements to message processing and routing functionality on the Hub Transport server role: Priority queuing Message size limits on Active Directory site links Message size limits on routing group connectors The addition of Send connector configuration options to the Exchange Management Console The addition of the Windows Rights Management Services (RMS) agent X.400 authoritative domains Transport rules are now able to act on Unified Messaging messages Exchange 2007 SP1 includes the following enhancements to the Edge Transport server role: Improvements to the following EdgeSync cmdlets: Start-EdgeSynchronization cmdlet Test-EdgeSynchronization cmdlet Improvements to the cloned configuration scripts For more information about improvements to the Transport server roles in Exchange 2007 SP1, see New Transport Features in Exchange 2007 SP1.
Mailbox Server Role Improvements
Arkansas Department of Information Systems – APSCN LAN Support Page 5 of 103 Printed on 1/9/2018 Exchange 2007 SP1 introduces several new features for the Mailbox server role including the following: Public folder management by using the Exchange Management Console New public folder features Mailbox management improvements Ability to import and export mailbox by using .pst files Changes to Messaging Records Management (MRM) New performance monitor counters for online database defragmentation For more information about the Mailbox server role improvements in Exchange 2007 SP1, see New Mailbox Features in Exchange 2007 SP1.
High Availability Exchange 2007 SP1 introduces several new features for high availability, in addition to improvements to existing high availability features. The new and improved features extend the scenarios in which you can achieve data and service availability for your Exchange 2007 server roles. The new scenarios enable organizations to separate high availability scenarios from site resilience scenarios, and to deploy configurations that are customized for the specific needs of your organization in each separate area. The following new features for high availability and improvements to existing high availability features are available in Exchange 2007 SP1: Standby continuous replication Support for Windows Server 2008 Support for multi-subnet failover clusters Support for Dynamic Host Configuration Protocol (DHCP) IPv4 Support for IPv6 New quorum models (disk and file share witness) Continuous replication (log shipping and seeding) over redundant cluster networks in a cluster continuous replication environment Reporting and monitoring improvements Performance improvements Transport dumpster improvements Exchange Management Console improvements For more information about the high availability features in Exchange 2007 SP1, see New High Availability Features in Exchange 2007 SP1.
Unified Messaging Server Role Improvements Unified Messaging has been improved and has added new features in Exchange 2007 SP1. To use some of these features, you must correctly deploy Microsoft Office Communications Server 2007 in your environment. To correctly plan and deploy Exchange 2007 SP1 and Communications Server 2007 in your Unified Messaging environment, you must follow the planning and deployment steps that are provided in the Office Communications Server and Client Documentation Rollup. The following is a summary of the Unified Messaging features that are available in an integrated Exchange 2007 SP1 and Communications Server 2007 environment: Ability to create SIP URI and E.164 dial plans by using the New Dial Plan wizard Additional logic for resolving internal calling number Notification of forwarding when leaving voice messages in scenarios where the destination uses call forwarding
Page 6 of 103 Arkansas Department of Information Systems – APSCN LAN Support Printed on 1/9/2018 Support for recording high-fidelity voice messages in Exchange Unified Messaging Access to Outlook Voice Access from Microsoft Office Communicator 2007 without requiring the user to enter a PIN Ability for Office Communicator 2007 clients to associate subjects and priorities to voice messages Support for media streams to traverse firewalls Integration of missed call notification e-mail messages with Office Communicator 2007 Ability to prohibit Play on Phone calls that are placed by using Office Communicator 2007 from being subjected to call forwarding rules that are configured The following features are available in Exchange 2007 SP1 without integrating your Unified Messaging environment together with Communications Server 2007: Support for Secure Realtime Transport Protocol (SRTP). Exchange Management Console support for configuring Mutual Transport Layer Security (mutual TLS) for dial plans. Ability to add a SIP or E.164 address for a user by using the Enable Unified Messaging Wizard. Ability to modify extension numbers and SIP and E.164 addresses for a UM-enabled user by using the Exchange Management Console. In-band fax tone detection. By default, this feature is disabled but can be enabled in environments that use IP PBXs. Quality of Service (QoS) support. For more information about each of these features in Unified Messaging and Exchange 2007 SP1, see New Unified Messaging Features in Exchange 2007 SP1. Development Improvements Exchange 2007 SP1 introduces several enhancements to the Exchange API set. The most significant of those changes are to the Exchange Web Services. Exchange Web Services Exchange 2007 SP1 introduces the following new functionality and improvements to the Exchange Web Services API. The following list identifies functionality now available in Exchange 2007 SP1: Support for public folder access. Public folders can now be created, deleted, edited, and synchronized by using the Exchange Web Services. Improved delegate access. Delegate management. Item identifier translation between identifier formats. Folder level permissions. Proxy to the best Client Access server. For more information about Microsoft Exchange development and enhancements made to the Microsoft Exchange APIs, visit the Exchange Server Developer Center.
For More Information For more information about each server role that is included in Exchange 2007, see the following topics: Client Access Server Role: Overview Edge Transport Server Role: Overview Hub Transport Server Role: Overview Mailbox Server Role: Overview
Arkansas Department of Information Systems – APSCN LAN Support Page 7 of 103 Printed on 1/9/2018 Unified Messaging Server Role: Overview
. Exchange Server Roles In Exchange Server 2007, the functionality that Exchange servers provide has been broken into five separate server roles. When you install Exchange Server 2007, you can select or or more of these roles to be installed on the server. Large organizations might deploy several servers with each role, whereas a small organization might combine all server roles except the Edge Transport server role on one computer.
Hub Transport – The Hub Transport server role is responsible for message routing. The Hub Transport server performs message categorization and routing, and handles all messages that pass though an organization. You must configure on Hub Transport server in each Active Directory site, and the server running the Hub Transport server role must be a member of an Active Directory Domain.
Mailbox Server – The Mailbox server role is responsible for managing mailbox and public folder databases. Mailboxes and public folders reside on the Mailbox servers. Mailbox servers contain storage groups and stores, and support clusters for reliability and high availability. Because Mailbox servers require Active Directory access, you must assign this role to a member server in an Active Directory domain.
Edge Transport – The Edge Transport server role is designed to be the Simple Mail Transport Protocol (SMTP) gateway server between your organization and the Internet. To ensure security, the computer that runs the Edge Transport server role should be deployed in a perimeter network and should NOT be a member of your Active Directory forest. Because the Edge Transport server is not a part of an Active Directory domain, it uses Active Directory Application Mode (ADAM) to access recipient information.
An Edge Transport server provides these services:
Connection, recipient, sender, and content filters Sender-identity and sender-reputation analysis Attachment filters Antivirus control (by using third-party software)
On the Edge Transport server, you create connectors to define message-flow paths into, and out of, your organization. You can define multiple Edge Transport servers to provide load balancing and high availability.
NOTE: You CANNOT combine the Edge Transport server role with any other role on the same computer.
Client Access Server – The Client Access server role enables connections from a variety of client protocols to the Exchange Server mailboxes. You must assign at least one Client Access server in each Active Directory site that contains a Mailbox server, Client protocols that connect through a Client Access server include: OWA Clients POP & IMAP Outlook Anywhere (RPC over HTTP) EAS Clients
NOTE: Message Application Programming Interface (MAPI)-based clients, such as Outlook 2003/2007, connect directly to Mailbox servers.
Unified Messaging Server – The Unified Messaging server role provides the foundation of services that integrate voice and fax messages into your organization’s messaging infrastructure. This role requires the presence of three server roles: Hub Transport, Client Access, and Mailbox. The Unified Messaging server provides access to voice messages and faxes.
Page 8 of 103 Arkansas Department of Information Systems – APSCN LAN Support Printed on 1/9/2018 Client Connections Exchange Server 2007 supports many different client connection methods and applications. Each connection method offers unique ways to access mailboxes or other types of information on an Exchange Server. Most client applications offer solutions for remote, roaming access to mailboxes.
The following connection methods are supported in Exchange Server 2007:
MAPI/Outlook: When Outlook is configured as a MAPI client, it provides the most functionality. An Outlook MAPI connection uses remote procedure calls (RPCs) to connect to Exchange Server 2007. Outlook can connect to both message and directory information directly on the Exchange Server through MAPI.
POP3/SMTP: Outlook Express and Outlook both support POP3. Many other client applications, such as Eudora Mail, also support POP3 connections and can connect to Exchange Server 2007. POP3 is a retrieve only protocol, which means that you can use POP3 to retrieve messages but must use SMTP to send messages. POP3 is disabled in a default Exchange Server 2007 installation. Under a default Exchange 2007 installation, IMAP and POP3 only work when the connection from the client is secured.
IMAP4/SMTP: Outlook Express and Outlook both support Internet Message Access Protocol, version 4 (IMAP4). Other clients, such as Netscape Navigator, also provide IMAP4 support and can connect to Exchange Server 2007. IMAP4 is very similar to POP3, but it provides additional support, such as reading from multiple mailbox folders and public folders. IMAP4 clients use SMTP to send e-mail. IMAP4 is disabled in a default Exchange Server 2007 installation. Under a default Exchange 2007 installation, IMAP and POP3 only work when the connection from the client is secured.
HTTP: Hypertext Transfer Protocol (HTTP) is supported for both Outlook Web Access (OWA) and Outlook Anywhere (RPC over HTTP client connections to Exchange). Remote users can easily access their mailbox and public folders from public computers or by using their portable computer. The Web interface client, Outlook Web Access, offers many advanced client features that are not available in previous Exchange Server versions.
Outlook Mobile Access/Server ActiveSync: Remote users can connect to Outlook Mobile Access through a Wireless Application Protocol (WAP) enabled browser, available on most cellular telephones. With Outlook Mobile Access, users can send and read e-mail messages by using the HTTP connection through the wireless connection. Server ActiveSync allows users with Personal Digital Assistants (PDA) or Windows Mobile devices to synchronize e-mail messages, calendar items, contact lists, and tasks directly with their mailbox on the Exchange server.
Autodiscovery (Outlook 2007 – Automatic Profile Configuration) Microsoft Exchange Server 2007 includes a new Microsoft Exchange service named the Autodiscover service. The Autodiscover service configures and maintains server settings for client computers that are running Microsoft Office Outlook 2007. The Autodiscover service can also configure supported mobile devices. An important function of the Autodiscover service is to provide access to Microsoft Exchange features for Outlook 2007 clients that are connected to your Microsoft Exchange messaging environment. These features include the Web-based offline address book (OAB), the Availability service, and Unified Messaging (UM). The Autodiscover service must be deployed and configured correctly for Outlook 2007 clients to automatically connect to Microsoft Exchange features. For more information about how to configure Exchange features, see How to Configure Exchange Services for the Autodiscover Service later in this white paper. How the Autodiscover Service Works with Clients When you install the Client Access server role on a computer that is running Exchange 2007, a new virtual directory named Autodiscover is created under the Default Web Site in Internet Information Services (IIS). This virtual directory handles Autodiscover service requests from Outlook 2007 clients in the following circumstances: When a new Outlook profile is configured or updated When a client periodically checks for changes to the Exchange Web Services URLs
Arkansas Department of Information Systems – APSCN LAN Support Page 9 of 103 Printed on 1/9/2018 When underlying network connection changes occur in your Exchange messaging environment Additionally, a new service connection point (SCP) Active Directory object is created for each server where the Client Access server role is installed. The SCP object is used by domain-connected clients to locate the Autodiscover service. When a domain-connected client connects to the Active Directory directory service, the Exchange 2007 client authenticates to Active Directory and tries to locate the Autodiscover SCP objects that were created during Setup by using the user's credentials. In deployments that include multiple Client Access servers, an Autodiscover SCP record is created for each Client Access server. The SCP record contains the serviceBindingInformation attribute that has the Fully Qualified Domain Name (FQDN) of the Client Access server in the form of https://cas01.contoso.com/autodiscover/autodiscover.xml, where cas01.contoso.com is the fully qualified domain name (FQDN) for the Client Access server. By using the user credentials, the Outlook 2007 client authenticates to Active Directory and searches for the Autodiscover SCP objects. After the client obtains and enumerates the instances of the Autodiscover service, the client connects to the first Client Access server in the enumerated and sorted list and obtains the profile information in the form of XML data that is needed to connect to the user's mailbox and available Microsoft Exchange features. An Outlook 2007 client connects to the Autodiscover service as follows: 1. Outlook 2007 sends a Lightweight Directory Access Protocol (LDAP) query to Active Directory looking for all available SCP objects. 2. Outlook 2007 sorts and enumerates the returned results based on the client's Active Directory site by using the keyword attribute of the SCP record. Two lists are generated. The first list provides the SCP records that are in-site. A second list provides the SCP records that are out-of-site. Note: In environments where Outlook 2007 is deployed in remote sites that do not have Exchange 2007 Mailbox and Client Access servers, you can use site affinity to configure the SCP objects for Outlook 2007 clients to use SCP objects that are physically closer. For more information, see How to Configure the Autodiscover Service to Use Site Affinity later in this white paper.
3. Outlook first tries to connect to each Autodiscover URL in the in-site list. If that fails, Outlook will attempt to connect to the predefined URLs by using DNS. If that fails, Outlook will then try to connect to each Autodiscover URL in the out-of-site list. If that doesn't work, Outlook will again use DNS to attempt to connect to the predefined URLs. 4. The Autodiscover service queries Active Directory to obtain the connection settings and URLs for the Exchange services that have been configured. 5. The Autodiscover service returns an HTTP response with an XML file that includes the connection settings and URLs for the available Exchange services. 6. Outlook uses the appropriate configuration information and connection settings to connect to your Exchange messaging environment. For more information about SCP objects, see Publishing with Service Connection Points [ http://go.microsoft.com/fwlink/?LinkId=72744 ] . The following figure illustrates how a client connects to a Client Access server the first time from inside the Exchange messaging organization.
Page 10 of 103 Arkansas Department of Information Systems – APSCN LAN Support Printed on 1/9/2018 The Autodiscover service process for internal access
When Outlook 2007 is started on a client that is not domain-connected, it first tries to locate the Autodiscover service by looking up the SCP object in Active Directory. Because the client is unable to contact Active Directory, it tries to locate the Autodiscover service by using Domain Name System (DNS). In this scenario, the client will determine right side of the user’s e-mail address, that is, contoso.com, and check DNS by using two predefined URLs. For example, if your SMTP domain is contoso.com, Outlook will try the following two URLs to try to connect to the Autodiscover service: https://contoso.com/autodiscover/autodiscover.xml https://autodiscover.contoso.com/autodiscover/autodiscover.xml Important: For Outlook to be able to locate the Autodiscover service by using DNS, there must be a host record in DNS for the Autodiscover service that maps the entry point, or public IP address, to the Client Access server where the Autodiscover service is hosted. The following figure illustrates a simple topology with a client connecting from the Internet.
Arkansas Department of Information Systems – APSCN LAN Support Page 11 of 103 Printed on 1/9/2018 The Autodiscover service process for external access
Another option related to DNS is made possible with an Outlook 2007 software update. When this software update is applied, Outlook 2007 clients will perform an additional check for a DNS SRV record to locate the Autodiscover service which does not require multiple Web sites and IP addresses or a new Unified Communications Secure Sockets Layer (SSL) certificate. Although this still requires that you add a DNS record in DNS for the Autodiscover service, you do not have to use a certificate that supports multiple DNS names and or have to administer a second Web site. For more information about this software update for Outlook 2007, see Microsoft Knowledge Base article 940881, A new feature is available that enables Outlook 2007 to use DNS Service Location (SRV) records to locate the Exchange Autodiscover service [ http://go.microsoft.com/fwlink/?linkid=3052&kbid=940881 ] . To obtain this update, see Microsoft Knowledge Base article 939184, Description of the update rollup for Outlook 2007: June 27, 2007 [ http://go.microsoft.com/fwlink/?linkid=3052&kbid=939184 ] . How Outlook 2007 and Autodiscover Interoperate The Autodiscover service makes it easier to configure and manage Outlook 2007. Earlier versions of Microsoft Exchange and Outlook required that you configure all user profiles manually to access Exchange. Extra work was required to manage these profiles if changes occurred to the messaging environment. Otherwise, the Outlook clients could stop functioning correctly. The Autodiscover service uses a user's e-mail address and domain account to automatically configure the user's profile. By using the e-mail address and domain account, the Autodiscover service can provide the following information to the client: The user’s display name Separate connection settings for internal and external connectivity The location of the user’s Mailbox server The URLs for various Outlook features that govern such functionality as Availability (free/busy) information, the Out of Office Assistant, Unified Messaging, and the Web-based offline address book Outlook Anywhere server settings To start to communicate with the Exchange messaging infrastructure, Outlook 2007 sends an HTTP POST command to the Autodiscover service. This command includes XML data that requests the connection settings and URLs for the Exchange services that are associated with the Outlook provider. This information is created and stored in Active Directory both during Exchange 2007 Setup and when you configure your Exchange features by using the Exchange Management Shell or the Exchange Management Console.
Page 12 of 103 Arkansas Department of Information Systems – APSCN LAN Support Printed on 1/9/2018 The Autodiscover Service and the Outlook Provider The Autodiscover service sends the request to the Outlook provider, which then uses the Services Discovery API to retrieve the values in Active Directory. After the values have been returned, the data is passed to the Autodiscover service, which returns the information to the client in an HTTP response. This HTTP response contains the relevant values in XML. There are three Outlook provider settings, as follows: The WEB setting contains the best URL for Outlook Web Access for the user to use. This setting is not required for Exchange 2007. The EXCH setting references the Exchange RPC protocol that is used internally. This setting includes port settings and the internal URLs for the Exchange services that you have enabled. The EXPR setting references the Exchange HTTP protocol that is used by Outlook Anywhere. This setting includes the external URLs for the Exchange services that you have enabled, which are used by clients that access Exchange from the Internet. How the Autodiscover Service Provides Settings to Outlook 2007 The connection settings that the Outlook client uses are translated into MAPI properties. These properties are stored in the user's profile located in the registry on their local computer. However, the URLs for the available Exchange services are cached in the memory of the local computer. Outlook 2007 automatically connects to the Autodiscover service under the following conditions: Every time that the application starts At intervals on a background thread Any time that the client's connection to an Exchange server fails There are two parts, which are known as layers, of Outlook 2007 that use the Autodiscover service: the Outlook layer and the MAPI layer. The Outlook layer begins operating when you open Outlook 2007 to retrieve the user profile settings. These settings are refreshed every time that the Time to Live (TTL) period is specified. The setting for the Time to Live is 60 minutes or whenever an error occurs when Outlook 2007 tries to contact an Exchange 2007 server. If Outlook does not connect to the Autodiscover service, the Outlook layer will reconnect every 5 minutes because the URLs for the available Exchange services are cached in memory on the local computer. If the client cannot connect to the Autodiscover service, the user cannot use the available Exchange services until the specified URLs are obtained. By contrast, the MAPI layer connects to the Autodiscover service when there are errors connecting to the Exchange server by using the MAPI protocol. For example, this occurs when the user is using a low-bandwidth network connection or when the user tries to open their mailbox after a mailbox move. The first failure detected by the MAPI layer results in an initial Autodiscover service request. Depending on the type of failure, this request may result in changes to the user's profile. This initial Autodiscover service request is known as the free Autodiscover service request. If no other failures occur after the first failure, the MAPI layer will perform an Autodiscover service request every 6 hours to update the user's profile settings. Additionally, the MAPI layer also connects to the Autodiscover service if the user creates a new Outlook profile. Forcing Outlook 2007 to Update the User Profile Settings Under most circumstances, Outlook 2007 and the Autodiscover service are intended to provide a seamless experience for users. However, there are instances when it may appear that the Autodiscover service is not functioning correctly. The following scenario is an example of when this might occur: After you deploy Exchange Server 2007 in the messaging environment of the Contoso company, the IT administrator for Contoso upgrades the users to Outlook 2007. The administrator would also like to deploy Outlook Anywhere so that users can access their Exchange information and services from the Internet. To do this, the administrator configures and enables Outlook Anywhere for Exchange 2007. After enabling Outlook Anywhere, the administrator checks the Outlook profile settings on an Outlook 2007 client and notices that the RPC over HTTPS settings were not received by the client. The administrator then runs the test for the Autodiscover service by using the Test E-Mail AutoConfiguration feature in Outlook 2007. The administrator is surprised to see that the Autodiscover service did not create the connection settings in the Outlook profile.
Arkansas Department of Information Systems – APSCN LAN Support Page 13 of 103 Printed on 1/9/2018 This scenario occurs when the user's Outlook client runs continually. In this example, the Outlook 2007 client successfully connects to the Mailbox server by using TCP/IP. Because no failure was detected, the Autodiscover service does not try to re-create the Outlook profile settings. Outlook uses the initial Autodiscover "free" request that is performed at six-hour intervals. Because this scenario is possible, Outlook provides a method to force this update to occur. The following procedure describes how to force Outlook to update the user profile settings by using the Autodiscover service. To manually force the Autodiscover service to update the user's profile settings 1. Open Outlook 2007. 2. In Outlook 2007, click Tools, and then click Account Settings. 3. On the E-mail Accounts page, on the E-mail tab, click Repair. 4. Follow the steps in the Repair E-mail Account wizard.
Outlook 2003 Enhancements
Outlook 2003 or Outlook 2007 is the recommended messaging clients for Exchange Server 2007. The Outlook 2003 client contains numerous features that are specifically designed to reduce network bandwidth consumption and improve the e-mail experience of users over remote connections in an Exchange 2007 organization.
Improvements in Outlook 2003
Exchange Server cached mode: This feature enables Outlook 2003 to download all items from the server- based mailbox and keep them synchronized in a cache on the local client computer. After a full copy of the mailbox is downloaded, the client performs most e-mail-related tasks by using the local computer cache. Communication with the server is only required during offline folder synchronization, when downloading new items to the client computer, when uploading added or changed items to the server, or when sending messages. This technology is different from offline mode, available in previous versions of Outlook, in the following ways: Offline mode users the offline version of the mailbox only when not connected to an Exchange server. Outlook 2003 cached mode optimizes the client connection by always using a local copy, even when the Exchange server is available. With cached mode, the Exchange server can notify the client when a new message arrives. With offline mode, message retrieval must be initiated by the client.
MAP compression and buffer packing: With Outlook 2003, mailbox content is compressed on the Exchange server before it is sent to the Outlook 2003 client. In addition, the data is packaged in large, optimized buffer packets, thereby reducing the number of requests that must be transferred over the network between the Outlook client and the server running Exchange 2007. These features can significantly lower the network bandwidth requirements for client/server communication and enable an Exchange server to manage an increased number of users.
Automatic conflict resolution: Outlook 2003 detects and prevents conflicts that occur when multiple clients modify the same data independently. For example, users may modify mailbox data offline and then access similar content online by using OWA. Some conflicts cannot be resolved and will appear in the Conflicts folder in Outlook.
PST and OST enhancements: PST files (Personal Stores) and OST files (Offline Stores) are used to store personal information locally on the client computer. Outlook 2003 provides support for Unicode PSTs and OSTs. The size limitation of a Unicode PST or Unicode OST file has been increased to 20GB. Feature Comparison Between Outlook 2007 and Outlook 2003
E-mail Feature Outlook 2007 Outlook 2003 Access to other e-mail Yes Yes
Page 14 of 103 Arkansas Department of Information Systems – APSCN LAN Support Printed on 1/9/2018 Feature Outlook 2007 Outlook 2003 accounts (POP3/IMAP4) Anti-phishing and anti- Local and Server Local and Server spam technology Archive folders Yes Yes Attachment preview Yes No Cached mode Yes Yes Color categories Yes No Delay message delivery Yes No Direct replies to Yes Yes E-mail postmarks Yes No Information rights Improved Yes management (IRM) Internal/External Out of Yes No Office Reply (Requires Exchange 2007) Managed folders Yes Yes Offline access Yes Yes Out of Office scheduling Yes No PST support Yes Yes Recover deleted items Yes Yes S/MIME Yes Yes Send and receive fax Yes Yes Set/Use multiple Yes No signatures Unified messaging Inline viewer Attachment integration (voicemail/fax) Voting buttons Yes Yes
Calendar Feature Outlook 2007 Outlook 2003 Calendar month view Yes Yes Calendar overlay mode Yes No Calendar preview months 3 3 Calendar publishing Yes No Calendar snapshot Yes No Calendar view has tasks Yes No by day Display of multiple Yes Yes calendars Forward latest meeting Yes No Free/Busy details Yes No sharing not supported with Outlook 2003 *** Import/Export calendar Yes Yes Propose new meeting time Yes Yes Scheduling assistant Yes No Secondary time zone Yes Yes Set calendar visibility Yes Yes options Shared calendars Yes Yes Task integration on Yes No
Arkansas Department of Information Systems – APSCN LAN Support Page 15 of 103 Printed on 1/9/2018 Feature Outlook 2007 Outlook 2003 calendar *** See http://support.microsoft.com/kb/945602/en-us to find out how to resolve this problem. Contacts Feature Outlook 2007 Outlook 2003 Add/Edit personal Yes Yes distribution lists Contact sharing Yes Yes Contacts views 8 Yes Customized contact views Yes Yes Electronic business cardsYes No Import/Export contacts Yes Yes Manage rights on contacts Yes Yes Offline address book Yes Yes
Collaboration Feature Outlook 2007 Outlook 2003 Shared workspace Yes No integration Sharepoint integration Improved Yes Sharepoint lists Yes No Task request Yes Yes
User Interface/Productivity Feature Outlook 2007 Outlook 2003 Add new RSS feed Yes No Add-ins Yes Yes Attach item to items Yes Yes Auto-account setup Yes No (Autodiscovery) Certificate management Yes Yes Custom dictionary Yes Yes Custom forms Yes Yes Customize navigation pane Yes Yes Customize UI/buttons Yes Yes Delegate control Yes Yes Favorite folders Yes Yes Flag mail as task Yes No Fluent user interface Yes No Hierarchical address book Yes Yes Import/Export feeds Yes No Inbox organization helper Yes Yes InfoPath integration Yes No Integrated presence Yes Yes indicators Journal Yes Yes Macros/VBA Yes Yes Notes Yes Yes Outlook today page Yes Yes Paste objects into Yes Yes
Page 16 of 103 Arkansas Department of Information Systems – APSCN LAN Support Printed on 1/9/2018 Feature Outlook 2007 Outlook 2003 messages/appointments Public folder access Yes Yes Public folder permission Yes Yes management RSS integration Yes No (reading) Rules wizard Yes Yes Send to OneNote Yes No Shortcuts Yes Yes SMS/MMS integration Yes No To do bar Yes No
Search Feature Outlook 2007 Outlook 2003 Highlighted search termsYes No Right click related search Yes Yes Search as you type Yes No Search Calendar Yes Yes Search filters Yes No Search folders Yes Yes
Exchange 2007 System Requirements Applies to: Exchange Server 2007, Exchange Server 2007 SP1 Topic Last Modified: 2008-04-23
Before you install Microsoft Exchange Server 2007, we recommend that you review the sections in this topic to ensure that your network, hardware, software, clients, and other elements meet the requirements for Exchange 2007.
Network and Directory Servers
The following table lists the requirements for the network and the directory servers in your Exchange 2007 organization.
Component Requirement Schema master (By default, the Microsoft Windows Server 2003 Service Pack 1 (SP1) or a later version, or schema master runs on the first Windows Server 2003 Windows Server 2003 R2 Windows Server 2003 domain controller installed in a forest.) Global catalog server In every Active Directory directory service site where you plan to install Exchange 2007, you must have at least one global catalog server that is running Windows Server 2003 SP1 or a later version. This is for the following reasons: Windows Server 2003 SP1 supports Exchange 2007 service notifications. When a configuration change occurs in Active Directory, a notification is sent to the service. Several Exchange 2007 services use this notification. The notification mechanism in Windows Server 2003 SP1 is an improvement over the notification
Arkansas Department of Information Systems – APSCN LAN Support Page 17 of 103 Printed on 1/9/2018 mechanism in Microsoft Windows 2000 Server.
Windows Server 2003 SP1 and later versions allow users to browse the address book in Microsoft Outlook Web Access.
Windows Server 2003 SP1 and later versions provide the ability to look up distribution list membership in a more efficient manner than in Windows 2000 Server. Domain controllers The following applies to domain controllers: For the release to manufacturing (RTM) version of Exchange 2007, in each domain (including child domains) where you have the Exchange Enterprise Servers and Exchange Domain Servers groups and therefore must run Setup /PrepareLegacyExchangePermissions, you must have at least one domain controller that is running Windows Server 2003 SP1 or a later version.
For Exchange 2007 RTM and Exchange 2007 SP1, in each domain (including child domains) where you plan to install Exchange 2007, you must have at least one domain controller that is running at least Windows Server 2003 SP1.
In each Active Directory site where you plan to install Exchange 2007, you must have at least one domain controller that is also a global catalog server and is running Windows Server 2003 SP1 or a later version.
If you have any domain controllers that are running Windows 2000 Server, when you prepare Active Directory and domains for Exchange 2007 RTM and when you install Exchange 2007 RTM, you must run Setup.com from a Command Prompt window, and you must use the /DomainController parameter to specify a domain controller that is running Windows Server 2003 SP1or a later version. When you prepare Active Directory and domains for Exchange 2007 SP1 and when you install Exchange 2007 SP1, you do not have to specify a domain controller that is running Windows Server 2003 SP1 or a later version.
Although you cannot install Exchange 2007 RTM on a server running Windows Server 2008, Exchange 2007 RTM is supported for use with Windows Server 2008 directory servers. Similarly, Exchange Server 2003 Service Pack 2 (SP2) cannot be installed on computers running Windows Server 2008, but it is supported for use with Windows Server 2008 directory servers.
Exchange 2000 Server Service Pack 3 (SP3) cannot be installed on computers running Windows Server 2008, nor is it supported for
Page 18 of 103 Arkansas Department of Information Systems – APSCN LAN Support Printed on 1/9/2018 use with Windows Server 2008 directory servers. An Exchange 2000 SP3 server can exist in an Active Directory forest that contains Windows Server 2008 directory servers, but Windows Server 2008 directory servers should not be installed in Active Directory sites that contain Exchange 2000 servers.
For more information about the relationship between Microsoft Exchange and Windows Server 2008 directory servers, see Exchange Server 2007: Platforms, Editions, and Versions. Domain controllers that are not If you plan to use Outlook Web Access in your organization, you must English install the hotfix that is described in Microsoft Knowledge Base article 919166, The address book function in Exchange 2007 is broken when an Exchange OWA client and a Windows Server 2003-based domain controller do not have the same locale setting. Read-only domain controllers No version of Microsoft Exchange uses read-only domain controllers or read-only global catalog servers. However, Microsoft Exchange works in environments that include read-only domain controllers or read-only global catalog servers, as long as writeable domain controllers are available. In these environments, Exchange 2007 effectively ignores read-only domain controllers and read-only global catalog servers. Domain functional level You should use at least Windows 2000 Server native for all domains in the Active Directory forest where you will install Exchange 2007 or that will host Exchange 2007 recipients. For more information about domain and forest functional levels, see Functional Levels Background Information in the Windows Server 2003 Deployment Guide. Forest functional level If you plan to use any of the following advanced features, the forest functional level must be Windows Server 2003 in each forest that contains Exchange servers: Forest-to-forest delegation. For more information, see How to Configure Cross-Forest Administration.
Ability for a user to select the type of free/busy information that will be available to users in another forest.
Note:
You can configure your Exchange servers to share free/busy information across forests that do not have a trust relationship. However, if you do this, users will not be able to select the type of free/busy information that will be available to users in another forest. The types of free/busy information are None; Free/Busy time; Free/Busy time, subject, location; and Full Details. If you do not want to use any of these advanced features, the forest functional level must be at least Windows 2000 Server. Multiple forest deployments All multiple forest topologies containing Exchange 2007 require directory servers in each forest running Windows Server 2003 with Service Pack 1 or later. Trust between forests If your topology includes multiple Active Directory forests in which Exchange is installed, and if you want to use any of the following advanced features, you must establish a trust relationship between the forests that have Exchange installed: Forest-to-forest delegation. For more information, see How to Configure Cross-Forest Administration.
Arkansas Department of Information Systems – APSCN LAN Support Page 19 of 103 Printed on 1/9/2018 Ability for a user to select the type of free/busy information that will be available to users in another forest.
Note:
You can configure your Exchange servers to share free/busy information across forests that do not have a trust relationship. However, if you do this, users will not be able to select the type of free/busy information that will be available to users in another forest. The types of free/busy information are None; Free/Busy time; Free/Busy time, subject, location; and Full Details. If you have a resource forest topology, you must have either an external domain trust relationship from the Exchange forest to your account domains in other forests or a forest trust relationship from the Exchange forest to the accounts forest. Servers running Microsoft You cannot have any Exchange Server 5.5 servers in your Exchange Exchange Server version 5.5 organization, and your Exchange organization must be running in native mode. For more information about how to convert an Exchange organization to native mode, see How to Convert from Mixed Mode to Native Mode in Exchange. Disjoint namespace A disjoint namespace is the scenario in which the primary Domain Name System (DNS) suffix of a computer does not match the suffix of the domain name where that computer resides. Limited tests were performed to validate Exchange 2007 on a computer that has a disjoint DNS namespace. These tests showed that any issues resulting from this configuration may be resolved by ensuring that the DNS suffix search list on an Exchange server references all DNS namespaces that are deployed within the organization. The list of namespaces should include not only Active Directory and Exchange servers, but also the namespaces for other servers with which Exchange may interoperate, such as monitoring servers or servers for third-party applications. For detailed information about supported scenarios with disjoint namespaces, see Understanding Disjoint Namespace Scenarios with Exchange 2007. If you are having difficulty resolving issues with a disjoint namespace that is not one of the supported disjoint namespace topologies, contact Microsoft Services. DNS You must configure DNS correctly in your Active Directory forest. Single-label DNS names Single-label DNS names are not recommended for use with Exchange 2007 or Exchange 2007 SP1. For additional information about single-label DNS names, see Knowledge Base article 300684, Information about configuring Windows for domains with single-label DNS names. Active Directory domain names Previous versions of Microsoft Exchange supported the renaming of Active Directory domains that contained Exchange servers. Exchange 2007 does not support renaming domains that contain computers running Exchange 2007. If you rename a domain that contains computers that are running Exchange 2007, several services, including the Microsoft Exchange System Attendant service will not start, and the Exchange servers will no longer function correctly. For more information about renaming domains containing Exchange 2007, see Knowledge Base article 925822, The Microsoft Exchange System Attendant service does not start on a computer that is running Exchange Server 2007 after you rename a Windows Server 2003 domain. Active Directory preparation You must prepare Active Directory and your domain for the Exchange 2007 installation. For detailed steps, see How to Prepare Active Directory and Domains.
Hardware The following table lists the recommended minimum hardware requirements for Exchange 2007 servers.
Page 20 of 103 Arkansas Department of Information Systems – APSCN LAN Support Printed on 1/9/2018 Component Requirement Notes Processor x64 architecture-based It is supported to install the Exchange computer with Intel processor management tools on a computer that has a 32-bit that supports Intel 64 processor. architecture (formerly known Note: as Intel EM64T) It is not supported to install Exchange 2007 server AMD processor that roles on a computer that has a 32-bit processor in a production environment. You can install supports the AMD64 platform Exchange 2007 server roles on a computer that has a 32-bit processor in testing and training Intel Itanium IA64 environments only. processors not supported It is supported to install the management tools Intel Pentium or on a computer that has a 32-bit processor; compatible 800-megahertz however, you must download the 32-bit version of (MHz) or faster 32-bit Exchange 2007. For download information, see processor (for testing and Microsoft Exchange Server 2007 Management Tools training purposes only; not (32-Bit). supported in production) It is also supported to install the Exchange management tools on a computer that has a 64-bit processor.
Note:
For information about how to install the management tools, see How to Install the Exchange 2007 Management Tools.
It is supported to use Setup.com to prepare Active Directory and domains for Exchange 2007 from a computer that has a 32-bit processor. For more information, see How to Prepare Active Directory and Domains. Memory This recommended memory configuration is suggested Minimum: 2 gigabytes as a way to optimize performance for Exchange 2007. (GB) of RAM Specifically, it allows Exchange to use an appropriately sized database cache, which reduces database disk Recommended: 2 GB of input/output (I/O). These recommendations are oriented toward authorized production environments that have RAM per server plus many users with large, frequently used mailboxes. 5 megabytes (MB) of RAM per mailbox
Minimum based on number of storage groups, see Planning Memory Configurations. Paging file size Equal to the amount of RAM in the This paging file size recommendation accounts for the server plus 10 MB amount of memory needed to collect information if the operating system fails. By default, if the operating
Arkansas Department of Information Systems – APSCN LAN Support Page 21 of 103 Printed on 1/9/2018 system fails, it will copy everything in memory to a .dmp file. That file can be examined later to determine the cause of the failure. To be able to copy everything that is stored in memory, you must have a paging file size that can hold everything in memory, plus some additional space to gather the data. Disk space For more information about the disk space requirements At least 1.2 GB on the for the drive that stores the message queue database on drive on which you install an Edge Transport server or Hub Transport server, see Understanding Back Pressure. Exchange
An additional 500 MB of available disk space for each Unified Messaging (UM) language pack that you plan to install
200 MB of available disk space on the system drive
In Exchange 2007 RTM, a hard disk drive that stores the message queue database on an Edge Transport server or Hub Transport server with at least 4 GB of free space
In Exchange 2007 SP1, a hard disk drive that stores the message queue database on an Edge Transport server or Hub Transport server with at least 500 MB of free space Drive DVD-ROM drive, local or network None. accessible Screen None. resolution 800 x 600 pixels or higher File format Disk partitions formatted as NTFS None. file systems, which applies to the following partitions: System partition
Partitions that store Exchange binary files
Partitions containing storage group files, including transaction log files
Partitions containing database files
Page 22 of 103 Arkansas Department of Information Systems – APSCN LAN Support Printed on 1/9/2018 Partitions containing other Exchange files
Important:
The 32-bit version of Exchange 2007, which requires an Intel Pentium or compatible 800-megahertz (MHz) or faster 32-bit processor, is provided for testing and training environments only. It is not supported for production environments. In production environments, you must install the 64-bit version of Exchange 2007. For more information, see Exchange Server 2007: Platforms, Editions, and Versions.
Operating System Requirements for Exchange 2007 SP1 The following table lists the required operating system and Windows components for Exchange 2007 SP1.
Important:
It is not supported to upgrade Exchange 2007 RTM to Exchange 2007 SP1, and then upgrade your operating system to Windows Server 2008. To deploy Exchange 2007 SP1 on Windows Server 2008, you must install Windows Server 2008 on a computer that does not have Exchange installed, and then install Exchange 2007 SP1. To learn more about running Exchange 2007 on Windows Server 2008, see "Exchange 2007 and Windows Server 2008" in Exchange Server 2007: Platforms, Editions, and Versions.
Component Requirement Operating system on a computer One of the following: that has a 64-bit processor Windows Server 2003 Standard x64 Edition operating system with SP2
Windows Server 2003 Standard x64 Edition with SP2, with Multilingual User Interface Pack (MUI)
Windows Server 2003 Enterprise x64 Edition operating system with SP2
Windows Server 2003 Enterprise x64 Edition with SP2, with MUI
Windows Server 2003 Datacenter x64 Edition operating system with SP2
Windows Server 2003 Enterprise x64 Edition with SP2, with MUI
Windows Server 2003 R2 Standard x64 Edition operating system with SP2
Windows Server 2003 R2 Standard x64 Edition with SP2, with MUI
Windows Server 2003 R2 Enterprise x64 Edition operating system with SP2
Windows Server 2003 R2 with SP2, Enterprise x64 Edition with SP2, with MUI
Arkansas Department of Information Systems – APSCN LAN Support Page 23 of 103 Printed on 1/9/2018 Windows Server 2003 R2 Datacenter x64 Edition operating system with SP2
Windows Server 2003 R2 with SP2, Datacenter x64 Edition with SP2, with MUI
64-bit edition of the Windows Server 2008 Standard operating system
64-bit edition of the Windows Server 2008 Enterprise operating system
64-bit edition of the Windows Server 2008 Datacenter operating system Operating system on a computer One of the following: that has a 32-bit processor for testing and training environments Windows Server 2003 Standard Edition with SP2 only (This is not supported in production environments.) Windows Server 2003 Standard Edition with SP2, with MUI
Windows Server 2003 Enterprise Edition with SP2
Windows Server 2003 Enterprise Edition with SP2, with MUI
Windows Server 2003 Datacenter Edition with SP2
Windows Server 2003 Datacenter Edition with SP2, with MUI
Windows Server 2003 R2 Standard Edition with SP2
Windows Server 2003 R2 Standard Edition with SP2, with MUI
Windows Server 2003 R2 Enterprise Edition with SP2
Windows Server 2003 R2 Enterprise Edition with SP2, with MUI
Windows Server 2003 R2 Datacenter Edition with SP2
Windows Server 2003 R2 Datacenter Edition with SP2, with MUI
Windows Server 2008 Standard 32-Bit operating system
Windows Server 2008 Enterprise 32-Bit operating system
Windows Server 2008 Datacenter 32-Bit operating system Operating system for installing the One of the following: Exchange management tools on a computer that has a 64-bit Windows Vista Ultimate processor Windows Vista Home Premium
Windows Vista Home Basic
Page 24 of 103 Arkansas Department of Information Systems – APSCN LAN Support Printed on 1/9/2018 Windows Vista Business
Windows Vista Enterprise
Windows XP Professional x64 Edition operating system
Any operating system that is supported for Exchange 2007 SP1 Operating system for installing the One of the following: Exchange management tools on a computer that has a 32-bit Windows Vista Ultimate processor Windows Vista Home Premium
Windows Vista Home Basic
Windows Vista Business
Windows Vista Enterprise
Windows XP with SP2
Any operating system that is supported for Exchange 2007 SP1 To install the management tools on a computer that has a 32-bit processor, you must download the 32-bit version of Exchange 2007. For download information, see Microsoft Exchange Server 2007 Management Tools (32-Bit). For information about how to install the management tools, see How to Install the Exchange 2007 Management Tools. To install the Exchange management tools on all Windows XP computers that have a 32-bit processor, you must install Windows Installer 3.1. For more information, see Knowledge Base article 893803, Windows Installer 3.1 v2 (3.1.4000.2435) is available. Microsoft .NET Framework For download information, see .NET Framework Developer Center. Version 3.0 or .NET Framework If you are running Windows Server 2008, to install Microsoft Version 2.0 .NET Framework Version 3.0, perform the following steps: 1. Click Start, and then click Control Panel.
2. In Control Panel, double-click Administrative Tools.
3. In Administrative Tools, double-click Server Manager.
4. In Server Manager, in the console tree, click Features, and then in the result pane, click Add Features.
5. In the Add Features Wizard, select .NET Framework 3.0, and then complete the wizard. Microsoft .NET Framework If you are running Microsoft .NET Framework Version 2.0, you must Version 2.0 update install an update for .NET Framework Version 2.0. To download the update, see one of the following: .NET Framework update, 64-bit download
.NET Framework update, 32-bit download
Arkansas Department of Information Systems – APSCN LAN Support Page 25 of 103 Printed on 1/9/2018 Alternatively, you can install .NET Framework Version 2.0 Service Pack 1, which includes this update. To download .NET Framework Version 2.0 Service Pack 1, see one of the following: 64-bit download: Microsoft .NET Framework 2.0 Service Pack 1 (x64)
32-bit download: Microsoft .NET Framework 2.0 Service Pack 1 (x86) Microsoft Windows PowerShell (for For download information, see Knowledge Base article 926139, the Exchange Management Shell) Windows PowerShell 1.0 English Language Installation Packages for Windows Server 2003 and for Windows XP. If you are running Windows Server 2008, to install Windows PowerShell, perform the following steps: 1. Click Start, and then click Control Panel.
2. In Control Panel, double-click Administrative Tools.
3. In Administrative Tools, double-click Server Manager.
4. In Server Manager, in the console tree, click Features, and then in the result pane, click Add Features.
5. In the Add Features Wizard, select Windows PowerShell, and then complete the wizard. Microsoft Management Console For download information, see Knowledge Base article 907265, (MMC) 3.0 MMC 3.0 update is available for Windows Server 2003 and for Windows XP. If you are running Windows Server 2008, MMC 3.0 is installed by default. Network News Transfer Protocol Must not be installed. (NNTP) service Simple Mail Transfer Protocol Must not be installed. (SMTP) service
Software Requirements The following table lists the minimum software requirements for Exchange 2007 servers installed on Windows Server 2003. These software requirements are based on server roles.
Component Server role Notes Internet Information Services Mailbox If you have Exchange 2007 installed on (IIS) Windows Server 2003, you must install IIS by using Add or Remove Programs in Control Panel. If you have Exchange 2007 SP1 installed on Windows Server 2008, you must install by using Programs and Features in Control Panel. COM+ access (IIS 6.0 Mailbox If you have Exchange 2007 installed on component) Windows Server 2003, you must install COM+ access by using Add or Remove Programs in Control Panel. If you have Exchange 2007 SP1 installed on Windows Server 2008, you must install by using Programs and Features in Control Panel.
Page 26 of 103 Arkansas Department of Information Systems – APSCN LAN Support Printed on 1/9/2018 World Wide Web Publishing Mailbox, Client Access If you have Exchange 2007 installed on Service (W3SVC) Windows Server 2003, you must install W3SVC by using Add or Remove Programs in Control Panel. If you have Exchange 2007 SP1 installed on Windows Server 2008, you must install by using Programs and Features in Control Panel. Hotfix that is described in Mailbox None. Knowledge Base article 904639, An access violation may occur when you try to run a 64-bit program that uses the interface remoting component of MDAC 2.8 on a computer that is running Windows Server 2003 Hotfix that is described in Mailbox None. Knowledge Base article 904639, Update for Windows Server 2003 x64 Edition (KB904639) Hotfix that is described in Mailbox None. Knowledge Base article 918980, Update for Windows Server 2003 x64 Edition (KB918980) Remote procedure call (RPC) Client Access If you have Exchange 2007 installed on over Hypertext Transfer Protocol Windows Server 2003, you must install RPC Note: (HTTP) Proxy Windows over HTTP Proxy by using Add or Remove networking component Only required on Client Programs in Control Panel. If you have Access servers that are Exchange 2007 SP1 installed on providing access to Windows Server 2008, you must install by Microsoft Outlook using Programs and Features in Control Anywhere. We Panel. recommend that you enable at least one Client Access server for Outlook Anywhere access per site.
Note:
It is only supported to use Outlook Anywhere with Outlook 2003 and Outlook 2007 clients.
ASP.NET version 2.0 Client Access If you have Exchange 2007 installed on Windows Server 2003, you must install ASP.NET version 2.0 by using Add or Remove Programs in Control Panel. If you have Exchange 2007 SP1 installed on Windows Server 2008, you must install by using Programs and Features in Control Panel. Distributed Transaction Client Access The service must be started. For more Coordinator service information, see The Distributed Transaction Coordinator Service Must be Started Before Setup can Continue. Microsoft Exchange Speech Unified Messaging If you run the Exchange Server 2007 Setup Engine service wizard or if you perform setup from a command prompt to install the Unified Messaging server role, Exchange will install the Microsoft Exchange Speech Engine
Arkansas Department of Information Systems – APSCN LAN Support Page 27 of 103 Printed on 1/9/2018 service automatically. You cannot install the Unified Messaging server role on a computer that already has Microsoft Speech Server installed. You must remove Microsoft Speech Server prior to running Setup. Unified Messaging relies on the Microsoft Exchange Speech Engine service for its speech services, which is installed by the Exchange Server 2007 Setup wizard. Microsoft Windows Media Unified Messaging If you run the Exchange Server 2007 Setup Encoder wizard or if you perform setup from a command prompt, and you do not already have Windows Media Encoder installed, the prerequisite checks during setup will fail. To install the most recent version of Windows Media Encoder, see Windows Media Encoder 9 Series x64 Edition. Microsoft Windows Media Audio Unified Messaging If you run the Exchange Server 2007 Setup Voice Codec wizard or if you perform setup from a command prompt, and you do not already have the Windows Media Audio Voice Codec installed, the prerequisite checks during setup will fail. To install the most recent version of Windows Media Audio Voice Codec, see FIX: Availability of the Windows Media Audio 9 Voice codec for x64-based computers. Microsoft Core XML Services Unified Messaging If you run the Exchange Server 2007 Setup (MSXML) 6.0 wizard or if you perform setup from a command prompt, and you do not already have MSXML 6.0 installed, the prerequisite checks during setup will fail. To install MSXML 6.0, see Microsoft Core XML Services (MSXML) 6.0. Active Directory Application Mode Edge Transport Required if you are installing the Edge (ADAM) Transport server role on an Exchange 2007 RTM server that is running Windows Server 2003. Download the required files at Active Directory Application Mode (ADAM). Accept all default settings during installation. ADAM will be configured for the Edge Transport server role when that role is installed. Active Directory Lightweight Edge Transport Required if you are installing the Edge Directory Services (AD LDS) Transport server role on an Exchange 2007 SP1 server that is running Windows Server 2008. Use the Server Manager to add the AD LDS role before you install Exchange. Configure DNS suffix Edge Transport Edge Transport servers must have a DNS suffix configured, and you must be able to perform name resolution from an Edge Transport server to any Hub Transport servers and from the Hub Transport servers to any Edge Transport servers. For more information, see Configuring DNS Settings for Exchange 2007 Servers. NWLink IPX/SPX/NetBIOS Client Access, Edge Must not be installed. Compatible Transport Protocol Transport, Hub Transport, Mailbox, Unified Messaging AppleTalk protocols Client Access, Edge Must not be installed.
Page 28 of 103 Arkansas Department of Information Systems – APSCN LAN Support Printed on 1/9/2018 Transport, Hub Transport, Mailbox, Unified Messaging
Client Computers The following table lists the requirements for client computers that access data from Exchange 2007 servers.
Client application Requirement Outlook Use one of the following: Office Outlook 2007
Outlook 2003
Outlook 2002 Outlook Web Access Client computer with a Web browser installed Outlook Web Access using Client computer with Microsoft Internet Explorer installed Integrated Windows authentication Mobile device Use one of the following: Mobile phones running Windows Mobile 6.1 or later versions
Mobile phones running Windows Mobile 6.0 or later versions
Mobile phones running Windows Mobile 5.0
Mobile phones running Windows Mobile 5.0 with the Messaging and Security Feature Pack (MSFP)
Mobile phones running a non-Windows operating system that are compatible with Exchange ActiveSync Client application that uses You must have a client computer that meets the requirements for your Post Office Protocol 3 (POP3) specific client. For a list of these requirements, consult the documentation for the POP3 client software. Client application that uses You must have a client computer that meets the requirements for your Internet Message Access specific client. For a list of these requirements, consult the documentation for Protocol 4 (IMAP4) the IMAP4 client software. Microsoft Entourage Download and read the Microsoft Office 2004 for Mac Resource Kit version 2. This resource kit contains a complete feature matrix and provides details about the versions of Entourage that are supported for Exchange 2007. Information about Entourage 2008 for Mac is available in the Microsoft Office 2008 for Mac Administrator’s Guide.
Preparing for Installation of Exchange Server 2007 (Need to Knows)
Standard Edition vs. Enterprise Edition Feature Standard Edition Enterprise Edition Storage groups support 5 storage groups 50 storage groups Number of databases per storage 5 databases 50 databases group
Arkansas Department of Information Systems – APSCN LAN Support Page 29 of 103 Printed on 1/9/2018 Feature Standard Edition Enterprise Edition Individual database size No software storage limit; storage limit is hardware dependent. Single Copy Clusters Not supported Supported Local Continuous Replication Supported Supported Cluster Continuous Replication Not supported Supported
Page 30 of 103 Arkansas Department of Information Systems – APSCN LAN Support Printed on 1/9/2018 Active Directory Preparation for Exchange Server 2007
Before you can install Microsoft® Exchange Server 2007, you must prepare the Active Directory® directory service for the installation. This white paper provides the information that will help you successfully prepare Active Directory.
Exchange 2007 can be installed using either the graphical user interface (GUI) command or by typing commands at a command prompt. In both cases, the setup process needs to perform several tasks to prepare Active Directory. There are several reasons to choose a command-line setup. Running tasks from a command prompt allows them to be run with least privilege, by different administrators, and at different locations and times. Separating the tasks allows each task to be individually verified before progressing to the next task.
Adding Exchange 2007 to an existing Exchange Server 2003 or Exchange 2000 Server organization requires the following commands to be completed before installing the first Exchange 2007 server:
1. Setup /PrepareLegacyExchangePermissions
2. Setup /PrepareSchema
3. Setup /PrepareAD
4. Setup /PrepareDomain
Note:
If you are creating a new Exchange 2007 organization, you are only required to perform Steps 2, 3, and 4. These commands do not have to be run separately. For example, running Setup /PrepareAD will run both Setup /PrepareSchema and Setup /PrepareLegacyExchangePermissions if required. However, in large or complex environments, you may want to divide the Exchange setup into its constituent parts for change management and administrative reasons. Because there are dependencies between each Setup /PrepareXX command, it is also necessary to allow replication to complete before moving to the next task.
Note that if you create a new Exchange 2007 organization, you cannot subsequently introduce Exchange 2003 or Exchange 2000. So if your requirements change and you need functionality such as an X.400 connector or GroupWise connector, you will not be able to add Exchange 2003 or Exchange 2000 to provide this. Consider carefully if you have any future requirement for any of the discontinued Exchange 2003 or Exchange 2000 features.
Arkansas Department of Information Systems – APSCN LAN Support Page 31 of 103 Printed on 1/9/2018 Administrator Roles in Exchange 2007 Exchange 2007 has the following predefined groups that manage Exchange configuration data:
Exchange Organization Administrators
Exchange Recipient Administrators
Exchange View-Only Administrators
Exchange Public Folder Administrators (New in Exchange Server 2007 Service Pack 1)
During the Exchange Setup /PrepareAD phase (the organization-preparation phase that is similar to Exchange 2003 ForestPrep), these Exchange Administrator roles (except Exchange Server Administrators) are created in a new Microsoft Exchange security group's organizational unit (OU) that is located in the domain where /PrepareAD was run.
When you add an administrator role to a user, that user inherits the permissions that are permitted by that role. These administrator roles have permissions to manage Exchange data in Active Directory. There are three types of Exchange data that can be managed by these groups:
Global Data This is data in an Active Directory configuration container that is not associated with a particular server. This data includes, but is not limited to, mailbox policies, address lists, and Exchange Unified Messaging configuration. Global data generally affects the whole organization and can potentially affect all users. As a best practice, allow only a few trusted users to configure or change global data.
Recipient Data Recipients in Exchange are Active Directory user objects that can receive or send e- mail messages. Examples of recipient data include mail-enabled contacts, distribution groups, mailboxes, and specific recipient types such as public folder proxy objects.
Server Data Exchange server data is contained in Active Directory under the specified server’s node. Examples of this data include receive connectors, virtual directories, per-server settings, and mailbox and storage group data. Exchange Organization Administrators Role
The Exchange Organization Administrators role gives administrators full access to all Exchange properties and objects in the Exchange organization. During Exchange setup, in the root domain, Setup /PrepareAD creates the Active Directory security group named Exchange Organization Administrators in the Microsoft Exchange Security Groups container of Active Directory Users and Computers.
When you add a user to the Exchange Organization Administrators role, that user becomes a member of the administrator role called Exchange Organization Administrators. Exchange 2007 creates this role during Active Directory preparation. Members of the Exchange Organization Administrators role have the following permissions:
Owners of the Exchange organization in the configuration container of Active Directory. As owners, members of the role have full control over the Exchange organization data in the configuration container in Active Directory and the local Exchange server Administrator group.
Page 32 of 103 Arkansas Department of Information Systems – APSCN LAN Support Printed on 1/9/2018 Read access to all domain user containers in Active Directory. Exchange grants this permission during setup of the first Exchange 2007 server in the domain, for each domain in the organization. These permissions are granted by being a member of the Exchange Recipient Administrator role.
Write access to all Exchange-specific attributes in all domain user containers in Active Directory. Exchange 2007 grants this permission during setup of the first Exchange 2007 server in the domain, for each domain in the organization. These permissions are granted by being a member of the Exchange Recipient Administrator role.
Owner of all local server configuration data. As owners, members have full control over the local Exchange server. Exchange 2007 grants this permission during setup of each Exchange server.
Users who are members of the Exchange Organization Administrators role have the highest level of permissions in the Exchange organization. All tasks that affect your whole Exchange organization will require membership in this group. Examples of tasks that require Exchange Organization Administrator permissions include creating or deleting connectors, changing server policies, and changing any global configuration settings.
Note:
When you install Exchange 2007, Setup will add the Exchange Organization Administrators role as a member of the local Administrators group on the computer on which you are installing Exchange. Be aware that the local Administrators group on a domain controller has different permissions than the local Administrators group on a member server. If you install Exchange 2007 on a domain controller, the users in the Exchange Organization Administrators role will have additional Windows permissions that they do not have if you install Exchange 2007 on a computer that is not a domain controller. Exchange Recipient Administrators Role The Exchange Recipient Administrators role has permissions to modify any Exchange property on an Active Directory user, contact, group, dynamic distribution list, or public folder object. During Exchange Setup /PrepareAD, the Exchange Recipient Administrator role is created in the Microsoft Exchange Security Groups container in Active Directory. This role also lets you manage Unified Messaging mailbox settings and Client Access mailbox settings. Members of the Exchange Organization Recipient Administrators role have the following permissions:
Read access to all the Domain User containers in Active Directory that have had Setup /PrepareDomain run in those domains.
Write access to all the Exchange specific attributes on the Domain User containers in Active Directory that have had Setup /PrepareDomain run in those domains.
Membership in the Exchange View-Only Administrator role.
Users who are members of the Exchange Recipient Administrators role will not have permissions to Domains where Setup /PrepareDomain has not been run. When you add a new Exchange domain, make sure that you run Setup /PrepareDomain in the new domain to grant permissions to the Exchange administrator roles in that domain. Exchange Server Administrators Role The Exchange Server Administrators role has access to only local server Exchange configuration data, either in the Active Directory or on the physical computer on which Exchange 2007 is installed. Users who are members
Arkansas Department of Information Systems – APSCN LAN Support Page 33 of 103 Printed on 1/9/2018 of the Exchange Server Administrators role have permissions to administer a particular server, but do not have permissions to perform operations that have global impact in the Exchange organization.
Exchange 2007 creates this administrator role during setup. Members of the Exchange Server Administrator role have the following permissions:
Owner of all local server configuration data. As owners, members of the role have full control over the local server configuration data.
Local administrator on the computer on which Exchange is installed.
Members of the Exchange View-Only Administrators role. Exchange View-Only Administrators The Exchange View-Only Administrators role has read-only access to the whole Exchange organization tree in the Active Directory configuration container, and read-only access to all the Windows domain containers that have Exchange recipients.
During Exchange Setup /PrepareAD, the Exchange View-Only Administrators role is created in the Microsoft Exchange Security Groups container in Active Directory. Exchange Public Folder Administrators New in Exchange 2007 Service Pack 1 (SP1)
The Exchange Public Folder Administrators role has administrative permissions to manage all the public folders. This administrator role is granted the "Create top level public folder" extended right. Members of this role can create and delete public folders, and manage public folder settings such as replicas, quotas, age limits, administrative permissions, and client permissions. This administrator role can mail-enable public folders, but it cannot modify mail recipient-related properties on public folders, such as proxy addresses. That capability requires membership in the Exchange Recipient Administrators role. Summary of Administrator Roles and Permissions The following table lists the Exchange 2007 administrator roles and their related Exchange permissions.
Administrator role Members Member of Exchange permissions Exchange Administrator, or the account Exchange Recipient Full control of the Organization that was used to install the Administrator Microsoft Exchange container Administrators first Exchange 2007 server Administrators local in Active Directory group of
Page 34 of 103 Arkansas Department of Information Systems – APSCN LAN Support Printed on 1/9/2018 recipients. Exchange Servers Each Exchange 2007 computer Exchange View-Only Special account Administrators Exchange Public Exchange Organization Exchange View-Only Ability to administratively Folder Administrators Administrators Administrators manage public folders.
Arkansas Department of Information Systems – APSCN LAN Support Page 35 of 103 Printed on 1/9/2018 Default Exchange Server 2007 Folder Structure
During the Exchange Server installation, Setup creates a default folder structure under %programfiles %\Exchsrvr.
The following table describes the Exchange folder structure.
Folder Description
Bin Contains Exchange management tools & executables.
Mailroot Contains a folder for each SMTP Virtual Server.
Mdbdata Default location for EDB/STM/LOG files (Exchange Databases).
Mtadata Contains information used by the MTA
Exchweb Contains Outlook Web Access components.
Page 36 of 103 Arkansas Department of Information Systems – APSCN LAN Support Printed on 1/9/2018 Installing Required Software
1. Download and Install Windows Server 2003 Service Pack 2. http://technet.microsoft.com/en-us/windowsserver/bb229701.aspx 2. Download and Install Microsoft Management Console 3.0 http://support.microsoft.com/kb/907265 3. Download and Install .NET Framework 2.0 http://www.microsoft.com/downloads/details.aspx?FamilyID=0856EACB-4362- 4B0D-8EDD-AAB15C5E04F5&displaylang=en 4. Download and Install .NET Framework 2.0 SP1 http://go.microsoft.com/fwlink/?linkid=74465 5. Download and Install Windows PowerShell 1.0 http://support.microsoft.com/kb/907265
It is recommended that a Windows Update be performed after installing the above software packages before installing Exchange Server 2007 @ SP1. This will help ensure that all required updates are installed. If a required component is missing Exchange Server 2007 will prompt for installation of the package, with the respective hyperlink for direct download.
Installing Required Windows Components – Internet Information Services
1. Open the Control Panel and launch Add or Remove Programs. 2. Select Add/Remove Windows Components. 3. Double click Application Server. 4. Single click Internet Information Services. The required sub-components will be properly selected. (Common Files, IIS Manager and World Wide Web Service) 5. Click OK to return to the main selection menu. 6. Click Next to start the installation of the components. 7. If prompted, insert your Windows 2003 Installation Media. If the media does not have the currently installed Service Pack integrated into it, you will need to re-apply the latest service pack after installing the IIS components. 8. Click Finish to return to Add or Remove Programs. 9. Exit the Add or Remove Programs control panel applet.
NOTE: Exchange Server 2007 requires that IIS components SMTP and NNTP not be installed.
Arkansas Department of Information Systems – APSCN LAN Support Page 37 of 103 Printed on 1/9/2018 Raise Domain Functional Level Due to the fact that Exchange Server 2007 requires a Domain Functional Level of at least Windows 2000 Native, all NT4.0 Domain Controllers must be removed from the network prior to proceeding.
CAUTION: Do not raise the domain functional level if you have, or will have, any Windows NT 4.0 or earlier domain controllers. As soon as the domain functional level is raised to Windows 2000 native or Windows Server 2003, it cannot be changed back to a Windows 2000 mixed domain.
Windows 2000 native Supported domain controllers: Windows 2000, Windows Server 2003 Activated features: group nesting, universal groups, SidHistory, converting groups between security groups and distribution groups, you can raise domain levels by increasing the forest level settings
Windows Server 2003 Supported domain controllers: Windows Server 2003 * - DOES NOT SUPPORT 2000 DC’s Supported features: domain controller rename, logon timestamp attribute updated and replicated. User password support on the InetOrgPerson objectClass. Constrained delegation, you can redirect the Users and Computers containers.
1. Log on the PDC of the domain with domain administrator credentials. 2. Click Start, point to Administrative Tools, and then click Active Directory Domains and Trust. 3. In the console tree, right-click the domain for which you want to raise functionality, and then click Raise Domain Functional Level. 4. Under Select an available domain functional level, do one of the following: Click Windows 2000 native, and then click Raise to raise the domain functional level to Windows 2000 native. Click Windows Server 2003, and then click Raise to raise the domain functional level to Windows Server 2003.
Step 2 Step 3
Page 38 of 103 Arkansas Department of Information Systems – APSCN LAN Support Printed on 1/9/2018 Step 4
Manually Preparing Active Directory and Domains This is the equivalent of ForestPrep and DomainPrep for Exchange 2003. This may skipped as it is performed during the GUI portion of the installation of the first Exchange 2007 Server into the organization.
To manually prepare Active Directory and the domain
1. If you have any computers in your organization running Exchange Server 2003 or Exchange 2000 Server, open a Command Prompt window, and then run one of the following commands:
o To prepare legacy Exchange permissions in every domain in the forest that contains the Exchange Enterprise Servers and Exchange Domain Servers groups, run the following command: setup /PrepareLegacyExchangePermissions.or setup /pl
o To prepare legacy Exchange permissions in a specific domain, run the following command: setup /PrepareLegacyExchangePermissions: < FQDN of domain you want to prepare > or setup /pl:
Note: You can skip this step and prepare the legacy Exchange permissions as part of Step 2 or Step 3. The advantages of running each step separately are that you can run each step with an account that has the minimum permissions required for that step, and you can verify completion, success, and replication before continuing to the next step.
2. Note the following:
o To run this command to prepare every domain in the forest, you must be a member of the Enterprise Admins group. To run this command to prepare a specific domain, or if the forest has only one domain, you must be delegated the Exchange Full Administrator role and you must be a member of the Domain Admins group in the domain that you will prepare.
Arkansas Department of Information Systems – APSCN LAN Support Page 39 of 103 Printed on 1/9/2018 o If you do not specify a domain, the domain in which you run this command must be able to contact all domains in the forest. If the server cannot contact a domain that must have legacy Exchange permissions prepared, it prepares the domains that it can contact and then returns an error message that it was unable to contact some domains.
o You can run this command from any 32-bit or 64-bit Windows Server 2003 SP1 server in the forest.
o After you run this command, you must wait for the permissions to replicate across your Exchange organization before continuing to the next step. If the permissions have not replicated, the Recipient Update Service on your Exchange Server 2003 or Exchange 2000 Server computers could fail. The amount of time that replication takes depends on your Active Directory site topology.
Note: To track the progress of Active Directory replication, you can use the Active Directory Replication Monitor tool (replmon.exe), which is installed as part of the Microsoft Windows Server 2003 Support Tools Setup. By default, it is located at "%programfiles%\support tools\." Add your domain controllers as monitored servers so that you can track the progress of replication throughout the domain.
3. For detailed information about the permissions that are set by this command, see Preparing Legacy Exchange Permissions [ http://technet.microsoft.com/en- us/library/aa997914(EXCHG.80,printer).aspx ] .
4. From a Command Prompt window, run the following command:
setup /PrepareSchema or setup /ps
Note: You can skip this step and prepare the schema as part of Step 3. Important: You must not run this command in a forest in which you do not plan to run setup /PrepareAD. If you do, the forest will be configured incorrectly, and you will not be able to read some attributes on user objects. Note: It is not supported to use LDIFDE to manually import the Exchange 2007 schema changes. You must use Setup to update the schema. For detailed information about the changes to the schema that are made by running this command, see Active Directory Schema Changes [ http://technet.microsoft.com/en- us/library/aa997467(EXCHG.80,printer).aspx ] .
5. From a Command Prompt window, run the following command:
setup /PrepareAD [/OrganizationName:
6. From a Command Prompt window, run one of the following commands:
o Run setup /PrepareDomain or setup /pd to prepare the local domain. Note that you do not need to run this in the domain where you ran Step 3. Running setup /PrepareAD prepares the local domain.
o Run setup /PrepareDomain:
Page 40 of 103 Arkansas Department of Information Systems – APSCN LAN Support Printed on 1/9/2018 o Run setup /PrepareAllDomains or setup /pad to prepare all domains in your organization.
Performing the installation of Exchange 2007 Server
1. Click Start, Run and type D:\Setup.exe. 2. If Steps 1-3 are not complete, complete unfinished steps. 3. Click Step 4: Install Microsoft Exchange Server 2007 SP1. 4. Click Next on the Introduction Screen. 5. Select I accept the terms in the license agreement on the License Agreement screen and click Next. 6. On the Error Reporting screen, select your choice of preference and click Next. 7. Select Typical Exchange Server Installation on the Installation Type screen. NOTE: This would be for a single server install. To install different roles on separate physical hosts, select Custom Exchange Server Installation.
Arkansas Department of Information Systems – APSCN LAN Support Page 41 of 103 Printed on 1/9/2018 8. Enter the name for which your Exchange Organization will be created and click Next.
9. On the Client Settings screen, select Yes if you wish to use Outlook clients earlier than Outlook 2007. Click Next to proceed.
10. The Readiness Checks screen should not start processing. Any required software or updates will be display as errors and must be resolved before the install will complete. 11. If no errors are displayed during the Readiness Check, click the Install button to the lower left of the window.
Page 42 of 103 Arkansas Department of Information Systems – APSCN LAN Support Printed on 1/9/2018 12. Exchange Server 2007 will now proceed to install on the selected server. This process may take up to an hour to complete. 13. Once the installation has successfully finished click the Finish button.
Arkansas Department of Information Systems – APSCN LAN Support Page 43 of 103 Printed on 1/9/2018 Page 44 of 103 Arkansas Department of Information Systems – APSCN LAN Support Printed on 1/9/2018 Configuration of Exchange Server 2007
Managing Accepted Domains
Accepted domains are configured as global settings for the Exchange organization and on computers that have the Edge Transport server role installed. The organizational settings require that all domains for which computers that have the Hub Transport server role installed process messages are configured as accepted domains. The Edge Transport server requires that all domains for which it accepts and relays messages are configured as accepted domains.
Configuring the Exchange Organization to accept e-mail for public domain: 1. Open Exchange Management Console 2. Expand Organization Configuration and click Hub Transport in the left-hand pane. 3. Click on the Accepted Domains tab in middle section of the screen.
Arkansas Department of Information Systems – APSCN LAN Support Page 45 of 103 Printed on 1/9/2018 4. Under the Actions (right-hand) section of the screen, click New Accepted Domain. 5. Enter a name for the domain as well as the Fully Qualified Domain Name in the Accepted Domain box. Example: school.k12.ar.us 6. Select the Authoritative Domain and then click New.
7. The Completion screen will now display the command to perform this action within PowerShell if you choose to do so in the future instead of using the Exchange Management Console. Click Finish to complete the task.
Page 46 of 103 Arkansas Department of Information Systems – APSCN LAN Support Printed on 1/9/2018 Configuring Send Connectors
Send connectors are configured on computers that are running Microsoft Exchange Server 2007 and that have Hub Transport and Edge Transport server roles installed. The Send Connector represents a logical gateway through which outbound messages are sent.
A Send Connector must be configured so that the Exchange Server can send messages to the Internet.
Configuring the initial Send Connector 1. Open Exchange Management Console 2. Expand Organization Configuration and click Hub Transport in the left-hand pane. 3. Click on the Send Connectors tab in middle section of the screen.
4. Give the SMTP Send Connector a name of External E-Mail or Internet Bound E-Mail. 5. For the intended use, select Internet and click Next.
Arkansas Department of Information Systems – APSCN LAN Support Page 47 of 103 Printed on 1/9/2018 6. Click the Add button on the Address space screen.
7. Enter * (Asterisk) for the Address on the SMTP Address Space dialog box and click OK. 8. Select Route Mail through the following smart hosts: and click the Add button to add the respective DIS mail relay server(s) assigned to your coop region. Perform this action for each mail relay server IP address that you wish to enter. 9. On the Configure smart host authenticaiton settings screen, verify that None is selected and click Next to continue.
10. Verify that your server name is selected on the Source Server screen and click Next. 11. Click New on the New Connector verification screen and then click Finish to complete the construction of the new Send Connector.
Page 48 of 103 Arkansas Department of Information Systems – APSCN LAN Support Printed on 1/9/2018 Configuring Receive Connectors
Receive connectors are configured on computers that are running Microsoft Exchange Server 2007 and that have the Hub Transport and Edge Transport server roles installed. Receive connectors represent a logical gateway through which all inbound messages are received.
A Receive Connector is specific to the Hub Transport role on a specific server, whereas a Send Connector is a global Hub Transport setting.
By default, the Receive Connectors on a server are set not to accept anonymous connections. If an Edge Transport server is not installed, this must be changed on the server(s) that are ultimately bound to the IP addresses responsible for accepting incoming e-mail from the Internet.
Configuring the Receive Connector for anonymous connections 1. Open Exchange Management Console 2. Expand Server Configuration and click Hub Transport beneath the Server Configuration section. 3. In the middle section of the screen (upper half), select the server that you are going to allow anonymous connections on. 4. In the lower half (beneath the Receive Connectors tab), right-click Default Server Name and click Properties.
5. On the General Tab, enter the primary FQDN that you will be accepting e-mail on. 6. Click on the Permission Groups tab and select Anonymous Users.
Arkansas Department of Information Systems – APSCN LAN Support Page 49 of 103 Printed on 1/9/2018 7. Click Apply and OK.
Configuring E-Mail Address Policies (E-Mail Address Assignment) An E-Mail Address Policy is a rule that dictates what e-mail address is assigned to a user or mail-enabled object. The default policy dictates that recipients of all types receive the e-mail address of accountname @activedirectory.domain. Example: [email protected].
The default polic y must be edited so that the public domain name is assigned to users accordingly. NOTE: Before specifiying the public e-mail domain, it must be in the Accepted Domains list.
Modifying the Default E-Mail Address Policy 1. Open Exchange Management Console 2. Expand Organization Configuration and click Hub Transport in the left-hand pane. 3. Click on the E-Mail Address Policies tab in middle section of the screen. 4. Right-click on the Default Policy and click Edit. 5. Click Next two times to reach the E-Mail Addresses section. 6. Click on the Add button to open the SMTP E-Mail Address format wizard.
Page 50 of 103 Arkansas Department of Information Systems – APSCN LAN Support Printed on 1/9/2018 7. Adjust the settings according to your organizations needs and then click OK. 8. On the Schedule screen, verify that Immediately is selected and then click Next. 9. When the Configuration Summary is displayed, verify that all settings are correct. 10. Click Edit to proceed applying the new changes to the existing users and mail-enabled objects. 11. Click Finished when the Completion screen appears.
Managing Anti-Spam and Antivirus Features Spammers, or malicious senders, use a variety of techniques to send spam into your organization. No single tool or process can eliminate all spam. Microsoft Exchange Server 2007 builds on the foundation of Exchange Server 2003 to provide a layered, multipronged, and multifaceted approach to reducing spam and viruses. Exchange 2007 includes a variety of anti-spam and antivirus features that are designed to work cumulatively to reduce the spam that enters your organization. Exchange 2007 also includes improved infrastructure for antivirus applications. You can reduce the incidences of virus outbreaks and attacks by malicious software, which is also referred to as malware, in your organization if you reduce the overall volume of spam that enters your organization. When you eliminate the bulk of the spam at the computer that has the Edge Transport server role installed, you save lots of processing resources, bandwidth, and storage when the messages are scanned for viruses and other malware further along the mail flow path. The layered approach to reducing spam refers to the configuration of several anti-spam and antivirus features that filter inbound messages in a specific order. Each feature filters for a specific characteristic or set of related characteristics on the inbound message. The following sections provide brief descriptions of each default anti-spam and antivirus feature. Anti-Spam and Antivirus Filters The anti-spam and antivirus filters are applied in the following order. For more information, see Understanding Anti-Spam and Antivirus Mail Flow. Connection filtering Connection filtering inspects the IP address of the remote server that is trying to send messages to determine what action, if any, to take on an inbound message. The remote IP address is available to the Connection Filter agent as a byproduct of the underlying TCP/IP connection that is required for the Simple Mail Transfer Protocol (SMTP) session. Connection filtering uses a variety of IP Block lists, IP Allow lists, as well as IP Block Providers services or IP Allow Provider services to determine whether the connection from the specific IP should be blocked or should be allowed in the organization. Sender filtering Sender filtering compares the sender on the MAIL FROM: SMTP command to an administrator-defined list of senders or sender domains who are prohibited from sending messages to the organization to determine what action, if any, to take on an inbound message. Recipient filtering Recipient filtering compares the message recipients on the RCPT TO: SMTP command to an administrator-defined Recipient Block list. If a match is found, the message is not permitted to enter the organization. The recipient filter also compares recipients on inbound messages to the local recipient directory to determine whether the message is addressed to valid recipients. When a message is not addressed to valid recipients, the message can be rejected at the organization's network perimeter. Sender ID Sender ID relies on the IP address of the sending server and the Purported Responsible Address (PRA) of the sender to determine whether the sender is spoofed or not. PRA is calculated based on the following message headers: Resent-Sender: Resent-From: Sender: From: For more information about the PRA, see Sender ID and RFC 4407.
Arkansas Department of Information Systems – APSCN LAN Support Page 51 of 103 Printed on 1/9/2018 Content filtering Content filtering uses Microsoft SmartScreen technology to assess the contents of a message. Intelligent Message Filter is the underlying technology of Exchange content filtering. Intelligent Message Filter is based on patented machine-learning technology from Microsoft Research. During its development, Intelligent Message Filter learned distinguishing characteristics of legitimate e-mail messages and spam. Regular updates with Microsoft Anti-spam Update Service ensure that the most up-to-date information is always included when the Intelligent Message Filter runs. Based on the characteristics of millions of messages, Intelligent Message Filter recognizes indicators of both legitimate messages and spam messages. Intelligent Message Filter can accurately assess the probability that an inbound e-mail message is either a legitimate message or spam. Spam quarantine is a feature of the Content Filter agent that reduces the risk of losing legitimate messages that are incorrectly classified as spam. Spam quarantine provides a temporary storage location for messages that are identified as spam and that should not be delivered to a user mailbox inside the organization. Content filtering also acts on the safelist aggregation feature. Safelist aggregation collects data from the anti-spam safe lists that Microsoft Outlook and Office Outlook Web Access users configure and makes this data available to the Content Filter agent on the computer that has the Edge Transport server role installed in Exchange 2007. When an Exchange administrator enables and correctly configures safelist aggregation, the Content Filter agent passes safe e-mail messages to the enterprise mailbox without additional processing. E- mail messages that Outlook users receive from contacts or that those users have added to their Outlook Safe Senders List or have trusted are identified by the Content Filter agent as safe. The result is that messages that are identified as safe are not classified as spam and unintentionally filtered out of the messaging system. Sender reputation Sender reputation relies on persisted data about the IP address of the sending server to determine what action, if any, to take on an inbound message. The Protocol Analysis agent is the underlying agent that implements the sender reputation functionality. A sender reputation level (SRL) is calculated from several sender characteristics that are derived from message analysis and external tests. Senders whose SRL exceeds a configurable threshold will be temporarily blocked. All their future connections are rejected for up to 48 hours. In addition to the locally calculated IP reputation, Exchange 2007 also takes advantage of IP Reputation anti-spam updates, available via Microsoft Update, which provide sender reputation information about IP addresses that are known to send spam. Attachment filtering Attachment filtering filters messages based on attachment file name, file name extension, or file MIME content type. You can configure attachment filtering to block a message and its attachment, to strip the attachment and allow the message to pass through, or to silently delete the message and its attachment. Microsoft Forefront Security for Exchange Server Forefront Security for Exchange Server is an antivirus software package that is tightly integrated with Exchange 2007 and offers antivirus protection for the Exchange environment. The antivirus protection that is provided by Forefront Security for Exchange Server is language independent. However, the setup, administration of the product, and end-user notifications are available in 11 server languages. For more information, see Protecting Your Microsoft Exchange Organization with Microsoft Forefront Security for Exchange Server. Outlook Junk E-mail filtering The Outlook Junk E-Mail Filter uses state-of-the-art technology to evaluate whether a message should be treated as a junk e-mail message based on several factors, such as the time that the message was sent and the content and structure of the message, and the metadata collected by the Exchange Server anti-spam filters. Messages caught by the filter are moved to a special Junk E-mail folder, where the recipient can access them later.
Page 52 of 103 Arkansas Department of Information Systems – APSCN LAN Support Printed on 1/9/2018 Anti-Spam Stamps Anti-spam stamps help you diagnose spam-related problems by applying diagnostic metadata, or "stamps," such as sender-specific information, puzzle validation results, and content filtering results, to messages as they pass through the anti-spam features that filter inbound messages from the Internet. These stamps are visible to the end-user mail client and encode sender-specific information, the version of the spam filter definition file, Outlook puzzle validation results, and content filtering results. Microsoft Update for Anti-Spam Services Exchange 2007 now offers additional services to help keep anti-spam components up to date, taking advantage of the proven Microsoft Update infrastructure. Microsoft Exchange 2007 Standard Anti-spam Filter Updates offer anti-spam updates every two weeks via Microsoft Update. The Forefront Security for Exchange Server anti-spam update service is a premium service that updates the content filter daily via Microsoft Update. In addition, the premium service includes the Spam Signature and IP Reputation Service updates that are available on an as-needed basis, up to several times a day. Spam Signature updates identify the most recent spam campaigns. IP Reputation Service updates provide sender reputation information about IP addresses that are known to send spam.
Note:
To use the premium service, you must have the Exchange Enterprise Client Access License (CAL). Using IPv6 Receive Connectors If Exchange Server 2007 Service Pack 1 (SP1) is deployed on a computer that is running Windows Server 2008, you can enter IP addresses and IP address ranges in the Internet Protocol Version 4 (IPv4) format, Internet Protocol Version 6 (IPv6) format, or both formats. A default installation of Windows Server 2008 enables support for IPv4 and IPv6. We strongly recommend against configuring Receive connectors to accept anonymous connections from unknown IPv6 addresses. If your organization must receive mail from senders who use IPv6 addresses, create a dedicated Receive connector that restricts the remote IP addresses to the specific IPv6 addresses that those senders use. If you configure a Receive connector to accept anonymous connections from unknown IPv6 addresses, the amount of spam that enters your organization is likely to increase. Currently, there is no broadly accepted industry standard protocol for looking up IPv6 addresses. Most IP Block List providers do not support IPv6 addresses. Therefore, if you allow anonymous connections from unknown IPv6 addresses on a Receive connector, you increase the chance that spammers will bypass IP Block List providers and successfully deliver spam into your organization. Using Exchange Hosted Services Spam filtering is enhanced by or is also available as a service from Microsoft Exchange Hosted Services. Exchange Hosted Services is a set of four distinct hosted services: Hosted Filtering, which helps organizations protect themselves from e-mail-borne malware, including viruses and spam Hosted Archive, which helps them satisfy retention requirements for compliance Hosted Encryption, which helps them encrypt data to preserve confidentiality Hosted Continuity, which helps them preserve access to e-mail during and after emergency situations These services integrate with any on-premise Exchange servers that are managed in-house or Hosted Exchange e-mail services that are offered through service providers. For more information about Exchange Hosted Services, see Microsoft Exchange Hosted Services. Enable Anti-Spam Functionality on a Hub Transport Server 1. Open the Exchange Management Shell 2. Change to the Exchange Installation Directory cd ‘C:\Program Files\Microsoft\Exchange Server’
Arkansas Department of Information Systems – APSCN LAN Support Page 53 of 103 Printed on 1/9/2018 3. Change to the Scripts directory. cd Scripts 4. Run the following command: ./Install-AntispamAgents.ps1 5. After the script has run, restart the Microsoft Exchange Transport service by running the following command: Restart-Service MSExchangeTransport Creating a Spam Quarantine Mailbox 1. Create a new user called SPAM Quarantine. 2. Open Exchange Management Console 3. Create a mailbox for the SPAM Quarantine user. 4. Expand Organization Configuration. 5. Click on the Hub Transport section in the left pane. 6. Click on the Anti-spam tab in the middle pane. 7. Verify that the Content Filtering feature is enabled. If it is not, right-click to enable. 8. Right-click the Content Filtering feature and click Properties. 9. Click on the Action tab. 10. Check the “Quarantine Messages…” box and set the SCL threshold to 5. 11. Enter the SPAM Quarantine User email address in the Quarantine Mailbox e-mail address box. 12. Click Apply and OK to accept the settings.
Forcing DIS SPAM Cluster Tagged Mail To Be Quarantined (by Using the Anti-Spam Content Filter)
1. Open Exchange Management Console 2. Expand Organization Configuration. 3. Click on the Hub Transport section in the left pane. 4. Click on the Anti-spam tab in the middle pane. 5. Verify that the Content Filtering feature is enabled. If it is not, right-click to enable. 6. Right-click the Content Filtering feature and click Properties. 7. Click on the Custom Words tab. 8. In the lower section add [SPAM] in the Messages containing these words or phrases will be blocked… box and click the Add button. 9. Click Apply and OK to accept the settings.
Page 54 of 103 Arkansas Department of Information Systems – APSCN LAN Support Printed on 1/9/2018 Realtime Block Lists
Real-time Block lists are compromised of the IP addresses of servers known to produce spam. To use real- time block lists, you must subscribe to a server provider on the Internet. After you subscribe and your organization is authorized to query a provider’s RBL, you can configure Exchange Server to query the RBL to verify the IP address of SMTP hosts attempting to relay mail into your organization. Many RBL providers are available on the Internet.
Although block lists can reduce the amount of unsolicited e-mail that you receive, they have some limitations, such as:
Block lists cannot completely prevent unsolicited e-mail because people who send this type of e-mail use a variety of tactics, such as spoofing (or forging) subject headers or using third-party servers to send the mail to evade block lists. Block lists can also block legitimate e-mail because some domains may be incorrectly listed in the block list. If a legitimate organization is listed on a RBL by mistake, they must issue a request to the RBL provider to be removed from that list. Depending on the list provider, this request could take up to 72 hours. In this case, an exception filter rule shold be created to temporarily allow that e-mail to enter your organization. In most cases, legitimate organizations are added to RBLs because they allow open relaying. Open relaying or mail relaying is when an unauthorized user sends e-mail messages from another system’s e-mail server to make it appear that the messages originated from the other system.
Important: Even though RBLs can significantly reduce the number of unsolicited commercial e-mail from entering your organization, it can also negatively impact the performance of your SMTP servers because the servers must query the RBL provider for each SMTP connection. Recipient & Sender Filtering
Recipient Filtering is a method that can be used for reducing unsolicited commercial e-mail by filtering inbound e-mail based on the recipient. You can filter e-mail that is addressed to all SMTP addresses that are not found in the Active Directory, or to specified users. Then any incoming e-mail that matches this criterion is rejected at the protocol level by Exchange returning a 550 error during the SMTP session.
Sender Filtering reduces unsolicited commercial e-mail by filtering inbound e-mail based on the sender of the e-mail. Sender filtering enables you to create filters that specify how e-mail messages are managed based on the sender of the message. For example, you can filter messages that are sent by specific users or messages that are sent without sender addresses.
RBL’s, Recipient & Sender Filtering, IP Block & Allow lists are also configurable under the Anti-SPAM Section of the Organization Hub Transport settings.
Arkansas Department of Information Systems – APSCN LAN Support Page 55 of 103 Printed on 1/9/2018 Managing Data Storage
What are Databases and Storage Groups?
Databases Mailbox servers can maintain mailbox databases and public folder databases. Each database consists of a single rich text database (.edb) file. All messages are stored in the database regardless of which type of client sends or reads the messages.
Mailbox databases store the messages of mailbox-enabled users. A mailbox database is required for users to have a Mailbox server mailbox.
Public folder databases store the contents of public folders. Previous versions of Exchange Server require a public folder database for functions such as offline address books and free/busy searches for meeting availability. Exchange Server 2007 has no technical requirements for public folder databases. Public folder databases are only required if you have an application that requires public folders, such as Outlook 2003 or earlier, or if you need to tore content in public folders.
NOTE: Public folders are de-emphasized in Exchange Server 2007. You should begin planning the migration of your applications away from public folders to other technologies such as Microsoft Windows SharePoint Services.
Storage Groups Storage groups are a collection of mailbox databases and public-folder databases. All databases in a storage group share a single set of transaction logs. The transaction logs store the data changes for databases in the storage group. Data changes include all messages sent to or sent from the databases. Transaction logs are an essential part of disaster recovery if a mailbox or public folder database needs to be restored.
Each Mailbox server has a storage group named First Storage Group, which is created default during installation. First Storage Group contains a single mailbox database. In the first Mailbox server installation in the organization, a second storage group is created during installation if you selected the option to support Outlook 2003 and older clients. Second Storage Group contains a single public folder database.
Exchange Server 2007 Enterprise Edition supports up to 50 storage groups with up to five databases per storage group, but a maximum of 50 databases in total. Exchange Server 2007 Standard Edition supports up to five storage groups with a maximum of five databases in total. There are no database size restrictions enforced by Exchange Server 2007 in either Enterprise Edition or Standard Edition.
File Structure of the Exchange Store You manage the Exchange store by working with its logical components, such as storage groups and databases. However, Microsoft Exchange Server 2007 stores data in a specialized set of data files, such as Exchange database (.edb) files, transaction logging (.log) files, and checkpoint (.chk) files. Unless you are backing up or restoring data, you will rarely interact with these files directly. Storage Group Files Each storage group corresponds to an instance of the Extensible Storage Engine (ESE). On each Exchange server, Exchange 2007 creates data directories for each storage group. The data directory contains the database files for each of the databases in the storage group as well as the log files for the storage group. The following figure illustrates the file structure that corresponds to a specific logical structure as defined in the Exchange Management Console.
Logical structure of the storage groups and databases on a single server and the resulting file structure
Page 56 of 103 Arkansas Department of Information Systems – APSCN LAN Support Printed on 1/9/2018 Database (.edb) Files Exchange database (.edb) files are the repository for mailbox data. They are accessed by the ESE directly and have a B-tree structure that is designed for quick access, thereby enabling users to access any page of data within four I/O cycles. The Exchange database is composed of multiple B-trees, with ancillary trees that work with the main tree by holding indexing and views.
Note:
Arkansas Department of Information Systems – APSCN LAN Support Page 57 of 103 Printed on 1/9/2018 Exchange 2007 does not use the stream (.stm) file format that was used in Exchange Server 2003. Data that was formerly divided between .edb and .stm files is now stored only in .edb files.
Log (.log) Files Exchange 2007 writes operations (such as creating or modifying a message) to a log (.log) file for that database's storage group. Committed transactions are later written to the database itself (in an .edb file). This approach guarantees that all completed and in-progress transactions are logged, so data integrity is maintained in case of a service interruption. The databases in a storage group share a single set of transaction logs that are named with consecutive numbers (for example, E0000000001.log and E0000000002.log). Checkpoint (.chk) Files Checkpoint (.chk) files store information that indicates when a transaction is successfully saved to the database files on the hard disk. Exchange 2007 uses checkpoint files to allow an instance of the ESE to automatically replay log files into an inconsistent database when recovering from a service interruption, starting with the next unwritten transaction.
Guidelines for working with multiple databases Create multiple smaller databases to maximize backup and restore efficiency. Smaller databases allow for faster restore than large databases, which minimizes the impact of store failures and restore on users. Create a designated mailbox store for users who require priority service and fast restore. You may want to create a dedicated mailbox store for a small group of users. Some organizations may want to offer fast backup and restore, different mailbox size restrictions, and a dedicated assigned public folder store to a small group of important users. Place information that requires content indexing in a separate mailbox store or public folder store and enable content indexing for that store. This practice can minimize indexing overhead by minimizing the amount of information that is indexed. Place similar users, such as users in the same department, in the same mailbox store. Users in the same department or other groups of similar users tend to use Reply All or send large attachments to each other. If you place these similar users together, you maximize single-instance message storage, which minimizes disk space requirements.
Guidelines for working with multiple storage groups Ensure that each storage group has its own dedicated drive for the transaction log files. This allows for faster server performance and the best possible level of recoverability. In a hosting scenario, when possible, host multiple companies on the same server, which each company having its own partition or drive, storage groups, transaction log files, public folders, and so on. Place stores requiring the same backup schedule in the same storage group and use the storage group as a unit for backup. This configuration means that the transaction logs for each storage group are backed up only once. Place stores with varying Service Level Agreements (SLA) in separate storage groups.
Page 58 of 103 Arkansas Department of Information Systems – APSCN LAN Support Printed on 1/9/2018 Implementing Outlook Web Access (OWA)
Client Features in Outlook Web Access This topic describes the new and enhanced client features in Outlook Web Access in Microsoft Exchange Server 2007. These new features are available only when you use an Exchange 2007 server that has the Client Access server role installed to open a mailbox that is on an Exchange 2007 server that has the Mailbox server role installed. There are two versions of Outlook Web Access: Outlook Web Access Light and Outlook Web Access Premium. Outlook Web Access Light supports accessibility features for users who are blind or have low vision, and it will run on most Web browsers. It provides a simplified user interface and reduced feature set compared with Outlook Web Access Premium. Outlook Web Access Premium requires Microsoft Internet Explorer 6 or later versions and provides features that are currently not available in the Light version, such as Unified Messaging and the ability to check spelling. For more information about how to use the features in Outlook Web Access Premium and Light, see the Outlook Web Access Help. Client Features The following table lists some of client features and functionality of Outlook Web Access in Exchange 2007. Client features and functionality in Outlook Web Access Feature and functionality Description User experience Logon Screen User logon screen for The logon screen has been redesigned to Outlook Web Access. more clearly present the logon options to users. Users continue to be able to specify Private or Public when they log on. Navigation Navigation in Outlook Web Access Navigation in Outlook Web Access has been resembles navigation in improved in several ways. These Microsoft Office Outlook 2007. improvements include the following: More flexible view of messages. The user can select how the list of messages is displayed, where the reading pane appears, and can choose from multiple grouping and sorting options that are available through a drop-down menu. Easier navigation through the list of messages by using controls at the bottom of the page. Improved notifications. Notifications and reminders appear within the Outlook Web Access window and can be accessed by using drop- down menus in the toolbar until they are cleared. Enhanced search capability that lets users quickly perform searches on mail and task folders. Users also have an option to refine their search through an extended search menu. Customizable navigation pane. The user can modify the width of the navigation pane by dragging the vertical bar between it and the content list. The
Arkansas Department of Information Systems – APSCN LAN Support Page 59 of 103 Printed on 1/9/2018 user can also reduce the navigation pane content by clicking an icon at the top of the navigation pane. This minimizes each section of the navigation pane to a small button along the side of the page. Drag-and-Drop Move items by dragging them to a Outlook Web Access now supports using a new location. drag-and-drop operation to move folders and items within folders from one location to another. Right-Click Right-click items to see actions that In many areas, Outlook Web Access supports are available. right-clicking to open a menu of the actions that are performed most frequently. Arrange By Choose how messages are arranged.The Arrange By selection is available in message folders, such as the Inbox. By clicking Arrange By, the user can arrange messages by date, from, and other options. Conversation is a new option that arranges messages in a threaded view by subject. Address Book The improved Address Book makes The Address Book in it easier for users to search Address Exchange 2007 Outlook Web Access includes Lists and Contacts. the following improvements: Easier and more efficient searching for information in Address Lists and Contacts. Clearer options when you are using the Address Book to select meeting attendees and resources. The Address Book provides options to limit the view to resources, or to limit the search to specific address books. When users compose e-mail messages or meeting invitations, they can select any recipient field or click the Address Book icon in the mail form to search the Address Book for e-mail recipients or resources, such as meeting rooms. Calendar The Calendar has been improved to The Calendar includes the following make it easier for users to find improvements: information and manage their schedules. Faster access to meeting details through the optional reading pane in the Day and Week views. Faster navigation through the calendar by using the date picker in the navigation pane. Multiple view options enable users to view their calendar by using week, work week, or single day views. The ability to modify calendar items by dragging them to a new time. Flagging Messages Flagged messages automatically When a user adds a follow-up flag to a appear in Tasks. message, it automatically appears in Tasks. Junk E-Mail Manage junk e-mail from Users can review the contents of the Junk E-
Page 60 of 103 Arkansas Department of Information Systems – APSCN LAN Support Printed on 1/9/2018 Outlook Web Access. Mail folder in Outlook Web Access, and move any messages that have been incorrectly designated as junk to the Inbox by selecting them and clicking the Not Junk button on the toolbar. Explicit Logon Explicit logon opens another mailboxExplicit logon enables a user to select and in a new window. open any mailbox to which they have been granted full access. Each mailbox that is opened is displayed in a new Web browser window. For more information about explicit logons, see How to Enable Explicit Logons in Outlook Web Access [ http://technet.microsoft.com/en- us/library/aa998830(EXCHG.80,printer).aspx ] . Scheduling Assistant The Scheduling Assistant makes it When scheduling a meeting, users can switch easier to find times and resources from the Appointment tab to the for meetings. Scheduling Assistant tab to add attendees, search for a conference room, and find a meeting time. The Scheduling Assistant offers the following enhancements: Improved management and scheduling of meeting attendees and meeting locations. The user can enter the names of meeting attendees or meeting rooms directly in the Scheduling Assistant or perform an advanced search by using the Address Book. An easier way to search for meeting times when all attendees and resources are available. The Suggested Times section of the Scheduling Assistant uses free/busy information to choose optimal times for attendees and resources. Promising times are color- coded and labeled as Great, Good, or Poor. The availability of each attendee and resource is organized by Required, Optional, and Resource. Windows SharePoint Services Exchange 2007 Outlook Web Access The Windows SharePoint Services and and Windows File Shares includes a new feature that supports Windows File Shares Integration feature Integration read-only access to documents and makes information about document libraries on Windows SharePoint Services and Windows SharePoint Services and Windows file shares available to users even Windows file shares. when they are not connected to an internal network. Users can access documents and document libraries on Windows SharePoint Services and Windows network file shares without connecting to a virtual private network (VPN). Outlook Web Access lets users retrieve documents on internal Windows SharePoint Services sites or Windows file shares from a link
Arkansas Department of Information Systems – APSCN LAN Support Page 61 of 103 Printed on 1/9/2018 embedded in an e-mail message. Users can browse the contents and hierarchies on Windows network file shares and Windows SharePoint Services document libraries through Outlook Web Access. Search The Search function in The Search feature contains the following Outlook Web Access has been re- improvements: designed to provide more accurate and faster results and to reduce Quick access to basic search of any manual work and time that is spent folder through the search window at the finding items in a mailbox. top of each folder list. One-click access lets users extend the search to other folders by using the drop-down list next to the search field. Advanced search by using the expansion icon next to the search window. Advanced search lets users specify what part of messages, contacts, or tasks to look in. It also lets them search based on From or To values and to search by category. Note: Search results are limited to the first 100 matches found.
Type-down Search Type-down search enables users to To use type-down search, in a message find items quickly in message, folder, use Arrange By to select From, To, Contacts, and Tasks folders. or Subject, and then start to type. For example, to search for any message whose subject begins with "agenda", select Subject from Arrange By, and then type "agenda". Type-down search also works in Contacts and Tasks folders and the Address Book, and always searches based on the current Arranged By setting. Reminders and Notifications Exchange 2007 Outlook Web Access The Outlook Web Access Reminders and includes several changes to the Notifications features include the following Reminders and Notifications improvements: features. Reminders and notifications are presented as an overlay on the current Web browser window. Users can click Reminders to view a list of current reminders. Reminders is located in the upper-right corner next to the Help icon. Notifications that new mail has arrived are less distracting than in earlier versions of Outlook Web Access. A notification appears as a brief overlay to the main window. A user can access the newest message by clicking the notification. Notifications tell the user whether the new message is an e-mail message,
Page 62 of 103 Arkansas Department of Information Systems – APSCN LAN Support Printed on 1/9/2018 a voice mail message, or a fax message. Regional Settings Users can select the language, date, The Regional Settings feature contains the and time settings they want following improvements: Outlook Web Access to use. The language setting is now independent of the browser language. Users can select the language that they want to use in Outlook Web Access from a list of languages under the Regional Settings section in Options. Outlook Web Access automatically sets the date style, time style, and current time zone based on the language setting. Messaging Users can select various Messaging The Messaging feature contains the following options in Outlook Web Access. improvements: Users can set options, such as the number of items that they want Outlook Web Access to display, and determine how notifications are displayed. All notifications, except Out of Office notifications, appear as mail items that can be dismissed and displayed on demand. Outlook Web Access shows separate notifications for different types of messages. These include e-mail, voice mail, and fax items. Users can create a personal signature. They can also decide whether they want their signature to be included on all outgoing e-mail messages. Users can select HTML or Plain text as the message text format type to use when they compose an e-mail message. Users can also change the font style, color, and size, for their messages. Users can select how Outlook Web Access responds to requests for read receipts. Users can select to always send a response to read receipts, never send a response, or to be prompted before they send a response. Users can specify how items are handled after they are displayed in the Reading pane. For example, they can specify that an item is marked as Read when the selection changes. Spelling Outlook Web Access Premium lets The spelling checker feature in users check the spelling of message Outlook Web Access offers all the options before they are sent. available in the spelling checker feature in Outlook 2007. These options include the
Arkansas Department of Information Systems – APSCN LAN Support Page 63 of 103 Printed on 1/9/2018 following: Ignore words in UPPERCASE Ignore words with numbers Always check spelling before sending Users can also select which language to use when they check spelling. Calendar Options Users can select calendar and The Calendar Options feature lets users reminder options in control the following settings: Outlook Web Access. Users can turn on week numbers, select the first day of their week, and set time increments for the calendar display. Users can select the days to show for their work week, and set the start times and the end times of their work days. Users can set reminder notifications on their calendar and task items. They can also select to receive an audio notification when a reminder is due and the default reminder time that they prefer. Users can control how meeting requests are handled. o New meeting requests can be tentatively added to the calendar. o Requests and responses that are out of date can be moved to the Deleted Items folder. o Meeting forward notifications can be automatically moved to the Deleted Items folder. Out of Office Assistant Users can auto-reply to senders The Out of Office Assistant feature contains when they are out of the office or the following improvements: send messages to senders for a specific period of time. Users can schedule their Out of Office messages in advance. Users can customize separate Out of Office messages for their internal and external e-mail senders. When users send Out of Office messages to external senders, they can select to send the messages to external senders who are included in their Contacts list or to anyone outside their organization. Junk E-Mail options Users can now manage their junk e- The Junk E-Mail feature gives users lots of mail settings from within control over potential junk-e-mail. They can: Outlook Web Access. Turn junk e-mail filtering on or off.
Page 64 of 103 Arkansas Department of Information Systems – APSCN LAN Support Printed on 1/9/2018 Create lists of Safe Senders, Blocked Senders, and Safe Recipients. Enter e-mail domains or complete SMTP addresses. Always trust e-mail from their contacts. Note: The option to always trust contacts does not work if the user has more than 1024 contacts.
Block any e-mail that does not come from somebody in their organization or does not match their Safe Senders or Safe Recipients lists. Search Folders Search folders are virtual folders The Search Folders icon is always visible in that provide a view of e-mail items Outlook Web Access, even if you have that match a set of criteria. For disabled the feature. example, the default Search folder Custom Search folders that a user has Unread contains a view of all created in Microsoft Office Outlook will not be unread messages. visible unless they have been initialized on the server that is hosting the user's mailbox. Search folders that are created in Outlook when users are working in Online mode are automatically initialized on the server. Custom Search folders that are created when users are using Outlook in Cached Exchange or Offline mode are not automatically initialized on the server and will not be visible in Outlook Web Access. To initialize these folders on the server, switch Outlook to Online mode and open each of the Search folders. You can then switch back to Cached Exchange mode. Change Password Users can change their By using Change Password in Options, Active Directory account password users can change their Active Directory in Outlook Web Access. password. If the user account is in a different forest from the Exchange server, the password expiration warnings will not work. General Settings A set of miscellaneous settings that Users can set the following options in control the user experience. General Settings: E-mail Name Resolution In the Premium version of Outlook Web Access, users can select whether to check first in the Global Address List or Contacts. This option is set in Messaging in Outlook Web Access Light. Appearance Users can select the color scheme that they want to use for their Outlook Web Access session. Accessibility In Outlook Web Access Premium, users who are blind or have low vision can select Use the blind and low vision experience in the Accessibility
Arkansas Department of Information Systems – APSCN LAN Support Page 65 of 103 Printed on 1/9/2018 section. This setting is set in Accessibility in Outlook Web Access Light. Voice Mail Voice mail options are a new feature By using the voice mail options, users can: in Outlook Web Access for Exchange 2007. Play or record a greeting through a telephone. Set the play or record number that the Exchange server will use to play messages to them or to record messages. Turn on missed call notifications. Reset their voice mail PIN. Select which folder to read when they access data from a telephone. Users can play voice messages in Outlook Web Access by clicking the Play button on a voice message. Resource Mailbox Resource mailboxes can be When a resource mailbox is opened by using configured and managed by using Outlook Web Access, Resource Settings is Outlook Web Access. added to the Options menu. The owner of a resource mailbox can set the following properties through Outlook Web Access: Resource scheduling options Resource scheduling permissions Resource privacy options Response messages Deleted Items Users can decide how In Outlook Web Access for Exchange 2007, Outlook Web Access handles deleted users can set Outlook Web Access to items. automatically empty their Deleted Items folder when they log off. This option is set in Messaging in Outlook Web Access light. Mobile Devices Users can manage their mobile Users can perform the following mobile devices in Outlook Web Access. device tasks in Exchange 2007 Outlook Web Access: Remove devices that are no longer being used. Initiate a remote device wipe to help protect their e-mail information on a lost telephone or mobile device. View the status of devices that have a partnership with their Exchange 2007 mailbox. The user receives a warning Users may be prevented from If a user clicks an embedded link that uses a message when they click an opening potentially unsafe links. protocol that is not recognized by embedded link Outlook Web Access, the link will be blocked and the user will see the warning "Outlook Web Access has disabled this link for your protection". This protects users from potentially harmful content. The user receives a warning Some user requests will be blocked Every form request that is sent to the Client
Page 66 of 103 Arkansas Department of Information Systems – APSCN LAN Support Printed on 1/9/2018 that a request will not be by Outlook Web Access. This feature Access server that is hosting processed is available only in Outlook Web Access, such as a request for a Outlook Web Access Light. new e-mail message, includes a unique identifier. If Outlook Web Access receives a request that does not include the correct identifier, it will reject the request. This prevents unauthorized processes from using Outlook Web Access as a transport mechanism. There are some differences between the features that are available in Outlook Web Access Light and Outlook Web Access Premium. Table 2 lists these differences. Comparison of OWA Light & OWA Premium Feature Light Premium Spelling Checker Not available Available Reading Pane Not available Available Accessibility for Blind and Low Vision Users Available Not available Notifications and Reminders Not available Available Weekly Calendar Views Not available Available Windows SharePoint Services and Windows file Not available Available share Integration Compose Messages by Using HTML Only plain text is available in Available Outlook Web Access Light Calendar Options Limited to the following features: Available Show week numbers Set the first day of the week Select days of the week Set day start and end times
Arrange By Limited to a subset of choices, depending on Available the folder type Right-Click Menu Not available Available Drag-and-Drop Not available Available Explicit Logon Not available Available Type-down Search Not available Available Resource Mailbox Management Not available Available Appearance (Color Scheme) Not available Available Voice Mail Options Not available Available New in Exchange Server 2007 Service Pack 1 (SP1) Change to Outlook Web Access Light With Exchange 2007 SP1, Outlook Web Access Light will monitor user activity so that Outlook Web Access does not time out while a user is composing a long entry. Changes to Outlook Web Access Premium The following features have been added to Outlook Web Access Premium in Exchange 2007 SP1. Users can create and edit personal distribution lists. Users can create and edit server side rules. WebReady Document Viewing has added support for some file formats of the 2007 Microsoft Office system. Users will have access to the dumpster from Outlook Web Access and will be able to use the Recover Deleted Items feature. A monthly calendar view has been added.
Arkansas Department of Information Systems – APSCN LAN Support Page 67 of 103 Printed on 1/9/2018 Move and copy commands have been added to the Outlook Web Access user interface. Public Folders are supported through the /owa virtual directory. S/MIME support has been added. Additional customization features that have been added include the following: o The ability to integrate with custom message types in the Exchange store so that they are displayed correctly in Outlook Web Access. o The ability to customize the Outlook Web Access user interface to seamlessly integrate custom applications into Outlook Web Access. Configuring OWA for Use 1. Open Exchange Management Console 2. Expand Server Configuration and click Client Access in the left-hand pane. 3. Click on the Outlook Web Access tab in lower section of the screen. 4. Right-click on the owa (Default Web Site) and click Properties. 5. Click on the General tab if it does not open to this tab on default. 6. In the External URL box enter the address for your OWA Server in the format as shown below: https://
7. If you are a single Active Directory domain and would like users to only enter their login (and not specify the domain) proceed with step 7. Otherwise, click Apply and then OK. 8. Click on the Authentication Tab. 9. Select Use forms-based authentication and then select User name only for the Logon Format. 10. Select the Browse button and choose the Active Directory domain that all users will be authenticating against for OWA logins. See picture on next page for example. 11. Click Apply and then OK.
Page 68 of 103 Arkansas Department of Information Systems – APSCN LAN Support Printed on 1/9/2018 NOTE: If a users mailbox is on an Exchange Server 2003 or Exchange 2000 Server back-end server, the user must connect to the /Exchange virtual directory on the Client Access server. The OWA user interface is the same as it is in Exchange Server 2003 or Exchange 2000 Server. When a user accesses this virtual directory, the Client Access server sends the request to the back-end server using HTTP.
Users also can access public folders on an Exchange Server 2003 or Exchange 2000 Server back-end server through the /Public virtual directory.
Arkansas Department of Information Systems – APSCN LAN Support Page 69 of 103 Printed on 1/9/2018 If a users’s mailbox is on an Exchange Server 2007 Mailbox server, the user can connect to either the /owa virtual directory or the /Exchange virtual directory on the Client Access server. If the user connects to the /Exchange virtual directory, the user is redirected to the /owa virtual directory automatically. When a user accesses this virtual directory, the Client Access server connects to the Mailbox server using RPC. The OWA user interface will be the Exchange Server 2007 user interface.Managing Users & Distribution Lists
Exchange 2007 recipient types Recipient type Description User mailbox A mailbox that is assigned to an individual user in your Exchange organization. It typically contains messages, calendar items, contacts, tasks, documents, and other important business data. Linked mailbox A mailbox that is assigned to an individual user in a separate, trusted forest. Shared mailbox A mailbox that is not primarily associated with a single user and is generally configured to allow logon access for multiple users. Legacy mailbox A mailbox that resides on a server running Exchange Server 2003 or Exchange 2000 Server. Room mailbox A resource mailbox that is assigned to a meeting location, such as a conference room, auditorium, or training room. Room mailboxes can be included as resources in meeting requests, providing a simple and efficient way of organizing meetings for your users. Equipment mailbox A resource mailbox that is assigned to a non-location specific resource, such as a portable computer projector, microphone, or a company car. Equipment mailboxes can be included as resources in meeting requests, providing a simple and efficient way for users to use resources. Mail contact A mail-enabled Active Directory contact that contains information about people or organizations that exist outside an Exchange organization. Each mail contact has an external e-mail address. All messages sent to the mail contact are routed to this external e-mail address. Mail forest contact A mail contact that represents a recipient object from another forest. Mail forest contacts are typically created by Microsoft Identity Integration Server (MIIS) synchronization. Important:
Mail forest contacts are read-only recipient objects that are updated only through MIIS or similar custom synchronization. You cannot remove or modify a mail forest contact by using the Exchange Management Console or the Exchange Management Shell.
Mail user A mail-enabled Active Directory user that represents a user outside the Exchange organization. Each mail user has an external e-mail address to which all messages sent to the mail user are routed. A mail user is similar to a mail contact, except that a mail user has Active Directory logon credentials and can access resources. Mail-enabled A mail-enabled Active Directory distribution group object that can be used only to universal distribute messages to a group of recipients. distribution group Mail-enabled A mail-enabled Active Directory security group object that can be used to grant access universal security permissions to resources in Active Directory, and can also be used to distribute group messages. Mail-enabled non- A mail-enabled Active Directory global or local group object. Mail-enabled non-universal universal group groups are de-emphasized in Exchange 2007 and can exist only if they were migrated from previous versions of Exchange. You cannot use Exchange 2007 to create new non- universal distribution groups. Dynamic A distribution group that uses recipient filters and conditions to derive its membership at distribution group the time messages are sent. Mail-enabled public An Exchange public folder that is configured to receive messages. folder Microsoft Exchange The Microsoft Exchange recipient is a special recipient object that provides a unified and
Page 70 of 103 Arkansas Department of Information Systems – APSCN LAN Support Printed on 1/9/2018 Recipient well-known message sender that differentiates system-generated messages from other messages. It replaces the “System Administrator” sender that was used for system- generated messages in earlier versions of Microsoft Exchange Server. Mailboxes Mailboxes are the most common recipient type used by information workers in an Exchange organization. Each mailbox is associated with an Active Directory user account. The user can use the mailbox to send and receive messages, and to store messages, appointments, tasks, notes, and documents. It is the primary messaging and collaboration tool for the users in your Exchange organization. Mailbox Components Each mailbox consists of an Active Directory user and the mailbox data that is stored in the Exchange mailbox database (Figure 1). All configuration data for the mailbox is stored in the Exchange attributes of the Active Directory user object. The mailbox database contains the actual data that is in the mailbox associated with the user account.
Important:
When you create a mailbox for a new or existing user, the Exchange attributes that are required for a mailbox are added to the user object in Active Directory. The associated mailbox data is not created until the mailbox either receives a message or the user logs on to it.
Figure 1 Components of a mailbox
Caution:
If you remove a mailbox, the mailbox data that is stored in the Exchange mailbox database is marked for deletion and the associated user account is also deleted from Active Directory. To retain the user account and delete only the mailbox data, you must disable the mailbox. Mailbox Types Exchange 2007 supports the following mailbox types: User mailbox User mailboxes are assigned to individual users in your Exchange organization. User mailboxes provide your users with a rich collaboration platform. They can send and receive messages, manage their contacts, schedule meetings, and maintain a task list. Users can also have voice mail messages delivered to their mailboxes. User mailboxes are the most commonly used mailbox type, and it is typically the mailbox type that is assigned to users in your organization. Linked mailbox Linked mailboxes are mailboxes that are accessed by users in a separate, trusted forest. Linked mailboxes may be necessary for organizations that choose to deploy Exchange in a resource forest. The resource forest scenario allows an organization to centralize Exchange in a single forest, while allowing access to the Exchange organization with user accounts in one or more trusted
Arkansas Department of Information Systems – APSCN LAN Support Page 71 of 103 Printed on 1/9/2018 forests. For more information about deploying Exchange in a resource forest topology, see the following topics: Planning for a Complex Exchange Organization How to Deploy Exchange 2007 in an Exchange Resource Forest Topology As stated in the "Mailbox Components" section earlier in this topic, every mailbox must have a user account associated with it. However, the user account that will access the linked mailbox does not exist in the forest where Exchange is deployed. Therefore, a disabled user account that exists in the same forest as Exchange is associated with each linked mailbox. Figure 2 shows the relationship between the linked user account that will be used to access the linked mailbox and the disabled user account in the Exchange resource forest that is associated with the linked mailbox. Figure 2 Linked mailbox
Shared mailbox Shared mailboxes are mailboxes that are not primarily associated with individual users and are generally configured to allow logon access for multiple users. Although it is possible to grant additional users the logon rights to any mailbox type, shared mailboxes are dedicated for this functionality. The Active Directory user that is associated with a shared mailbox must be a disabled account. After a shared mailbox is created by using the command line in the Exchange Management Shell, you must grant permissions to all users that require access to the shared mailbox.
Important:
You can only use the Exchange Management Shell to manage shared mailboxes. Managing includes tasks such as creating, removing, enabling, disabling, and so on. After a shared mailbox has been created, you can use the Exchange Management Console to do some tasks such as viewing, modifying or moving the shared mailboxes. We recommend that you use resource mailboxes or Microsoft SharePoint Portal Server portals for collaboration instead of shared mailboxes. To learn more about converting a shared mailbox to a resource mailbox, see How to Convert a Mailbox.
Legacy mailbox Legacy mailboxes are mailboxes that reside on servers running Exchange 2003 or Exchange 2000. You can manage legacy mailboxes by using the Exchange Management Console or the Exchange Management Shell. However, not all Exchange 2007 features will apply to these mailboxes. For more information about using Exchange 2007 with Exchange 2003 or Exchange 2000, see Coexisting with Exchange Server 2003 and Exchange 2000 Server. Room and equipment mailbox Resource mailboxes are special mailboxes that are designed to be used for scheduling resources. Like all mailbox types, a resource mailbox has an associated Active Directory user account, but it must be a disabled account. There are two types of resource mailboxes available in Exchange 2007:
Page 72 of 103 Arkansas Department of Information Systems – APSCN LAN Support Printed on 1/9/2018 Room mailboxes These are resource mailboxes that are assigned to meeting locations, such as conference rooms, auditoriums, and training rooms. Equipment mailboxes These are resource mailboxes that are assigned to non-location specific resources, such as portable computer projectors, microphones, or company cars. You can include both types of resource mailboxes as resources in meeting requests, providing a simple and efficient way to utilize resources for your users. You can configure resource mailboxes to automatically process incoming meeting requests based on the resource booking policies that are defined by the resource owners. For example, you can configure a conference room to automatically accept incoming meeting requests except recurring meetings, which can be subject to approval by the resource owner. To learn more about using resource mailboxes, see Managing Resource Scheduling. New and Improved Mailbox Features To help provide a rich collaboration platform for mailbox users, Exchange 2007 includes the following new and improved mailbox features: Unified Messaging Exchange 2007 introduces Unified Messaging (UM) for mailbox users. UM combines voice messaging, fax, and e-mail messaging into a single messaging infrastructure. UM puts all e-mail, voice, and fax messages into Exchange 2007 mailboxes that can be accessed from a variety of devices. After Exchange 2007 UM servers have been deployed on the network, users can access their messages from a telephone by using Microsoft Outlook Voice Access, from a mobile device, or from the computer of a user who is running Microsoft Windows XP. To learn more about UM in Exchange 2007, see New Unified Messaging Functionality. New and improved client functionality Exchange 2007 provides new and improved ways for users to access their mailboxes. To learn more about new and improved client features, see New Client Functionality. Information worker functionality Exchange 2007 includes several feature and functionality improvements in the information worker area. These include improvements and enhancements to calendaring, resource management, the Out of Office feature, and messaging records management (MRM). To learn more about the new information worker features, see New Information Worker Functionality. Planning for Mailboxes Mailboxes are created in mailbox databases on Exchange servers that have the Mailbox server role installed. To help provide a reliable and effective platform for your mailbox users, detailed planning for the deployment of Mailbox servers and databases is essential. To learn more about planning for Mailbox servers and databases, see the following topics: Planning Your Deployment Planning for Mailbox Servers Managing Mailbox Databases Managing Mailbox Features Distribution Groups Distribution groups are mail-enabled Active Directory group objects that are primarily used for distributing messages to multiple recipients. Any recipient type can be a member of a distribution group.
Important:
It is important to note the terminology differences between Active Directory and Exchange 2007. In Active Directory, a distribution group refers to any group that does not have a security context, whether it is mail-enabled or not. In contrast, in Exchange 2007, all mail-enabled groups are referred to as distribution groups, whether they have a security context or not.
Exchange 2007 supports the following types of distribution groups: Mail-enabled universal distribution groups These are Active Directory distribution group objects that are mail-enabled. They can be used only to distribute messages to a group of recipients.
Arkansas Department of Information Systems – APSCN LAN Support Page 73 of 103 Printed on 1/9/2018 Mail-enabled universal security groups These are Active Directory security group objects that are mail-enabled. They can be used to grant access permissions to resources in Active Directory and can also be used to distribute messages. Mail-enabled non-universal groups These are Active Directory global or local group objects that are mail-enabled. In Exchange 2007, you can create or mail-enable only universal distribution groups. You may have mail-enabled groups that were migrated from previous versions of Exchange that are not universal groups. These groups can still be managed by using the Exchange Management Console or the Exchange Management Shell.
Note:
To convert a domain-local or a global group to a universal group, you can use the Set-Group cmdlet in the Exchange Management Shell. For more information, see Set-Group. Dynamic Distribution Groups Dynamic distribution groups (known as query-based distribution groups in Exchange 2003) are distribution groups whose membership is based on specific recipient filters rather than a defined set of recipients. Unlike regular distribution groups, the membership list for dynamic distribution groups is calculated each time a message is sent to them, based on the filters and conditions that you specify. When an e-mail message is sent to a dynamic distribution group, it is delivered to all recipients in the organization that match the criteria defined for that dynamic distribution group.
Important:
A dynamic distribution group includes any recipient in Active Directory that has attributes that match the group's filter at the time a message is sent. If a recipient's properties are modified to match the group's filter, that recipient could inadvertently become a group member and start receiving messages that are sent to the dynamic distribution group. Well-defined, consistent account provisioning processes can reduce the chances of this issue occurring.
To help you create recipient filters for dynamic distribution groups, Exchange 2007 provides precanned filters. A precanned filter is a commonly used Exchange 2007 filter that you can use to meet a variety of recipient- filtering criteria. You can use these filters to specify the recipient types that you want to include in a dynamic distribution group. In addition, you can also specify a list of conditions that the recipients must meet. You can create precanned conditions based on the following properties: Custom attributes 1–15 State or province Company Department You can also specify conditions based on recipient properties other than those previously listed. To do this, you must use the Exchange Management Shell to create a custom query for the dynamic distribution group. Keep in mind that the filter and condition settings for dynamic distribution groups that have custom recipient filters can be managed only by using the Exchange Management Shell. For an example of how to create a dynamic distribution group by using a custom query, see How to Create a New Dynamic Distribution Group.
Note:
In the Exchange Management Console, you use the Distribution Group node under Recipient Configuration to manage dynamic distribution groups. There is not a separate node for dynamic distribution groups. Mail Contacts Mail contacts typically contain information about people or organizations that exist outside your Exchange organization. Mail contacts can appear in the global address list (GAL) and other address lists, and can be added as members to distribution groups. Each contact has an external e-mail address, and all e-mail messages that are sent to a contact are automatically forwarded to that address. Exchange 2007 supports the following types of mail contacts:
Page 74 of 103 Arkansas Department of Information Systems – APSCN LAN Support Printed on 1/9/2018 Mail contacts These are mail-enabled Active Directory directory service contacts that contain information about people or organizations that exist outside your Exchange organization. Mail forest contacts These represent recipient objects from another forest. These contacts are typically created by MIIS synchronization. Mail forest contacts are read-only recipient objects that can be updated or removed only by means of synchronization. You cannot use Exchange management interfaces to modify or remove a mail forest contact. Contacts are ideal for representing people external to your Exchange organization who do not need access to any internal resources. Mail Users Mail users are similar to mail contacts. Both have external e-mail addresses, both contain information about people outside your Exchange organization, and both can be displayed in the GAL and other address lists. However, unlike a mail contact, mail users have Active Directory logon credentials and can access resources to which they are granted permission. If a person external to your organization requires access to resources on your network, you should create a mail user instead of a mail contact. For example, you may want to create mail users for short-term consultants who require access to your server infrastructure, but who will use their own external e-mail addresses. Another scenario is to create mail users in your organization for whom you do not want to maintain an Exchange mailbox. For example, after an acquisition, the acquired company may maintain their separate messaging infrastructure, but may also need access to resources on your network. For those users, you may want to create mail users instead of mailbox users.
Note:
In the Exchange Management Console, you use the Mail Contact node under Recipient Configuration to manage mail users. There is not a separate node for mail users. Mail-Enabled Public Folders Public folders are intended to serve as a repository for information that is shared among many users. Mail- enabling a public folder provides an extra level of functionality to users. In addition to being able to post messages to the folder, users can send e-mail messages to, and sometimes receive e-mail messages from, the public folder. Each mail-enabled folder has an object in Active Directory that stores its e-mail address, address book name, and other mail-related attributes. You can manage public folders by using either the Exchange Management Shell or the Public Folder Management Console. To access the Public Folder Management Console, click the Toolbox node in the Exchange Management Console. For more information about managing mail-enabled public folders, see How to View or Configure the Settings of Mail-Enabled Public Folders.
Note:
To use the Public Folder Management Console to manage public folders, you must have Exchange Server Service Pack 1 (SP1) installed. Microsoft Exchange Recipient The Microsoft Exchange recipient is a special recipient object that provides a unified and well-known message sender that differentiates system-generated messages from other messages. It replaces the “System Administrator” sender that was used for system-generated messages in earlier versions of Microsoft Exchange Server. The Microsoft Exchange recipient isn't a typical recipient object, such as a mailbox, mail user, or mail contact. It isn't managed by using the typical recipient tools. However, you can use the Set-OrganizationConfig cmdlet in the Exchange Management Shell to configure the Microsoft Exchange recipient. For more information about managing the Microsoft Exchange Recipient, see Managing the Microsoft Exchange Recipient.
Note:
When system-generated messages are sent to an external sender, the Microsoft Exchange recipient is not used as the sender of the message. Instead, the e-mail address that is specified by the
Arkansas Department of Information Systems – APSCN LAN Support Page 75 of 103 Printed on 1/9/2018 ExternalPostmasterAddress parameter in the Set-TransportServer cmdlet is used. For more information about the external postmaster address, see Managing the External Postmaster Address.
Page 76 of 103 Arkansas Department of Information Systems – APSCN LAN Support Printed on 1/9/2018 System-Wide Mailbox Management With Exchange Server 2007, the options are available to help keep your users under control. Mailbox quota limits and automatic mailbox cleanup are a few of these options.
Implementing Mailbox Quota Limits at the Mailbox Store
1. Open Exchange Management Console 2. Expand Server Configuration and click Mailbox in the left-hand pane. 3. Click on the Database Management tab in lower section of the screen. 4. Expand the Storage Group that contains the Mailbox Database that you wish to assign quota limits to. 5. Right-click the Mailbox Database and click Properties. 6. Click the Limits tab.
Issue Warning Sends notification at midnight to user that either they are about to reach their quota limit or have exceeded their limit. Prohibit Send Sends notification; also users are not allowed to send, however, they can still receive e-mail messages. Prohibit S/R Sends notification; user cannot send or receive any e-mails until their mailbox is within the quota limits.
7. Enter your quota limits accordingly. At a later time, you can assign individual user level quota for those who will need larger mailboxes. 8. Click Apply, and then OK to return to the Exchange Management Console.
Arkansas Department of Information Systems – APSCN LAN Support Page 77 of 103 Printed on 1/9/2018 Managing Mail-Enabled Groups (Distribution Lists)
Group Types There are two types of groups available in Active Directory – security groups and distribution groups. Security groups are used to grant access to resources. Distribution groups are used only for e-mail. Both types of groups can be mail-enabled.
Security Groups – Security groups in Windows are used for security-related purposes, such as granting permissions to network resources, such as shared folders or public folders. You can mail- enable security groups and use them to send e-mail messages to multiple users. Sending an e-mail message to a group sends the messages to all mail-enabled and mailbox-enabled members of the group. Distribution Groups – Distribution groups are used only for sending e-mail messages to groups of users. You cannot grant permissions to distribution groups. Therefore, you cannot use the same distribution group for your e-mail needs and assign access to network resources.
Group scopes and their effect on messaging capability Before you mail-enable Active Directory groups, you must have a clear understanding of the effects of group scope on the messaging capability of these groups. Altogether, there are three scopes for groups – domain local, global, and universal:
Domain local group – The membership of this group is not published to the global catalog server. This means that Exchange users cannot view the full membership of a mial-0enabled domain local group when their user accounts are located in domains other than the domain on which the group exists. Global group – The membership of this group is not published to the global catalog server. This means that Exchange users cannot view the full membership of a mail-enabled global-group when their user accounts are located in domains other than the domain in which the group exists. Universal group – The membership of this group is published to all global catalog servers in a forest. This means that Exchange users in any domain can view full membership of mail-enabled universal groups. If you have multiple domains in your environment, it is recommended that you only mail- enable universal groups and not domain local or global groups.
Security Mail-Enabled Groups (Distribution Lists) In certain situations, you might want to limit access to your mail-enabled groups to only members of the group. For example, if you have a mail-enabled group that is intended for a particular purpose, such as receiving customer feedback from external customers, you might want to limit the number of unwanted internal messages sent to this group. Similarly, you might want to prevent users from sending messages to certain mail-enabled groups, such as mail-enabled group that is reserved for management or a mail-enabled group that includes all recipients in the organization.
There are two ways to limit access to a mail-enabled group:
Hiding a mail-enabled group – When you hide a mail-enabled group, it will not appear in Exchange address lists. Users will not be able to look up the mail-enabled group and select it to send e-mail. However, users can still use the SMTP address of the mail-enabled group to send messages to it. Restricting access to a mail-enabled group – You can limit who can send mail to a mail-enabled group by specifically identifying the users who can send messages to the group or by explicitly prohibiting certain users from sending messages to the group.
Creating Distribution Lists
1. Open Exchange Management Console. 2. Expand Recipient Configuration and click Distribution Group in the left-hand pane. 3. Right-click on Distribution Group and click New Distribution group.
Page 78 of 103 Arkansas Department of Information Systems – APSCN LAN Support Printed on 1/9/2018 4. For a pure distribution group, click New Group and then click Next. If you wish to create a Distribution Group from an existing Security Group, click Existing Group. For this example, we are going to create a pure distribution group 5. For the Group type, select either Distribution or Security. By selecting Security, you can also use this group to assign rights on network resources. 6. Click the Browse button to select the OU that you wish to create the group in. 7. Enter the group name information accordingly and click Next. 8. Click New and Finish to complete the task. 9. To add users to the distribution list, you can either double-click on the Distribution Group, click on the Members tab, then click Add or you can go to that users account and click on the Members Of tab and add them to the group. Users must have a valid account in Exchange in order to receive mail sent to the distribution group.
Restricting Distribution Lists to Authorized Users
Submissions can be restricted to a limited number of users through the standard Windows Discretionary Access Control List (DACL). This feature prevents non-trusted senders, such as unauthorized Internet users, from sending mail to an internal only distribution list. An example of this would be an All Faculty distribution list which should not be available to anyone outside the school (by spoofing or otherwise). Also, by restricting a group like this to users such as Superintendents, Principals, and Secretaries, you can keep teachers from sending chain letters to the rest of the distribution list members. Everything needing to be sent to the list would have to be sent to an allowed user to be submitted to the list.
Note: Restricted distribution lists will only work on the bridgehead servers or SMTP gateway servers running Exchange 2007. To set restrictions on a distribution list (DL) 1. Open Exchange Management Console. 2. Expand Recipient Configuration and click Distribution Group in the left-hand pane. 3. Double-click on the Distribution Group that you wish to restrict. 4. Click on the Mail Flow Settings tab. 5. Double-click on the Message Delivery Restrictions settings option. 6. To restrict messages being sent to the distribution list use the Accept Messages From section. By default all members of the distribution list are allowed to send mail to the list. In Exchange Server 2003, the “public Internet” was also allowed to send mail to the list. This has been changed in Exchange Server 2007. 7. To allow the “public Internet” to be able to send mail to a list remove the check box for Require that all senders are authenticated. 8. If you wish to reject messages for specific users (for example those who just LOVE to send chain mail), under the Reject messages from section, click Senders in the following list. 9. Add members to the list accordingly. This list can only be users within your Exchange organization. 10. Click OK and Apply to accept and finalize the settings.
Arkansas Department of Information Systems – APSCN LAN Support Page 79 of 103 Printed on 1/9/2018 Setting Up Internal-Only E-Mail via Transport Rules By using a Mail-Enabled Group (Distribution List) we can create a Transport Rule to restrict mail flow to/from a group of individuals. This will allow a group of users, such as Students, from sending or receiving mail from the public Internet.
1. Open the Exchange Management Console. 2. Create a Distribution List called Internal Only E-Mail. 3. Expand Organization Configuration. 4. Click on the Hub Transport section in the left-hand pane. 5. Click on the Transport Rules tab in the middle-pane.
Building the Outbound Restriction Transport Rule 6. Under the Actions pane, click New Transport Rule. 7. Give this rule a name of Internal Only E-Mail (Outbound Block). 8. Click Next. 9. In the Conditions section, select from a member of a distribution list. In the lower window click on the blue underlined distribution list and select the Internal Only E-Mail distribution list. 10. In the Conditions section, select sent to users inside or outside of the organization. In the lower window click on the blue underlined Inside to select Outside. 11. Click Next. 12. In the Actions section, select the action that you wish the Transport Rule to perform. You may wish to select silently drop the message or send bounce message to sender with enhanced status code if you wish to notify the sender of the outbound restriction. 13. On the Exceptions section click Next. 14. Click New and Finish to complete the task.
Building the Inbound Restriction Transport Rule 15. Under the Actions pane, click New Transport Rule. 16. Give this rule a name of Internal Only E-Mail (Inbound Block). 17. Click Next. 18. In the Conditions section, select sent to a member of a distribution list. In the lower window click on the blue underlined distribution list and select the Internal Only E-Mail distribution list. 19. In the Conditions section, select from users inside or outside of the organization. In the lower window click on the blue underlined Inside to select Outside. 20. Click Next. 21. In the Actions section, select the action that you wish the Transport Rule to perform. You may wish to select silently drop the message or send bounce message to sender with enhanced status code if you wish to notify the sender of the inbound restriction. 22. On the Exceptions section click Next. 23. Click New and Finish to complete the task.
To allow a user to send/receive e-mail from the Internet, simply remove the user from the Internal Only E-Mail distribution list.
Page 80 of 103 Arkansas Department of Information Systems – APSCN LAN Support Printed on 1/9/2018 Managing Users
Creating a mailbox-enabled User (Network Login w/ Exchange Mailbox) 1. Open Active Directory Users & Computers (ADUC). * - See note below 2. Right-click the OU that you wish to create the new account under, point to New, and then click User. 3. Enter the user name information accordingly, and then click Next. 4. Enter the password information accordingly, and then click Next. 5. Open Exchange Management Console. 6. Expand Recipient Configuration in the left-hand pane. 7. Right-click the Mailbox component and select New Mailbox. 8. Select User Mailbox and click Next. 9. Select either New User or Existing Users depending on whether or not the account exists. 10. For Existing Users click the Add button to include all accounts that you wish to create mailboxes for and click Next. 11. On the Mailbox Settings screen click the Browse button to select the Mailbox Database that the mailbox will be created in. 12. If you are running Exchange Server 2007 Enterprise and a Managed folder mailbox policy has been created, select Managed folder mailbox policy and click the Browse button to select the policy that you wish to apply to this user. 13. If an Exchange ActiveSync mailbox policy has been configured and you wish to apply it to the user, select Exchange ActiveSync mailbox policy and click the Browse button to select the policy that you wish to apply to this user. 14. Click Next, New and Finish to complete the task.
NOTE: You may create new accounts in Exchange Management Console, however you do not have the ability to use an existing account as a template to auto-configure user account preferences and settings.
Creating a mail-enabled User (Network Login w/ External E-Mail Address) 1. Open Exchange Management Console. 2. Expand Recipient Configuration in the left-hand pane. 3. Right-click the Mail Contact component and select New Mail Contact. 4. Select New Contact, click Browse to select the user that you wish to establish as a mail- enabled user and click Next. 5. On the Mail Settings screen, click the Edit button to add the users’ external SMTP address. 6. Click Next, New and Finish to complete the task.
Creating a Contact 1. Open Exchange Management Console. 2. Expand Recipient Configuration in the left-hand pane. 3. Right-click the Mail Contact component and select New Mail User. 4. Select Existing User and click Next. 5. On the Mail Settings screen blick the Browse button to select the OU that the contact will be created in. 6. Complete the user information accordingly and click Edit to add the users’ external SMTP address. 7. Click Next, New and Finish to complete the task.
Configuring Mailbox Quota limits on individual users 1. In Exchange Management Console expand Recipient Configuration.
Arkansas Department of Information Systems – APSCN LAN Support Page 81 of 103 Printed on 1/9/2018 2. Click the Mailbox sub-folder in the left-hand pane. 3. Right-click the user in the middle pane that you want increase/decrease the limits on, and then click Properties. 4. Click the Mailbox Settings tab. 5. Double-Click Storage Quotas. 6. Clear the Use mailbox store defaults check box. 7. Adjust limits accordingly. 8. Click OK twice.
Hiding a user from the Address Lists 1. In the Exchange Management Console locate the user that you wish to hide from the Address lists. 2. Double-click the user and click the General tab. 3. Check the Hide from Exchange address lists check box on the lower left of the user properties dialog box. 4. Click OK.
Rename a user (i.e. Teacher changes last name) 1. In Active Directory Users and Computers, right-click the user and click Rename. 2. Type the new name for the user. 3. In the Rename User dialog box, in the Last name box, enter the correct last name. In the User logon name box, enter the new login, and the click OK. 4. In Exchange Management Console locate the user that you are changing information for. 5. Double-click the user. 6. On the Exchange General tab, in the Alias box, type the new login name for the user. 7. On the E-mail Addresses tab, click Add. 8. In the SMTP address box, enter the new e-mail address for the user and click OK.
Configuring Send on Behalf permissions 1. In the Exchange Management Console locate the user that you wish to delegate Send As permissions for. 2. Right-click the user and click Manage Send-As Permission. 3. Click the Add button to select the user(s) who you are delegating the permission to. 4. Click Manage and then Finish to complete the task.
Disable a mailbox for a user (Removing the mailbox from the account). 1. In the Exchange Management Console locate the user that you wish to disable the mailbox for. 2. Right-click the user and click Disable. 3. When prompted to remove the Exchange properties from the user and mark the mailbox in the database for removal, click Yes. 4. The user should now be removed from the user listing under the Mailbox section of Recipient Configuration.
* - By default, deleted mailboxes are retained for 30 days. This allows a mailbox to be reconnected to another user account. With Mail-Enabled users and Contacts, there is not a mailbox to retain. Therefore, once a Contact or E-Mail address (Mail-Enabled) has been deleted, you must go through the same steps to recreate them as specified on the previous page.
If the mailbox did not contain any items, the mailbox is not retained.
Reconnect a mailbox to a new or existing Active Directory account 1. In the Exchange Management Console expand Recipient Configuration. 2. Expand Recipient Configuration and select the Disconnect Mailbox component.
Page 82 of 103 Arkansas Department of Information Systems – APSCN LAN Support Printed on 1/9/2018 3. Right-click the mailbox that you wish to reconnect to a user account and click Connect. 4. Select the appropriate mailbox type, ie User Mailbox, and click Next. 5. Select either Matching User or Existing User. 6. Click Browse to select the account that you wish to reconnect the mailbox to. 7. Click Next, Connect, and Finish to complete the task.
Arkansas Department of Information Systems – APSCN LAN Support Page 83 of 103 Printed on 1/9/2018 Planning for and Recovering from Disasters
High Availability Options for Exchange Server 2007 While minimum uptime requirements vary among organizations, every organization would like to achieve a high level of uptime. Organizations for which messaging is business-critical often choose to design a highly available messaging system to provide this uptime.
Exchange 2007 RTM and Exchange 2007 SP1 include the following built-in features that can provide quick recovery, high availability, and site resilience for Exchange 2007 Mailbox servers:
Local continuous replication (LCR) LCR is a single-server solution that uses built-in asynchronous log shipping technology to create and maintain a copy of a storage group on a second set of disks that are connected to the same server as the production storage group. LCR provides log shipping, log replay, and a quick manual switch to a secondary copy of the data.
Cluster continuous replication (CCR) CCR, which is a non-shared storage failover cluster solution, is one of two types of clustered mailbox server (CMS) deployments available in Exchange 2007. CCR is a clustered solution (referred to as a CCR environment) that uses built-in asynchronous log shipping technology to create and maintain a copy of each storage group on a second server in a failover cluster. CCR is designed to be either a one or two data center solution, providing both high availability and site resilience. CCR is very different from clustering in previous versions of Exchange Server. For details about some of the differences, see Cluster Continuous Replication Resource Model [ http://technet.microsoft.com/en- us/library/bb124945(EXCHG.80,printer).aspx ] and Cluster Continuous Replication Recovery Behavior [ http://technet.microsoft.com/en-us/library/aa995938(EXCHG.80,printer).aspx ] .
Standby continuous replication (SCR) SCR is a new feature introduced in Exchange 2007 SP1. As its name implies, SCR is designed for scenarios that use or enable the use of standby recovery servers. SCR extends the existing continuous replication features and enables new data availability scenarios for Exchange 2007 Mailbox servers. SCR uses the same log shipping and replay technology used by LCR and CCR to provide added deployment options and configurations by providing the administrator with the ability to create additional storage group copies. SCR can be used to replicate data from stand-alone Mailbox servers and from clustered mailbox servers.
Single copy clusters (SCC) SCC, which is a shared storage failover cluster solution, is the other of two types of clustered mailbox server deployments available in Exchange 2007. SCC is a clustered solution that uses a single copy of a storage group on storage that is shared between the nodes in the cluster. SCC is somewhat similar to clustering in previous versions of Exchange Server; however, along with numerous improvements, there are also some significant changes. For details about some of those changes, see Single Copy Cluster Resource Model [ http://technet.microsoft.com/en- us/library/aa998607(EXCHG.80,printer).aspx ] and Single Copy Cluster Recovery Behavior [ http://technet.microsoft.com/en-us/library/aa997195(EXCHG.80,printer).aspx ] .
For details about other high availability features and functionality introduced in SP1, see New High Availability Features in Exchange 2007 SP1 [ http://technet.microsoft.com/en- us/library/bb676571(EXCHG.80,printer).aspx ] .
Page 84 of 103 Arkansas Department of Information Systems – APSCN LAN Support Printed on 1/9/2018 High Availability for Mailbox Servers
High availability for Mailbox servers comes in two forms: service availability
Backing Up Exchange Server 2007
Preparing for disaster recovery To prepare for disaster recovery, follow these guidelines: Maintain a copy of backup procedures. Maintain a copy of your backup procedures, of your configuration information, and of all the appropriate repair disks in the same room with each server that you will need to back up. Verify that you have enough capacity on your hard disk or disks to restore both the database and the log files. Remember that a full weekly backup plus one week of transaction log files might be more than your server can store. The requirement for free hard disk space depends partly on how many log files are generated during each week. Avoid using circular logging. Remember that circular logging automatically overwrites transaction log files after the data that those files contain has been fully committed to the database. Although circular logging reduces disk storage space requirements, when circular logging is enabled, you cannot perform either differential or incremental backups, and you cannot recover to the point of failure. You should not enable circular logging on servers that contain data that must be recovered to the point of failure. Plan to back up mailbox stores as often as possible. Ideally, you should perform a full online backup of entire storage groups that contain mailbox stores once each business day. Plan to replicate or back up critical public folders. Ideally, you should replicate these folders at least once each business day if you have multiple public folder servers, or back up the public folder store once each business day if you only have one server or a dedicated public folder server. Plan to keep a copy of your data backup sets at an offsite location. In the event of a disaster that destroys your building, you need to be able to access the backup information from an offsite location. Monitor the Exchange Server environment. Some disasters, such as hardware failure, are preventable by proactively monitoring the Exchange Server environment. Check the event logs regularly, and monitor the performance of the Exchange servers. Test the disaster recovery plan. As part of the normal Exchange Server operations, test the disaster recovery plan. Although you might not be able to test a complete disaster recovery, you should test as many parts of the plan as possible.
Software Considerations If you select products that limit your ability to provide the adequate recovery of your Exchange servers, your disaster recovery service levels will not be achieved. Verify that the software support for Exchange Server’s API-based online backups is available. Most products that support Exchange Server implement these APIs – some better than others.
Windows Backup (NTBACKUP.EXE) can be used to perform online backups of Exchange Server data. During an Exchange Server 2007 installation, Windows Backup is updated to support the Exchange Backup API.
Some third-party applications may provide the ability to back up individual Exchange Server mailboxes. This type of backup is called Mailbox-level or Brick-level backup. Windows Backup is NOT capable of performing mailbox-level backups. Although it provides the easiest method for restoring individual mail messages or mailboxes to an Exchange Server, a mailbox-level backup requires a large amount of server resources when establishing individual MAPI calls to backup individual mailboxes. However, many organizations choose to purchase mailbox-level capable backup software for the added flexibility and speed of restore capabilities.
Types of Backup Strategies You can use Windows Backup to implement different backup strategies, or you can use a third-party backup tool that is supported for Exchange Server 2007. The backup strategies that you can choose from include:
Arkansas Department of Information Systems – APSCN LAN Support Page 85 of 103 Printed on 1/9/2018 full, full plus incremental, full plus differential, and copy backups. Each backup strategy has advantages and disadvantages in terms of data storage, performance, and time requirements. The backup strategy that you choose will have a direct impact on the restore process.
Full Backups Full backups perform online backups of both the database files and the transaction log files. At the completion of a full backup of a storage group, transaction log files that have been committed to the Exchange Server database are deleted from the server.
NOTE: Committed transaction log files are only deleted upon a successful completion of an Online backup. If the backup begins, but does not complete successfully, the transaction log files will not be deleted.
Full plus incremental You can also choose to perform a full backup periodically and to supplement the periodic full backup by performing an incremental backup each day between full backups. The incremental backup captures ONLY the data that has changed since the last full or incremental backup. This backup strategy copies only the transaction log files (not the database files themselves) and it is not useful if you have enabled circular logging. As with the full backup, transaction log files are purged from the server at the completion of an incremental backup of a storage group.
This backup strategy is used for large databases that have a large amount of daily activity. However, recovery using this strategy requires the tape sets from the last full backup and ALL subsequent incremental backups. Because these log files are still needed to be written to the database after the recovery is complete, a database recovery can take much longer with this strategy than a full backup.
Full plus differential You can also choose to perform a full backup periodically and to supplement the periodic full backup with a daily differential backup. With this strategy, all log files are backed up each day. This backup strategy copies only the log files that have changed since the last full backup (and not the database files) and ti is not useful if you have enabled circular logging. Transaction log files are not deleted from the server at the completion of a differential backup.
The main advantage of this strategy is that there is only one tape set for the log files. This means that after the last full backup is recovered, on the single tape set needs to be recovered. But as with the full plus incremental backup, all of the log files will need to be recovered before the databases can be mounted.
Copy backups A copy backup is the same as a full backup, except that no file marking is performed to provide a context for incremental or differential backups. Therefore, performing an incremental backup after performing a copy backup is equivalent to performing the same incremental backup before the copy backup. You can use a copy backup to create a full backup of Active Directory or of the Exchange Server store without disturbing the stat of any scheduled incremental or differential backups. Transaction log files are not deleted from the server at the completion of a copy backup.
Normally, a copy backup is not used for database recovery purposes. Because the log files are not saved with the backup, the copy backup only allows recovery to the time of the backup. This is not a recommended backup strategy unless your server has circular logging turned on. Microsoft does not recommend that circular logging be turned on in a production environment.
Page 86 of 103 Arkansas Department of Information Systems – APSCN LAN Support Printed on 1/9/2018 Performing an online backup The high-level steps for performing an online backup of a storage group are as follows:
1. Start the Windows Server 2003 Backup tool (ntbackup.exe). 2. On the Backup tab, browse to the storage group you want to back up on your server by expanding: Microsoft Exchange Server Your Server Name Microsoft Information Store 3. Select the check box for the storage group you want to back up.
To ensure that previous transaction log files are purged from the local hard disk, ensure that all stores in the storage group are backed up in the same backup job. If a single store from the same storage group is omitted during the backup job, transaction log files will remain on the Exchange Server hard disk.
Restoring Exchange Server Data Using a Recovery Storage Group
For greater flexibility in restoring mailboxes and mailbox databases, Exchange Server 2007 has a Recovery Storage Group feature. By using this tool, you can recover an entire store and, indirectly, just a single mailbox or message.
You must create a Recover Storage Group on your Exchange server before recovering data. If you restore databases without creating a Recovery Storage Group, the data will be restored directly to the original databases.
To restore mailbox data (High-level step process) 1. Create the Recovery Storage Group for the respective mailbox store. 2. Restore the mailbox database to the Recovery Storage Group. Mailboxes in the Recovery Storage Group are disconnected and are not accessible to users by using mail clients. 3. Mount the mailbox store in the Recovery Storage Group. 4. Merge the mailbox data from the restored database to the original database. 5. Dismount the Recovery Storage Group after the restore is complete. 6. Remove the Recovery Storage Group.
Guidelines for Restoring Exchange Server Stores In some cases you may need to recover a single mailbox store or several mailbox stores on an Exchange server. You can use the Windows Server 2007 Backup tool, or your third-party backup software, to restore the stores that you want to recover.
Apply the following guidelines when restoring Exchange Server stores: Verify that the Microsoft Exchange Information Store service is running to recover one or more stores. Verify that the Exchange Server store or stores that you want to restore are dismounted. Understand how signature files are used to prevent accidental replaying of log files. Minimize the need for performing restore operations by implementing methods of data retention and fault tolerance.
Arkansas Department of Information Systems – APSCN LAN Support Page 87 of 103 Printed on 1/9/2018 Process for Restoring an Online Backup Before performing a restore from an online backup, you should make a copy of all existing database files, even if these files are damaged. Until your backup set is fully restored and verified, do not assume that your store has been successfully restored.
Options for Restoring an Offline Backup There are two methods for restoring an offline backup of Exchange Server databases; a point-in-time restoration or a roll-forward restoration. To perform either of these restorations, make sure that the databases in the storage group that will be restored are dismounted and consistent.
Point-in-time restoration method A point-in-time restoration method is when the database is restored but no log files are replayed into the database. All of the data that was created after the backup is lost.
You use a point-in-time restoration method to restore from an offline backup when circular logging is enabled on your Exchange Server. Because circular logging reuses log files, all the log files that are required to update your database are not available and you are only able to restore to the point in time at which the backup was made.
Roll-forward restoration method A roll-forward restoration is when the database is restored and the log files that were created after the backup are replayed into the database. If all of the log files are available, all of the data that was created after the backup can be preserved. For roll-forward restorations, all of the log files that were created after the time that the backup was taken must exist (including the current E0n.log). The checkpoint file must be deleted. You must shut down all the other databases in the storage group.
You use a roll-forward restoration if you do not have circular logging enabled on your Exchange server. This restoration allows you to replay your log files into the restore database and make it current.
The exercises below are based off of the NT Backup utility using Windows Server 2003. Procedures may very if other backup software packages are used.
Note (Warning): Windows Server Backup in Windows Server 2008 no longer supports Exchange-aware backups or restores. Unlike earlier versions of Windows Backup, you cannot make or restore streaming backups of Exchange by using Windows Server Backup. To back up and restore Exchange Server 2007 Service Pack 1 (SP1) on Windows Server 2008, you must use an Exchange-aware application that supports the Volume Shadow Copy Service (VSS) writer for Exchange 2007, such as Microsoft System Center Data Protection Manager, a third-party Exchange-aware VSS-based application, or a third-party Exchange-aware application that uses the streaming backup APIs locally on the Exchange server to make a backup locally on the Exchange server. An application that uses a backup agent that runs locally on the Exchange server and streams the backup remotely to a backup application is considered a local backup.
To perform the following procedure on a computer that has the Exchange Management Console installed, the account you use must be delegated either of the following on the computer on which you are making the backup:
Membership in the local Backup Operators group Membership in the local Administrator group
Back up a mailbox store
1. Start Backup in Advanced Mode. (Start > All Programs > Accessories > System Tools) 2. Click the Backup tab, and then on the Job menu, click New. 3. Under Click to select the check box for any drive, folder or file that you want to back up, expand Microsoft Exchange Server, expand the server that you want to back up, and then select the box next to the storage group that you want to back up. 4. In the Backup destination list, click a destination device for your backup, such as File if you want to back up to a disk, or the name of an attached tape drive.
Page 88 of 103 Arkansas Department of Information Systems – APSCN LAN Support Printed on 1/9/2018 5. In the Backup media or file name box, type the backup media or file name to use for your backup. 6. On the Tools menu, click Options. Select the appropriate backup options, and then click OK. 7. Click Start Backup, and then in the Backup Job Information dialog box, verify that the settings for the backup are correct.
Caution: If the backup file name you use for this backup already exists in the backup media or file location, confirm that the settings in Backup Job Information are correct to avoid overwriting a backup file that you might want to keep.
8. In Backup Job Information, click Advanced if you want to set advanced backup options such as data verification or hardware compression, and then click OK. 9. If you want to perform this backup immediately, click Start Backup. If you want to schedule this backup to run automatically at a later time, in Backup Job Information, click Schedule. 10. If you choose to schedule the backup job, in Save Selections, specify a name for the backup job you want to schedule, and then click Save. In Set Account Information, enter the user name and password you want Backup to use when it runs the scheduled backup. Make sure that the account you specify has the necessary permissions. 11. If you want to schedule a backup, in Scheduled Job Options, in the Job name box, type a name for the scheduled backup job. Click Properties to enter the date, time, and frequency parameters for the scheduled backup, and then click OK.
Restore a mailbox
1. Open the Exchange Management Console. 2. Click on the Toolbox icon in the left-hand pane. 3. In the Toolbox window, double-click on Database Recovery Management under Disaster Recovery Tools. 4. Enter a label for the activity. 5. Specify the Exchange server that you are going to be performing the restore on. 6. Specify the domain controller that you are going to be authenticating against. 7. If alternate credentials are needed to perform the restore, click on the Show advanced logon options icon. 8. Click Next. 9. Click Create a recovery storage group. 10. Select the storage group that you are performing and click Next. 11. Leave the Recovery storage group name with the default setting. If you wish to change the file restore locations, use the Browse button next to each category to adjust the path location. 12. Click Create the recovery storage group. 13. Click Go back to task center after the recovery storage group creation is complete. 14. Minimize the Exchange Management Console. 15. Open NT Backup to restore the backup to the Recovery Storage Group. 16. Upon opening NT Backup, select the Restore Wizard and then click Next. 17. Browse for the file containing the backup that you wish to restore. 18. After the backup file is cataloged, expand the backup set, select the mailbox store that you wish to restore and click Next. 19. Enter in a directory (temporary) for the log and patch files, i.e. c:\RestoreTemp. If the directory does not exist, it will automatically be created. 20. Select the Last Restore Set option. This will replay the remaining log files in the backup and put the Recovery Storage Group database in a clean shutdown state. If this is not checked, you will not be able to mount the Recovery Storage Group database without manually putting it in a clean shutdown state using the ESEUTIL utility.
Arkansas Department of Information Systems – APSCN LAN Support Page 89 of 103 Printed on 1/9/2018 21. Click Next. 22. Verify that the Preserve existing volume mount points option is checked and click Next. 23. Click Finish to start the restore job. 24. Once the restore is complete, you may review the detailed information for the restore by clicking the Report button or click Close. 25. Exit the NT Backup utility. 26. Maximize the Exchange Management Console. You should see the Microsoft Exchange Troubleshooting Assistant with the Manage Recovery Storage Group section in the middle of the screen. 27. Click the Mount or dismount databases in the recovery storage group option. 28. Click on the database(s) that you wish to restore from the storage group and click Mount selected database. 29. Once the mount task is complete click Go back to task center. 30. Click Merge or copy mailbox contents. 31. Verify that your mailbox database is selected in the list displayed on the screen and then click Gather Merge Information. 32. After the gather process has been completed, click Perform pre-merge tasks. 33. On the Matched Mailbox, select the mailbox(s) that you wish to restore from the Recovery Storage Group to the production database. 34. Click Perform merge actions. 35. You will see the results screen after the selected mailboxes have been merged from the Recovery Storage Group to the respective mailboxes in the production database. 36. Click Go back to task center.
Verify a successful restore
37. When the restore is complete, in the Restore Progress dialog box, click Report. 38. In the log, verify that no errors are listed, and then close the log. 39. In the Restore Process dialog box, click Close. 40. Log into Outlook/OWA to verify messages/mailbox content is available.
Removing the Recovery Storage Group
41. Click on Mount or dismount databases in the recovery storage group. 42. Select (check) the mounted database and click Dismount selected database. 43. Once the database successfully dismounts click Go back to task center. 44. Click Remove the recovery storage group. 45. Once the Recovery Storage Group has been removed, close the Exchange Troubleshooting Assistant.
Recover a deleted message from Outlook Web Access
1. In Internet Explorer, Log into Outlook Web Access. 2. Click Options (to the upper left of the web page). 3. In the left-hand pane, click Deleted Items. 4. You should now see a list of items that were deleted from the Deleted Items folder in the mailbox. 5. Select the item(s) you wish to restore and click Recover to Deleted Items Folder.
Any items permanently deleted from the mailbox (Shift-Delete) are not retrievable unless restored from a proper backup.
The default number of days a message is retrievable, after being deleted from the Deleted Items Folder, is 14 days. This can be adjusted in the properties (Limits Tab) of the mailbox database.
Page 90 of 103 Arkansas Department of Information Systems – APSCN LAN Support Printed on 1/9/2018 Managing Exchange Server 2007 using a Windows XP workstation Overview (From MSExchange.Org) Some administrators don’t like to use Terminal Services sessions to manage their Exchange Server environment. In this article we’re going to see how to install the Exchange Management Tools on a workstation running Windows XP 32bit. At the moment, there is no support for installing Exchange Management Tools on Windows Vista. If you are running Windows Vista, you should wait for the release of Exchange Server 2007 Service Pack 1. If you’re running a Windows XP x64 bit, you can follow this document but you should use x64 Tools and hotfixes. In this article we’re going to show how this is done in a Windows XP 32bit machine. To accomplish our objective, follow these steps: 1. Install IIS Common Core files on the workstation 2. Install .NET Framework 2.0 3. Install a hotfix for .NET Framework 2.0 4. Install the Microsoft Management Console (MMC) 3.0 5. Install Windows PowerShell 6. Install Exchange Server 2007 on a Windows XP workstation Installing IIS common core files First of all, we have to install the IIS common core files, to do that follow these steps: 1. Click Start 2. Click on Settings 3. Click on Control Panel 4. Double-click on Add or Remove Programs 5. Click on Add/Remove Windows Components on the left side 6. Click on Internet Information Services (IIS) and then click on Details... button (Figure 01)
Figure 01: Clicking on the Details button of the Internet Information Services (IIS) option 7. Now, click on the Common Files check box (Figure 02)
Arkansas Department of Information Systems – APSCN LAN Support Page 91 of 103 Printed on 1/9/2018 Figure 02: Checking out the option Common Files that are required to install Exchange Management Tools 8. Click OK until you return to the Windows Component Wizard 9. Click Next and complete the Windows Component Wizard Installing Microsoft .Net Framework Version 2.0 redistributable package (x86) The first package to be installed on the workstation is the .NET framework 2.0. The file is called dotnetfx.exe and to install it, you just double click on this file. In the first screen (Figure 03) click on Next, in the next step click on “I Accept the terms of the License Agreement” and click on Install. The next screen will be a final screen warning that the .NET Framework was installed.
Figure 03: Initial screen of the .Net framework 2.0 installation After the .NET Framework 2.0, you must install an available hotfix. After the download of this hotfix, just double-click on it and click on OK to install it, as shown in Figure 04.
Page 92 of 103 Arkansas Department of Information Systems – APSCN LAN Support Printed on 1/9/2018 Figure 04: Applying a hotfix for the .NET Framework Note: You might receive a message explaining that there is an incompatibility with the Windows Installer Version. If you receive this warning, you can download and install a new version of this component from the following address: http://www.microsoft.com/downloads/details.aspx?FamilyID=889482fc-5f56-4a38-b838- de776fd4138c&DisplayLang=en Installing Microsoft Management Console 3.0 One of the prerequisites of Exchange Server 2007 is MMC 3.0. To remotely manage Exchange Server 2007 you have to install it on your workstation. You can download it from the following address http://www.microsoft.com/downloads/details.aspx?familyid=61FC1C66-06F2-463C-82A2- CF20902FFAE0&displaylang=en The file name will be WindowsXP-KB907265-x86-ENU.exe, just double-click on the file and accept the default values. In Figure 05 we can see the initial screen of the installation.
Figure 05: Installing Microsoft Management Console 3.0 on XP workstation Installing the Windows PowerShell Now, this is our final step before the real installation of the Exchange Server 2007 Management Tools. Our last prerequisite is the Windows PowerShell. After the download of the file called WindowsXP-KB926139-x86-ENU (for 32bit version), we just double-click on it and install the software using the default values. Obtaining and installing the Exchange Server 2007 32bit installation files Ok, we’ve fixed all of the dependencies to install Exchange Management Tools on a machine running XP 32bit, now we have to download the installation files from Microsoft, you can use this address to obtain it: http://www.microsoft.com/downloads/details.aspx?FamilyID=6be38633-7248-4532-929b- 76e9c677e802&DisplayLang=en After we download it, we have to extract the files to a folder on the hard disk of the machine. When we double-click this file we can choose a path for the source files and click on OK, as shown in Figure 06.
Arkansas Department of Information Systems – APSCN LAN Support Page 93 of 103 Printed on 1/9/2018 Figure 06: extracting the source files of the Exchange Server 2007 We have to wait for the extraction of the files, and a message box will appear with the following message: “Extraction Complete”. Now we can double-click the Setup file located on the extraction path (in our tutorial this is E:\Exchange2007SourceFiles), as shown in Figure 07.
Figure 07: Starting the installation of the Exchange Server 2007 Management Tools Now, we have a familiar screen (Figure 08). Let’s start the Exchange Management Tools installation: 1. Click on Step 4: Install Microsoft Exchange (Figure 08)
Figure 08: Main screen of the Exchange Server 2007 installation
Page 94 of 103 Arkansas Department of Information Systems – APSCN LAN Support Printed on 1/9/2018 2. Introduction. Welcome screen for the Exchange 2007 Installation, click on Next 3. License Agreement. Select “I accept the terms in the license agreement”, click on Next 4. Error Reporting. Make your choice and click on Next 5. Installation type. Click on Custom Exchange Server Installation, then click on Next 6. Server Role Selection. Check the Management Tools option, and click on Next.
Figure 09: Server role Selection, we only have to select Management Tools 7. Readiness Checks. You can see if everything is ready for installation of the Exchange Management Tools, as shown in Figure 10. If there is something that you need to install, you will receive an error with all that you need to resolve the issue. Click on Install.
Arkansas Department of Information Systems – APSCN LAN Support Page 95 of 103 Printed on 1/9/2018 Figure 10: Readiness Checks. Everything is fine, now we can start the installation by clicking on the Install button 8. Completion. Final screen showing us that our Exchange Management Tools was installed and they are ready to be used. Click on Finish, as shown in Figure 11.
Page 96 of 103 Arkansas Department of Information Systems – APSCN LAN Support Printed on 1/9/2018 Figure 11: The Exchange Management tools have been installed Now, we can start to administer Exchange Server 2007, using either Exchange Management Console or Exchange Management Shell from our Windows XP workstation, as shown in Figure 12.
Figure 12: Windows XP with Exchange Management Tools installed
Arkansas Department of Information Systems – APSCN LAN Support Page 97 of 103 Printed on 1/9/2018 Common Technet & Knowledge Base Articles Needed
Technet Article Article # http://technet.microsoft.com/en-us/library/
aa996585.as Configure a Disclaimer px bb232089.as Manage Quota Messages px bb123703.as PowerShell Commandlet List px aa996008.as Configure Edge Transport by Using Cloned Config Tasks px bb201691.as Enable Anti-Spam Functionality on a Hub Transport Server px bb125199.as Configure Anti-Spam Automatic Updates px aa998890.as Disaster Recovery Procedures px aa997984.as Configure Message Tracking px bb124721.as High Availability Options px bb123523.as High Availability Strategies & Planning px Bb123943.as Configure Connection Filter (For RBL’s) px
Knowledge Base Article http://support.microsoft.com/kb/ Adjust Cluster Heartbeeps (Default 1.2 Seconds) 921181 Support WebCast: Exchange 2007 Distaster Recovery 937563 Use RPC Ping Utility to troubleshoot Outlook Anywhere 831051 Telnet to Port 25 to Test SMTP Communication 153119
Page 98 of 103 Arkansas Department of Information Systems – APSCN LAN Support Printed on 1/9/2018