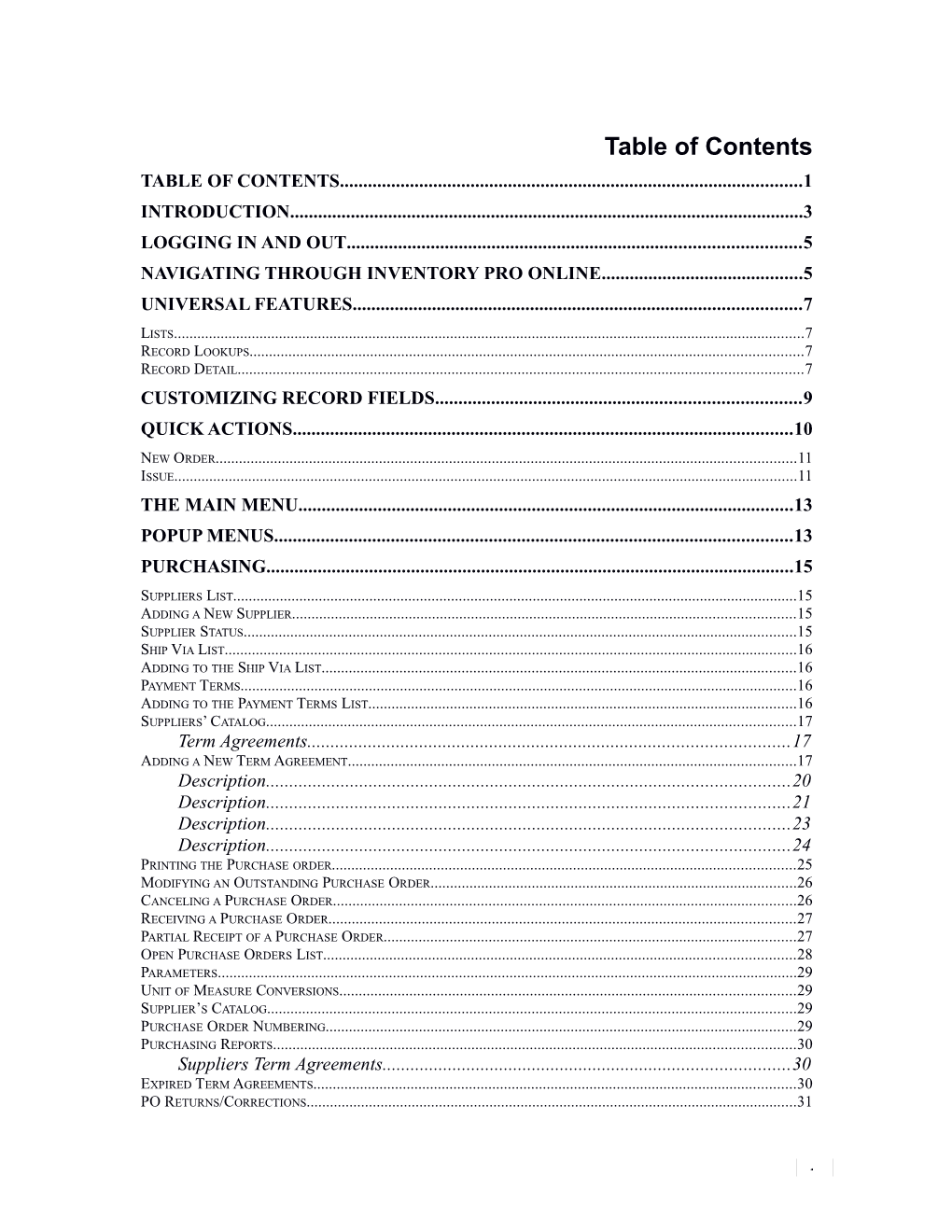Table of Contents TABLE OF CONTENTS...... 1 INTRODUCTION...... 3 LOGGING IN AND OUT...... 5 NAVIGATING THROUGH INVENTORY PRO ONLINE...... 5 UNIVERSAL FEATURES...... 7
LISTS...... 7 RECORD LOOKUPS...... 7 RECORD DETAIL...... 7 CUSTOMIZING RECORD FIELDS...... 9 QUICK ACTIONS...... 10
NEW ORDER...... 11 ISSUE...... 11 THE MAIN MENU...... 13 POPUP MENUS...... 13 PURCHASING...... 15
SUPPLIERS LIST...... 15 ADDING A NEW SUPPLIER...... 15 SUPPLIER STATUS...... 15 SHIP VIA LIST...... 16 ADDING TO THE SHIP VIA LIST...... 16 PAYMENT TERMS...... 16 ADDING TO THE PAYMENT TERMS LIST...... 16 SUPPLIERS’ CATALOG...... 17 Term Agreements...... 17 ADDING A NEW TERM AGREEMENT...... 17 Description...... 20 Description...... 21 Description...... 23 Description...... 24 PRINTING THE PURCHASE ORDER...... 25 MODIFYING AN OUTSTANDING PURCHASE ORDER...... 26 CANCELING A PURCHASE ORDER...... 26 RECEIVING A PURCHASE ORDER...... 27 PARTIAL RECEIPT OF A PURCHASE ORDER...... 27 OPEN PURCHASE ORDERS LIST...... 28 PARAMETERS...... 29 UNIT OF MEASURE CONVERSIONS...... 29 SUPPLIER’S CATALOG...... 29 PURCHASE ORDER NUMBERING...... 29 PURCHASING REPORTS...... 30 Suppliers Term Agreements...... 30 EXPIRED TERM AGREEMENTS...... 30 PO RETURNS/CORRECTIONS...... 31
1 PO RETURNS ARE INTENDED TO BE USED WHEN:...... 31
INVENTORY COST QUOTE...... 32 RECEIVING SCREEN...... 33 RECEIVING ITEMS INTO INVENTORY...... 33 DELETING A LINE FROM THE RECEIVE SCREEN...... 34 RECEIVE SCREEN PAGES...... 34 STOWLIST...... 34 RECEIVE SCREEN VIEWS...... 34 INVENTORY LISTS...... 37
WAREHOUSES LIST...... 38 ADDING A WAREHOUSE...... 38 WAREHOUSE LOCATIONS...... 38 SUPPLIER’S LIST...... 38 PACKAGES LIST...... 39 UNIT OF MEASURE LIST...... 39 UNIT OF MEASURE CONVERSIONS...... 39 CATEGORIES LIST...... 39 CENTER CODES LIST...... 39 REPAIR PROCESS POINTS LIST...... 40 ITEM MASTER LIST SCREEN...... 42 Description...... 42 Description...... 43 ITEM MASTER RECORD DETAIL SCREEN...... 44 TO CHANGE FIELD NAMES ON THE ITEM MASTER LIST OR FIELD ORDER, PLEASE SEE AN ADMINISTRATOR OR REFER TO THE CUSTOMIZATION SECTION OF THIS MANUAL...... 45 ADDING ITEM IDS...... 45 EDIT AN ITEM ID...... 45 RESTORE A DISCONTINUED ITEM...... 46 VIEWING ITEMS IN STOCK...... 47 LOCATE AND MOVE...... 47 INVENTORY COST QUOTE...... 48 REMOVING COMPONENTS...... 49 BILL OF MATERIAL (BOM) PROVISIONS...... 50 ARCHIVED UNITS...... 50 REPAIR ORDERS...... 55 REPAIR ORDERS CAN BE USED THREE WAYS...... 55 SENDING UNITS TO A SUPPLIER FOR REPAIR...... 55 VIEWING UNITS AT A SUPPLIER’S FOR REPAIR...... 55 RECEIVING AN ITEM FROM REPAIR...... 56 REPAIRING UNITS IN STOCK...... 56 REPAIRING UNITS THAT HAVE SHIPPED TO A CUSTOMER...... 57 ARCHIVED UNITS...... 58 MULTIPLE WAREHOUSES IN TRANSIT TRANSFERS...... 59 WAREHOUSE TRANSFER...... 59 RECEIVING ITEMS IN-TRANSIT...... 59 VIEWING ITEMS IN TRANSIT...... 60 RESTRICTING ITEMS TO WAREHOUSES...... 61 DIRECT ISSUES...... 63
DIRECT ISSUING...... 63 COMPLETING AN OUTSTANDING ISSUE...... 63 DELETING LINES FROM AN ISSUE...... 64 CLEARING YOUR ISSUE SCREEN...... 64
2 SHIPPING LISTS...... 65
CUSTOMER LIST SCREEN...... 65 LABEL...... 65 Add a New Customer...... 65 CARRIERS AND SHIP VIA...... 66 SHIPPING ORDER SCREENS...... 68
ORDER HEADER SCREEN...... 68 Shipping Orders...... 71 ADDING A SHIPPING ORDER...... 71 PRINTING A PICK LIST...... 71 PRINTING A PACKING SLIP...... 72 ISSUING A SHIPPING ORDER (COMPLETING)...... 72 COMPLETING AN OUTSTANDING ISSUE...... 72 NOTE: USE THE DELETE ALL BUTTON TO CLEAR THE ISSUE SCREEN AND START OVER FROM THE SHIPPING ORDER LINE ITEMS TAB IF YOU WANT TO RESTART THE ORDER ISSUING PROCESS...... 73 MODIFYING A SHIPPING ORDER...... 73 CANCELING A SHIPPING ORDER...... 73 VIEWING ORDERS...... 73 CONTACT HISTORY...... 74 WORK ORDERS LISTS...... 77 Work Order Types...... 77 REMOVING COMPONENTS FROM A BILL OF MATERIALS...... 82 BILL OF MATERIAL (BOM) PROVISIONS...... 82 ADDING A NEW WORK ORDER FOR A KIT OR ASSEMBLY...... 82 PRINT A PICK LIST FOR A WORK ORDER...... 83 COMPLETING A WORK ORDER FOR A KIT OR ASSEMBLY...... 83 TO VIEW COMPONENTS USED TO MAKE AN ITEM ON A WORK ORDER...... 84 CANCEL A WORK ORDER...... 84 DELETING A WORK ORDER...... 84 ASSETS...... 86
PRINTING THE PURCHASE ORDER FOR AN ASSET...... 87 MODIFYING AN OUTSTANDING PURCHASE ORDER WITH AN ASSET...... 88 RECEIVING A PURCHASE ORDER WITH AN ASSET...... 88 OUTSTANDING PO ASSETS SCREEN...... 88 ADDING A NEW ASSET WITHOUT A PO...... 89 MODIFYING AN EXISTING ASSET...... 89 DEACTIVATING AN EXISTING ASSET...... 90 ASSET TYPES...... 90 ASSET DEPRECIATION FORMULAS...... 90 ADDING A NEW ASSET DEPRECIATION FORMULA...... 92 DOCUMENT EXCHANGE...... 94
ADDING YOUR DOCUMENT...... 94 MESSAGE BOARD...... 97
VIEWING EXISTING TOPICS...... 97 CREATING NEW TOPICS...... 97 CONTRIBUTING TO A TOPIC...... 97 REPORTS AND QUERIES...... 100
3 RUNNING REPORTS AND QUERIES...... 100 ADDING FILTERS...... 101 SYSTEM LISTS...... 102
ADDING COMPANY LOCATIONS...... 102 ADDING COMPANY EMPLOYEES...... 102 Your Company Employees must be entered for security reasons—to allow the system to determine what users to allow access to what parts of Inventory Pro Online...... 102 ADDING A USER NAME AND PASSWORD...... 103 ADDING SYSTEM GROUPS...... 104 SETTING UP GROUP PERMISSIONS...... 104
4
Introduction
Inventory Pro Online is the web browser-based version of our Inventory Pro System. It has the same functionality as Inventory Pro for Windows, plus much more. Inventory Pro Online runs on a local Intranet (internal use only) or globally on the Internet/World Wide Web (www). It runs by itself (stand-alone) or integrated with the Microsoft® SQL Server® 7 or Oracle® editions of Inventory Pro. Inventory Pro Online provides your business with an affordable business-to-business (B2B) inventory program. This allows your staff, suppliers, customers, and potential customers to see the data they need in real time no matter where they are in the world. All they need is an authenticated connection to your network. Inventory Pro Online will assist you in the management of your business logistics including the movement and exchange of products, services, and money.
The Purchasing System Inventory Pro's Purchasing System allows you to order, track, and receive both inventory items and assets. It also provides the ability to browse purchase orders, list currently outstanding purchase orders, and generate reports based on purchase orders. Like most parts of Inventory Pro, the Purchasing System can be customized with logos, messages, fields, and terms to adapt it to your specific business.
The Warehouse Appointment System You can use Inventory Pro's versatile Warehouse Appointment System to enter appointment-specific information about the following: Suppliers Carriers Creation and delivery dates Reference and process numbers Specific handling instructions Line items being received You can schedule delivery appointments as soon as the information on the inbound shipments becomes available. Then, when a shipment arrives, you can use the packing slip to quickly add the line items to the inbound appointment. This function provides dock management functionality to the system. The Warehouse Appointments System also allows you to capture the following metrics about your deliveries: Average number of appointments per day Number of appointments per carrier or supplier Number of appointments missed or late by carrier or supplier Number of over or under shipments by supplier
The Inventory System The Inventory System module allows you to adjust and track all stored items whether they are assets or inventory items. The Inventory System allows you to perform tasks online that were traditionally done on paper such as cycle counts, lot/serial number tracking, and maintaining multiple warehouses. It enables you to track information regarding aging, location, and FIFO – LIFO and to measure inventory usage through inventory adjustments, items issued, and work orders. The Repair Orders subsystem enables you to track items that are returned to you through every stage of the repair process without entering them into your regular inventory.
The Shipping System Inventory Pro's Shipping System allows you to easily add, track, and maintain your shipping orders. You can quickly create orders to direct the delivery of items to any number of customer locations. The versatility of the Shipping System allows you to perform the following tasks all within the same shipping order: Ship to one address Bill to another address Specify carriers Track customer purchase orders Provide detailed written instructions Print pick and packing list and bill of lading
The Work Orders System Inventory Pro's versatile Work Orders System allows you to perform the following functions: Schedule and track internal requests for work including: preventative, emergency, and/or scheduled maintenance Plan work against available human and inventory resources Associate each work order with an available asset Automatically adjust the total number of inventory items when inventory items are specified in the work order for consumption Generate detailed reports including a listing of the current status of all outstanding work orders Prioritize work orders Insure that you don’t void warranties
The Assets System Inventory Pro's versatile Assets System allows you to maintain tangible and intangible assets. The Assets System contains the following three parts: Detailed Assets: Use this part of the Assets System to add, maintain, and cancel tangible assets such as manufacturing equipment, office furniture, computers, printers, etc. Among other information, you can track information on warranty, cost, specifications, location, and parent (associated) assets. Licenses in Assets: Use this part of the Assets System to associate a license (for example, software licenses on a PC) with an asset. Detailed Licenses: Use this part of the Assets System to keep track of intangible assets like software licenses or contracts. Among other information, you can track information on expiration dates, purchase and replacement costs, and serial numbers.
The Reporting System Inventory Pro's Reporting System contains a comprehensive set of reports that allows you to query almost every aspect of the system. All reports allow you to customize the selection of parameters to generate a report specific to your needs. You can have reports print at a printer that you designate or to a screen.
The Browser System The Browser System is a powerful method of taking a quick look at the data collected within Inventory Pro's entire system. The data is organized into a hierarchical tree format allowing you to quickly view an entire family of information.
The Administrative System Inventory Pro's Administrative System provides tools to maintain, troubleshoot, and fix system-related issues. Among others, the Administrative System includes the following tools: File purge Compact and repair databases Add user and group accounts Reset quantities Table viewer (actually allows you to see and edit your database tables) This is a very dangerous and powerful tool! The database itself is not protected from direct user updates (internal or external to the application). This can be interpreted as good or bad depending upon your particular environment. If a user needs to add an interface to another application this facilitates it. If a special application is written to perform different functions it can be done outside of this application. The source code is locked and considered proprietary to CISS, Ltd.
Logging In and Out
Logging In To log in to Inventory Pro Online when you access the web page it is on the upper left corner. 1. Go to your web browser. 2. Enter the web address. 3. Type in your name and password in the User and Password fields. (Company is not available or necessary in all configurations) 4. Click the “login” button.
Logging Out You can log out of the system at any time by clicking the Logout Button on the top left side of the screen. Be sure and save your changes on the screen if you made any. The changes will not save if you simply log out.
Navigating through Inventory Pro Online
Links, Icons, and Buttons There are three ways to navigate through Inventory Pro Online: links, icons, and buttons. Each lets you get to the data in a different way. Links and Icons are very similar but are used slightly differently.
A Link in Inventory Pro Online is a way of viewing data. For example, many menu choices have a link and a pencil icon. If you are going to the Item Master List to view the list, you can use the link and the listing of items will appear. Example of a link: Item Master List A pencil Icon is primarily used to add data to the system, but it can also be used to search for an item and alter data.
Example of a pencil icon:
Buttons are used primary for altering data in the system—Save, Add, Delete, etc. Example of a button: Universal Features
These features crop up again and again throughout Inventory Pro Online.
Lists Lists do just that—they list records in a concise form. They also allow you to add and modify records, search for records, and filter records. Appendix A of this manual lists all the Inventory Pro Online Lists.
Enter what you want to Choose the field you Click to start Fields search for here want to search in here the search
Use the back and forward arrows, Page field, and Go button to move between multiple pages of the list
Click the pencil to modify Click this button to add a a record new record
Record Lookups Record lookups usually appear when you access the Create/Modify Record feature in any system module. They let you search for a record, modify it, or create a new record.
Type the record ID you are looking up into the field, then click the Search button to look it up
Click this button to customize the fields for Click this button to add a this record type (for details see Customizing new record Record Fields, below) Record Detail A record detail shows all visible fields of the record selected and lets you modify them.
Click on these tabs to Click the magnifying glass switch between the button to print the record details of an order Type the record ID you are looking up into the field, then click the Search button to look it up
Click this button to delete this Click this button to Click this record (Admin’s change the status Click this button to customize button to add only) of an order to the fields for this record type a new record canceled (for details see Customizing Record Fields, below) Click this button to copy Click this Click this button to save this record to a new record button to any changes to the record change the status of an order to completed
Customizing Record Fields
Inventory Pro’s Customize feature lets the user customize the fields that appear in a detailed record display. To access the Customize feature, click on the Create/Modify link of any Inventory Pro module and then click the Customize button. The Customize button is also available at the bottom of any Record Detail screen like the one shown in the Universal Features section of this manual, above. These are the features of the Customize screen:
Select the group these Click here to change the text customizations will apply to here color of the field
Modify the field name here Click here to change the background color of the field
This is the order in which the fields will appear
Check this box to make the Check this box to make the field visible field required for entry
Click these buttons to save your Check this box to enable the modifications or cancel them. field (make it modifiable)
Quick Actions
The Quick Actions feature of Inventory Pro Online lets you quickly perform five of the most common Inventory Pro Online actions. The Quick Actions bar, shown below, is located at the left side of the Inventory Pro Online screen, just below the Logout button. Item List Clicking on this Item List calls up the Item Master List, which is an overview of all item ID’s and summary information such as in stock quantities. More information on the Item Master List can be found in the Inventory section on this manual.
Receive Clicking on this Receive calls up a screen takes you to the Direct Receive Screen. There are three ways to receive items into the system. The Direct Receipt is when items need to be received and you do not have a purchase order or appointment entered for them. For more information see the “Receiving” section of this manual.
Outst. Orders Clicking on Outst. Orders calls up the Shipping/Outstanding Shipping Orders screen. From this screen you are able to print shipping documents, such as a pick list, view orders that have not be shipped yet, begin the shipping process, and more. For more information see the “Shipping Orders” section of this manual.
New Order Clicking on New Order will take you to a blank shipping order. A shipping order is used for item going to external or internal customers. For more information see the “Shipping” section of this manual.
Issue Clicking on Issue takes you to the Direct Issue (by warehouse) screen. If this is not a shipping order but you need to remove items from in stock, you would perform a direct issue. For more information see the “Issues” section of this manual.
The Main Menu
The Main Menu is a bar at the very top of all Inventory Pro Online screens that serves four functions: It shows what screen the user is on It shows the user’s login It shows the date and time It lets the user access the menu screens for the twelve main modules of Inventory Pro Online.
Current Screen Bar User Login Date and Time
The Twelve Modules
Popup Menus Popup menus appear whenever you hold the mouse cursor over a module on the Main Menu. All screens and lists that are in each module are accessible from the Popup Menu. Utilizing the Popup Menu will save you time and reduce the amount of clicks you have to make to complete your tasks. Below is am example of the Purchasing PopupMenu.
Purchasing
Inventory Pro Online's Purchase Orders page lets you add, track, and maintain purchase orders. The main Purchasing menu is divided into two categories, Purchase Orders and Lists. The Lists are used when entering and maintaining your purchase orders. All of the lists should be populated for easier, efficient data entry. Some lists you might not use and can be left unpopulated depending upon your configuration.
Suppliers List
Information about your suppliers, their addresses, and payment terms is contained in this list. To access the Supplier List, follow the instructions below. 1. Using the popup menu, select Suppliers and skip step two or click on Purchasing in the main menu. 2. Click on the link Suppliers. The Suppliers List shows you all of your existing suppliers. From this screen, you can search for a supplier so you can modify their information or add a new supplier by selecting the Supplier your wish to change.
Adding a New Supplier
1. From the Suppliers List, click the Add Supplier button at the bottom of the screen. 2. Fill out the information about the supplier. The Short Name is the ID of the supplier. This is what you will see when selecting this supplier from the list. The Short Name came be duplicated. Status field: see “Supplier Status,” below. The Record Created and Record Modified fields will automatically fill in when you save the record. You do not need to enter a date for these. 3. Click the Save button at the top or bottom of the screen. If any list box field does not contain the item that applies to this supplier, you will have to Save the supplier record, then go to the appropriate list and add the new record. Once it is a part of the list, you will be able to return to your supplier and modify their information. For example, the payment terms with this supplier are different from any in the list. make sure you save before going to the Payment Terms List. Once on the Payment Terms List, add you new payment terms then save. Now return to the supplier and select that payment term and again, save.
Supplier Status
Each Supplier record has a Status field. There are three options. Approved Non-Approved Probation Approved status will allow all users to order from this supplier. Non-Approved status will not allow this supplier to be selected. If a user attempts to select a supplier with Non-Approved status, the system will display a message explaining that this supplier cannot be selected. This can be used for suppliers you no longer wish to do business with. Probation status allows the user to order from this supplier but a message displays notifying them that the user is on Probation. This should serve as a warning flag. This can be used to remind users to check the notes about the supplier. One the supplier record there is a Notes field. You can use this field for important information about the supplier.
Ship Via List Depending upon your individual operation, ship via can mean two things to you. This list is primarily used for the type of transportation: railcar, truck, or overseas container. You may add specific carriers for shipping purposes under “Carriers” (found under “Shipping” in the main menu bar). To access the Ship Via List, follow the instructions below. 1. Using the popup menu, select Ship Via List and skip step two or click on Purchasing in the main menu. 2. Then click on the link Ship Via. The Ship Via List shows you all of your existing methods of transportation you can select to receive a purchase order in on. From this screen, view, modify, or add a new transportation method. To view or modify an existing Ship Via List item, click on the pencil icon to the left of the one you want to modify or view.
Adding to the Ship Via List
1. From the Ship Via List, click the Add button. 2. Enter a Description (this description is what will appear in the list on a purchase order or supplier). 3. Select Use in Lookups to make it an active list item that you will be using. 4. Only one record in the list should be selected for List Top. This will move that Ship Via method to the top of the list. 5. Click Save at the bottom of the screen.
Payment Terms
The Payment Terms List contains information regarding discounts and payment deadlines. To access the Payment Terms List, follow the instructions below. 1. Using the popup menu, select Payment Terms List and skip step two or click on Purchasing in the main menu. 2. Then click on the link Payment Terms. The Payment Terms List shows you all of your existing terms you can select on a purchase order. From this screen, view, modify, or add a new term. To view or modify an existing Payment Terms List item, click on the pencil icon to the left of the one you want to modify or view.
Adding to the Payment Terms List 1. From the Payment Terms List, click the Add button. 2. Enter a Description (this description is what will appear in the list on a purchase order or supplier). 3. Enter the days in Net Due in Days field. 4. Enter the Discount percentage. 5. Enter the Discount within Days field to show how many days they must pay within for the discount to be valid. 6. Only one record in the list should be selected for List Top. This will move that Ship Via method to the top of the list. 7. Select Use in Lookups to make it an active list item that you will be using. 8. Click Save at the bottom of the screen.
Suppliers’ Catalog
The Suppliers’ Catalog can be populated to show what products come from what supplier or supplier’s. One item ID can be ordered from multiple suppliers. It also contains lead-time, price, and the supplier’s unique item number (in the event it is different from your own). Setting up the suppliers’ catalog is optional. It will not automatically populate itself. It is very useful to set this up if your item ID number differs from the number assigned to the same item by your supplier. When ordering your items on a purchase order, if the Suppliers’ Catalog is populated, the system can set to print out he suppliers part number for an item instead of your own. The purchase order will show yours, but replace your item ID with the supplier’s. Keep in mind that before you set up your suppliers’ catalog, you must set up your Item Master List and your “Suppliers” list. To access the Suppliers’ Catalog, follow the instructions below. 1. Using the popup menu, select Suppliers’ Catalog and skip step two or click on Purchasing in the main menu. 2. Then click on the link Suppliers’ Catalog. The Suppliers’ Catalog shows you all of your existing entires. From this screen, view, modify, or add a new term. To view or modify an existing Suppliers’ Catalog entry, click on the pencil icon to the left of the one you want to modify or view.
Term Agreements
Term Agreements, in Inventory Pro, are defined as contract(s) with a vendor(s) for specific items and time periods. For example, supplier ‘BDS’ has a term agreements number A542. A542 is for you to purchase items 001, 946, and 120A from BDS for the next year. To access the Term Agreements, follow the instructions below. 1. Using the popup menu, select Suppliers’ Term Agreements and skip step two or click on Purchasing in the main menu. 2. Then click on the link Suppliers’ Term Agreements. The Suppliers’ Term Agreements shows you all of your existing agreements you previously entered. From this screen, view, modify, or add a new term. To view or modify an existing Suppliers’ Term Agreement entry, click on the pencil icon to the left of the one you want to modify or view.
When you populate Term Agreements creating the relationship between the supplier, and time period, you will then need to populate your suppliers’ catalog to reflect the item that the term agreement applies to. If you do not populate the suppliers’ catalog, the purchase orders will not check for an expiration date or find the correct pricing of a contract.
Adding a New Term Agreement 1. From the Suppliers’ Term Agreement List, click the Add button. 2. Enter a term agreement (this description is what will appear in the suppliers’ catalog). 3. Enter a description. 4. Select the Supplier from the list box. 5. Enter an expiration date (mm/dd/yyyy) that the agreement will cease on. 6. Click Save at the bottom of the screen. Note: Remember to assign the items that the term agreement applies to in the suppliers’ catalog so you can view on a purchase order if the term agreement is expired. Purchase Order Screen – Order Header
Field Name Description Order Header Tab This tab contains all information about the purchase order such as the supplier, where it is shipping to, when the order is due to arrive, and more. Most of the drop down boxes on this tab are filled with information that you entered in your purchasing lists. To edit one of these lists, click the list name which is a link. Select Record The number that appears in this field is the order you are viewing. Search Clicking search will allow you to search for an existing order but PO number or date order was entered. Customize This button is only available to Administrators. Save Whenever a change is made on the order, you must click Save. There is no automatic save on the screen so you must remember to use this button! Add New To add a new purchase order, click the Add New button. It will prompt you to enter the order number or Inventory Pro will assign it for you based on your numbering set up in “Administrative Tools/Options.” Purchase order numbers cannot be duplicated. Copy to New This button allows you to copy an existing purchase order (regardless of order status) to a new one to reduce data entry time on repeating orders. It copies all items and supplier information but assigns it a new PO number. Delete This button completely erases the order from the database and is not recommend. It is only available to administrators. Complete This button allows you to set purchase order status to “Complete.” It should be used if you do not wish to receive the items into stock—for example, if you receive a partial amount on a purchase order and opt to keep the order as outstanding because you plan to receive the remainder. If a month later you learn that the balance will not be received, you can set the status to “Complete” and it will archive. The archived purchase order will show what you did receive and what you did not. Cancel PO To cancel an existing purchase order, click the Cancel. Once a PO is canceled, it cannot be returned as an active order so use caution when canceling an order. List This button takes you back to the list of all purchase orders (regardless of status). Order Is the PO number you r are viewing. Order Date The “Date” field is the date the order was entered. This field will be filled automatically based on the date on which the order is created. Requested Date This is a field where you enter the date you need the order by. This information is used to generate a report of any past due purchase orders. Supplier The “Supplier” field pulls data from your supplier list. Modifications such as address changes can be made on this screen and will not affect the supplier list. To make a permanent change you will need to change the supplier list as well. Complete/Canceled This date is automatically entered if you are viewing a completed or canceled PO. Date Vendor Sales Order This is a text-entry field for a vendor order number or any other information you may need to assign to the order. The length of the field is 20 characters. Salesperson/ The “Salesperson” field and the “Attention” field are both filled automatically from Attention the “Supplier” list; however, they can be edited on the “Purchase Order” screen by simply typing in the field on the purchase order. As in the supplier field, changing information on the “Purchasing” screen will not permanently change the same information on the supplier list. Buyer and When security is turned on, all users will be selected as buyers and given an amount Approvals for which they can approve orders. The Buyer can be selected when entering the order. The approval cannot be selected until all line items are added and the order is ready to print. Ship To/Invoice To This is the address the ordered items will ship to. A new ship to address can be added under System Related Lists. Ship Via Ship via is a list box for the method of transportation by which the products will arrive—for example, by truck. Both the purchase orders and shipping orders share this list. Payment Terms This list box field is populated through your Purchasing menu. These are the payment terms of the purchase—for example, Net 30. Discount % Percentage off for the entire order (this can also be entered on the Notes/Totals tab). Sales Tax % Sales tax for the entire order (this can also be entered on the Notes/Totals tab). Terms and This list box can be populated through Systems/System Related Lists. It is used for Conditions repetitive notes that you want printed on the PO for a supplier to see such as If there are any problems with order call… Is canceled This is a field the system automatically populates when an order is canceled. Order Type If an order is selected in the PO Number field, this field will show you if it is an asset or inventory order. When adding a new order, immediately select whether it is an asset or inventory order. When you select Asset, the Line Items tab automatically changes to a PO Asset tab. The PO Asset tab allows you to select the type of asset and type in a text description of the item you are ordering.
Note: More fields could be available to be used: check with your system administrator. Purchase Order Screen – Line Items
Field Name Description Line Items Tab List all of the items being ordered on this tab. Notes about each item can be entered in the “Line Item Notes” field at the bottom of the screen. Highlight the item to which the note pertains and type your note in the field provided. To keep these notes attached to the item when it enters inventory, select the “Copy PO Line Items to Remarks” option under the “Options” heading of “Administrative Tools.” If you have listed these items in your supplier’s catalog, the supplier part number will automatically be listed on this tab. The item price will appear automatically from the Item Master List but you can edit it if you need to. The amount of the line item will be determined by multiplying the number of units by the price per unit. Add Line This button allows you to add line items (your products0 to the purchase order. Line This is for system reference to the number of lines on the purchase order. Product (Item ID ) This field contains your Item ID number. To add new item ID’s you will have to Save your order and go to the item master list to add the new item. You can then return to your purchase order and find the new item ID to add to the order. Std. Units The number of units you are ordering of the standard unit of measure listed for that item in the Item Master List. Std. Unit Price Standard price as listed in the Item Master List. This price can be changed to reflect the cost of each unit you are ordering. PO UOM Additional unit of measure is what units you are ordering the item in for the purchase order. Please reference Unit of Measure Conversions in this manual. PO Units Inventory Pro will calculate the number of units being ordered based on the PO UOM and the conversion in the “Unit of Measure” list in the Inventory System. PO Unit Price Inventory Pro will automatically calculate the cost of each unit based on the PO UOM, PO units, “Item Master List Price” field, and the “Unit of Measure” list in the Inventory System. Amount This field contains the total cost of the line item. Inventory Pro will calculate this amount based on the number of units and the price per unit that you enter. Package This field indicates what type of package an item comes in (e.g., box, carton, barrel). To add to this drop down box, see the inventory section of this manual. Term Agreements Selecting a term agreement will show on an order that the item being ordered from that specific supplier has an agreed upon price in the supplier’s catalog. If a term agreement has expired when you select it, it will show that it is expired. Received (not shown This field shows you if any units (how many) have been received already on this in picture above) purchase order. Line Item Notes This field provides you with space for any notes that you want listed with a line item on the purchase order. Supplier Part This field will automatically display the supplier part number that corresponds to the line item that you have highlighted. Section describes how you can designate where the system should pull from when supplying the part number. As you move from line to line, the number in this field will change to correspond with the item you have highlighted; however, on the purchase order, the supplier part number will be listed for each item listed to facilitate ordering. Your item ID will be included in the “Item Description” field. Save Whenever a change is made on the order, you must click Save. There is no automatic save on the screen so you must remember to use this button! Delete Use this button to delete a line item from an order (this does not delete the order). The box directly to the left of the line item allows you to enter a check mark it, then you click this delete button to remove the line item you selected. Receive This button will begin the receiving process of the line items on the purchase order. Purchase Order Screen – Notes/Totals
Field Name Description Save Whenever a change is made on the order, you must click Save. There is no automatic save on the screen so you must remember to use this button! Notes/Totals Tab The Notes/Totals tab collects data about all costs associated with the purchase orders as well as notes for internal use and notes that will print on the printed purchase order for you supplier. Related Work Order This field displays a work order number if the purchase order was created through the work order module. See Work orders for more details. Terms and This list can be populated by clicking on the link. The terms and conditions are Conditions used for frequently applied messages to customers. Storing them in a list allows you to save time by selecting from a list as opposed to typing it on each order. PO Notes These notes will be printed in addition to the terms and conditions. Sub Total This will total automatically from the line items tab (sums of the amount column). Discount When a percentage is entered into this field, it will take that amount of the the subtotal. Sales Tax Enter the sales tax (in %). Shipping Charges Enter any shipping charges associated with the order. Other Charges This field can be use for any other charges the purchase order might incur such as customs fees or stocking fees. Order Total The order total will take your subtotal, less the discount, add sales tax, add shipping charges, and add other charges to arrive at the total.
Purchase Order Screen – Delivery Schedule
Field Name Description Save Whenever a change is made on the order, you must click Save. There is no automatic save on the screen so you must remember to use this button! Delivery Schedule This tab allows you to set delivery dates for items ordered on the purchase order if Tab you are anticipating receiving partial deliveries. Add Line This button allows you to add lines of each receipt you are expecting. Delete This allows you to select a line and delete it from the delivery schedule. Print Anticipate This prints a summary of the delivery schedule for reference purposes. Receipt Purchase Order Entry
Adding a New Purchase Order 1. Using the popup menu, select Create Purchase Order and skip step two and three or click on Purchasing in the main menu. 2. Then click on the link Create/Modify Purchase Order. 3. Click the Add New button. A blank record will appear. 4. Fill in all required fields. a. Approval field cannot be populated until line items are added with the unit prices populated. 5. Click the Save button. The new purchase record will appear. 6. Click the Line Items tab. You will see a blank Line Items screen. 7. Click the Add Line Button. The Item Master list will appear in a new window. a. You can search by item number or description if needed. 8. Click the Item ID of the Item you want to add to the order. 9. Back at the Line Items screen, enter the quantity of units you are ordering into the Units field. The Unit Price field defaults from the Item Master List or Suppliers Catalog based on your settings but you can modify it if needed. Note: PO UOM is explained in more detail under Unit of Measure Conversions in this manual. 10. Repeat steps 6 through 8 as many times as needed. Click the Save button after each line item is added and when you are finished adding your items. 11. Click to the Notes/Totals tab to enter information about pricing of a PO. 12. Save on this tab. 13. Click to the Delivery Schedule tab to setup multiple deliveries if required. 14. Save on this tab. 15. Go back to your Order Header and approve the purchase order. a. If you must print a requisition you can go right to step 16. below and an unapproved order will print out as a requisition versus an approved purchase order. You can leave them as requisitions as long as needed. The orders must be approved before a receipt can be recorded in the system. 16. Click the magnifying glass icon to the right of “Line Items for Purchase Order” to print out your purchase order when it is complete.
Printing the Purchase order To print or reprint your purchase order out at any time: 1. Click on Purchasing, then All Purchase Orders List (or use the popup menu All Purchase Orders) 2. Type the PO number in the Search For field and click the Go button to find the PO number. 3. The third column on the list is an icon with a piece of paper and a magnifying glass. Click this icon to view the purchase order form. 4. Use the Print button to print the purchase order to your printer.
Modifying an Outstanding Purchase Order To delete an item from an outstanding purchase order: 1. Click on Purchasing, then Create/ Modify Purchase Order (or use the popup menu Modify Purchase Order). 2. Enter in the purchase order number you are looking for and click the Search button. 3. Click the Purchase Order link. 4. On the Header tab, you will need to change the Approved by field to **not selected** and click save. The approval needs to be removed before any changes can be made. If a user removes the approval and does not have permissions to approve an order, the approval will remain not selected and the purchase order will be a requisition/unapproved status. It will remain this way until a user with permissions required logs in and approves the order. 5. Now you are able to change the details of the purchase order. 6. Click Save after any changes are made. a. To any information in text entry fields, simply type over the existing text and click the Save button when you are finished. b. To add a new line item, click the Add Line button and select your item ID to the order. Click the Save button when done. c. To delete a line from a purchase order, place a check box in the mark column as shown below. Then click the Delete button. The line item is removed but you must click the Save button when done.
Mark field for deleting a line item on a PO
Canceling a Purchase Order You cannot cancel an order that has items received against it. 1. Click on Purchasing, then Create/ Modify Purchase Order (or use the popup menu Modify Purchase Order). 2. Enter in the purchase order number you are looking for and click the Search button. 3. Click the Purchase Order link. 4. On the Header tab, click the Cancel button. 5. A confirmation box will confirm you want to proceed with the cancellation of the order.
Receiving a Purchase Order 1. Click on Purchasing, then Outstanding Purchase Orders (or use the popup menu Outstanding Purchase Orders). 2. Enter in the purchase order number you are looking for and click the Search button. 3. Click the LI column of the order you want to receive . 4. Select the warehouse you are receiving into. 5. Click the Receive button. 6. Click OK on the box confirming you want to receive the order. 7. Confirm the Items are the items you are receiving. 8. Confirm the rest of the information on the Receiving screen. See Receiving for more information about fields. If you wish to print barcode labels for the items being received, make sure that the Generate Labels check box is checked. If you do not want to print labels, uncheck this box. Click the Stow List button to print a listing of what you are receiving. 9. Click the Receive button. 10. The system will ask if you want to complete the order: a. Click Yes if you are not going to receive against it in the future. b. Click No if you have outstanding items you will be receiving in the future (see next section for more information on partial receipt).
Partial Receipt of a Purchase Order 1. Click on Purchasing, then Outstanding Purchase Orders (or use the popup menu Outstanding Purchase Orders). 2. Enter in the purchase order number you are looking for and click the Search button. 3. Click the LI column of the order you want to receive . 4. Select the warehouse you are receiving into. 5. Click the Receive button. 6. Click OK on the box confirming you want to receive the order. 7. Confirm the Items are the items you are receiving. 8. Click in the Units field and change the quantity you are receiving. a. If you are not receiving any of a line item, change the Units to 0 (zero). 9. Confirm the rest of the information on the Receiving screen. If you wish to print barcode labels for the items being received, make sure the Generate Labels check box is checked. If you do not want to print labels, uncheck this box. Click the Stow List button to print a listing of what you are receiving. 10. Click the Receive button. 11. The system will ask if you want to complete the order: a. Click Yes if you are not going to receive against it in the future. b. Click No if you have outstanding items you will be receiving in the future (see next section for more information on partial receipt).
Open Purchase Orders List The Open Purchase Orders List is a listing of all outstanding purchase orders. This list can be used as a portal to all of the functions of purchase orders.
Purchase Orders List Columns
Column Title Description PO Number If you click this link, you will be taken to the header of the purchase order The Line Items yellow box will take you to the LI line items page of the purchase order to modify the items as needed This icon lets you print the purchase order. Go Print here to print out a PO or view the printed copy Supplier If you click on the Supplier link, you will be taken to your suppliers list. From here you can change supplier information Order Date This is the date that the order was entered Requested This is the date on which you requested the order to be delivered to your location Buyer The person on the buyer field of the PO Approved By The person who approved the PO
Parameters
On the top middle portion of the Open Purchase Orders List there is a Parameters link. This allows you to filter or sort data on this list—for example, if you only wanted to see open orders due on the current date, you could add a filter here and eliminate the orders with other requested dates. This is intended for on- screen viewing. See Report below to get a nicely formatted printed copy of this list. If you set a filter, it will remain there until you turn it off. You will need to undo the filters you set to return the screen to normal viewing parameters.
Unit of Measure Conversions
The “Unit of Measure” field on the “Item Master List” screen is used to define how you count your inventory—for example, each, feet, pounds, and ounces. Inventory Pro will also allow an item to be inventoried as feet but ordered in yards. This can be used when your supplier requires the items be ordered in a larger unit of measure than you store it. You must enter the conversion factors of different units in the “Unit of Measure” list prior to being able to utilize this feature. Inventory Pro will be able to convert units of measure automatically once you complete the steps in the Inventory section of this manual.
Follow the steps below to use the conversions on a purchase order. 1. When you add a purchase order you add the item ID of the item you are ordering. 2. Type in the number of this item you are ordering in the “Std Units” field. 3. The “Standard Price” will automatically display pulling from the “Item Master List Price” field. The price can be changed for this item on the purchase order by typing over the price from the Item Master List. This will not change the price on the “Item Master List Price” field for this item. 4. The “PO UOM” defaults to the UOM on the Item Master List. Change this to the unit of measure that you will be ordering the unit by on this purchase order. 5. When you change the “PO UOM” in step 4, Inventory Pro will automatically calculate the “PO Units” field and “PO Unit Price” based on the standard numbers and the conversion you have set up in the “Unit of Measure” list. 6. The “Amount” will total on its own.
The printed purchase order prints the fields relating to the PO, not the standard fields. This is why they default to standard originally.
Supplier’s Catalog
The supplier’s catalog is a reference tool used in Inventory Pro to store information about items ordered from the suppliers. It allows you to enter a supplier, the item ID you order from them, the supplier's item number (if different from yours) for that item, the supplier's unit price, and lead days (number of days it takes to receive the item from that supplier). Each item ID can be ordered from multiple suppliers. So this catalog can list as many suppliers for one item as needed. The catalog can be accessed while creating a purchase order by clicking on the notebook icon next to the “Supplier” field; however, doing so will display only the items in the catalog produced by the supplier specified on your purchase order. To create or edit your supplier’s catalog, select “Supplier’s Catalog” from under “Purchasing” on the main menu.
Purchase Order Numbering
The way that purchase orders are numbered usually varies from business to business. Some may have a date and time scheme while others are just a sequence of numbers. Inventory Pro can be set to automatically number your purchase orders or to allow you to enter your own numbers. Duplicate purchase orders are not allowed. If you enter a number that has been archived previously, the system will not allow you to complete the order so be certain to have a numbering system that reduces the likelihood of duplicates. See the “Numbers” heading of section 4.1 for information on changing the numbering system used for purchasing and for other numbering systems used in Inventory Pro.
Purchasing Reports
Inventory Pro provides four reports that pertain to purchasing: 1. Outstanding Purchase Order Summary 2. Outstanding Purchase Order Detail 3. Completed Orders 4. Canceled Orders These reports can be accessed from “Reports” on the main menu in the drop down box under “Purchasing.” Suppliers Term Agreements
This screen allows you to have term agreements for suppliers. Term Agreements, in Inventory Pro, are defined as contract(s) with a vendor(s) for specific items and time periods. For example, supplier ‘BDS’ has a term agreements number A542. A542 is for you to purchase items 001, 946, and 120A from BDS for the next year. So you would need to reflect these details in the Supplier Term Agreement screen. 1. Add a new term agreement name. 2. Select the supplier the agreement applies to. 3. Enter your expiration date. 4. Type in a detailed description of the term agreement. 5. Save. 6. Then go into the Supplier’s Catalog. 7. Populate the supplier’s catalog for the terms agreement to create the relationship between the contract and the items the contract is for. In the Term Agreements screen, you can view expired, current, or all by using the radio buttons on the bottom of the screen. Using current also all historical or future references by entering data ranges. For example if you select current, you would enter the following. In the “As of” field, enter the date the agreement was current (example of 11/1/01). In the “Expiring Before” field, enter the date the contacts will expire before(11/01/02). Then this will show all Term Agreements that are valid as of the 1st of November but will in expire the next year. You can also click the “Report” button print out of a copy of the term agreements on the screen.
Expired Term Agreements
On the suppliers catalog, a term agreement will change it status to Expired when the contract is no longer valid. When you click the drop down arrow in the Term Agreement field when a term agreements says expired, it will display the ID of the term Agreement. Expired Term Agreements will remain in your system. You can filter out the expired items so you will not have to scroll through them if you wish.
PO Returns/Corrections
PO Returns are intended to be used when: An order is completely received in error An order is partially received in error An order has an item that you received the wrong quantity for An order has an item that must be returned due to damages or other quality problems
There are two ways an adjusted purchase order can appear. They are Return Received Units Back and Number of Units Received.
Return Received Units Back: If you want to show that you received 10 but then returned 2 on the purchase order then use this method of returning items.
Follow these steps to Return Received Units Back. 1. Go to Purchasing. 2. If the order is still outstanding, then go to outstanding purchase orders and locate the number you want return an item against. If the order is now complete, you will need to go to Completed Purchase Orders, then find the purchase order you want to return an item against. 3. If the order is outstanding, skip step 3. If it was a completed order, click on the Reopen button at the bottom of the screen. The system will confirm that you want to make this order outstanding, click Yes to confirm. 4. Then go to the line items tab of the order. 5. Click the Return Received Units button. 6. Enter the number of units in the correct line and click Apply. 7. Click yes to confirm change or no if you want to check it. 8. You will be returned to the line items screen with the negative adjustment shown as a new line item. 9. Your on stock quantity has now been adjusted.
Number of Units Received: This method allows you to directly adjust the quantities you have received without showing you made the change. For example, if you received 8 but should have only received 6, using this method, it will appear as though you received 6 originally. Be very careful with this feature, as it is untraceable.
Follow these steps to Number of Units Received. 1. Go to Purchasing. 2. If the order is still outstanding, then go to outstanding purchase orders and locate the number you want return an item against. If the order is now complete, you will need to go to Completed Purchase Orders, then find the purchase order you want to return an item against. 3. If the order is outstanding, skip step 3. If it was a completed order, click on the Reopen button at the bottom of the screen. The system will confirm that you want to make this order outstanding, click Yes to confirm. 4. Then go to the line items tab of the order. 5. Select the button Correct PO. 6. Enter the number of units to return next to the correct item. IMPORTANT: If you want to subtract from the original quantity you received, you must enter a negative sign (-) in front of the number like this ‘–2’. If you want to add to the quantity you originally received, then just enter the number like this ‘2’. 7. When all items are updated click Apply. 8. A confirmation box displays, click OK. 9. You are returned to the purchase order and the received quantity is now reflecting the new amount.
Inventory Cost Quote
The Inventory Cost Quote screen relates directly to the purchase orders module. This screen will show you the last 5 times an item was received against a purchase order and the supplier and cost of the item for each receipt. This screen is for reference only and updates automatically upon receipt of an item. If the item has not been received on the purchase order, it will not appear on this screen. To access this screen, go to Inventory and click on Inventory Cost Quote. Direct Receiving
Positive Adjustment Codes
Positive adjustment codes are used to state a reason why a direct receipt is occurring. If an item is received on a purchase order, the system knows it is a po receipt. With a direct receipt the system requires you to select a reason. This list is populated by you and can be as specific or generic as needed. Populate this list before entering you receipts.
Receiving Screen
If you are receiving an appointment, purchase order, or doing a direct receipt, the same screen is used to bring the items into stock.
Receiving Items into Inventory
To Direct Receive an item into Inventory, 1. Click on Receiving in the main menu. 2. Select your warehouse and click “Go”. 3. Select an adjustment code (reason). 4. Click on the to the right of a blank Item ID field to search for an item ID or type it in the field.
If searching, you can search by part number or description. Locate the item and click on the Item ID. 5. Enter the quantity you are receiving in the “Units” field. 6. The remaining fields on the screen are optional. Enter a location if you are already sure of one; otherwise, the item will be placed in the default location on the “Stocking Properties” tab of the “Inventory Items Master List.” Enter a Lot/Serial Number if the item you are receiving is turned on to have a serial or lot number. The “Remark” field is a text entry field in which you can enter any information that needs to be recorded about the unit you are receiving. The system will automatically assign a code in the “Reference” field to allow you to search for the record of the receive later; however, you can replace this code with any code of your own that you would like to use to refer to the receive. Enter weight if you are tracking net or gross weights. Enter Unit cost if it applies. Enter an expiration date if the unit is turned on to have an expiration date in the stock properties tab of the item master list. Check the Generate Barcode Labels button to print internal labels for the item. 7. Before clicking the “Receive” button, you may go directly to the next line to receive multiple line items. 8. Click on “Save”. 9. Click the “Receive” button located at the bottom of the screen to mark the items on the screen as received. 10. After clicking save you can repeat this to add multiple items to one order. 11. When you are done, click the “Receive” button. If you are receiving many line items, you may want to save periodically. Just click the Save Button and the receipt will save without receiving. When you actually receive the items into stock, the receive screen will be blank with no items displayed.
Deleting a line from the Receive Screen
If after you save, you notice there is an error, you can delete a line from the receive screen. To delete a line from the receive screen after it has been saved, place a check box in the Mark column. Then click the Delete Button at the bottom or top of the screen.
If you have not saved and you have a wrong item entered on the screen, you can just type over it. If it is only one item you are receiving, you can just go back to a menu and the item will not be received.
Receive Screen Pages
If you have filled up all ten lines on the receive screen and still have more to enter, click the forward arrow to the right of the Go Button to advance to a new blank page. When you go the next page, the system automatically saves the receipt so you won’t lose any information prior to receiving it.
Stowlist
After you have line items on the receive screen, a “Stowlist” button appears. This is to view and print an internal packing slip to locate the item(s). This list contains the locations and quantity of all current inventory of the item you are receiving.
Receive Screen Views
At the bottom of the receive screen there is a View Style list box. This will allow a user to change what fields they see on the receive screen to enter data. By changing the View Style you will see different columns on the direct receive screen.
Inventory Lists
The Inventory menu is broken into to sections, Inventory and Lists.
The lists on the Inventory Menu play a vital role in entering your data. Your lists must be populated before you begin adding your items and receiving inventory in. Warehouses List
Inventory Pro Online allows you to have as many virtual warehouses in one system as you need. The multiple warehouse feature can be used for only one physical building with different inventories you wish to keep separate.
Adding a Warehouse When you are ready to add a new warehouse to your system, following the steps below. 1. Click on Inventory in the main menu. 2. Click on the pencil icon aside of “Warehouses”. 3. Click the Add New Button. 4. Enter in all of the criteria on this screen about the remote warehouse. Make sure that “Yes” is selected in the “Is a Warehouse:” field. 5. Click the Save button.
Warehouse Locations
Once you have added the warehouse name to your system, your next step is to add the locations within the warehouse. These are your storerooms, shelves, bins, and bays. When you receive in, you will receive into a warehouse and a location within that warehouse. Each warehouse is required to have a default location of DOCK. Please enter this location for each warehouse in addition to your warehouse locations. You can have the same location exist in two warehouses or more however you will have to enter the location for each warehouse and assign it to that warehouse.
1. Click on Inventory in the main menu. 2. Click on the pencil icon aside of “Warehouse Locations”. 3. Click the Add New Button. 4. Enter the information about the location—a Location ID, a description if needed (it is optional), the warehouse name, etc. Only select Hold as Yes if you want the items to not show as inventory when in this location. Hold locations show as the items are in stock for reporting purposes but when you view inventory, they will show up as items on hold, not available inventory levels. 5. Click “Save”. 6. Repeat add new until all of your locations are entered.
Supplier’s List
The Supplier’s list is the same list reference in the purchasing section of this manual.
Packages List
The packages list refers to the visual packaging of an item. It is not considered in calculations in the application but will assist you in describing your unit of measure. For example, if the unit of measure is each, you will be counting each. The package type is the descriptive portion such as box. So for a particular item you could be counting each box as a unit in stock. You can have as many package types as needed.
Unit of Measure List
The “Unit of Measure” field on the “Item Master List” screen is used to define how you count your inventory—for example, each, feet, pounds, and ounces. Your unit of measure should always be the lowest countable unit. Unit of Measure Conversions
Inventory Pro Online will also allow an item to be inventoried as feet but ordered or shipped in yards. This can be used when your supplier requires the items be ordered in a larger unit of measure than you store it or when your customer needs it to be sent in a unit of measure smaller than you store it.
You must enter the conversion factors of different units into this list prior to being able to utilize this feature. Inventory Pro Online will be able to convert units of measure automatically once you complete the step below.
1. Go to “Inventory” and then select “Unit of Measure.” 2. There are two terms: “Unit of Measure” and “Base Unit of Measure.” The base unit of measure refers to the standard unit of measure used for your items. So if you inventory your items as a foot, foot is a “Base Unit of Measure.” But you will be receiving in inches, so inch is the unit of measure of the base unit of measure foot. When adding new units of measure for conversion or as a standard, they must be defined correctly. 3. Click the “Add New” button, and then enter the criteria as explained below. If you want to add a standard unit of measure, you would enter it as not having a base UOM but place 1 in the contains field. If there is no Base UOM it defaults to itself when you save. If you want to add a conversion unit of measure, using the example of an inch as a standard unit of measure; foot is the conversion. Then would have to enter that a foot contains 12 of the base UOM inch.
Categories List
The “Category” field is one way of classifying your inventory. For example, if your business makes pens, you may use “ballpoint,” “felt tip,” “gel writer,” etc., as your categories. If this list is left blank, this category will be listed as “all” for your inventory items.
Center Codes List
The center code provides another way of classifying your inventory items, by cost center instead of category. Center codes are used for accounting purposes. For example, if you receive the same item from a number of sources, you can use the center code to track the source of each item for cost purposes. Many users of Inventory Pro Online choose to treat the center code as a secondary category list rather than as an accounting feature.
Repair Process Points List
Refer to Repairs Orders section of this manual. This list is necessary only if you will be using repair orders in Inventory Pro Online.
Item Master List Screen
Field/Column Name Description Search For/ In/ Go This allows you to enter criteria in which you want to search the list for. The In drop down list box contains the fields you can search to return results such as Item ID. For example if you want to search by description of an item, you would type the description in the Search For field, then select Descriptions in the drop down list box in the In field. Then click the Go Box. Parameters This link will take you to a parameters screen where you can add filters that will filter all the results on the item master list. The filter you set here will remain in effect until you turn it off. Filters Clicking this link will show if any filters are currently being applied to the list. Report This link will preview the item master list in printable report form for printing purposes. The pencil icon will take you to the item ID detail screen.
Item Id The unique identifier assign to a part. Description Text description about the item ID. Whse The link allows you to set reorder levels for each warehouse versus setting order levels strictly by item ID. In Stock Shows you the number of units in stock that are available to ship minus what is on hold. It does not subtract the commitments or backorders from this field. If you click the in stock number, you will be shown the unit details. On Hold Shows you all of the units on hold for that item ID. If you click on the hold quantity, it will display the hold units detail. Back Order A quantity will appear in this field when there is zero or not enough in stock to satisfy existing commitments. Field/Column Name Description Committed The quantity in this column represents the number of units to go out on current shipping orders (only showing what is in stock that is committed). These arrow buttons allow you to go page to page through the item master list pages. The Page number box tell you which page you are on and also allows you to enter in a page number and click the Go button to take you to that page. Add Item This button will take you to add a new Item ID to the item master list Default Supplier If a supplier is selected from this list box, the item master will only display the items with that supplier selected as their main supplier in the Item Master Record detail screen. Item Master Record Detail Screen
NOT ALL FIELDS MAY BE SHOWN ON THE SCREEN, THE LIST BELOW IS THE STANDARD FIELDS AVAILABLE. THERE ARE MANY OTHER FIELD WHICH CAN BE TURNED ON OR USED FOR UNIQUE REQUIREMENTS. SEE THE CUSTOMIZATION SECTION OF THE MANUAL. Label Description Delete To permanently delete an item ID, click this button. It requires you to confirm your choice after selecting this button. We recommend always discontinuing, never deleting. Search Allows you to search for a different item ID by typing in the Select Record field and clicking this button. Add New To add a new inventory item to the list, click this button. The system will create a new item ID for you or you will be asked to type one in. Item ID The item ID is the key field on the screen. This field is the identifier of the inventory item you are viewing on the screen. This field cannot contain duplicates. It is the key field and can be up to 30 characters. Description Description of the item ID you are viewing or entering. Discontinued This check box allows you to discontinue an item number. We recommend always discontinuing, never deleting. This status will hide the item ID so it cannot be used in the future but leaves the purchasing and shipping history intact. Cost The cost is how much money you paid for the inventory item. The cost that you enter in this field will be automatically assigned when you receive the item through a direct receive. When creating a purchase order for the item, this cost will serve as the default cost but you will be able to edit the order. Inventory Pro can accommodate up to four decimal places. Price The price is what you charge your customers for the item on shipping orders. When you enter the item on a shipping order, it pulls the cost from this field. You can edit the cost for each order as needed. When an item is direct issued out of inventory, it does not assign a cost to it. A direct issue is not a sales order in the system. UOM This list box refers to how you are counting your items. “Each” is how most parts are counted, but some may be counted as a case, a gallon, or other measures. Package The package is the way the unit is presented. A typical package is a box, carton, or skid. This field is for the reference and will appear on the shipping order. It is a list box that you have to populate. Quantity Fields “In Stock” is the total number of units in your warehouse regardless of committed or on hold status. “On Hold” is the amount of units in a hold location in your warehouse. “Backordered” reflects the amount of stock needed, that you do not have, to fill orders. This only populates if there is nothing in stock and there are orders for it or there is some in stock but all in stock quantities are committed. “Committed” is the amount of units that are in stock but need to be shipping on existing shipping orders. The “In Stock,” “On Hold,” “Committed,” and “Backordered” fields are all links. If you click these, they will show you the items that fall into these categories. You can view the unit details for in stock items from this button. Units Per Pack This field works with your “Unit of Measure” field. If you count your inventory items as one case per inventory unit but a case actually contains 24 of the inventory item, you can type in that the case has 24 units per pack. This way the system stores it as one but can show that there are actually 24. Weight The weight fields are gross and net weight. Enter the weights that apply. Category THIS FIELD IS A LIST BOX FIELD. YOU POPULATE THE LIST AND SELECT FROM THE LIST FOR EACH ITEM. THIS FIELD IS USED TO CLASSIFY YOUR INVENTORY ITEMS. Is a Make? Placing a check mark in this box will enable this item to appear on a Work Order. “Work Orders” is used for assembling, kitting, etc. So if the item is a component, has components, or will be used in an assembly, you will need to check this. Notes This is a text entry field for additional notes about the item ID. Default location to THE ITEM WILL DEFAULT TO THIS LOCATION BUT WILL BE stock MOVABLE TO TO HER LOCATIONS. ON THE RECEIVING SCREEN, YOU WILL ALSO HAVE THE OPTION TO PLACE THE UNITS INTO ANOTHER VALID LOCATION WITHIN THE WAREHOUSE. IF A LOCATION IS NOT SELECTED, THE APPLICATION WILL DEFAULT TO A SYSTEM DEFAULT LOCATION OF ‘DOCK’. Main Supplier Main supplier is the supplier of the item. You can select a main supplier here and also order the product from a secondary supplier. Center Code This list box field can be used to enter your accounting codes for the inventory items. You must populate the list for the center codes. Use Serial/lot IF THE ITEM HAS A SERIAL/LOT NUMBER, CHECK THE USE BOX. numbers WITH NOT OTHER SELECTIONS REGARDING SERIAL OR LOTS NUMBERS MADE ON THIS PAGE, THE SYSTEM WILL ASSUME THE ITEM HAS A LOT OR SERIAL NUMBER THAT CAN BE REPEATED FOR MULTIPLE UNITS OF STOCK OF THIS ITEM ID. Unique number THIS WHEN CHECKED WITH THE USE BOX (ABOVE) WILL ALLOW per part YOU TO ASSIGN A NUMBER TO THE UNIT THAT CAN NEVER BE DUPLICATED FOR THAT ITEM ID. IT IS A REQUIRED NUMBER WHEN YOU ARE RECEIVING UNITS INTO STOCK. Auto assign serial THIS SERIAL/LOT OPTION WILL HAVE THE SYSTEM ASSIGN A numbers NUMBER FOR YOU INSTEAD OF PROMPTING YOU OR ALLOWING YOU TO ENTER ONE. Picture The system allows you to create a hyperlink to a picture of your item number. Click on the upload link and follow the instructions to link to a picture. Record created The system automatically assigns a date when the new item ID is created. Record modified The system automatically changes the date each time the item master record parameters are changed for an item ID. Manufacturer/ This field contains the manufacturer or model number for an inventory item. It is an Model alphanumeric text entry field. Engineering P/N The engineering part number is a text entry field. However, this field cannot have a duplicate value. No two items in your Item Master List can have the same engineering part number. Reorder Fields The reorder fields are fields you can populate so Inventory Pro can let you know when to reorder your inventory items and how much to order. “Leads Days” is the number of days it takes to receive the inventory item from your supplier. “Reorder At” is your minimum inventory level for the item. When the in-stock quantity reaches this number, it will appear on the Items to Reorder Report. “Fill To” is your maximum inventory level for the item. “Economic Order” is the multiple your wish to order the items by. For example, if they are cheaper in sets of five, you should put five in this field. “Monthly Demand” is your monthly usage for the past 12 months. The system can calculate this or you can populate this field.
To change field names on the item master list or field order, please see an administrator or refer to the customization section of this manual.
Adding Item Ids
The Item Master List stores all items and the characteristics of each item. To add a new Item ID, follow the instructions below. 1. Click on Inventory, then Add New Item. 2. Enter the Item ID (must be unique) and all other applicable fields. a. Reference the Item Master Details Records explanations earlier in this section for detailed information about each field. 3. Click Save when done. a. If you do not click the save, the item will not be added.
Edit an Item ID
When changing an item ID, edit with care. The system saves your changes as you make them. Once you delete or type over information in a field, the change is permanent. You will no longer be able to view the previous selection or data of the field after saving. You can make adjustments to an existing inventory item by following these steps.
1. From the main menu bar select Inventory and then select Item Master List. 2. Type the item ID of the item you want to edit into the Search For field and click the Go box. 3. Click on the pencil icon to the left of the item ID you want to edit. 4. Go tot eh field (s) you want to change and type in your changes or choose from a list box. 5. Save your edits. You must save or the changes will not be kept.
Discontinuing and Deleting an Item ID
Only administrators will have the ability to permanently delete an item ID. We do not recommending deleting an item ID. If an item ID is deleted, the history associated with that item will also be inaccessible or deleted. So if there is a shipping order that used that item a year ago, that shipping history is now gone as well. Discontinuing the item ID will keep the history intact but remove the item number from your list, other screens such as shipping, and from most reports. To discontinue an item, follow these steps. 1. From the main menu bar select Inventory and then select Item Master List. 2. Type the item ID of the item you want to edit into the Search For field and click the Go box. 3. Click on the pencil icon to the left of the item ID you want to discontinue. 4. In the Discontinued field, place a check box. 5. Click Save.
Restore a Discontinued Item
If you need to restore an item that was previously discontinued, follow the steps below. The item will then become a part of the item master list again once the steps below are followed. 1. From the main menu bar select Inventory and then select Discontinued Items List. 2. Type the item ID of the item you want to edit into the Search For field and click the Go box. 3. Click on the pencil icon to the left of the item ID you want to restore. 4. Remove the check from the box of the Discontinued field. 5. Click Save. Searching for an Item ID
If you are unsure of the item ID you are looking for or cannot locate it, you can also search by description. 1. Go to Inventory, Item Master List 2. Search for the Item ID by description by entering in the description into the Search For field. 3. Change the In field to description by using the drop down list box. 4. Click the go button. The results will return the closest starting match in the items master list. For example, if you typed in the word green as your description. It will find the first description that starts with the word green. If there are many it will be show the results in alphabetical order. But it will only look for those starting with green. If the word green was located in the middle of the description, you will need to use the wildcard, which is the % sign in Inventory Pro Online. So you would enter %green% in the Search For field. By placing the % sign in front of, in back of, or both, you are telling the system where the word will be located in the description field. If you place % before a word, it will look for that word to be at the end of the description. If you place the % after the word(s), then the system looks for that to be in the beginning of the description. If you place the % sign before and after, if will look for that f=word anywhere in the description field.
Viewing Items in Stock
There are two ways to view units in stock on screen (in addition to reports).
1. Click on Inventory in the main menu. 2. Click on Locate/Move Inventory. 3. Enter criteria about the item in the available fields. If you leave all fields blank, you will see all units in stock. 4. Click the Locate/Move Units Button. OR 1. Go to Inventory, Item Master List 2. Search for the Item ID by entering it into the Search For field and click the go button. 3. When the Item ID is viewable on screen, then click on the Qty of units in the In Stock column.
Locate and Move
This is a way to transfer items to another warehouse or another location within the warehouse. All moves are tracked on the Audit Trail. When transferring items using the Locate and Move feature, the items will be immediately placed into the other warehouse or location. If you want them to go to in-transit status, follow the instructions under Warehouse Transfer. To transfer or lease the items to a customer, use the Leasing feature. To immediately move items to another warehouse, follow the instructions below.
1. Click on Inventory in the main menu. 2. Click on Locate/Move Inventory. 3. Enter criteria about the item in the available fields. If you leave all fields blank, you will see all units in stock. 4. Click the Locate/Move Units Button. 5. The screen below displays.
Select the warehouse you ENTER THE LOCATION YOU WANT TO are moving the items to MOVE THE ITEMS TO WITHIN THE WAREHOUSE 6. Place a check next to the item(s) in the Mark column you are moving. If you need to split the units, Click on the number (which is a link shown above) in the Units field for the item you wish to split. A prompt will display requesting the number of units you want to split. To splitEnter the theqty’s number of a line you in are to transferring to another warehouse and click ok. Themultiple screen will lines display showing the split units. To select units to move Then put a check in the Mark column of the line of units you want to move. 7. Go down to the To Location field at the bottom of the screen and enter the physical warehouse location. Shown above.
8. In the In Warehouse field, confirm the warehouse you are moving them to. 9. Click the “Move Units” Button.
Inventory Cost Quote
The Inventory Cost Quote screen relates directly to the purchase orders module. This screen will show you the last 5 times an item was received against a purchase order and the supplier and cost of the item for each receipt. This screen is for reference only and updates automatically upon receipt of an item. If the item has not been received on the purchase order, it will not appear on this screen. To access this screen, go to Inventory and click on Inventory Cost Quote.
Bills of Materials
The Inventory System in Inventory Pro Online allows you to store a bill of materials or components list. The components that make up a finished product can then be referenced and used in the Work Orders System and Shipping System. Using the Work Orders System to kit or assemble a finished product, Inventory Pro will automatically remove required items (components) listed on the work order and receive the finished product into stock when you issue the work order. Using a shipping order in order processing will allow you to list all components of an item on a customer order with only entering the assembly/kit item ID.
When assemblies are repetitive, using this list of components will save time and data entry errors on work orders and shipping orders. Keep in mind, you can add to the components as needed on the work order or shipping order. So if you have an item whose assembly changes frequently, you can list only the regular items on the Bill of Materials screen. Then use this and add the variable components to each work order or shipping order as needed. Below are the steps to Create Kit/Assembly/Bill of Materials. 1. All the parts (components to be used in any assembly of another part) of the kit must be separate inventory items on your Item Master List. On the Item Master List for each part, check the box for Item is a make. 2. Enter the kit or assembled item in your Item Master List as a new inventory item. These parent items must also be checked Item is a Make on the Item Master List. 3. Under Inventory, select Bill of Materials. 4. On this screen, select an assembly. Then fill in the fields as described below. Select or type in the item ID. Enter the number of that item the assembly requires to make one of the finished product in the Units field. Enter the labor hours and labor cost if they apply. This is for reference only and to reflect the cost if this is being assembled through work orders. Select the Crit. checkbox if the component is critical to the assembly. This will allow filtering on a work order to view only critical items. This is useful is some items have a much linger lead time for example. If the flag is set in Administrative Tools/Options/BOM Work Orders screen, all components will default to critical. The “Yield” field should be populated if you will be tracking waste factors. 5. Repeat adding until all components are on the list. 6. Click Save when done.
You may also have items appear on assemblies that are assemblies themselves. This can be used then in the Work Orders module only to list all components and their subassemblies. For example, you are making a car as the final assembly. The requires the following parts: 1 transmission 1 engine 1 exhaust system 1 computer Etc. However, prior to assembling the car, you have to do several subassemblies. One subassembly might be for the exhaust system. This would require the parts below: 1 muffler 4 brackets 8 screws Etc. Removing Components
Removing components is as easy as adding them. Simply follow the instructions below and the components will no longer appear as a required part of that assembly. 1. Go to the kit or assembled item on the Inventory/Bill of Materials screen. 2. Place a check in the Mark column of the item you want to remove. 3. Then click on Delete button. 4. Click Save when done.
Bill of Material (BOM) Provisions
This screen is an extension of the Bill of Materials screen. It allows you to enter all items that could possibly be used on a work order – regardless of the Bill of Materials screen. The Bill of Materials screen is the standard to assist you in populating a work order. When on a work order, after selecting a parent assembly and the system loads the BOM for that assembly, you have the ability to add additional items. This Bill of Materials Provision screen will be referenced when items are added to ensure that item is allow to be used with the assembly. An example would be tires on a car. You might have 3 different tires that can be used. One of them is the standard tire however, you can go with two others. So you place the standard on the Bill of Materials but place all three on the Bill of Materials Provisions screen. So in the event of a stock out situation on the standard tire, you might want to use one of the other two on a work order. The work order can then make sure you are picking a correct substitution. To access this screen, go to Inventory, then BOM Provisions. Adding and removing items from the provisions list can be done the same way you would add to the Bill of Materials screen. If you are adding one for the first time and the Bill of Materials is already in place, you can use the Populate button and the system will populate the items from the Bill from the Bill of Materials screen for you. Then add the rest of the items.
Archived Units
The Archived Units screen is similar to the Locate and Move screen however it will only show items that have already been shipped out. To look for an item that you know has shipped you can use this screen to find it and view receiving details and other information. Reports can also be used. Leasing
Leasing allows you to move items from your warehouses to a customer’s location but allows the inventory to remain in stock. The items stay on your inventory however it shows that the customer has then and you expect them to be returned to you. The inventory is not considered available for issues or shipping orders but is viewable and able to be reported on. The Audit Trial Report will show you when the item is received, moved, leased and issued. Every time you lease the item, it will appear on this report.
To lease items out
1. Select Inventory, then Leasing. 2. Select the warehouse you are leasing the items from and click Go. 3. In the Lease to field, select the customer ID. 4. In the Item Id field, enter the item ID or search for it by clicking on the search button. a. If searching, enter the item id or description in the Find Part field. b. Then select if you are search by item ID or description in the Search/Sort By field. c. Click the Search Button. d. Select the item by clicking the item ID to place it on the leasing screen. 5. Now select either: a. The Location search button. b. The Lot/Serial search button. c. Or the Units search button. 6. All three of these fields will display in the popup search window however, the field you chose will be highlighted as a link to select back to the order. Now select the actual unit(s) you are leasing to the customer. 7. The other 2 fields will immediately populate based on your selection. 8. Continue adding items until all items are on the leasing screen. 9. At the bottom of the screen, there is a check box called Generate Packing Slip. If this is selected one will print. If you opt to now print one, uncheck the box. 10. Click Lease when you are certain you have all items on the screen and the data is correct.
If you are entering many items, you might want to Save periodically. The items will remain on the screen until you complete the transaction by clicking the Lease button even if you leave the screen and return as long as you have used the Save button. If you decide not to continue with a transaction and want to clear the screen, click the Reset button at the top of the screen.
If you want to delete just one lien item from the lease screen after you have saved, place a check mark in the Mark box of that line and click the Delete Marked button. The Delete all button can be used if you want to delete all line items but want the customer to remain. The items will move to the customer only after the Lease button is clicked.
Viewing Leased Items
1. Click on Inventory in the main menu. 2. Click on Locate/Move Inventory. 3. In the Leased To field, select the customer and click the Locate/Move Units button. You can also enter the item ID as well as the Leased To field to narrow your search to locate the item you want to view.
Returning a Leased Item to a Warehouse
There are two ways to return items. Both ways will be tracked on the Audit Trail. The major difference between them is that returning through leasing will allowed you to print a packing slip but the locate and move will not.
Returning through Leasing screen 1. Select Inventory, then Leasing. 2. Select the warehouse you are returning the items to and click Go. 3. In the Lease to field, select [home]. 4. In the Item Id field, enter the item ID or search for it by clicking on the search button. a. If searching, enter the item id or description in the Find Part field. b. Then select if you are search by item ID or description in the Search/Sort By field. c. Click the Search Button. d. Select the item by clicking the item ID to place it on the leasing screen. 5. Now select either: e. The Location search button. (the location now shows the customer ID) f. The Lot/Serial search button. g. Or the Units search button. 6. All three of these fields will display in the popup search window however, the field you chose will be highlighted as a link to select back to the order. Now select the actual unit(s) you are returning. 7. The other 2 fields will immediately populate based on your selection. 8. Continue adding items until all items are on the leasing screen. 9. At the bottom of the screen, there is a check box called Generate Packing Slip. If this is selected one will print. If you opt to now print one, uncheck the box. 10. Click Lease when you are certain you have all items on the screen and the data is correct. The items are now returned to your location and stored in the generic system Dock location. 11. Go to Inventory, then Locate/Move Units. 12. Locate the item you returned by entering the item ID or location of DOCK. 13. Then select the item and move it to the physical location within your warehouse that you are storing it in since the return.
Returning through Locate and Move 1. Click on Inventory in the main menu. 2. Click on Locate/Move Inventory. 3. In the Leased To field, select the customer and click the Locate/Move Units button. You can also enter the item ID as well as the Leased To field to narrow your search to locate the item you want to return. 4. Place a check next to the item(s) in the Mark column you are returning. If you need to split the units, Click on the number (which is a link shown above) in the Units field for the item you wish to split. A prompt will display requesting the number of units you want to split. Enter the number you are transferring to another warehouse and click ok. The screen will display showing the split units. Then put a check in the Mark column of the line of units you want to return. 5. Go down to the To Location field at the bottom of the screen and enter the physical warehouse location. 6. In the In Warehouse field, confirm the warehouse you are moving them to. 7. Click the “Move Units” Button. 8. The item is now returned.
Audit Trail of Leased Items
The Audit Trail is a report containing all movements of a unit in stock. Go to Reports, select Inventory, and Audit Trail as shown below. Repair Orders
Repair Orders can be used three ways. You can to send units out to be repaired to a supplier. You can repair a unit that is currently in stock and use other parts if needed (then track what went into specific units). You can repair an item that has shipped to a customer.
Sending Units to a Supplier for Repair
This feature allows you to send it out to the supplier, yet know where it is at all times. 1. Click on Inventory in the main menu. 2. Click on Locate/Move Units. 3. Click Repair Units at the bottom of the screen. Do not enter any criteria in your search options. 4. Place a check at the item(s) you are moving to repair. If you need to split the units, then follow the instructions below. Click on the number (which is a link) in the Units field for the item you wish to split. A prompt will display requesting the number of units you want to split. Enter the number you are sending out for repair. The screen will display showing the split units. 5. Select the supplier that you are sending the item to in the Supplier field. 6. Enter a status for the repair. 7. Click on “Send Units”. 8. A packing slip will appear if you check the box on the screen.\
Viewing Units at a Supplier’s for Repair
When units are out at a supplier location, you will see this sign, , in the Remarks column of the in stock details. If you click the sign, it will display the Supplier name and reference number it went out under.
Receiving an item from repair
To receive an item from repair, 1. Click on Inventory and then Locate/Move. 2. Enter the Item number and click the Locate/Move Units button. 3. Click on Receive From Transit at the bottom of the screen as shown below.
4. Place a check in the Mark column of the unit you are receiving back from repair. 5. Click Receive Units button at the bottom of the screen. 6. The units are now part of your active inventory and the repair transfer and return will appear on the Inventory/Audit Trail Report.
Repairing Units in Stock
Adding a repair order for a unit that is in stock. 1. Go to Inventory/Repair Orders 2. Click the Add Repair Order buttons. 3. Entering information on the Header Tab and click save. 4. Go to the Line Items tab. Repair Units 5. In the first Line, select repair unit as the item ID. 6. In the lot/serial number field, search for the unit and select it back to the repair order. 7. In line two, add any known parts you may have to issue from stock if needed. a. Add as many items as needed to that you will be using from your own stock. 8. Click Save. 9. Entering any additional pricing or invoicing information on the Invoice/Totals tab and click Save when done. 10. Now it is outstanding awaiting shipment or receipt of the item so the repair work can be done.
Issuing Parts to a Repair Order
1. Go to Inventory/Repair Orders 2. Click the LI column of the Repair Order you will be completing. 3. Add any additional parts and Save if needed. 4. Select the units you took from stock by clicking on the search button in the Lot/Serial field (Lot/serial is not required, this will allow you to select the units by location in your warehouse). 5. Click the Issue Stocked Units button when you are ready to remove the items from stock. 6. Once parts are issued, you can click the preview button at the top of the screen near the repair order number to print out a repair order packing slip/invoice.
Repairing Units that have shipped to a Customer
In this feature, the units do not have to come back to the warehouse location. The system will not track them as coming back unless you perform a direct receipt (using a repair elated adjustment code). Then you will have to perform a direct issue to send them back to the customer. You might simply be sending a replacement part and want to show the replacement part went to that customers unit. Thus not perform a direct receipt and issue. To do a repair order on an item that had shipped…
Adding a Repair Order 1. Go to Inventory, then Archived Units. 2. Enter a serial number or other identifying criteria and click View Units. 3. Once the unit it located, click on the pencil Icon. 4. When prompted, click yes to create a new repair order. 5. The unit is placed onto a new repair order. 6. Add any known parts you may have to issue from stock if needed. b. Add as many items as needed to that you will be using from your own stock. 7. Click Save. 8. Next go to the Header Tab of the order. The customer will have transferred from the shipping record. Make any changes and click Save. 9. Entering any additional pricing or invoicing information on the Invoice/Totals tab and click Save when done. 10. Now it is outstanding awaiting shipment or receipt of the item so the repair work can be done.
Issuing Parts to a Repair Order
7. Go to Inventory/Repair Orders 8. Click the LI column of the Repair Order you will be completing. 9. Add any additional parts and Save if needed. 10. Select the units you took from stock by clicking on the search button in the Lot/Serial field (Lot/serial is not required, this will allow you to select the units by location in your warehouse). 11. Click the Issue Stocked Units button when you are ready to remove the items from stock. 12. Once parts are issued, you can click the preview button at the top of the screen near the repair order number to print out a repair order packing slip/invoice. 13. Click the Complete button when the order is finished. Archived Units
The Archived Units function of Inventory Pro Online allows you to search for old items and to view a unit history of each item. By ‘old’ items, we mean items that have been issued or shipped out of the system. This feature is particularly useful in conjunction with the Repair Orders feature. For example, if a customer calls about a unit that needs to be repaired, you can use the unit archives to find the item ID of their unit. You can access the archives by selecting Archived Units under Inventory on the main menu. Then enter the known information in the appropriate fields and click View Units. All items that fit the given criteria will be displayed. By clicking the Unit History button in the History column, you will see any repairs that have been done to the unit or any notes user shave entered about the archived units. Click on the Item ID (which is a link) will show information such as the receiving and issuing dates and references. Multiple Warehouses In Transit Transfers
Warehouse Transfer
To transfer items from warehouse to another warehouse, you can do this two ways. The way as shown below will place your items in transit until they are received into the destined warehouse. The second way, Locate and Move (in the Inventory section of these instructions) will allow you to transfer them immediately to another warehouse. They will not go into a “on hold/in-transit” status. The transfer happens immediately. Follow the instructions below to send them in-transit. 1. Click on Inventory in the main menu. 2. Click on Locate/Move Units. 3. Enter the Supplier, Item ID, or Warehouse to locate the item you want to transfer. You can use the search button (with three dots on it) on the right of the fields if you need to look up the Item ID or supplier. 4. Then click the “Ship Units button”. If you did not select any information in the step above, the screen will display all units available for shipment to another warehouse. 5. To mark which items you wish to ship, place a check mark in the field between the pencil icon and the warehouse field. If you do not wish to send the full quantity, you will have to split the units. See below. o Click on the number (which is a link) in the Units field for the item you wish to split. o A prompt will display requesting the number of units you want to split. o Enter the number you are transferring to another warehouse and click OK. o The screen will display showing the split units. 6. After all units are select for transfer, go to the warehouse field at the bottom of the screen and select the warehouse you are transferring the items to. 7. If you need a packing slip or transfer slip printed when you transfer units, click the Show Transfer Slip for Printing Box below the warehouse field. 8. Click the “Ship Units” button. 9. The printable transfer slip will display on the screen. Click Print Report icon at the top of the screen. 10. Click the Return button. You will be returned to the Units in warehouse screen where you can see the items are in transit now. The items will have an in-transit status until they are received into the destination warehouse.
Receiving Items In-Transit
When you physically receive a shipment from another facility, you will need to update your system. 1. Click on Inventory in the main menu. 2. Click on Locate/Move Units. 3. Enter the item id or leave field blank to see all units in transit. 4. Click the “Receive Units” button. 5. Place a check at the item(s) you are receiving. If you need to split the units because only a partial receipt is being made, then follow the instructions below. Click on the number (which is a link) in the Units field for the item you wish to split. A prompt will display requesting the number of units you want to split. Enter the number you are transferring to another warehouse and click ok. The screen will display showing the split units. 6. Go down to the Receipt Location field at the bottom of the screen and enter the physical warehouse location (such as A1 or Dock). 7. In the In Warehouse field, confirm the warehouse you are receiving them into. 8. Click the “Receive Units” Button. Viewing Items in Transit To view what is in transit to warehouses, follow the instructions below: 1. Click on Inventory in the main menu. 2. Click on Locate/Move Units. 3. Enter the item id or leave field blank to see all units in transit. 4. Click the “Receive Units” button. 5. All units in transit will display. Restricting Items to Warehouses
Restricting Items to Warehouses Each item ID can be restricted to which warehouse it can be stored in or your item IDs can be stored in all warehouses. For example if you have an item called ABC. This item only ever gets received into and shipped out of warehouse #2. You can select this warehouse as the only warehouse where the item can be stored. This will prevent inventory from being received by error into the wrong facility. When you add a new item to the item master list, it will default for all warehouses. You will then need to go in and restrict it if needed.
To restrict your item IDs, follow the instructions below: 1. Click on Inventory in the main menu. 2. Click on Item Master List. 3. Search for the item you want to restrict by using the arrows at the bottom of the screen or type in the item ID in the Search For: field and click go. 4. The Item ID will be a link on this screen, click the link. 5. It will show the available warehouse with check boxes as shown below. Place a check next to the warehouse(s) this item is permitted in. 6. Click the Save button.
Direct Issues
The Issues menu allows you to issue items out of stock without using a shipping order or work order.
Direct Issuing
You may need to do a direct issue to remove items from stock for reasons other than a shipping order. To do so, 1. Click on Issues in the main menu. 2. Select your warehouse and click “Go”. 3. Select an adjustment code (reason) and Ship To location. a. You may also use the Supplier field to filter the items to only items that came in from that supplier. 4. Enter your ID or click on the to the right of a blank Item ID field. This will take you to a search screen where you will be able to locate the item you are issuing. 5. Locate the item and click on the Item ID. This will add the item to your issue. 6. Enter the quantity you are issuing in the “Units” field. 7. You have the option to select the units in stock by location or serial number. By clicking the search button in either of those fields, you can locate the units in stock you are issuing to tell the system exactly which units you are taking out. If you do not use serial numbers or want the system to try and locate the inventory for you, click the Load All button. The system will automatically tell you which item to take. 8. Click on “Save”. 9. After clicking save you can repeat this to add multiple items to one order. 10. When you are done, click the “Issue” button. 11. The items are now removed from stock.
Completing an Outstanding Issue
If you clicked Save on a Direct Issue or started a shipping order and did not finish the issue, it will remain on the issue screen under you login until you delete the transaction or finish issuing. To complete an outstanding issue, 1. Click on Issues in the main menu. 2. Select the warehouse where the units are being stored and click “Go”. 3. Click the Issue button. The receipt will print automatically.
Deleting lines from an Issue
On the issue screen, select the line you want to remove by placing a check mark in the Mark column of that line. Then click the Delete Marked button. It will only remove those lines with a check box in the Mark column. Clearing your Issue screen
If you need to remove a transaction from the issue screen without finishing the issue process, use the Delete All button. If you use this button, none of the items that were on the screen will be removed from stock, you will have to start the issue process over again. If a shipping order is on your direct issue screen and you do not want to complete it, you can use this Delete All button and the order will remain outstanding. Shipping Lists Customer List Screen
Label Description Customer ID This is a unique value for this customer or department. Enter a code or abbreviation of their name to identify this customer when choosing from the list. Company Name The name of the customer’s company. Primary Contact The main person who deals with your company. An option in the “Administrative Tools/Options” screen will have these contact fields display on a shipping order when an order is placed and the customer is selected as a ship to. This is used to confirm that only authorized personnel call in orders. Primary Contact Title The title of the primary contact. Add. Contact Additional person at the customer’s company. Add. Contact Title The title of the additional contact. Address Related Their mailing address. Telephone, Fax Telephone and fax numbers to contact the customer. Email The email address of your primary contact. This email address will automatically be notified when an order is created, shipped, or canceled. Notes This field gives you extra space to type more notes about the customer. There is also space to enter unloading hours on the customer screen. Terms Use this field to set a default payment term with this customer. Each time you ship an order to this customer, the invoice will reflect the payment term you select here. You can override this on a shipping order. Ship Via Use this field to set a default method of transportation the customer prefers. Each time they enter an order, this ship via will populate on the shipping order. You can override this on an order when desirable. Supplier If there is a supplier assigned to the customer, select it here this will allow filtering base don suppliers items on an order. Customer Logo If you have multiple logos for varied customers, you can set a default. When shipping documents are printed, it will reflect this logo. Sales Representative This field allow you to assign salespersons to customers. These fields are referencing the “Users” list. Location of This is used when bill to addresses and ship to addresses are linked. When you select another customer ID in this field this will mean this customer is a ship to address of the bill to customer in this location of field. Customer Items This field allows you to enter the items that customers are allowed to order. You enter the item id, then separate the items id’s by a comma.
Add a New Customer 1. Go to Shipping, then Customers/Contacts. 2. Click the Add Customer Button. 3. Enter the applicable fields (see table above for customer screen). 4. Click Save when done.
To modify a customer, simply return to the customer record and change any data and click Save. These changes to a customer are not logged for future reference.
Bill To/Ship To Addresses
You can store the names and addresses of your customers in this list. You need to add each address that you will bill or ship to in this list. Once you have added all the addresses, you can link certain bill to and ship to addresses. At the bottom of the Customers/Contacts screen is a field Location Of. The customer ID you select in there will mean that that is the bill to location of the new customer address you are adding thus making the new customer a ship to location only. It is possible that one billing address will be linked with more than one shipping address. If this is the case, when you complete a shipping order, all the shipping addresses linked with the billing address that you enter will appear in the drop down box as options; however, only the shipping addresses for the particular company will appear. If you choose not to link billing and shipping addresses, all the addresses that you enter on the “Customers/Contacts” list will appear as possible shipping addresses in “Shipping Order” drop down box.
Carriers and Ship Via
A carrier in Inventory Pro Online is the name of the company carrying the freight, regardless of what type of transportation. The Ship Via List is your method of transportation. For example, if an order is going via Truck by Schneider Trucking, the Ship Via would be track and the carrier would be Schneider. Go to the Shipping Menu to populate these lists. The Ship Via list is the same list used in Purchasing.
Shipping Order Screens
Order Header Screen
Label Description Shipping Order Identifies the shipping order by number. (the system will automatically populate this field). Warehouse Select the warehouse the items will ship from. Ship to Select the ship to customer. Bill To Select the bill to customer. Bill of Lading Enter a bill of lading number if one applies. Process No. Text entry field for a process number. Customer. PO Text entry field for a customer purchase order. Ship Via Select your method of transportation. Freight Charge Select a term if applicable. Terms Approved By Select yourself to approve the order if approvals are being used. Start Ship Date Enter the expected ship date in this field. Cancel Date This field is automatically populated when an order is canceled. You cannot adjust this date. Complete This field is automatically populated when an order is shipped completely. You cannot adjust this date. Created This field is automatically populated when an order is created. You cannot adjust this date. *There are additional fields in Inventory Pro Online, based on your configuration; you may see many different fields.
Line Items Screen
Label Description Kit If you are using a bill of materials to populate which items to ship, enter your assembly ID in this field and a prompt box will display for you to enter the qty of that assembly. Then the screen will be populated. Line This is the line item number used mostly for IPOL purposes. Item ID The item number you are shipping. In Stock This automatically calculates based on the available units you could ships at the time of entry. This will not display until your save your order. More This link takes you to the item master list showing the item number you entered on that line. Ordered Quantity you will be shipping of that item ID. Shipped If the order was partially shipped, it will display how many unit have left already. Unit Price The price you are selling the item for. Location and These fields are to be use only if you are prepickng the order. Prepicking means that Serial you are telling the warehouse exactly which units (based on serial/lot number or location) should be packed for this order. If you leave them blank you will pick the actually units on the issue screen. The search button should be used or you can enter into these fields. The system will not verify text entries on this screen to validate that they are actual serial numbers. That will occur in the issuing process when the order is going to be completed. Notes These are any notes you wish to add about the line. Mark This check box will appear for each line after you have saved. It will allow you to place a check mark in it if you wish to delete a line. Save Save the order and any changes made. Delete Delete is used with the mark field above. If you want to remove lines, mark them and then click this button. Pick List To print a pick list once the order is saved, click this button. Start Issue Start issue will begin the process of removing the stock from inventory and completing the order. All units will be transferred to the issue screen for final validation. Pages This shows additional pages if needed on an order when more than 10 lines items are being place don the order. Use the arrow buttons to scroll through the pages of an order. Totals Boxes The totals populate based on information provided about the customer on the customer screen.
Shipping Orders
The Shipping Orders Page lets you add, track, and maintain shipping orders. Shipping Orders are used to track what customers have ordered and had shipped to them. If you want to only remove stock for a reason other than a customer shipment, use the Direct Issue process and categorize the issues by adjustment codes.
Adding a shipping order
1. Click on Shipping in the main menu. 2. Click on Create/Modify shipping order or use the dropdown menu and click Create Shipping Order (then skip next step) 3. Click the Add New button. 4. Fill in all mandatory and applicable fields. 5. Click the Save button at the bottom of the screen. 6. Select the Line Items tab at the top of the screen. 7. Go to the first line and type in your item number or search for it. a. To search, click the button. You will be taken to a search window. You can search in two ways by changing the value of the search/sort by field: Description: change the search/sort by field to description and type in the first word or all of the description in the find field. Then click the search button. Item ID: if you know the item ID, change the search/sort by field to this setting and type in the starting character or the full item ID. Then click the search button. 8. Click on the item ID from the search results and it will automatically place the line item on the order. 9. Enter the rest of the fields as required. 10. Click the Save button. 11. Repeat steps 7-10 until all items are added to the order. 12. Save after each one. 13. Once everything is added make sure you click the save button one final time.
Printing a Pick List
A pick list is a shipping document that will show what you need to pull for an order and where it is located in a warehouse. To print a pick list: 1. Go to the Outstanding Shipping Order list under Shipping. 2. Enter in the shipping order number you need to print a pick list for in the Search For field. 3. Then click Go. (Leave Order in the In drop down list box.) 4. When the order displays on the list, click on the PL field noted below. (Adobe Acrobat needs to be installed to use documents in IPOL.) 5. Click on the printer icon and it will print to your default printer.
Printing a Packing Slip
A packing slip will automatically print after the order is issued but if you need to print an additional copy, follow the pick list instructions above but click on the PC column as indicated above. Issuing a Shipping Order (Completing)
1. From the line items tab of the shipping order you want to complete, click Start Issue. 2. Confirm that you want to start the issue. 3. You will have either pre-picked on the shipping order screen the exact units you are removing from stock or you have the option to select the units in stock by location or serial number. By clicking the search button in either of those fields, you can locate the units in stock you are issuing to tell the system exactly which units you are taking out. If you do not use serial numbers or want the system to try and locate the inventory for you, click the Load All button. The system will automatically tell you which item to take. 4. Click on “Save”. 5. When you are done, click the “Issue” button. 6. The items are now removed from stock and the packing slip will display.
Note: If lines need to be split, please select the first location manually, then click save. A new line with the item Id and units remaining to be loaded will display. This is needed when you have an item that you are shipping more than one of and it can have either different locations or different serial numbers.
Completing an Outstanding Issue
If you clicked Save on the Issue screen while completing a shipping order and did not finish the issue, it will remain on the issue screen under you login until you delete the transaction or finish issuing. To complete an outstanding issue, 1. Click on Issues in the main menu. 2. Select the warehouse where the units are being stored and click “Go”. 3. Click the Issue button. Note: use the delete all button to clear the issue screen and start over from the shipping order line items tab if you want to restart the order issuing process.
Modifying a shipping order (Deleting a line item, add a line item, or change the number ordered of an existing line item.)
1. Click on Shipping in the main menu. 2. Click on Create/Modify shipping order. 3. If you know your order number type it in and click Search. 4. Select the Order number of the order you want to change. 5. The system will display the order on screen. You will then do one of the following on either the header or line items tab. To delete a line: Go to the Line Items tab. Mark the line by clicking the first box to the left of the item ID. Then click the delete button. Then click save. To change a quantity: Go to the Line Items tab. Type in the new quantity over the old one and click save. To add a new line item: Go to the Line Items tab. On the first available ine, add the new item and qty. Be sure to click Save when done.
Canceling a shipping order 1. Click on Shipping in the main menu. 2. Click on Create/Modify shipping order. 3. If you know your order number type it in and click Search. 4. Select the Order number of the order you want to change. 5. The system will display the order on screen. 6. Click the Cancel button. The order will be canceled and once you leave the screen, can be found under the Canceled Shipping Orders list.
Viewing Orders
By clicking on the Shipping button on the top of the Inventory Pro Online screen, you will be taken to a menu screen. The options are the all shipping orders list, outstanding orders list, completed orders list, and canceled order list. Each is basically the status of the orders. The All Shipping Orders list will display all orders regardless of status. The Outstanding Shipping Orders list will display all orders that still have outstanding items to ship on them. The Completed Shipping Orders list will display all orders that are shipped complete (this could be orders that were shipped short depending upon your system settings). The Canceled Shipping Orders list will display all orders that have been canceled.
Contact History
Contact History is a list of all contacts and activity made with the customer. You can add notes there about a customer. Simply select it from the Shipping menu, then click on the customer you want to see notes for.
Work Orders Lists
There are only two lists in Work Orders.
Work Order Types
Work Order Types are categories for the work order. To enter these categories: 1. Go to Work Orders, Then Work Order Types. 2. Click the yellow + (plus) add new button. 3. Enter the category name in the description field. 4. Select the Use box.. 5. Click Save. There can be as many work order types as needed or preferred.
Customers/Contacts
This is the same list used by Shipping in Inventory Pro Online. Please refer to the shipping portion of this document to enter your customer/contacts. Work Order Screen Work Order – Order Header Screen
Label Description Order Header Contains information about the type of work being done and the employees involved in the work. Cancel Allows you to cancel the new work order. If you are adding a new order and have not saved, no work number will be used. Add New Allows you to create a new work order. Order Number Used to identify and track the work order in the system. Description A text entry description of the work to be performed. Work Order Type This drop down box contains the types of work that you entered in the Work Order Type list. Status The stage the work order is in. If you are only planning a work order, you would use requested. If you are going to definitely make the work order, change the status to open for the system to show commitments. Created, Scheduled, All date fields for the system to tracked when an order changed status. Created will be Required By, Work automatically entered for you. The rest can be changed by the user or will populate on its Started, Work own. Completed Requested By Uses the employee list controlled by your administrators. Requester Phone and Is the number to contact the person who requested the work to be done. Extension Assigned By and Uses the employee list controlled by your administrators. Supervisor Warranty expires Date field to track if the work to be done will be under warranty and when it will expire. Warranty Is a text entry field about the warranty that applies to this work being performed. Skill, priority, shift, All are test fields to capture other data about the work order. notes, comment Order for Customer If the work order applies to a customer, you can select their customer Id for tracking purposes.
Line Item Screen Label Description Assembly This is the finished good you will be creating (these units will be received automatically when work is completed). Units The quantity of the assembly ID you are making on the order. Show Critical This is a filter based on the bill of materials setting and how units are marked on the work Components order. If it is a large BOM, you can use this filter to see only the major components and not small things such as bolts or nails. Line Inventory Pro Online’s line item identification. Inv This shows inventory parts that will be consumed from stock as opposed to non inventory labor you may be tracking. Crit This is the critical filter. It will preload base don the BOM or assembly ID or you can select items order by order to be critical. Works with the Show Critical Components filter. Item ID Components on a work order (these items will be issues out of stock). Description This is the Item ID description from the item master list. Required This is the number of units needed to complete the number of finished goods you are making. Available This refers to how many of that item ID is available for use. Issued Shows how many components already have been issued if you are issuing multiple times against a work order. Unit Price The value of the item ID. Mark Is used to select a line for removal of a work order. Top Components This button is used to populate the work order when making an assembly. After the assembly ID is populated and the number of units is entered, you can use this button to select the top level of components instead of all subassemblies as well as top assemblies. All Components This button is used to populate the work order when making an assembly. After the assembly ID is populated and the number of units is entered, you can use this button to select all levels of the BOM – including subassemblies. Work Orders
Work Orders can be used two ways. One, to track parts issue internally for work done. Two, to create assemblies or kits using a bill of materials or list of parts that will become one finished good.
Creating a Bill of Materials
The Inventory System in Inventory Pro Online allows you to store a bill of materials or components list. The components that make up a finished product can then be referenced and used in the Work Orders System and Shipping System. Using the Work Orders System to kit or assemble a finished product, Inventory Pro will automatically remove required items (components) listed on the work order and receive the finished product into stock when you issue the work order. Using a shipping order in order processing will allow you to list all components of an item on a customer order with only entering the assembly/kit item ID.
When assemblies are repetitive, using this list of components will save time and data entry errors on work orders and shipping orders. Keep in mind, you can add to the components as needed on the work order or shipping order. So if you have an item whose assembly changes frequently, you can list only the regular items on the Bill of Materials screen. Then use this and add the variable components to each work order or shipping order as needed. Below are the steps to Create Kit/Assembly/Bill of Materials. 1. All the parts (components to be used in any assembly of another part) of the kit must be separate inventory items on your Item Master List. On the Item Master List for each part, check the box for Item is a make. 2. Enter the kit or assembled item in your Item Master List as a new inventory item. These parent items must also be checked Item is a Make on the Item Master List. 3. Under Inventory, select Bill of Materials. 4. On this screen, select an assembly. Then fill in the fields as described below. Select or type in the item ID. Enter the number of that item the assembly requires to make one of the finished product in the Units field. Enter the labor hours and labor cost if they apply. This is for reference only and to reflect the cost if this is being assembled through work orders. Select the Crit. checkbox if the component is critical to the assembly. This will allow filtering on a work order to view only critical items. This is useful is some items have a much linger lead time for example. If the flag is set in Administrative Tools/Options/BOM Work Orders screen, all components will default to critical. The “Yield” field should be populated if you will be tracking waste factors. 5. Repeat adding until all components are on the list. 6. Click Save when done.
You may also have items appear on assemblies that are assemblies themselves. This can be used then in the Work Orders module only to list all components and their subassemblies. For example, you are making a car as the final assembly. The requires the following parts: 1 transmission 1 engine 1 exhaust system 1 computer Etc. However, prior to assembling the car, you have to do several subassemblies. One subassembly might be for the exhaust system. This would require the parts below: 1 muffler 4 brackets 8 screws Etc. Removing Components from a Bill of Materials
Removing components is as easy as adding them. Simply follow the instructions below and the components will no longer appear as a required part of that assembly. 1. Go to the kit or assembled item on the Inventory/Bill of Materials screen. 2. Place a check in the Mark column of the item you want to remove. 3. Then click on Delete button. 4. Click Save when done.
Bill of Material (BOM) Provisions
This screen is an extension of the Bill of Materials screen. It allows you to enter all items that could possibly be used on a work order – regardless of the Bill of Materials screen. The Bill of Materials screen is the standard to assist you in populating a work order. When on a work order, after selecting a parent assembly and the system loads the BOM for that assembly, you have the ability to add additional items. This Bill of Materials Provision screen will be referenced when items are added to ensure that item is allow to be used with the assembly. An example would be tires on a car. You might have 3 different tires that can be used. One of them is the standard tire however, you can go with two others. So you place the standard on the Bill of Materials but place all three on the Bill of Materials Provisions screen. So in the event of a stock out situation on the standard tire, you might want to use one of the other two on a work order. The work order can then make sure you are picking a correct substitution. To access this screen, go to Inventory, then BOM Provisions. Adding and removing items from the provisions list can be done the same way you would add to the Bill of Materials screen. If you are adding one for the first time and the Bill of Materials is already in place, you can use the Populate button and the system will populate the items from the Bill from the Bill of Materials screen for you. Then add the rest of the items.
Adding a new work order for a kit or assembly
To create a new work order, 1. Click on Work Orders in the main menu, and then click on Create/Modify work order. 2. Fill in all applicable fields. 3. Click the Save button. 4. Click the Line Items tab near the top of the screen. 5. Go to the Assembly field and select or enter the item you are making. 6. Click either All Components or Top Components button. a. All Components will display all level of the assembly b. Top components will only show the top level of components and no subassemblies. 7. Click Save. 8. If you need to add more items to the work order that are not on the BOM, go to the next available line with nothing in it and enter or search for the item ID, enter the required units (qty) and the price if needed. Click Save. Repeat this as many times as needed to populate all components to the work order. 9. Click the magnifying glass icon to the right of “Line Items for Work Order” to print out your work order document when you are finished.
Print a Pick List for a Work Order
A pick list can be printed off of the line items tab of any work order by clicking the Pick List button.
Completing a Work Order for a kit or assembly Based on your system settings, work orders can: Remain open until they are manually closed. Complete when issued (without allowing partial issues) Prompt you to make a back order when a work order has been partially made. Always make a back order is the work order is not completed when you issue. Depending upon the setting your process can change. The default setting is to not make back orders or allow partial assemblies. This is the setting that is turned on now and will remain turned on. You will get new instructions if that changes. When you are ready to complete the work order, which means remove the components from stock and receive the assembly Item ID into stock. Follow these steps. Note: A work Order must have an Open status to issue against it. So if the issue button is not available, change the status on the order header.
1. Go to the Line Items tab of the work order you are completing. 2. Click the Issue button. 3. Confirm the issue by clicking yes to the prompt box. 4. You have the option to select the units in stock by location or serial number. By clicking the search button in either of those fields, you can locate the units in stock you are issuing to tell the system exactly which units you are taking out. If you do not use serial numbers or want the system to try and locate the inventory for you, click the Load All button. The system will automatically tell you which item to take. 5. Click on “Save”. 6. When you are done, click the “Issue” button. 7. The items are now removed from stock and the work order is completed.
To View Components Used to make an item on a work order
1. Go to Inventory and Locate/Move. 2. Locate the item you want to view the components used on the work order. 3. Click on the Item Id to go to the details of the unit. 4. Click on the BOM Items Issued button. 5. It will display the item ID, description, serial number and quantity of units for all parts that made the item in stock.
Cancel a Work Order
If you need to cancel a work order: 1. Go to Work Orders, and All Work Orders. 2. In the Search For field enter the work order number, change the In field to Work Order, and click Go. 3. Select the work order you want to cancel by clicking on the work order number (link) to get to the order header. 4. In the Status ID field, change the Status to Canceled. 5. Click Save.
Deleting a Work Order
Work Orders can be deleted by an administrator however we recommend never deleting the history. Instead please cancel the work order so you can track all sequential work order numbers.
Using Work Orders to Issue Parts Internally (not kitting)
You can issue parts for a work order without creating a new item in stock. To do this, do not use an assembly Item ID in the assembly field. Instead, list the parts to be issued on the line items and then procedure with issue as in the steps above for assemblies or kits.
Assets The Assets page lets you maintain tangible and intangible assets.
The assets module lets you manage the tangible and intangible assets of your company.
Label Description Description Enter a brief description in this field. This description will accompany the asset tag in list boxes to identify an asset. Cancel Use this button to delete an asset from your database. Add New Use this button to add a new asset to your database. License This tab stores information about licensed assets—maximum number of users and Information machines to which a license will apply, whether a license is a site license or an enterprise license, etc. Asset Tag The code in this field is used to identify the asset within your system. This is also the code that will print on the bar code label if you choose to print one for this asset. Costs/Depreciation This tab contains information about the original and replacement costs of the asset. Comments This tab contains a blank field in which you can enter comments about an asset. Filter These two fields work in conjunction with one another to filter your list of assets. In the “Filter” field, choose a category that you would like to filter by—for example, owner or asset type. Then enter a specific example of this category in the value field. For example, if you choose to filter by supplier and enter the value “Company ABC,” only assets supplied by this company will appear in the drop down box under “Asset Tag.” Picture A picture of the asset can be placed on this tab. Simply copy and paste according to the instructions on the tab. Specifications This tab contains information about the asset’s physical requirements. Dates/Warranty This tab contains information about dates within the life cycle of the asset as well as information about any warranty the asset may have. Operation Box This box contains a list of reports that you can generate using the Assets System. Asset Header This tab contains general information about the asset—its type, model, manufacturer, owner, etc. Readings This tab stores information about physical assets that can be used in depreciations, such as count, rollover, and asset capacity. Asset Type Choose a classification type from the drop down box in this field. Department This field can be used to record the department that uses a particular asset or is responsible for its maintenance. Location This field can be used to record the location where an asset is stored. Center Code This field can be used to associate an asset with a particular cost center or as a secondary classification field. Owner This field can be used to associate an asset with a particular owner. Used By This field can be used to assign an asset to a particular user. Parent Asset This field can be used to associate an asset with another asset. For example, you might list a particular computer as being the parent asset of its printer. In order for an asset to appear in this drop down box, you must already have entered it into the system as an asset. Serial Number This field can be used to store an asset’s serial number. Supplier This field can be used to store the name of the supplier of an asset. Manufacturer This field can be used to store the name of the manufacturer of an asset. Model This field can be used to store the model number of an asset. Faceplate/Jack This field can be used to associate an asset with a type of faceplate or jack. First Aid Use this field for an reference to first aid procedures.
Ordering an Asset on a PO
1. Using the popup menu, select Create Purchase Order and skip step two and three or click on Purchasing in the main menu. 2. Then click on the link Create/Modify Purchase Order. 3. Click the Add New button. A blank record will appear. 4. Fill in all required fields. For an Asset to be order, you must change the Order Type field to Assets. a. Approval field cannot be populated until line items are added with the unit prices populated. 5. Click the Save button. The new purchase record will appear. 6. Click the PO Assets tab. 7. Click the Add Line Button. A new line for the asset displays. 8. Select the Asset Type, enter a text description, enter a tag style, enter the number of units, and enter the price. 9. Repeat steps 7 to 8 as many times as needed. Click the Save button after each line item is added and when you are finished adding your items. 10. Click to the Notes/Totals tab to enter information about pricing of a PO. 11. Save on this tab. 12. Click to the Delivery Schedule tab to setup multiple deliveries if required. 13. Save on this tab. 14. Go back to your Order Header and approve the purchase order. a. If you must print a requisition you can go right to step 16. Below and an unapproved order will print out as a requisition versus an approved purchase order. You can leave them as requisitions as long as needed. The orders must be approved before a receipt can be recorded in the system. 15. Click the magnifying glass icon to the right of “Line Items for Purchase Order” to print out your purchase order when it is complete.
Printing the Purchase Order for an Asset To print or reprint your purchase order out at any time: 1. Click on Purchasing, then All Purchase Orders List (or use the popup menu All Purchase Orders) 2. Type the PO number in the Search For field and click the Go button to find the PO number. 3. The third column on the list is an icon with a piece of paper and a magnifying glass. Click this icon to view the purchase order form. 4. Use the Print button to print the purchase order to your printer.
Modifying an Outstanding Purchase Order with an Asset
To delete an item from an outstanding purchase order: 1. Click on Purchasing, then Create/ Modify Purchase Order (or use the popup menu Modify Purchase Order). 2. Enter in the purchase order number you are looking for and click the Search button. 3. Click the Purchase Order link. 4. On the Header tab, you will need to change the Approved by field to **not selected** and click save. The approval needs to be removed before any changes can be made. If a user removes the approval and does not have permissions to approve an order, the approval will remain not selected and the purchase order will be a requisition/unapproved status. It will remain this way until a user with permissions required logs in and approves the order. 5. Now you are able to change the details of the purchase order. 6. Click Save after any changes are made. a. To any information in text entry fields, simply type over the existing text and click the Save button when you are finished. b. To add a new line item, click the Add Line button and select your item ID to the order. Click the Save button when done. To delete a line from a purchase order, place a check box in the mark column as shown below. Then click the Delete button. The line item is removed but you must click the Save button when done.
Receiving a Purchase Order with an Asset
1. Click on Purchasing, then Outstanding Purchase Orders (or use the popup menu Outstanding Purchase Orders). 2. Enter in the purchase order number you are looking for and click the Search button. 3. Click the LI column of the order you want to receive . 4. Click the Receive button. 5. The assets will display on the Outstanding PO Assets screen.
Outstanding PO Assets Screen
Use this function to update your purchase order when ordered assets are received. Receiving above will transfer units to this screen but they are in a temporary status until you enter the details of the asset and finalize the receipt. 1. Go to Purchasing and Outstanding PO Assets if you leave the screen or are not on it. 2. Click the pencil icon of the asset you are going to enter the detail of and complete the receipt for. 3. Enter all information as it applies. 4. Click Receive Asset button when done. Receiving will split the assets into separate asset tags if more than one was received and the rest of the criteria about the asset can be entered to each unit individually. 5. Click yes to the confirmation box to confirm the final receipt against the PO. 6. Now you are on the All Assets screen and can enter the rest of the details for each asset tag/
Adding a New Asset without a PO
To add a new asset into the database, 1. Click on Assets in the main menu. 2. Click on All assets list. 3. Click the Add Asset button. 4. Fill in at least the Description, Asset type, and Supplier fields. 5. Use the “Comments” tab to store any additional information—for example, the asset’s repair history. 6. If you would like to store a picture of the asset in your database, click the “Picture” tab and follow the instructions on the screen. 7. Click the Save button. 8. When you are finished, either begin again at step 2 to continue adding assets or exit the “Adding a New Record” screen.
Modifying an Existing Asset 1. Click on Assets in the main menu. 2. Click on All assets list. 3. There are two ways to access an existing asset: Click the pencil icon to the left of the “Asset” field. You can narrow your search by selecting assets from within a certain type category. Choose the filter of the asset for which you are searching. Then select a value for the filter by using the “Search for” field. Then, click on the “Go” button to the right of the “in:” field. Only assets that fit into the category you selected will display. Locate your specific asset and click on the pencil icon to the left of the “Asset” field. 4. Make the desired modifications. 5. Click the Save button
Deactivating an Existing Asset 1. Click on Assets in the main menu. 2. Click on All assets list. 3. Find the record of the asset that you wish to deactivate, using the filers if necessary. 4. Click pencil icon to the left of the “Asset” field 5. Click on the Retire button 6. A warning will pop up asking you if you are cretin about your decision 7. Click yes to retire the asset 8. The asset has been now been deactivated.
Once assets have been deactivated, it is not possible to reactivate them. However, you can view a list of deactivated assets by choosing “Retired Assets” under “Assets” and then select the specific record that you wish to view.
Asset types Sometimes you will have to add a new tangible or intangible asset type. To do so, 1. Click on Assets in the main menu. 2. Click on the button to the left of Asset types. 3. Click the Copy to New button. 4. Fill in the Description field and any other that may apply 5. Click the Save button.
Asset Depreciation Formulas
The following formulas are already saved in IPOL. To add a formula, select “Asset Depreciation” under “Assets” on the main menu.
Straight Line [ C – ( C – r )] Ut Units of Production [ C – ( C – r )] Cnt Double Declining [C – r] [(1.0 – 0.2)(t/12.0)] + r Sum of the Years’ Digits [( C – r ) (1 – t ) (2 U – t + 1)] [(U + 1.0) (U + r)] Double-Declining (200%) Method (C – r) * [1.0 – 1.5(12.0)](t/12.0) + r U 150% Declining Method (C – r) [1.0 – 1.5(12.0)](t – 1) + r U MACRS—Combined 150% If U [1.0 – 1.5 (12.0)](t – 1) [1.5] [12.0] > 1, U U
(C – r) [1.0 – 1.5 (12.0)](t/12.0) + r, C – ( C – r ) U Ut
MACRS—Combined 200%
If U[1.0 – 2.0 (12.0)](t – 1) [2.0] [12.0] > 1, U U
[C – r] [1.0 – 2.0 (12.0)](t/12.0) + r, C – ( C – R ) U Ut
where:
C= asset cost t= elapsed time n= unit count U= useful life p=capacity r= residual value
*It is possible to select two formulas to serve as defaults—they will automatically be applied unless you specify otherwise. To select your defaults, click “System” on the main menu, then “Administrative Tools,” “Options,” and “Assets.” Also on this tab, you can opt to hide the lookup list of asset ID numbers. This will require you to enter the asset tag manually, but is useful if you have a very large database.
Adding a new asset depreciation formula a. Click on Assets in the main menu. b. Click on Asset Depreciation c. Click on the plus button to add a new record d. Type in description, formula, and check the use box e. Click on the Save button
Document Exchange
The Document Exchange page lets you view documents uploaded to the Inventory Pro Online page and to contribute your own articles.
Adding your document To add your document to the Documents page, 1. Click on Documents in the main menu. 2. Click on Add New. 3. Enter the file path in the File Name field, OR click Browse to find the file, OR enter the file URL in the URL Link field. 4. Click the Upload File button.
Message Board
The Message Board page lets you view and post to the Inventory Pro Online message board.
Viewing existing topics Click on Messages in the main menu. Select All Topics from the red bar at the left of the screen to view articles from every topic, or select the name of the topic you wish to see from the list just below.
Creating new topics To create a new topic, 1. Click on Messages in the main menu. 2. Click on “Create Topic” in the red bar at the left of the screen. 3. Enter the topic name in the New Topic Name field and select access permissions from the list of check boxes. 4. Click the Save button. The new topic appears, empty for the moment.
Contributing to a topic To actually post messages to a topic that you created or that pre-existed, 1. Click on Messages in the main menu. 2. Select the name of the topic from the red bar at the left of the screen. 3. Click on “New article” in the bar on the left. 4. Fill in the article name and body. 5. Click on the Post button.
Reports and Queries
The Reports page lets you run reports and queries.
Both reports and queries allow you to select the exact records that you want displayed by adding filters. Reports are lists, all in one long page, that are designed to be printed. Queries provide the same information in a scrollable multi-page format.
Running Reports and Queries To run any of the dozens of report or query types provided by Inventory Pro Online, 1. Click on Reports in the main menu. 2. Select a report type in the left box and one of the available reports for that type in the right box. 3. Click the Report button to access reports or the Query button to access queries. You will see a screen like the following. 4. Select a sort order from the Order By field. Fill in any other fields that apply. 5. If you wish, add filters to limit the range of the report or query (see below). 6. Click on one of the four buttons--Report/Query, Acrobat (PDF), Word (RTF), or Export (CSV). Report/Query displays the report or query in HTML, Acrobat in Adobe Acrobat® format, Word in Microsoft Word® format, and Export in Microsoft Excel® format. 7. The report or query displays.
Adding Filters Filters parse out undesired records from a report or query. The above Filters Setup screen displays two filters. To add more filters, click the Add Filter Button. To save a particular filter setup, click the Save button. To delete a filter, click the button to the left of the unwanted filter. Set up each filter by selecting the field to filter by in Filter Field, the limiting operation in Operation, and the value or values in the Value fields.
For example, the above two filters would return all records with Item IDs greater than 25545 and the word “Wines” in their Supplier Name fields.
(Note) Users with administrative privileges can check the Global check box next to a defined filter to make it apply to all records and queries run by all users of the system.
System Lists
The System Lists Page lets you view and modify system lists. Adding Company Locations
Company Locations in Inventory Pro Online are the locations that receive or issue inventory, as well as your company address. To add a company location, 1. Click on System in the main menu. 2. Click on the pencil icon next to Company Locations. 3. Click the Add New button. 4. Enter in the information on the form. Select the radio buttons that apply for being a bill to address, ship to address, and warehouse. A location can be all three or only one. 5. Click the Save button.
Adding Company Employees
Your Company Employees must be entered for security reasons—to allow the system to determine what users to allow access to what parts of Inventory Pro Online. 1. Click on System in the main menu. 2. Click on the pencil icon next to Employees. 3. Click the Add New button. 4. Enter in the information on the form. Salesperson field should be marked Yes if the employee will be entering shipping orders Buyer field must be checked Yes if the employee will be entering purchase orders Buyer Approval Amount field needs to contain a value if the employee is a buyer in the field above. This level you set in this field is maximum dollar amount the employee can approve a purchase order for. Login Name (IMPORTANT) must match the login name you are assigning to the user in the Adding a User Name and Password instructions below. 5. Click the Save button.
Adding a User Name and Password
When you have new employee, customer, or anyone who will need access to your Inventory Pro Online system, you will need to add them as a user. In Inventory Pro Online users belong to groups. The groups have different levels of access. To add a new user, follow the instructions below. 1. Click on System in the main menu. 2. Click on the pencil icon next to System Users. 3. Click the Add New button. 4. Enter information onto the form, as per below: Do not enter a User ID, as the system will assign this for you. Enter a Login Name and Password. Write the password down, as it will appear in asterisks (The login name must match the login name of the employee entered in the Adding Company Employees steps above). Select the appropriate group for the user (remember that this group controls the functions they can do in the system). Select a Supplier ID if this is a vendor that you want to only have access to his or her own items (if you do not select this the person will be able to see all items regardless of their supplier). Select a Customer ID if this is a customer who you want to have only access to his or her own orders (if you do not select this, the user will be able to see all orders regardless of their ship to/bill to information). Select the Employee ID if this is an employee to link the purchasing limitations and salesperson information rights to the user. Check Yes in the Use box. In the Warehouse field enter a warehouse ID number (which can be found on the warehouse list under inventory) if the person is assigned to only one warehouse. If you do not select a warehouse ID, the user will have access to all warehouses (their functions will be limited by the group they belong to). Mark “Read Only” No or Yes depending upon whether you want the user to be able to change data (the items they can change will depend on the group they are assigned to. The Home Page field defaults to main.asp. The home page is considered the screen they come to after they login. You can change the screen they come to by entering the following in this field: -Inventory.asp – this will bring them to the inventory menu screen -Reports.asp - this will print them to the reports menu screen -Sorder.asp – this will bring them to the shipping main menu screen -Receivers.asp – this will bring them to the receiving menu -Issues.asp – this will bring them to the issuing menu -Syslists.asp – this will bring them to the system menu screen -Purchasing.asp – this will bring you to the purchasing menu -Assets.asp – this will bring you to the assets menu -Appointments.asp- this will bring you to the appointments menu -Workorders.asp – this will bring you to the work order main menu. 5. Click Save.
Adding System Groups
System groups control the access users have to the system. To add a new system group, 1. Click on System in the main menu. 1. Click on the pencil icon next to System Groups. 2. Click the Add New button. 3. Enter a Group Name. 4. Select Yes in the Administrator check box only if you want the new group to have administrative privileges. 5. Select Yes in the “Use this Group” check box. 6. Click the System button in the Main Menu to go back to the System screen for the next step, Setting up Group Permissions.
Setting up Group Permissions
Group permissions determine the parts of the system that users belonging to different groups have access to. To set up group permissions, 1. Click on System in the main menu. 2. Click on Groups Permissions. You will see a screen that displays check boxes for all the features of the Inventory Pro Online system. 3. Select the group the permissions for which you wish to modify from the “Permissions for Group” drop down list box. 4. Check the features that you want this group to be able to access, and uncheck the ones you do not want the group to be able to access. 5. Click the Save button at the bottom of the screen when you are done.
Note: Report Permissions Inventory Pro Online also allows you to control the reports that users belonging to a group will have access to. The Report Permissions page is essentially identical to the Group Permissions page. Access it through Main Menu/System/Report Permissions.