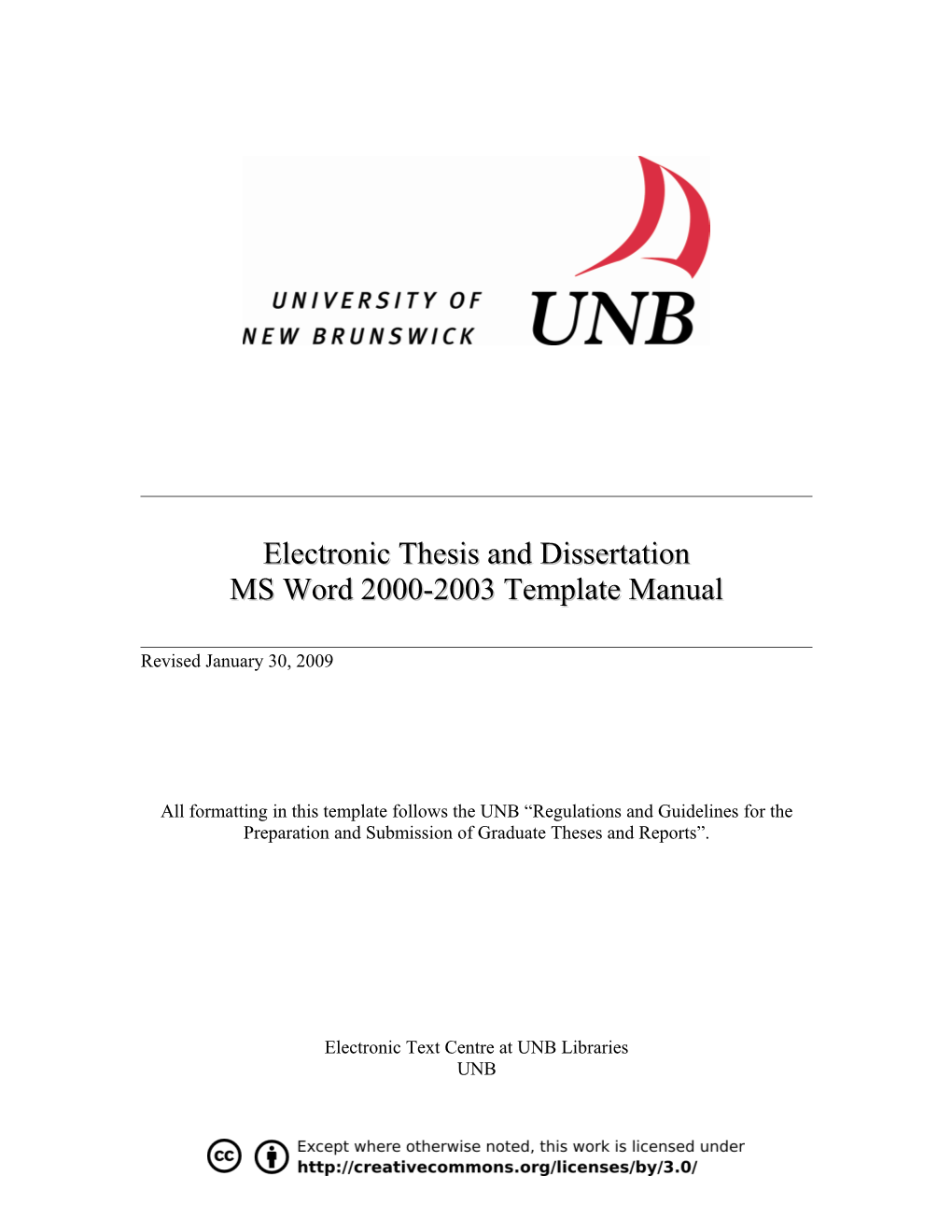Electronic Thesis and Dissertation MS Word 2000-2003 Template Manual
Revised January 30, 2009
All formatting in this template follows the UNB “Regulations and Guidelines for the Preparation and Submission of Graduate Theses and Reports”.
Electronic Text Centre at UNB Libraries UNB Copyright © 2004 Electronic Text Centre at UNB Libraries
Table of Contents 1 Introduction...... 4 2 Where to get the template and how to save it to your computer...... 4 3 Paying attention to MSWord template styles...... 4 3.1 Changing styles...... 7 4 Cutting and pasting into the template...... 9 5 Moving through your thesis using the template...... 10 5.1 Frontispiece...... 10 5.2 Dedication...... 10 5.3 Title page...... 11 5.4 Abstract...... 12 5.5 Chapter titles and text...... 12 5.5.1 Margins...... 12 5.5.2 Line Spacing...... 13 5.5.3 Page Numbers...... 13 5.5.4 Insert new chapters and sections...... 14 5.5.5 Pagination...... 15 5.5.6 Adding outline numbering to chapters and sub sections...... 18 5.5.7 Footnotes and Endnotes...... 18 5.6 Adding tables and other objects...... 19 5.6.1 AutoCaptions...... 19 5.6.2 Tables...... 20 5.6.3 Graphics...... 21 5.6.4 Excel Worksheets...... 21 5.6.5 Cross reference updates...... 21 5.6.6 Mathematical Equations...... 22 5.6.7 Object and caption text wrapping (grouping the object and the caption as one whole object)...... 23 5.6.8 Deleting tables and figures...... 24 5.7 Code...... 24 5.8 Creating a table of contents...... 24 5.9 Lists...... 25 5.10 List of Tables and Figures...... 26 5.10.1 Inserting Figures and Captions...... 26 5.10.2 List of Figures...... 26 5.10.3 List of Tables...... 27 5.11 Bibliography...... 27 6 Scanning...... 28 7 Creating a PDF File...... 28 7.1 Converting a WordPerfect document to PDF...... 29 7.2 Converting a LaTeX document to PDF...... 30 7.3 Converting other formats to PDF...... 31 8 For more information...... 31
2 9 Appendices...... 31 9.1 Shortcut keys...... 31 9.2 Mouse shortcuts...... 33
3 1 Introduction
The ETD template is an MSWord word processing template file designed to assist you in formatting your thesis or dissertation.
The template is based on the UNB “Regulations and Guidelines for the Preparation and submission of Graduate Theses and Reports” which can be downloaded at: http://www.unb.ca/gradschl/guidelines/documents/RegulationsGuidelinesforPreparationT hesesDissertReports2005_000.pdf
If used properly, the template will also enable the Electronic Text Centre at UNB Libraries to convert your source file (i.e. MSWord) to an archival format (XML) for storage and retrieval in a UNB online institutional repository at: http://quartet.cs.unb.ca:8080/dspace/handle/1882/38
If you have any questions, comments, or suggestions, email Lyle Smith at [email protected].
2 Where to get the template and how to save it to your computer
If you have not yet downloaded a template:
1. Go to the templates section of the UNB ETD web site: http://www.unb.ca/gradschl/etd/templates.html 2. Save the unbtemplate.dot file to your hard drive 3. Save the file as a template file (*.dot). 4. Double-click the template file. It will start a new, untitled document in Microsoft Word.
Mac users may have to save their template file in the following way:
1. With the template file on your screen, select Word from the menu bar and choose Preferences. 2. Within the Preferences window, choose Compatibility from the sidebar. 3. Within the Compatibility window, choose MS Word 2000-2004 and X from the Recommended Options drop down list.
3 Paying attention to MSWord template styles
On the title page, the template contains “placeholder” text that you can highlight and replace with your own information. You are free to add or erase some of the contents to satisfy requirements for your individual faculty or department.
4 Please pay attention to style matching. Styles will later be converted to XML elements by the Electronic Text Centre staff. For example, if you have entered your name in the “name of candidate” area, your name has to have the “Author” style. After XML conversion, the style will be changed to
To see the style match, highlight the text, and then check the Style box on the Formatting toolbar (see Figure 1).
Figure 1
If you have cut and pasted your work from another file format into MSWord, formatting styles might have been changed. Please check the following styles to make sure styles and content match:
Style Name Description
Abbreviation Use for “List of Symbols, Nomenclature or Abbreviations” title
Abstract Use for “ABSTRACT” title, the style of the paragraphs in the abstract is Normal
Acknowledge Use for “ACKNOWLEDGEMENTS” title, the style of the paragraphs in the acknowledgements part is Normal
5 Appendix Use for “Appendix” title
Author Use for student’s name in title page
Bibliography Use for “Bibliography” title, use RefWorks to generate body of bibliography code Use for code examples
Copyright Use for “Name of Candidate, Year (of graduation)” in title page
Dedication Use for “DEDICATION” title, the style of the paragraphs in the dedication part is Normal
DegreeName Use for degree name in title page
ExamBoard Use for examining board information in title page
ExternalExam Use for external examiner information in title page
FigureList Use for “List of Figures” title
Frontispiece Use for frontispiece or quote page
GAU Use for graduate academic unit in title page
Glossary Use for “Glossary” title
Heading 1 Use for chapter titles, the style of the paragraphs in the chapters is normal
Heading 2 Use for second level chapter headings
Heading 3 Use for third level chapter headings
Normal Use for typical paragraphs of text.
PreDegree Use for previous degree in title page
School Use for “THE UNIVERSITY OF NEW BRUNSWICK” in title page
SubmitDate Use for “Month, Year (of submission to Graduate School)” in title page
6 Supervisor Use for supervisor’s information in title page
TableList Use for “List of Tables” title
ThesisNote Use for “A THESIS SUBMITTED IN PARTIAL FULFILLMENT OF THE REQUIREMENTS FOR THE DEGREE OF” “This thesis is accepted” “Dean of Graduate Studies” in title page
ThesisSubtitle Use for thesis subtitle in title page
ThesisTitle Use for thesis title in title page
TOC Use for “Table of Contents” title
Vita Use for “Vita” title
3.1 Changing styles
You might want to use other styles available in MSWord. You might also want to change the format of styles (e.g. font, size, etc), or add or delete spaces. On the Format menu, click Style and Formatting to view and modify all styles. (See Figure 2 on the following page)
7 Figure 2
Alternatively, you can click on the Styles and Formatting icon next to the Styles box to access Styles and Formatting.
Next, click Modify from the drop-down menu on the task pane:
8 Figure 3
Change the formatting of the feature you have selected as needed. Check the Automatically Update box if you want to apply the change to the entire document: 9 Figure 4
4 Cutting and pasting into the template
There are several ways to copy or cut and paste text from another document to the template. However, the format and style in the template needs to be maintained. Follow one of the methods described below if your resulting file does not have the intended format and style.
1. After you copy or cut and paste text to the template, notice the Paste Options icon that appears just below your pasted selection after you paste text. When you click the icon, a list appears. Select Maintain or Match Destination Format. This will ensure that the pasted text will have the same format defined by the template.
Or
2. Do not copy or cut and paste text with the common Ctrl-V or the right click Paste. Instead, use the Paste Special feature on the Edit menu. This tool is not available for any Microsoft Word version earlier than 2003. (See Figure 5 on the following page.) 10 Figure 5
For students who have started writing their thesis in WordPerfect, you can save your file as “WordPerfect or rtf”, and then cut and paste the content into MSWord with the template.
5 Moving through your thesis using the template
All text within quotation marks is taken from the UNB “Regulations and Guidelines for the Preparation and Submission of Graduate Theses and Reports”.
5.1 Frontispiece
The first template section you will see is Frontispiece. If your thesis has a frontispiece or quote page facing the title page, insert it in the frontispiece placeholder. If not, delete the frontispiece template segment.
5.2 Dedication
If your thesis has a dedication, write or copy and paste it into the Dedication in the gray placeholder area.
11 5.3 Title page
Using the placeholder areas, copy or key your title page information into the title page section.
Figure 6
If there is a field you do not need (i.e. subtitle), it can be deleted. If you delete a field by mistake, remember to use MSWord styles when you re-enter the information.
12 5.4 Abstract
Copy or type your abstract text into the abstract area.
5.5 Chapter titles and text
Copy or type chapter titles into the chapter title pace-holder areas then copy or type chapter text into the text area. Working with the template is much the same as working in Word for any other document you have created. Again, the point is to pay attention to styles, where they are defined. All defined styles are identified in this manual
5.5.1 Margins
The SGS Guidelines state: “There should be a margin of not less than 4 cm (1.5 inches) on the left side of each sheet and of not less than 2.5 cm (1 inch) on the top, bottom and right-side margins. This refers to the illustrations as well as to the text, and to all other material bound with the thesis”. The margins are pre-defined in the template. If you need to change the margins, on the File menu click Page Setup and then click the Margins tab.
Figure 7
13 5.5.2 Line Spacing
The SGS Guidelines state: “The text should be double-spaced (except for quotations of more than one sentence, footnotes, tables and bibliography, all of which may be single- spaced)”. If you need to change line spacing, on the Format menu click Paragraph.
Figure 8
The template is designed to double-space your text except bibliographies and footnotes. You will need to change the spacing for such elements as quotes.
5.5.3 Page Numbers
The SGS Guidelines state: “Small Roman numerals are used for the ‘preliminary pages’ (those preceding the text) with the numbers appearing at the center of the bottom of each page. The title page is considered to be page ‘i’ but is unnumbered. Arabic numerals must be used for all the remainder of the thesis pages except the vita (including text, tables, page-size figures and illustrations, bibliography and appendices). The location of page numbers must be consistent throughout the thesis, i.e. the top right hand corner”.
To change the page-numbering format, from the Insert menu click Page Numbers and click the Format button. (See Figures 9 and 10 on the following page.)
14 Figure 9
Figure 10
5.5.4 Insert new chapters and sections
To get the desired page number format, you need to insert section breaks to define the format accordingly. From the Insert menu, click Break and then check the Next page from the section break types list.
Figure 11 15 5.5.5 Pagination
MSWord automatically removes page numbers throughout the document. To remove page numbers for part of a document, divide the document into sections and break the connection between them. To do this, click View, Header and Footer on the menu bar. The Header and Footer toolbar will appear. Click Link to Previous once. Same as Previous will disappear on the specified Footer or Header.
Figure 12
16 Figure 13
In order to keep your pagination consistent throughout your document when inserting landscaped images, tables, or figures you must follow a specific set of guidelines.
Place your cursor on a blank line on the page before the landscaped image or table. You will need to insert a Section Break here.
Note: Section breaks are rarely used in the ETD – they are only used when you need a page numbering change or orientation change (e.g. from portrait to landscape).
With your cursor on the blank line, from the Insert menu, click Break. The Break dialog will appear. (See Figure 14 on the following page.)
17 Under Section break types, select Next Page and click OK. This will start your new section on a new page of the document.
Figure 14
Note: If you previously inserted a Page Break here, you will see an additional blank page. Simply delete the extra page break by placing your cursor in front of the page break and pressing the Delete key. This will remove the blank page.
Follow the same steps (Insert > Break > Section break types: Next Page) on a blank line after the table or image. Your table should now be the only thing on this page. Place your cursor on the page containing the table. It can be in the table or outside of it, but it must be on the same page. This is where you will change the page orientation.
From the File menu, click Page Layout and click the Paper Size tab.
In the Orientation section, select Landscape. Make sure the Apply to option is set to This section. All changes will now affect the landscaped section only.
Figure 15
18 5.5.6 Adding outline numbering to chapters and sub sections
If you need chapters and/or sub sections numbered in an outline format, use the Format, Bullets and Numbering, Click the Outline numbered tab. Choose the outline shown below. Click Customize
To customize the outlined number list, type the label you want to use for your heading. Do not delete the number field (gray area)
Figure 16
5.5.7 Footnotes and Endnotes
To add footnotes or endnotes, on the Insert menu, click Footnote. Select the setting that suits your needs.
Figure 17
19 5.5.7.1 White Space Formatting
Sometimes there may be unwanted white space in the footnotes section of the template. To fix this issue, please read the following steps:
1. You will see a bold P button somewhere on your tool bar at the top. Click it. If you don't see it, you can enable it by clicking Tools > Options, and on the View tab under Formatting Marks, select Paragraph marks and click Ok.
2. From the View menu, click Normal.
3. From the View menu again, click View Footnotes. Another window pane, showing all your footnotes, will appear below.
4. From this new pane, click the Footnotes drop-down menu and choose Footnote Separator.
5. Delete all the P tags below the separator accept for the one right by the separator. Click Close.
6. Now, from the View menu, click Print Layout.
The formatting of the footnotes section should now be correct.
5.6 Adding tables and other objects
5.6.1 AutoCaptions
Before inserting tables or other objects like figures, make sure you have AutoCaption turned on. With this feature, your tables and objects will automatically be numbered and labeled in the right order. To turn AutoCaption on, from the Insert menu, click Reference then click Caption.
20 Figure 18
Click the AutoCaption button and from the list of objects as shown below, choose the types of objects you will insert in your file such as Microsoft Word Table (table caption), Microsoft Word Picture (figure caption), or whatever objects your are inserting.
Figure 19
5.6.2 Tables
From the Table menu, click Insert > Table to create a table. You can also save tables as images and then insert them as images.
21 Figure 20
5.6.3 Graphics
Accepted graphic formats include CGM, PNG, TIFF, GIF, and JPEG. You can use a mix of graphic formats in your thesis.
5.6.4 Excel Worksheets
To properly insert an Excel Worksheet into your Thesis or Dissertation, open your Excel file. Select and highlight what you want to appear on the first page of the Word Document and then click Edit > Copy. Next, go to your Thesis or Dissertation template and click Edit > Paste Special. Select Microsoft Excel Worksheet Object (it should be the first choice in the list) and click OK. You will now be able to resize your selection. Repeat these steps for each page you want the Excel data on.
5.6.5 Cross reference updates
Cross-references can be inserted with text and can be customized. To insert a cross reference, click Insert > Cross-reference. In the Cross-reference dialog, choose the reference type (Figure, Table, Equation) and in the Insert reference to drop-down list, select Only label and number. In the textbox under For which caption, a list of available cross-references in the document will appear. Insert the cross-reference item by selecting the proper label and caption in the dialog. (See Figure 21 on the following page.)
22 Figure 21
If multiples captions were created, and one of the captions was deleted, you can still update the caption field by selecting all and pressing F9. If a caption is deleted, the cross-reference links will show an error stating that the reference link cannot be found. You shouldn’t update the cross caption without making a new link, since the labels will be different from the previous one. Therefore, you need to re-insert the cross-reference to the document.
5.6.6 Mathematical Equations
To insert equations, on the Insert menu, click Object. Select Microsoft Equation 3.0 from Object type and click OK. The Equation editor will appear. (See Figures 22 and 23 on the following page.)
23 Figure 22
Figure 23
To enable equation labels to be positioned on the right side, please refer to the Microsoft help link below for instructions: http://support.microsoft.com/kb/212381
24 5.6.7 Object and caption text wrapping (grouping the object and the caption as one whole object)
To wrap paragraph text around an object (i.e. figure or table) without having the caption positioned awkwardly, insert an object the usual way. Select the caption and transform it into a textbox by highlighting the caption, then clicking Insert > Textbox. This will put the caption inside a textbox and you will with a border around the caption. To turn it off, double-click on the textbox, and click the Colors and Lines tab. Change the Color drop down list under Fill to No Fill and, under Line, change the Color drop-down list to No Line.
Figure 24
Next, you have to group the object and the textbox together. MS Word will not allow you to select the object and textbox simultaneously without making sure that both the object and the textbox have the same layout. Double-click the object and click the Layout tab. Under Wrapping style, choose a layout other than the inline with text. Then, double- click the textbox and follow the same steps and choose the same layout. Turn on the Drawing toolbar (View > Toolbar > Drawing) and select both the object and the textbox. To group them, from Drawing toolbar, click Draw > Group.
25 5.6.8 Deleting tables and figures
When you delete a table or figure, MSWord must re-label and re-number the remaining tables and figures. To do this, delete the object and caption, select the entire document from edit menu or press Ctrl A and then F9. You can also right-click the selected area and choose Update Field from the popup menu.
5.7 Code
To insert code into your file, use a table format in the body text or appendix and map the style to code in the styles toolbar.
5.8 Creating a table of contents
From the Insert menu, click Reference and Index and Tables to insert a Table of Contents in your thesis or dissertation. Select 3 in Show Levels. Click Options to choose what will be included in the Table of Contents. MSWord will automatically build the table of contents according to the heading styles you use.
Remember to update your Table of Contents field each time you make changes to your thesis.
Figure 25
26 Figure 26
Remember to update your Table of Contents field each time you make changes to your thesis. To update a Table of Contents, right-click anywhere on the Table of Contents (the entire table should then be gray) and select Update Field. Select either Update page numbers only or Update entire table.
Note: Please remember to delete the hint located underneath the Table of Contents.
5.9 Lists
Working with lists should be easy in Word if you are using the template when you write your thesis:
1. Create separate styles for each different bullet list that you need; for example Bullet Regular, Bullet Indent, Bullet Square and so on.
2. When you need to use a bullet list, select the correct style from the drop-down menu.
3. If you need to import a bullet list from another document, first select the Clear Formatting option from the drop-down menu (this removes all formatting) and then cut and paste it into the working document. Then apply the correct style.
If you have copied and pasted your work into the template and find that your file size has increased too much, perform the following steps:
1. Open the Word file in Microsoft Word, if possible.
Tip: If this is not possible, try opening it with Internet Explorer.
2. Cut and paste every graphic from the file into an image-editing tool. Create a 27 Naming convention, (e.g. Page1-A.gif, Page1-B.gif etc) and name each one accordingly.
Warning: Do not save the file yet!
3. On the File menu, click Save As HTML. Name the file with an HTML extension, e.g. ProposalTemplate.html, and Exit Word.
4. Re-open Word. On the File menu, click Open and select the ProposalTemplate.html file.
5. On the File menu, click Save and save with ProposalTemplate.html with a new Word .doc extension. e.g. ProposalTemplate2.doc.
6. Instead of copying the bullets directly, clear the bullet style, and just copy the text to the template. After pasting on the template, format the bullet that you intended.
5.10 List of Tables and Figures
5.10.1 Inserting Figures and Captions
To insert your figure, from the Insert menu, click Picture > From File and choose your image.
From the Insert menu, click Reference > Caption to insert the title above the figure. (In Microsoft Word 2000 and earlier, it's Insert > Caption.) Word will automatically insert the title in Caption style. Now, start typing your caption.
If you need to insert a figure before or between other already insert figures, you may need to update the Figure numbers. To do this, right-click number from “Figure #” and then click Update Field.
5.10.2 List of Figures
From the Insert menu, click Reference and then Index and Tables. Select Table of Figures. Choose label in Caption Label to insert a List of Figures in your thesis or dissertation.
28 Figure 27
5.10.3 List of Tables
Use the same command as List of Figures. Choose the label for table in Caption Label.
Figure 28
5.11 Bibliography
UNB supports the RefWorks bibliographic management tool and offers a number of tutorials. Check the UNB Libraries page at http://www.lib.unb.ca/instruction/RefWorks/
29 for details on using RefWorks and a schedule of training workshops. The same workshops are also listed on the UNB Training page at www.unb.ca/training. An online and printable tutorial is available at http://www.refworks.com/tutorial/.
Write-N-Cite is a utility allowing Microsoft Word and Internet Explorer users to cite references in a paper with the click of a button. To use Write-N-Cite with Refworks you must download a small utility program to your computer http://www.refworks.com/refworks/WNCDownload.asp.
If the bibliography is inserted at the end of your file, cut and paste it into the Bibliography section of the document.
If you do not use RefWorks, please use a numbered list in the body of bibliography by clicking on Numbering in the menu bar. Programs such as EndNote should work in the template in much the same way as RefWorks.
6 Scanning
If you need to scan large maps at a high resolution, contact Mike Meade at the Imaging Centre – a division of the Electronic Text Centre, at [email protected]
Scanning services and assistance are available in room 234 of Marshall d’Avray Hall. Regular scanning services and assistance are available from the UNBSJ Helpdesk located in room 336 of Hazen Hall. Your final scan is only as good as your original unless you use Image Editing software, such as Photoshop, to enhance it.
What resolution should you use when scanning?
If you don’t intend to print the document with the scanned image, graph, etc., and you will only be displaying it on the computer, there is no need to scan at a resolution any higher than 72 dpi, as that is the maximum your monitor is capable of displaying.
If you do intend to print the document with the scanned image, graph, etc., you will have to scan at a higher resolution. Scanning at 200 dpi should be sufficient. (The maximum would be 300 dpi)
Embedding Fonts:
Most fonts will automatically be embedded into your PDF file. Embedded fonts will allow users to view your file exactly as you intended for it to be viewed.
7 Creating a PDF File
These procedures are based on MS Word 2000, 2002, and 2003. Procedures in later versions of MS Word may vary.
30 All public computer labs on UNB Fredericton and Saint John campuses have MS Word and Adobe Acrobat Professional. When this combination of software is present, conversion from MS Word to PDF can be done directly through the MS Word Program. If you are using MS Word on a machine without Adobe Acrobat Professional, you can bring a copy of your thesis or dissertation to a UNB computer lab to perform the conversion. Using your Novell home account drive H: , or the Development Site, may assist you in moving your document.
When Adobe Acrobat is integrated into the MS Word program it will automatically include PDF Maker macros. These macros will automatically display as three new buttons on a toolbar of their own the next time you start MS Word. This toolbar works in the same manner as the rest of your toolbars. It can be turned on and off by clicking View > Toolbars from the menu bar. The PDF toolbar will look like the following:
Figure 29
The following procedure creates a PDF file in Word.
1. Open your document in Word and click the button the Convert to Adobe PDF button (See figure 29 on the previous page) 2. You are then prompted with the following dialog where you will provide a name for the file and click Save.
Figure 30
7.1 Converting a WordPerfect document to PDF
31 The following procedures are based on WordPerfect version 9. Procedures in later versions of the software can vary. If you are working within WordPerfect, you can easily save you document into PDF by following this procedure:
1. Select File Publish to PDF from the menu bar. The following window will appear: (See Figure 31 on the next page.)
Figure 31
2. In the Publish to file field, type the name of your file and click OK.
Note: Most times the default selections will suffice. For access to more advanced options such as Publishing Text Only and Publishing Text as Graphics, click the Details tab of this window.
7.2 Converting a LaTeX document to PDF
LaTeX is a set of macro extensions to the TeX document composition system designed by Donald Knuth. TeX, and thus LaTeX, are markup languages. The format of the input to the TeX program is plain ASCII text with markup directives embedded within or surrounding the text to be marked up. Any program capable of displaying plain ASCII text and making changes to ASCII text files can be used as LaTeX and TeX sources. To create a PDF file from a LaTeX document, the following steps are typically followed:
1. Render your LaTeX document to a DVI file. 2. Preview the document for accuracy using the xdvi tool. 3. Use the dvips program to convert the DVI file to a postscript (.ps) file
32 4. Use the ps2psdf program to convert the postscript file to a PDF file. The program ps2pdf is freely available for UNIX/Linux, and will usually be pre-installed on RedHat versions of Linux.
7.3 Converting other formats to PDF
Many, but not all electronic formats for documents can be converted to PDF. You should ensure that your document can be converted to PDF format before selecting the word processing program you use to create your thesis.
8 For more information
For more information about using the MSWord template call the Electronic Text Centre at 447-3458 or email at [email protected].
9 Appendices
9.1 Shortcut keys
Shortcut Keys Description Alt + Left Returns you to the most recent spot on your document Arrow Ctrl + A Select all contents of the page. Ctrl + B Bold highlighted selection. Ctrl + C Copy selected text. Ctrl + X Cut selected text. Ctrl + P Open the print window. Ctrl + F Open find dialog. Ctrl + I Italicize highlighted selection. Ctrl + K Insert a link. Ctrl + U Underline highlighted selection. Ctrl + V Paste copied or cut text. Ctrl + Y Redo the last action performed. Ctrl + Z Undo last action. Ctrl + L Aligns the line or selected text to the left of the screen. Ctrl + E Align the line or selected text to the center of the screen. Ctrl + R Align the line or selected text to the right of the screen.
33 Ctrl + M Indent the paragraph. Ctrl + Shift + F Change the font. Ctrl + Shift + > Increase selected font +1pts up to 12pt and then increases font +2pts. Ctrl + ] Increase selected font +1pts. Decrease selected font -1pts if 12pt or lower, if above 12 decreases Ctrl + Shift + < font by +2pt. Ctrl + [ Decrease selected font -1pts. Ctrl + Shift + * View or hide non-printing characters. Ctrl +
34 capital letter at the beginning of every word. Shift + Insert Paste. F4 Repeat the last action performed (Word 2000+) F5 Open the find, replace, and go to window in Microsoft Word. Ctrl + Shift + F6 Opens to another open Microsoft Word document. F7 Spell and grammar check selected text and/or document. Shift + F7 Runs a Thesaurus check on the word highlighted. F9 Updates selected fields F12 Save as. Shift + F12 Save. Ctrl + Shift + Prints the document. F12 Alt + Shift + D Insert the current date. Alt + Shift + T Insert the current time.
9.2 Mouse shortcuts
Mouse shortcuts Description Click, hold, and Selects text from where you click and hold to the point you drag and drag let go. Double-click If double-click a word, selects the complete word. Double-clicking on the left, center, or right of a blank line will make Double-click the alignment of the text left, center, or right aligned. Double-click Double-clicking anywhere after text on a line will set a tab stop. Triple-click Selects the line or paragraph of the text the mouse triple-clicked. Ctrl + Mouse Zooms in and out of document. wheel
35