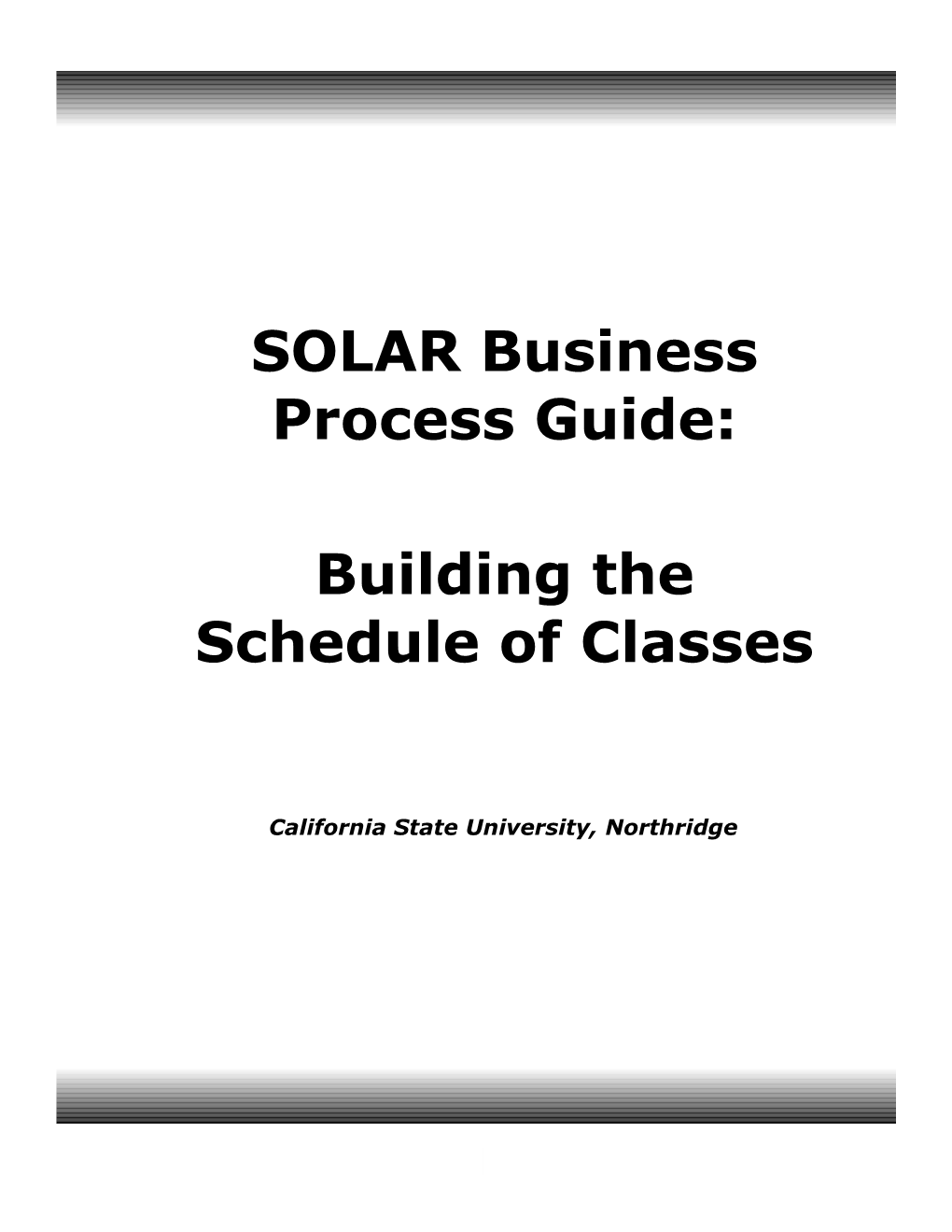SOLAR Business Process Guide:
Building the Schedule of Classes
California State University, Northridge
-i- DOCUMENT HISTORY--SOLAR Business Process Guide: Building the Schedule of Classes
DATE ACTION PAGE REFERENCES, IF ANY
07/21/03 Published to CSUN, SOLAR Support Services website
08/10/03 Updated section, “Generating Class Permission Numbers” Page 55
09/01/03 ● Added “Inactivate an Instructor” appendix ● Changed Enrollment Capacity field entry to 1 (one) for shell supervision Page 85 (independent study) class sections, see “Setting Up the Shell Supervision Class Section” ● Added “Adjust Instructor Workload” appendix
08/04 Replaced Chapter 7, “Add a New Instructor,” with a reference to consult the Page 115 document, SOLAR Quick Guide: Add a New Instructor/Update an Existing Instructor for detailed instructions.
09/04 Added information about assigning override controls for specific permission Page 56 numbers.
Copyright 2003 by California State University, Northridge. All rights reserved.
Information in this book is subject to change without notice. No part of this document may be reproduced or transmitted in any form or by any means, electronic or mechanical, for any purpose, without the express written permission of California State University, Northridge.
Trademarks
Product and company names herein may be the trademarks of their respective owners.
-ii- Table of Contents 1. Introduction...... 1 Prerequisites...... 1 Support and Resources...... 2 Understanding the SOLAR SOC...... 2 SOLAR SOC Components...... 3 2. Add and Retrieve a Class Section...... 7 Adding a New Class Section to an Existing Class or Retrieving an Existing Class Section...... 8 Adding a New Course...... 13 3. Update a Class Section...... 21 Verifying and Editing Basic Data...... 22 Adjusting Meetings...... 25 Set Meeting Patterns...... 26 Set Instructors for Meeting Pattern...... 28 Updating Enrollment Control...... 30 Assigning Notes...... 34 Attaching Pre-defined Notes...... 35 Using Free Format Text Notes...... 38 Deleting a Class Section from the SOC BEFORE the Final Data Capture...... 39 Canceling a Class Section AFTER the Final Data Capture...... 42 Canceling a Class Section WITHOUT Student Enrollments...... 43 Canceling Class Sections WITH Student Enrollments...... 47 Scheduling Class Sections that Share the Same Facility...... 51 Generating Class Permission Numbers...... 52 Adding a Class Section Requisite...... 57 4. Schedule IS, XM, Online, or Supervision Class Sections...... 63 Scheduling an IS or XM Class Section...... 64 Schedule a Completely Online Class Section...... 67 Schedule a “Share the Space” or “Class Instruction with Online Activities” Class Section...... 79 Scheduling a Supervision Class...... 81 Setting Up the Shell Supervision Class Section...... 81 Creating a Supervision Class Section...... 86 5. Perform Quick Updates...... 95 Scheduling Meetings...... 96 Adjusting Class Section Enrollments...... 98 Retrieving Class Sections...... 98 Changing Class Status...... 100 Setting Enrollment Limits...... 102 6. View SOC Information...... 103 Viewing Class Sections...... 104 Viewing a Course Catalog Summary...... 108 Viewing Facility Usage...... 110 Viewing a Class Roster...... 112 7. Add a New Instructor...... 115 8. Generate Reports...... 121 Report Descriptions...... 129 Appendix A: Class Scheduling Requirements...... 133 Aberrant Schedules...... 133 Classroom Space (Room Reservations)...... 134 Course Catalog...... 134 Course Components...... 134
-iii- Course Fees...... 134 Deleting and Canceling Classes...... 135 Experimental and Special Topics Courses...... 135 General Education (GE)...... 135 Modifications to Course Curriculum...... 135 Restricted Enrollment...... 135 Appendix B: Class Scheduling Calendar...... 137 Appendix C: Academic Structure...... 139 Appendix D: Academic Term Codes...... 141 Appendix E: Academic Group Abbreviations and Numbers...... 143 Appendix F: Class Notes Library...... 145 Creating a New Class Note...... 146 Deleting a Class Note...... 146 Modifying an Existing Class Note...... 146 Appendix G: SOLAR Day and Time Designations...... 147 Appendix H: Resource Queue Cleanup...... 151 Appendix I: Inactivate an Instructor...... 152 Appendix J: Adjust Instructor Workload...... 157
-iv- SOLAR Business Process Guide Building the Schedule of Classes
1. Introduction
“SOLAR” is the name for the student administration system used at California State University, Northridge (CSUN). The name is an acronym for Student On-Line Administrative Resources. The SOLAR system administers student and academic data and information for faculty, staff, administrators, and students. The SOLAR system rollout is part of the California State University (CSU)-mandated Common Management System (CMS) implementation of an integrated information system at all 23 campuses. All CSU campuses are scheduled to complete implementation of the software developed by the company, PeopleSoft, by 2006. The SOLAR Schedule of Classes (SOC) module is integrated with the entire SOLAR system, which allows many offices to work together to best serve our students, faculty, staff, and community. The SOLAR system enables us to centralize information used to maintain the course catalog, schedule of classes, class enrollment, and grading information. It minimizes repetitive data entry; streamlines course, class, and requisite information; and provides up-to-date summaries of student statistics, facility occupancy, and class section availability.
Prerequisites The contents of this guide are designed for use by those who have attended training to learn about the SOLAR SOC module. Before you participate in SOLAR SOC training you should have: A basic understanding of how to use a Web browser General knowledge of PeopleSoft application and academic structure terminology as well as how to navigate through the system If you do not meet SOLAR SOC training prerequisites, we strongly recommend that you take a
-1-
California State University, Northridge Revised 09/2004 SOLAR Business Process Guide Building the Schedule of Classes
free pre-class tutorial, a web-based introduction to PeopleSoft application navigation produced for the California State University by the Synaptis Learning Center. For more information about the free tutorial and basic information about using SOLAR, call SOLAR Support Services at extension 7267 or refer to the “SOLAR Business Process Guide: Introduction to SOLAR.”
Support and Resources After you complete your training, you may have additional questions. To obtain assistance: Review this document, the “SOLAR Business Process Guide: Building the Schedule of Classes,” which provides step-by-step instructions detailing the tasks and procedures related to the SOC. Call SOLAR Support Services at extension 7267. SOLAR Support Services provides training, documentation, and related support service to CSUN faculty, staff, and administrators who use the SOLAR system to administer functions related to the SOC, Student Query, Advisement, and Grading.
Understanding the SOLAR SOC Working with the SOLAR SOC involves verifying and adjusting class information in the Schedule of Classes component as well as adding or deleting class sections. Sometimes you will work with the Schedule New Course component to schedule a course that has no existing class section data for the current term. In addition, you will also use a few other components for assigning requisites, generating permission numbers, making quick updates to the SOC, adding a new instructor, viewing class and course information, and generating reports. Most classes will already exist in the SOLAR SOC because they will have been rolled from the last like term in a process that automatically copies classes from the prior term to the current term. In some cases you will need to select courses from the SOLAR Course Catalog and add them to the SOLAR SOC.
TIP: A key concept in understanding the SOLAR SOC is that courses exist at the catalog level, and classes (along with their class sections) exist at the Schedule of Classes (SOC) level. When you build a class in the SOLAR system you work with a class from the SOC and, then, create or adjust a class section by assigning attributes (a facility, time, instructor, and so on) to the section.
-2-
California State University, Northridge Revised 09/2004 SOLAR Business Process Guide Building the Schedule of Classes
SOLAR SOC Components
Use menu: SOLAR components used to schedule class sections.
Scheduling classes involves the use of the following SOLAR components:
SOLAR COMPONENT FUNCTION(S)
Retrieve, view, and work with classes that have been SCHEDULE OF CLASSES scheduled in the SOC.
Retrieve and view all courses in the course catalog that can be scheduled in the SOC. SCHEDULE NEW COURSE This component contains courses that are active in the Course Catalog and that may be selected to add to the SOC for an academic term.
-3-
California State University, Northridge Revised 09/2004 SOLAR Business Process Guide Building the Schedule of Classes
SOLAR COMPONENT FUNCTION(S)
Use two pages within the component, the Meetings page and the Enrollment Control page, to modify class meeting data for an individual class section that has been scheduled. SCHEDULE CLASS MEETINGS On the Meetings page, update meeting times, facilities, and instructor information. Use the Enrollment Control page to change the status of a class section, attach consent restrictions, and set enrollment capacities.
After you have scheduled a class section, use the Class CLASS ASSOCIATIONS Requisites page in this component to add class section requisites to a class.
After scheduling a restricted (department consent) class section, use the component to create permission numbers CLASS PERMISSION NUMBERS associated with the restricted class section that you can assign to students to use during enrollment.
View or modify an information summary for all sections of a class. This component has two pages: the Class Status page and the Class Enrollment Limits page: ● Use the Class Status page to easily update the class status values, verify class sections and associated class CLASS SECTIONS numbers, and consent status. For example, if you need to activate for one or more class sections, doing so through this component is very efficient. ● Use the Class Enrollment Limits page to view or change enrollment capacities for sections within a class.
When adding a new instructor to the system, use this TERM WORKLOAD component to assign term workload information for an instructor. Use when users are simultaneously updating SOLAR SOC RESOURCE QUEUE CLEANUP information held within the same system table and a SOLAR SOC session becomes locked.
-4-
California State University, Northridge Revised 09/2004 SOLAR Business Process Guide Building the Schedule of Classes
Inquire menu: SOLAR components available for viewing class and course information.
View class and class section information in the Schedule of Classes as well as basic course information from the Course Catalog by using the following components available from the Inquire menu:
SOLAR COMPONENT FUNCTION(S) Search for and view class section information for a specific academic term. View course catalog information; class title and units; class Class Search component type such as lecture, lab, supervision, and so on as well as class section status, number of available seats, days and times, instructor(s), consent restrictions, class notes; date, and session.
Search for and view information about any course offered by Course Catalog Summary the University including the date the course was added to the Course Catalog.
View class sections that have been assigned to a specific building and room. Use this component to verify the Class Facility Usage availability of a facility when you know the building and room you want to assign to your class section.
Search for and view student rosters for class sections Class Roster scheduled in the SOLAR SOC.
-5-
California State University, Northridge Revised 09/2004 SOLAR Business Process Guide Building the Schedule of Classes
-6-
California State University, Northridge Revised 09/2004 SOLAR Business Process Guide Building the Schedule of Classes
2. Add and Retrieve a Class Section
You can use the Schedule of Classes component to add a class section to or retrieve a class section from any existing class in the SOLAR SOC. If the class is not in the SOLAR SOC, you must use the Schedule New Course component to select a course from the SOLAR Course Catalog and add it to the SOLAR SOC. Active and “stop further enrollment” SOLAR SOC class sections roll from the current academic term to the next like academic term and are available in the Schedule of Classes component. Tentative and cancelled class sections in the SOLAR SOC are deleted each academic term and do not roll. This section reviews how to retrieve and add class sections in the SOLAR SOC.
-7-
California State University, Northridge Revised 09/2004 SOLAR Business Process Guide Building the Schedule of Classes
Adding a New Class Section to an Existing Class or Retrieving an Existing Class Section 1. Select Home>Manage Student Records>Establish Courses>Use>Schedule of Classes.
The Schedule of Classes search page displays.
-8-
California State University, Northridge Revised 09/2004 SOLAR Business Process Guide Building the Schedule of Classes
2. Enter, at a minimum, NRCMP in the Academic Institution field, an academic term code in
the Term field and a subject in the Subject Area field. Use the Lookup button to select an entry from a list of valid values associated with each field. For information about term values, see the appendix, “Academic Term Codes,” in this document.
-9-
California State University, Northridge Revised 09/2004 SOLAR Business Process Guide Building the Schedule of Classes
3. Click the Search button. The Search Results page displays.
4. Select the desired course.
NOTE: If the Schedule of Classes search results do not display the desired course, or your Academic Group (college) has elected not to roll data, exit this component, select the Schedule New Course component, and follow instructions in the section, “Adding a Course.”
-10-
California State University, Northridge Revised 09/2004 SOLAR Business Process Guide Building the Schedule of Classes
The Schedule of Classes component displays with the Basic Data page selected. Several fields are automatically populated with values entered on the search page.
-11-
California State University, Northridge Revised 09/2004 SOLAR Business Process Guide Building the Schedule of Classes
5. Work with the Add a New Row button and the class section Row Counter buttons to add a new class section or find an existing class section with which you want to work:
To add a new class section to the class, clicking the Add a New Row button located below the scroll area in the Class Sections portion of the page. To work with an existing class section, select the Basic Data, Meetings, Enrollment Cntrl, or Notes pages as needed and navigate to the class section by using the class section Row Counter buttons on the respective pages.
NOTE: A row counter in the Class Sections scroll area indicates the number of class sections scheduled for a class and the class section row that is currently displayed and active. The number of class sections increases and displays in the row counter after you select
the Add a New Row button.
6. Enter information into the Basic Data, Meetings, Enrollment Cntrl, and Notes pages of the Schedule of Classes component as described in the section of this document titled, “Update a Class Section.”
-12-
California State University, Northridge Revised 09/2004 SOLAR Business Process Guide Building the Schedule of Classes
Adding a New Course The Schedule New Course component allows you to select a new course from the Course Catalog and add it to the SOC for a specified term. Before using this component, always search in the Schedule of Classes component to confirm that no class sections of the course exist. After searching the Schedule of Classes component in SOLAR to confirm that the course has no class sections associated with it for the term, you may select the course from the Course Catalog and add it to the SOC for a given term by using the Schedule New Course component.
NOTE: Most classes will already exist in the SOLAR SOC because they will have been rolled from the last like term in a process that automatically copies classes from the prior term to the next like term. Occasionally, however, you will need to use the Schedule New Course component to select a course from the Course Catalog and add it to the SOC for a specific term. For example, if a course is new or it has not been rolled from the Course Catalog into the SOC for a given academic term, you will use the Schedule New Course component.
CAUTION: Always search in the Schedule of Classes component to confirm that no class sections of a course exist before selecting a new course from the Course Catalog and adding it to the SOC. If a course has already been added (rolled over) to the SOLAR SOC for the term, you must use the Schedule of Classes component to add or retrieve class sections. For more information, see the sections, “Adding a New Class Section to an Existing Class or Retrieving an Existing Class Section.”
-13-
California State University, Northridge Revised 09/2004 SOLAR Business Process Guide Building the Schedule of Classes
1. Before selecting a new course from the Course Catalog and adding it to the SOC, always search in the Schedule of Classes component to verify that it does not already exist in the SOLAR SOC. To do so: a. Select Home>Manage Student Records>Establish Courses>Use>Schedule of Classes.
The Find an Existing Value page displays.
-14-
California State University, Northridge Revised 09/2004 SOLAR Business Process Guide Building the Schedule of Classes
b. Enter, at a minimum, NRCMP in the Academic Institution field, an academic term code in the Term field, a subject in the Subject Area field, the course number in the
Catalog Nbr field, and information in additional fields if necessary. Use the Lookup button as needed to select an entry from a list of valid values associated with each field.
c. Click the Search button.
-15-
California State University, Northridge Revised 09/2004 SOLAR Business Process Guide Building the Schedule of Classes
If the course has not been added to the Schedule of Classes for the term, the page displays a message indicating that no matching values were found. Proceed to the next step in this section, and use the Schedule New Course component to add a new course to the SOC.
If the course has been added previously to the Schedule of Classes for the term, you can edit or add class sections to the course by selecting Home>Manage Student Records>Establish Courses>Use>Schedule of Classes and following the instructions in the sections “Adding a New Class Section to an Existing Class or Retrieving and Existing Class Section” and “Update a Class Section” of this document.
-16-
California State University, Northridge Revised 09/2004 SOLAR Business Process Guide Building the Schedule of Classes
2. If you have verified that the class you wish to work with has not been added to the SOC, select Home>Manage Student Records>Establish Courses>Use>Schedule New Course.
The Schedule New Course search page displays.
-17-
California State University, Northridge Revised 09/2004 SOLAR Business Process Guide Building the Schedule of Classes
3. Enter, at a minimum, NRCMP in the Academic Institution field, an academic term code in the Term field, and a subject in the Subject Area field, and enter a catalog number in the
Catalog Nbr field if you know it. Use the Lookup button as needed to select an entry from a list of valid values associated with each field. For information about term values, see the appendix, “Academic Term Codes,” in this document.
4. Click the Search button.
-18-
California State University, Northridge Revised 09/2004 SOLAR Business Process Guide Building the Schedule of Classes
If you did not enter a specific catalog number, the search results display on the page. Select the desired course from the search results.
If you entered a specific catalog number, the Schedule New Course component opens.
NOTE: If the search results do not display the desired course contact your MAR.
-19-
California State University, Northridge Revised 09/2004 SOLAR Business Process Guide Building the Schedule of Classes
The Schedule New Course component displays with the Basic Data page selected. Required fields are noted with an asterisk (*); information for some fields defaults automatically from the course catalog and displays on the page. Information entered into the component pages is not added to the SOLAR SOC until you click the Save button.
5. Review and enter information into Basic Data, Meetings, Enrollment Cntrl, and Notes pages as described in the section of this document, “Update a Class Section.”
-20-
California State University, Northridge Revised 09/2004 SOLAR Business Process Guide Building the Schedule of Classes
3. Update a Class Section
This section reviews how to work with class section information in the SOLAR SOC. After you add class sections to the SOLAR SOC or retrieve class sections from it you can adjust class section information by: Defining the class sections, associated classes, and class attributes on the Basic Data page Entering meeting facilities, days, and times as well as scheduling instructors on the Meetings page Defining class status, consent, and enrollment information on the Enrollment Cntrl page Attaching notes on the Notes page Deleting or canceling class sections depending upon deadlines within the SOC Scheduling Calendar Generating permission numbers for department consent-required class sections on the Class Permission Numbers page Adding prerequisites on the Class Association page Much of the data you enter into the SOLAR SOC is checked in a process that operates behind the scenes to ensure that values entered into the system are valid. When you enter information in a field that checks validity, and press the
-21-
California State University, Northridge Revised 09/2004 SOLAR Business Process Guide Building the Schedule of Classes
The Schedule of Classes component allows you to update data for class sections for a specified term. The Schedule of Classes component enables you to retrieve and work with only those classes that have been rolled from the prior term or otherwise scheduled. For information about creating a new class section or retrieving an existing class section, see “Adding a New Class Section to an Existing Class or Retrieving an Existing Class Section.” (If your academic group (college) has elected not to roll data, or the class you need to work with does not exist in the SOC, select the Schedule New Course component and add the course to the SOC by following instructions in the section, “Adding a New Course.”) With the exception of values for Free Format Text Notes (entered on the Notes page) and Facility IDs (room values that are entered on the Meetings page) field values for class sections that roll from the prior-term copy process should be identical to those from the prior term. Update and edit class section fields only if the data has changed.
Verifying and Editing Basic Data After you have added a new class section or retrieved existing class section information, use the Basic Data page to verify and edit information about the class section, associated class number, location of the class section, and type of instruction mode, and whether or not the class section information should be displayed to students in the print and online versions of the SOC. In addition, under certain circumstances, you can designate class attributes. All required fields on the Basic Data page are noted with an asterisk (*). Some required fields default automatically with data from the course catalog.
BASIC DATA page: Review and enter information as needed in the Class Section, Associated Class, Location, Instruction Mode, and Schedule Print Box fields (pictured) as well as the Course Attribute and Course Attribute Value fields of the Basic Data page.
-22-
California State University, Northridge Revised 09/2004 SOLAR Business Process Guide Building the Schedule of Classes
1. Add a new class section or retrieve existing class section information as described in the portion of this document, “Add and Retrieve a Class Section,” and select the Basic Data page if it is not already selected.
2. Click the row-counter arrow buttons in the scroll area of the Class Sections portion of the Basic Data page until the desired class section displays. 3. Verify or enter information in the following fields on the Basic Data page for the class section as indicated in the following table:
FIELD INSTRUCTIONS
Class Section Enter a unique two-digit number for the class section, and press
Location Enter CSUN or CSUCI.
Instruction Mode Enter a valid value A (asynchronous), S (synchronous), or F (Face to Face). Asynchronous class sections are online classes with no prescribed hours and days for students to participate in online class-related activities throughout the academic term. Synchronous class sections are online classes that require students to participate in online class-related activities during a prescribed set of hours and days throughout an academic term. Face to Face class sections require students to participate in class-related activities in the presence of an instructor for at least one prescribed day and time segment during an academic term. Schedule Print The system defaults with the checkbox selected. If you deselect the checkbox, the class section will NOT be published in the printed or online versions of the Schedule of Classes. NOTE: All class sections assigned a status of Tentative will not be published in the printed or online versions of the Schedule of Classes whether or not the Schedule Print checkbox is selected.
-23-
California State University, Northridge Revised 09/2004 SOLAR Business Process Guide Building the Schedule of Classes
FIELD INSTRUCTIONS
Course Attribute, The system automatically populates fields in the class attributes Course Attribute section from the course catalog. Value Do not amend these values; they are required fields necessary for reporting. Course Attribute and Course Attribute Value fields should only be used when adding an individual study (IS) or challenge by exam (XM) class sections as described in the section of this document “Schedule IS or XM Class Sections.”
CAUTION: DO NOT modify or delete already data in Course Attribute and Course Attribute Values fields that automatically populates from the Course Catalog and displays in the Class Attributes portion of the Basic Data page.
In addition, DO NOT use the Add Fee button. If a course-related lecture or lab fee in your academic organization (department) needs adjustment, contact your academic group’s (college) MAR for the appropriate form.
4. Save your information.
-24-
California State University, Northridge Revised 09/2004 SOLAR Business Process Guide Building the Schedule of Classes
Adjusting Meetings After you have added a new class section or retrieved existing class section information, use the Meetings page to define facilities and class section meeting patterns, assign instructors to class sections, and assign instructor workload values.
NOTE: When setting class section meeting patterns you must adhere to requirements about aberrant schedules as set forth in the “Class_Scheduling_Requirements” appendix of this guide.
MEETINGS page: Review and enter information as needed in the Facility ID, Pat, Mtg Start, Start/End Date, ID, Instructor Role, Print, and Access fields (pictured) as well as the Assign Type and Work Load fields on the Workload tab.
-25-
California State University, Northridge Revised 09/2004 SOLAR Business Process Guide Building the Schedule of Classes
Set Meeting Patterns 1. Add a new class section or retrieve existing class section information as described in the portion of this document, “Add and Retrieve a Class Section,” and select the Meetings page.
2. Click the row-counter arrow buttons in the scroll area of the Class Sections portion of the Meetings page until the desired class section displays. 3. Verify or enter information for the class section meeting pattern as follows:
If you know the meeting pattern facility, day, and time for a class section: a. Enter the building and room number in the Facility ID field, and then press
button to select from a list of meeting patterns available for your academic group (college). Checkboxes for the days populate automatically. c. Enter the start time in the Mtg Start field, and then press
If you know the meeting pattern day and time and do not know the facility for a class section: a. Enter the day value(s) in the Pat field, and then press
button to select from a list of meeting patterns available for your academic group (college). Checkboxes for the days populate automatically. b. Enter the start time in the Mtg Start field, and then press
If the entire meeting pattern for a class section is to be arranged directly between an instructor and student(s), enter ARR in the Pat field, and then press
NOTE: When you enter ARR in the Pat field, the Mtg Start and Mtg End fields automatically default to 1:00 AM in the system. While the 1:00 AM time displays in the system, the system suppresses the information to prevent the default time from appearing in the printed and online versions of the Schedule of Classes.
If the facility, meeting days, and meeting times for a class section are unknown, do not schedule the class section.
-26-
California State University, Northridge Revised 09/2004 SOLAR Business Process Guide Building the Schedule of Classes
NOTE: You may use military or standard time to enter time values. When you enter a start time in the Mtg Start field and press the
The Start/End Date fields default from the class section Session Start/End Date on the Basic Data page. The start and end dates on the Meetings page can be changed to accurately reflect the class dates. The dates, however, must fall within the session start and end dates.
4. Click the Save button: If the system displays the word “Saved” in the upper-right corner of the page, the meeting pattern information is saved for the class section. If you entered a Facility ID and another event or class section uses the room, a room conflict message displays.
NOTE: When you know which building and room you want to assign to a class section and you receive a meeting pattern conflict, you can use the Class Facility Usage component to view days and times of the week that class sections are assigned to the building and room. For more information see the section, “Viewing Facility Usage.”
If a duplicate meeting pattern occurs within the same or another class, a conflict message displays.
-27-
California State University, Northridge Revised 09/2004 SOLAR Business Process Guide Building the Schedule of Classes
Click OK.
-28-
California State University, Northridge Revised 09/2004 SOLAR Business Process Guide Building the Schedule of Classes
Set Instructors for Meeting Pattern To designate an instructor for a meeting pattern: 1. Select the Assignment tab in the Instructors For Meeting Pattern portion of the Meetings page for the class section. The Instructor Role field defaults to the field value Prim Instructor (primary instructor) and the Print checkbox is selected.
Instructors For Meeting Pattern portion of the MEETINGS page: Review and enter information as needed in the ID, Instructor Role, and Access fields of the Assignment tab (pictured) as well as the Assign Type and Work Load fields on the Workload tab.
2. Verify or enter information in the Assignment tab as indicated in the following table:
FIELD INSTRUCTIONS ID Enter the instructor’s EMPLID in the ID field and then press
or click the lookup button in the ID field, and select an ID from the lookup list. The faculty name displays under the Name column beside the ID field. If no instructor is entered, the system displays “Staff” when viewed online. NOTE: If the instructor’s EmplID is not found, save your work, and proceed to the section “Add a New Instructor” in this document.
Instructor Role Select a role designation for the instructor from the Instructor Role field drop-down list. NOTE: Each class section must have one and only one Primary Instructor and may have one or more Secondary Instructors. Print Select the Print checkbox ONLY for the instructor designated as Primary Instructor in the Instructor Role field. For the class section’s Primary Instructor only, check the Print checkbox. Selecting the Print checkbox indicates that the Primary Instructor’s name will print in the published Schedule of Classes. Do not select the Print checkbox for instructors assigned other instructor roles.
-29-
California State University, Northridge Revised 09/2004 SOLAR Business Process Guide Building the Schedule of Classes
FIELD INSTRUCTIONS Access For the Primary Instructor, select Approve from the drop-down menu. The Primary Instructor must always have approve access to allow the instructor to enter grades and approve the grade roster on the Web. For Secondary Instructors and other instructor roles leave the Access field blank. Since Secondary Instructors and other instructors are not given access to the grade roster, make no selection.
3. Select the Workload tab in the Instructors For Meeting Pattern portion of the Meetings page:
Instructors For Meeting Pattern portion of the MEETINGS page: Review and enter information as needed in the Assign Type and Load Factor fields on the Workload tab (pictured) as well as the ID, Instructor Role, and Access fields of the Assignment tab.
4. Verify or enter information in the Workload tab as indicated in the following table:
FIELD INSTRUCTIONS Assign Type If the instructor is an adjunct or a volunteer, change the Assign Type field to Not Include. For all others instructors select IFF. Load Factor When attaching two or more instructors to a single class section (team-teaching), you must adjust the Load Factor field for both instructors so the Total Load Factor is equal to 100. (DO NOT adjust the Work Load field; it will calculate automatically based on the load factor entry.)
5. Save your work, and, if necessary, add another instructor to the class section by selecting the
Add button on the Workload or Assignment page, and repeat the steps in this section.
CAUTION: If the system displays a message indicating that the assignment will create a workload greater than 100% for that instructor, refer to the appendix in this document, “Adjust Instructor Workload.”
-30-
California State University, Northridge Revised 09/2004 SOLAR Business Process Guide Building the Schedule of Classes
Updating Enrollment Control After you have added a new class section or retrieved existing class section information, use the Enrollment Cntrl page to change the status of a class section, attach consent restrictions, and set enrollment capacities.
ENROLLMENT CNTRL page: Review and enter information as needed in the Class Status, Consent, and Enrollment Capacity fields.
1. Add a new class section or retrieve existing class section information as described in the portion of this document, “Add and Retrieve a Class Section,” and select the Enrollment Cntrl page.
2. Click the row-counter arrow buttons in the scroll area of the Enrollment Control portion of the page until the desired class section displays. 3. Designate the Class Status field for a class section. The field defaults to Active.
-31-
California State University, Northridge Revised 09/2004 SOLAR Business Process Guide Building the Schedule of Classes
Select a value from the Class Status field drop-down menu using the guidelines in the following table: Class Status Instructions Field Value Active Select to designate a class section as open for enrollment and publish in the printed and online versions of the Schedule of Classes. The Class Status Value field for a class section must be Active for student enrollment to occur. NOTE: Active class sections roll to the next like term. Tentative Section Select to keep a class section from publishing in the printed and online versions of the Schedule of Classes. (If you decide to open a tentative class section for student enrollment, change the class status to active.) Students cannot enroll in a class section with the Class Status Value field set to Tentative Section. NOTE: Tentative class sections DO NOT roll to the next like term. If you are unsure whether or not a class section will be offered, set the Class Status field to Tentative Section, and change it to Active if you decide to open the class section for enrollment.
Canceled Section Select only if you want to cancel a class section regardless of whether or not students are enrolled. NOTE: Canceled class sections DO NOT roll to the next like term.
CAUTION: To determine if you should cancel a class section, use the information and instructions in the document section, “Canceling Class Sections AFTER the Final Data Capture.”
Stop Further Select to halting further enrollment in a class section. Enrollment You can use this value to restrict and control enrollment in a class section. NOTE: Stop Further Enrollment class sections roll to the next like term.
4. Designate the Consent field for a class section.
-32-
California State University, Northridge Revised 09/2004 SOLAR Business Process Guide Building the Schedule of Classes
Select a value for the Consent field based upon information in the following table:
Consent Instructions Field Value Dept Cnsnt Select to require each student to obtain a permission number from the academic organization (department) prior to enrollment, thereby guaranteeing student contact in the academic organization and restricting access to the class section. NOTE: You must create permission numbers for each class section assigned the consent value Dept Cnsnt. For more information, see the “Generating Permission Numbers” section of this document. Each Dept Consent class section that appears in the printed version of the Schedule of Classes is designated by the letter “R,” which displays as a suffix to the class section number. (For example, English 100 displays Class Number 5125 R.) Each Dept Consent class section that appears in the online version of the Schedule of Classes displays with the message, “Department Consent Required,” along with other information for the class section. See scheduling requirements regarding department consent classes in the “Scheduling Requirements” appendix section, “Restricted Enrollment.” Inst Cnsnt DO NOT use Inst Cnsnt; the value is reserved for use only by CSUN programmers.
No Cnsnt Select if no consent is required for a student to enroll in the class section.
NOTE: You can restrict and control enrollment in a class section by using the Dept Consent field value to require department consent as well as using the Class Associations component to apply a requisite to the class section. See Adding a Class Section Requisite.
5. If the Enrollment Capacity number for the class section you are scheduling differs from the default shown, enter the new number. (The number to the right of this field shows the total number of students enrolled in the class.)
-33-
California State University, Northridge Revised 09/2004 SOLAR Business Process Guide Building the Schedule of Classes
NOTE: You will almost always set the Enrollment Capacity field to one (1) for Individual Study (IS) and Credit by Exam (XM) class sections.
NOTE: Avoid using the Enrollment Capacity field to restrict class section enrollment. To halt further enrollment in a class section, select Stop Further Enrollment from the drop-down menu in the Class Status field. In addition, control class section enrollment by using the Dept Consent field value to require department consent and/or apply a requisite to a class section through the Class Associations component. (See “Adding a Class Section Requisite.”)
6. Click the Save button. The word “Processing” blinks in the upper right corner of the page until the word “Saved” displays briefly.
TIP: You may change the status, consent requirement, and enrollment capacity for a class section as needed by using the Enrollment Cntrl page in the Schedule of Classes component or the Class Sections component as described in the “Adjusting Class Section Enrollments” section of this guide.
-34-
California State University, Northridge Revised 09/2004 SOLAR Business Process Guide Building the Schedule of Classes
Assigning Notes After you have added a new class section or retrieved existing class section information, use the Notes page to attach or remove class section notes. Notes provide students with additional information about the class section for which they are registering. Each academic group (college) creates a pre-defined set of individualized class notes for their respective academic organization (department) schedulers to use. During the schedule building process, department schedulers may attach pre-defined notes to or remove them from class sections. Under limited circumstances, schedulers can enter free-format class section notes. The pre-defined notes for each academic group are stored in the SOLAR system notes library, which is maintained by the SOC office. Requests to adjust class notes must be submitted to the SOC office on or before the second data review. For more information, see the appendix, “Class Notes Library.” Department schedulers must monitor class notes for their academic group (college) carefully and frequently to keep them current. Students depend on notes information for about their eligibility to enroll in class sections.
NOTES page: Review and enter information as needed in the Note Nbr and Free Format Text fields. Use the Add a Row and Remove Row buttons to add and delete notes from a class section.
-35-
California State University, Northridge Revised 09/2004 SOLAR Business Process Guide Building the Schedule of Classes
Attaching Pre-defined Notes
NOTE: Pre-defined notes that you may assign to a class section are stored in a notes library that is managed by the SOC Office, which accepts requests to adjust class notes only through the second data review. For information about adding, deleting, or altering pre-defined class notes for your academic group (college), review the appendix, “Class Notes Library.
1. Add a new class section or retrieve existing class section information as described in the portion of this document, “Add and Retrieve a Class Section,” and select the Notes page.
2. Click the row-counter arrow buttons in the scroll area of the Class Sections portion of the page until the desired class section displays. 3. To designate a pre-defined note: Enter the four-digit class note number in the Note Nbr field and press
Click the Note Nbr lookup button. After the Lookup Note Nbr page displays: a. Enter your two-digit Academic Group number in the Description field of the search page that displays, and click the Lookup button.
NOTE: Note numbers consist of four digits. The first and second digits represent the academic group code for your college; the third and fourth digits refer to the note identify number. Each academic group has a different set of class notes.
Because all CSUN class notes are located in the same table within the SOLAR system you can save processing time by entering the first two digits of a note number into the Description field to retrieve only those notes for your academic group (college).
See the appendix, “Academic Group Abbreviations and Numbers” for a list of the two-digit Academic Group codes for CSUN colleges.
-36-
California State University, Northridge Revised 09/2004 SOLAR Business Process Guide Building the Schedule of Classes
b. Select an entry from the list of notes for your academic group.
The system returns you to the Notes page, and the note description displays beside the note number.
-37-
California State University, Northridge Revised 09/2004 SOLAR Business Process Guide Building the Schedule of Classes
NOTE: The system automatically creates a sequence number value for the note and displays it in the Sequence Number field. The sequence number determines the note’s display order. Alter the display order of notes for a class section by changing the values in the Sequence Number field. The Print Location field defaults to After. DO NOT change the default value of the Print Location field.
4. Click the Save button. The word “Processing” blinks in the upper right corner of the page until the word “Saved” displays briefly.
5. Add an additional class note by clicking the Add a New Row button and repeating the preceding steps in this section.
NOTE: Delete a class note by clicking the Delete Row button, and then click the Save button.
The printed version of the Schedule of Classes can display up to three class note numbers per class section.
-38-
California State University, Northridge Revised 09/2004 SOLAR Business Process Guide Building the Schedule of Classes
Using Free Format Text Notes
Use the Free Format Text field ONLY for assigning a note to a class section that requires concurrent enrollment in one or more additional class sections.
NOTE: Free format notes are class section-specific and academic-term specific. Therefore, free format notes DO NOT roll to the next like term. A free format note must be assigned to each class section, and it must be re-assigned to the class sections each term.
CAUTION: The Free Format Text field is reserved solely for use by the SOC Office, College of Extended Learning, and for department schedulers working with a class section that requires concurrent enrollment in one or more additional class sections. Unauthorized entries will be removed from the system.
To enter a Free Format Text note: 1. Navigate to the Notes page and scroll to the class section with which you want to work. 2. If After does not display in the Print Location field, select After from the drop-down menu. 3. Enter the following authorized text in the Free Format Text field: Concurrent enrollment required in [subject], [catalog number], and [subject], [catalog number] For example: If concurrent enrollment for a class is required in English 155, Catalog Number 12345, enter: Concurrent enrollment required in ENGL 155, #12345 If concurrent enrollment for a class is required in ENGLISH 155, Catalog Number 12345 and History 100, Catalog Number 12355, enter: Concurrent enrollment required in ENGL 155, #12345, and HIST 100, #12355
CAUTION: Free Format Text notes are reviewed by the SOC office, and unauthorized text entered into the Free Format Text field will be removed from the system. Do not add additional words or characters such as periods to the authorized text.
Click the Clear Note button if you need to clear the Free Format Text field.
-39-
California State University, Northridge Revised 09/2004 SOLAR Business Process Guide Building the Schedule of Classes
4. Click the Save button. The word “Processing” blinks in the upper-right corner of the page until the word “Saved” displays briefly.
-40-
California State University, Northridge Revised 09/2004 SOLAR Business Process Guide Building the Schedule of Classes
Deleting a Class Section from the SOC BEFORE the Final Data Capture Class sections may only be deleted prior to the final data capture. You may not delete class sections after the final data capture. (After the final data capture you may only cancel class sections, and this process is reviewed in the following section of this document.) Delete a class section only if you are sure it will not be offered.
NOTE: All active and stop further enrollment class sections will roll from the prior term in the copy process including Individual Study (IS) and Challenge by Exam (XM) classes. During schedule building, each IS and XM class section rolled from the previous term should be deleted (or the enrollment status for each class section should be changed to Tentative) so that inadvertent enrollments do not occur.
CAUTION: Class sections may be deleted ONLY before the final data capture. Class sections may not be deleted after final data capture, and there are NO exceptions to this process. If final data capture has occurred, DO NOT USE the information in this section. Instead, refer to the section “ Canceling Classes AFTER the Final Data Capture.”
The information in this section is for use ONLY IF the final data capture has not occurred.
NOTE: Schedulers are required to adhere to standards as set forth in the “Class Scheduling Requirements” appendix of this guide.
-41-
California State University, Northridge Revised 09/2004 SOLAR Business Process Guide Building the Schedule of Classes
1. Select Home>Manage Student Records>Establish Courses>Use>Schedule of Classes. The Find an Existing Value page displays. 2. Enter the search criteria for, at minimum, the Term field and the Subject Area field, and then select the Search button.
The Search Results page displays.
3. Select the desired class.
-42-
California State University, Northridge Revised 09/2004 SOLAR Business Process Guide Building the Schedule of Classes
The Basic Data page displays.
BASIC DATA page: If final data capture has not occurred, you can use the Row Counter and Delete Row buttons in the Class Sections portion of the Basic Data page to navigate to and delete a class section.
4. Use the Row Counter buttons in the Class Sections portion of the Basic Data page to select the class section you want to delete.
CAUTION: Before deleting a class section, double-check and verify that you have correctly selected the class section you wish to delete.
5. After you have verified the class section you want to delete, click the Delete Row button.
6. Click the Save button. The word “Processing” displays in the upper-right corner of the page until the word “Saved” displays briefly.
-43-
California State University, Northridge Revised 09/2004 SOLAR Business Process Guide Building the Schedule of Classes
Canceling a Class Section AFTER the Final Data Capture
After the final data capture ONLY the designated person responsible for coordination of the SOC within your college may cancel class sections. (Deleting classes after the final data capture is not permitted.)
(Contact the SOC Office if you don’t know the designated person responsible for coordination of the SOC within your college.)
CAUTION: Classes may not be deleted after final data capture, and there are NO exceptions to this process. The information in this section is for use ONLY AFTER the final data capture has occurred.
NOTE: Schedulers are required to adhere to standards as set forth in the “Class Scheduling Requirements” appendix of this guide.
Class sections may be cancelled using one of two processes. The process you use depends upon whether or not students are enrolled in the class section you are canceling: If students are enrolled in the class you are canceling, you use the process described in the section, “ Canceling a Class Section WITHOUT Student Enrollments.” If students are not enrolled in the class you use the process described in the section, “ Canceling a Class Section WITH Student Enrollments.”
CAUTION: Use special care when canceling classes with student enrollments. SOLAR drops all students who are enrolled in a canceled class section, and the change can affect student eligibility for receiving financial aid. If students are enrolled in the class section, be sure to run a class roster prior to canceling a section as indicated in the section, “Canceling a Class Section WITH Student Enrollments.”
-44-
California State University, Northridge Revised 09/2004 SOLAR Business Process Guide Building the Schedule of Classes
Canceling a Class Section WITHOUT Student Enrollments
After the final data capture ONLY the designated person responsible for coordination of the SOC within your college may cancel class sections. (Deleting classes after the final data capture is not permitted.)
(Contact the SOC Office if you don’t know the designated person responsible for coordination of the SOC within your college.)
1. Select Home>Manage Student Records>Establish Courses>Use>Schedule of Classes.
The search page displays.
-45-
California State University, Northridge Revised 09/2004 SOLAR Business Process Guide Building the Schedule of Classes
2. Enter search criteria in, at a minimum, the Term and Subject fields, or select the Lookup
button to select a field entry from a list of valid values
-46-
California State University, Northridge Revised 09/2004 SOLAR Business Process Guide Building the Schedule of Classes
3. Click the Search button. The Search Results page displays.
4. Select the desired class. The Basic Data page displays.
-47-
California State University, Northridge Revised 09/2004 SOLAR Business Process Guide Building the Schedule of Classes
5. Use the Row Counter buttons in the Class Sections portion of the Basic Data page to select the class section you wish to cancel. 6. Verify the class section and class number. 7. Select the Enrollment Cntrl tab to display the Enrollment Control page.
ENROLLMENT CNTRL page: If final data capture has occurred, you can use the Class Status field and the Cancel Class and Save buttons on the Enrollment Control page to cancel a class section that has no students enrolled in it.
CAUTION: Before canceling a class section, double-check and verify that you have correctly selected the class section you wish to cancel.
8. Select Cancelled Section from the drop-down menu in the Class Status field.
The Cancel Class button becomes active and turns yellow.
9. Click the Cancel Class button, and then click the Save button.
NOTE: Canceling a class section releases its room assignment.
-48-
California State University, Northridge Revised 09/2004 SOLAR Business Process Guide Building the Schedule of Classes
Canceling Class Sections WITH Student Enrollments
After the final data capture ONLY the designated person responsible for coordination of the SOC within your college may cancel class sections. (Deleting classes after the final data capture is not permitted.)
(Contact the SOC Office if you don’t know the designated person responsible for coordination of the SOC within your college.)
Before canceling a class with one or more students enrolled in it, you must first print a class roster. 1. Print a class roster as described in section “Generate Reports.” 2. After you have printed a class roster, select Home>Manage Student Records>Establish Courses>Use>Schedule of Classes.
-49-
California State University, Northridge Revised 09/2004 SOLAR Business Process Guide Building the Schedule of Classes
The search page displays, and fields on the page should include class information based upon the class roster page with which you were working.
3. If the information from the Class Roster page has been automatically entered in the search page, click the Search button. If not, enter the term, subject area, and catalog number in their respective fields, and then click the Search button. The Search Results page displays.
-50-
California State University, Northridge Revised 09/2004 SOLAR Business Process Guide Building the Schedule of Classes
4. Select the desired class. The Basic Data page displays.
5. Use the Row Counter buttons in the Class Section portion of the Basic Data page to select the class section you wish to cancel. 6. Verify the class section number and class number for the class section you wish to cancel.
-51-
California State University, Northridge Revised 09/2004 SOLAR Business Process Guide Building the Schedule of Classes
7. Select the Enrollment Cntrl tab. The Enrollment Cntrl page displays.
ENROLLMENT CNTRL page: If final data capture has occurred, you can use the Class Status field, the Cancel Class and Save buttons, and the Cancel if Student Enrolled checkbox on the Enrollment Control page to cancel a class section that has students enrolled in it.
CAUTION: Before canceling a class section, double-check and verify that you have correctly selected the one you wish to cancel. Verify the class section and class number before deleting a class section.
8. Select the Cancel if Student Enrolled checkbox for the class section that you are canceling. 9. Select Cancelled Section from the drop-down menu in the Class Status field.
The Cancel Class button becomes active and turns yellow.
10. Click the Cancel Class button, and then click the Save button.
NOTE: Canceling a class section releases its room assignment.
-52-
California State University, Northridge Revised 09/2004 SOLAR Business Process Guide Building the Schedule of Classes
Scheduling Class Sections that Share the Same Facility
NOTE: You may only combine classes that are scheduled in the same term. Combined class sections are term-specific.
To schedule class sections that share the same facility: 1. Schedule each of the class sections: a. Enter field values on the Basic Data, Enrollment Control, and Notes pages only for each class section as described in the section, “Update a Class Section.” b. On the Meetings page for only one section of the combined class sections, enter facility, meeting pattern, and instructor information. [That is, enter the facility, meeting pattern, and instructor information for one class section and leave facility, meeting pattern, and instructor information blank for the other class section(s).] The process of combining classes will automatically propagate meeting and instructor information to all other sections of the combination. 2. Send an email request to combine class sections to the designated person responsible for coordination of the SOC within your college and include the subject and catalog number, class number, cross/within subject, combination and enrollment limit information for each class section within the grouping as illustrated in the following example:
Subject and Class Number Class Number Cross or Within Subject Enrollment Capacity
AAS 97 105 Within Subject 10 AAS 97 106 Within Subject 20
(Contact the SOC Office if you don’t know the designated person responsible for coordination of the SOC within your college.) 3. Ensure that the total enrollment capacity of all combined class sections does not exceed the requested room capacity value. 4. After class sections have been combined, update information as needed through the Schedule Class Meetings component. Information changed through this component changes all sections in the combined grouping, and the system inserts a Combined Section button on the Enrollment Cntrl page.
NOTE: After class sections are combined, the meeting pattern and instructor fields in the Meetings page of the Schedule of Classes component for each class section becomes inactive. You must perform all meeting pattern updates for the combination through the Schedule Class Meetings
-53-
California State University, Northridge Revised 09/2004 SOLAR Business Process Guide Building the Schedule of Classes
component.
-54-
California State University, Northridge Revised 09/2004 SOLAR Business Process Guide Building the Schedule of Classes
Generating Class Permission Numbers Class permission numbers are generated and used to control enrollment in class sections for a specified term. You must generate permission numbers in the SOLAR SOC for department consent-required class sections, and students obtain these permission numbers during enrollment time to enable enrollment in consent-required classes. (Permission numbers are also used for all classes at the beginning of a term in order to enable students to add classes during the schedule adjustment period.) After scheduling a department consent-required class section in the SOLAR SOC, use the Class Permission Numbers component to generate permission numbers for the class section. For students to enroll successfully in department department-consent-required sections, they must contact your academic organization (department) and obtain a class permission number from a contact in your area. Each restricted class section that appears in the printed version of the Schedule of Classes is designated by the letter “R” which displays as a suffix to the class section number. (For example, a restricted section of English 100 might be designated by the Class Number 51251 R.) Each restricted class section that appears in the online version of the Schedule of Classes displays with the message, “Department Consent Required,” along with other information for the class section.
NOTE: You must create permission numbers for each class section assigned the consent value Dept Cnsnt.
NOTE: A permission number is term-specific and is no longer valid after the student uses it for an enrollment attempt in a class. If a student does not use a permission number before its expiration date, the student no longer has permission to enroll in the class.
-55-
California State University, Northridge Revised 09/2004 SOLAR Business Process Guide Building the Schedule of Classes
To generate class permission numbers: 1. Select Home>Manage Student Records>Establish Courses>Use>Class Permission Numbers.
-56-
California State University, Northridge Revised 09/2004 SOLAR Business Process Guide Building the Schedule of Classes
The search page displays.
5. Enter the Search Criteria using, at minimum, the Term, Subject and Catalog Nbr, or use the Lookup button to select a field value from a list of valid values, and then click the Search button.
-57-
California State University, Northridge Revised 09/2004 SOLAR Business Process Guide Building the Schedule of Classes
The Class Permission Numbers page displays.
6. Review and enter data on the Class Permission Numbers pages as indicated in the following table:
Field Instructions Student Specific Permissions Deselect the checkbox, if it is not already deselected. Default Date Enter the date of the build calendar’s “last day to add a class” for the specified academic term. The system automatically populates the field and uses that date as the expiration date for the permission numbers if you do not change it. Permission numbers expire on the date you select. Assign More Permission Enter the number of permissions you want to create for a class section.
7. Click the Save button to save the information and generate the permission numbers.
-58-
California State University, Northridge Revised 09/2004 SOLAR Business Process Guide Building the Schedule of Classes
The results display beneath the Class Permissions portion of the page.
8. Use information in the following table only as needed to prevent a specific permission number from overriding class enrollment, prerequisites, and career requirements:
CHECKBOX INSTRUCTIONS FIELD Don’t Ovrd By checking this field, the specific permission number WILL NOT Career override career requirements. By checking this field, the specific permission number WILL NOT Don’t Ovrd permit enrollment in the class if the class enrollment limit has been Class Limit reached. Don’t Ovrd Pre By checking this field, the specific permission number WILL NOT Req override prerequisites.
NOTE: You can select one or more override control checkbox fields for a specific permission number. For example, you can select the Don’t Ovrd Career checkbox and the Don’t Ovrd PreReq checkbox for a specific permission number.
9. If override control checkboxes are selected for specific permission numbers, click the Save button. 10. As needed, select File>Print to print the page and use the Row Counter buttons to scroll to another class section and generate permission numbers by repeating the steps in this section.
-59-
California State University, Northridge Revised 09/2004 SOLAR Business Process Guide Building the Schedule of Classes
Adding a Class Section Requisite Use the Class Associations component to assign an enrollment requisite such as an academic level or academic plan (major) to a class section. Students who do not meet an enrollment requisite will be unable to register in the class section. Enrollment requisites are pre-defined and maintained at the course catalog level and class section level. The University defines, maintains, and assigns catalog level requisites to courses. The SOC office maintains class-level requisites, and schedulers may assign these class-level requisite values to class sections. If you have questions about course catalog level requisites contact the Office of Undergraduate Studies. If you have questions about class level requisites contact the SOC Office. To assign a requisite to a class section: 1. Select Home>Manage Student Records>Establish Courses>Use>Class Associations.
-60-
California State University, Northridge Revised 09/2004 SOLAR Business Process Guide Building the Schedule of Classes
The Class Associations search page displays. 11. Enter the term, subject area, and the course ID in their respective fields, or use the Lookup button to select a field value from a list of valid values, and then click the Search button.
-61-
California State University, Northridge Revised 09/2004 SOLAR Business Process Guide Building the Schedule of Classes
The Class Associations component displays with the Class Requisites page selected.
Class Associations component: Set a class section requisite by selecting the Class Requisites page, navigating to the class section, and working with the Requirement Group field.
CAUTION: DO NOT deselect the Also Use Catalog Requisite checkbox or alter entries that may appear in the Long Description field of the Catalog Requisite portion of the Class Requisites page. Deselecting the checkbox affects catalog requirements for enrollment controls. The University uses the Long Description field in the Catalog Requisite portion of the page to assign entries at the course catalog level.
12. Click the Lookup button next to the Requirement Group field in the Class Association Requisites portion of the page.
The Lookup Requirement Group page displays.
-62-
California State University, Northridge Revised 09/2004 SOLAR Business Process Guide Building the Schedule of Classes
13. Click the Lookup button to review all pre-defined requisite values, or narrow your lookup by entering information into the Description field.
TIP: Narrow your requirement group lookup by entering the first or first several characters of a group requirement description in the Description field, and then click the Lookup button. Results associated with the narrowed requirement group search display. For example, you may also narrow your search by: ● Entering all or part of a plan number or a plan range in the Description field to display group requirement values associated with a plan or plan range and then clicking the Lookup button. ● Entering Only in the Description field to display group requirement values associated with student academic levels and then clicking the Lookup button.
-63-
California State University, Northridge Revised 09/2004 SOLAR Business Process Guide Building the Schedule of Classes
The Search Results page displays.
NOTE: If you do not find a requisite Requirement Group contact the SOC Office.
5. Use the Row Counter buttons as needed to scroll through the list of values and click the prerequisite that you wish to attach to the class section.
CAUTION: Only one enrollment requirement can be attached to a class section.
-64-
California State University, Northridge Revised 09/2004 SOLAR Business Process Guide Building the Schedule of Classes
The Class Requisites page displays. The Requirement Group field and Long Description field are populated with requisite information you selected.
6. Click Save button. The word “Processing” displays in the upper-right corner of the page until the word “Saved” displays briefly. 7. Attach requisites to other sections of the class by using the row counter buttons to scroll to the desired sections and repeat the steps in this section.
-65-
California State University, Northridge Revised 09/2004 SOLAR Business Process Guide Building the Schedule of Classes
4. Schedule IS, XM, Online, or Supervision Class Sections
In this chapter, you’ll become familiar with scheduling individual study, credit by exam, online, and supervision classes.
-66-
California State University, Northridge Revised 09/2004 SOLAR Business Process Guide Building the Schedule of Classes
Scheduling an IS or XM Class Section
NOTE: All active and stop further enrollment class sections will roll in the SOLAR SOC from the prior term in the copy process including Individual Study (IS) and Challenge by Exam (XM) class sections. During schedule building, each IS and XM class section rolled from the previous term should be deleted (or the class status for each IS and XM class section should be changed from Active to Tentative Section) so that inadvertent enrollments do not occur. To delete IS or XM class sections, refer to the section of this document, “Deleting a Class Section from the SOC BEFORE the Final Data Capture.”
To schedule an Individual Study (IS) or Credit by Exam (XM) class section:
1. Add a new class section or retrieve existing class section information as described in the portion of this document, “Add and Retrieve a Class Section,” and select the Basic Data page if it is not already selected.
When scheduling an Individual Study or Credit by Exam class section you work with fields on the Basic Data page including the Class Section, Associated Class, Instruction Mode, and Schedule Print fields (pictured above) as well as the Course Attribute and Course Attribute Value fields.
-67-
California State University, Northridge Revised 09/2004 SOLAR Business Process Guide Building the Schedule of Classes
-68-
California State University, Northridge Revised 09/2004 SOLAR Business Process Guide Building the Schedule of Classes
14. Enter information into the Class Section, Associated Class, Instruction Mode, and Schedule Print fields as described the following table:
FIELD INSTRUCTIONS
Class Section Enter a unique two-digit number for the class section, and then press
Instruction Mode Enter F for “Face-to-Face” and then press
Schedule Print Deselect the Schedule Print checkbox. The system defaults with the checkbox selected. By deselecting the checkbox, the class section will NOT be published in the printed or online versions of the Schedule of Classes.
15. Scroll to the Class Attributes portion of the Basic Data page and then click the Add a Row
button to add a row.
CAUTION: DO NOT modify or delete already existing information in Course Attribute and Course Attribute Values fields that display in the Class Attributes portion of the Basic Data page.
-69-
California State University, Northridge Revised 09/2004 SOLAR Business Process Guide Building the Schedule of Classes
16. Enter data into the Course Attribute field and Course Attribute Value field of the new row using information in the following table:
Field Field Values Course Attribute Enter SUFX, and then press
Basic Data page, Class Attributes area: When scheduling an Individual Study or Credit by Exam class you work with fields on the Basic Data page including the Course Attribute and Course Attribute Value fields (pictured above) as well as the Class Section, Associated Class, Instruction Mode, and Schedule Print fields.
17. Click the Save button. The word “Processing” blinks in the upper-right corner of the page until the word “Saved” displays briefly. 18. Enter information as needed on the Meetings, Enrollment Cntrl, and Notes pages as described in the “Adjusting Meetings,” “Updating Enrollment Control,” and “Assigning Notes” section of this document.
-70-
California State University, Northridge Revised 09/2004 SOLAR Business Process Guide Building the Schedule of Classes
Schedule a Completely Online Class Section “Completely Online Class Sections” are those for which instruction occurs entirely online. Their class numbers are designated in the printed and online versions of the Schedule of Classes with the suffix “OL.” For example, the online offering of Art 305 would be designated Art 305OL. Completely online class sections are also designated by a four-digit class note ending in “97.” For example, class note 4797 identifies a completely online class section in the Humanities and accompanying text displays as a note in the printed and online versions of the Schedule of Classes. You must adhere to the following guidelines when scheduling a Completely Online Class Section: If your department is offering a new online class, contact Sarah Loffler at [email protected] and request that she build the online offering in the SOLAR Course Catalog. The deadline for a department to submit completely online GE classes for inclusion in the SOC for the next academic term, is prior to the Second Data Review. To include a listing for any completely online GE class section on a separate page of the printed version of the SOC and a separate area of the online version of the SOC at http://www.csun.edu/~webteach/online, submit via email the course title, catalog number, class number, instructor's name, and webpage address to Catheryn Cheal, Online Instruction, [email protected], extension 6558. Listing distinct information about Completely Online Class Sections in these portions of the printed and online versions of the SOC is crucial for ensuring that students can locate essential information about their online classes.
NOTE: Schedulers are required to adhere to standards as set forth in the “Class Scheduling Requirements” appendix of this guide.
-71-
California State University, Northridge Revised 09/2004 SOLAR Business Process Guide Building the Schedule of Classes
To schedule a Completely Online class section: 1. Add a new class section or retrieve existing class section information as described in the portion of this document, “Add and Retrieve a Class Section,” and select the Basic Data page if it is not already selected.
BASIC DATA page: Review and enter information as needed in the Class Section, Associated Class, Location, Instruction Mode, and Schedule Print Box fields (pictured) as well as the Course Attribute and Course Attribute Value fields of the Basic Data page.
-72-
California State University, Northridge Revised 09/2004 SOLAR Business Process Guide Building the Schedule of Classes
19. On the Basic Data page: a. Enter information for the class section as indicated in the following table: FIELD INSTRUCTIONS
Class Section Enter a unique two-digit number for the class section, and press
Instruction Mode Enter valid value A for “Asynchronous” or S for “Synchronous” and then press
CAUTION: DO NOT modify or delete already information in Course Attribute and Course Attribute Values fields that automatically populates from the Course Catalog and displays in the Class Attributes portion of the Basic Data page.
b. Click the Save button to save your information
-73-
California State University, Northridge Revised 09/2004 SOLAR Business Process Guide Building the Schedule of Classes
2. Select the Meetings tab. The Meetings page displays.
MEETINGS page: Review and enter information as needed in the Facility ID, Pat, Mtg Start, Start/End Date, ID, Instructor Role, and Access fields (pictured) as well as the Assign Type and Work Load fields on the Workload tab.
-74-
California State University, Northridge Revised 09/2004 SOLAR Business Process Guide Building the Schedule of Classes
3. In the Meeting Pattern portion of the Meetings page: a. Verify or enter information for the class section in the Meeting Pattern portion of the page as indicated in the following table:
FIELD INSTRUCTIONS Facility ID Enter Online in the Facility ID field, and then press
Lookup button to select from a list of meeting patterns available for your college. Checkboxes for the days populate automatically. ● If the class section instruction mode field is A (asynchronous) enter ARR, and then press
Mtg Start ● If the class section instruction mode is synchronous (that is, if the Pat field is S), enter the start time in the Mtg Start field using military time, and then press
For information about entering time into the SOLAR system see the appendix section, “SOLAR Day and Time Designations,” in this document.
Start/End Date The Start/End Date fields default from the class section Session Start/End Date on the Basic Data page. If necessary, modify the start and end dates to accurately reflect the class section dates. The dates, however, must fall within the session start and end dates.
NOTE: Schedulers are required to adhere to standards regarding aberrant scheduling as set forth in the “Class Scheduling Requirements” appendix of this guide.
b. Click the Save button.
-75-
California State University, Northridge Revised 09/2004 SOLAR Business Process Guide Building the Schedule of Classes
4. In the Instructors For Meeting Pattern portion of the Meetings page for the class section: a. Select the Assignment tab. The Instructor Role field defaults to the value Prim Instructor (primary instructor) and the Print checkbox is selected.
Instructors For Meeting Pattern portion of the MEETINGS page: Review and enter information as needed in the ID, Instructor Role, and Access fields of the Assignment tab (pictured) as well as the Assign Type and Work Load fields on the Workload tab.
b. Verify or enter information in the Assignment tab as indicated in the following table:
FIELD/CHECKBOX INSTRUCTIONS ID Enter the instructor’s EMPLID in the ID field and press
click the lookup button in the ID field, and select an ID from the lookup list. The faculty name displays under the Name column beside the ID field. If no instructor is entered, the system displays “Staff” when viewed online. If the instructor’s EmplID is not found, save your work, and proceed to the section “Add a New Instructor” in this document.
Instructor Role Select a role designation for the instructor from the Instructor Role field drop-down list. NOTE: Each class section must have one and only one Primary Instructor and may have one or more Secondary Instructors.
Print Checkbox Select the Print checkbox ONLY for the instructor designated as Primary Instructor in the Instructor Role field. For the class section’s Primary Instructor only, check the Print checkbox. Selecting the Print checkbox indicates that the Primary Instructor’s name will print in the published Schedule of Classes. Do not select the Print checkbox for instructors assigned other instructor roles.
-76-
California State University, Northridge Revised 09/2004 SOLAR Business Process Guide Building the Schedule of Classes
FIELD/CHECKBOX INSTRUCTIONS Access For the Primary Instructor, select Approve from the drop-down menu. The Primary Instructor must always have approve access to allow the instructor to enter grades and approve the grade roster on the Web. For Secondary Instructors and other instructor roles, leave the Access field blank. Since Secondary Instructors and other instructors are not given access to the grade roster, make no selection.
c. Select the Workload tab in the Instructors For Meeting Pattern portion of the Meetings page:
Instructors For Meeting Pattern portion of the MEETINGS page: Review and enter information as needed in the Assign Type and Load Factor fields on the Workload tab (pictured) as well as the ID, Instructor Role, and Access fields of the Assignment tab.
d. If the instructor is an adjunct or a volunteer, change the Assign Type field to Not Include.
NOTE: When attaching two or more instructors to a single class section (team-teaching), you must adjust the Load Factor field for both instructors so the Total Load Factor is equal to 100. DO NOT adjust the Work Load field; it will calculate automatically based on the load factor entry.
e. Save your work, and, if necessary, add another instructor by selecting the Add button on the Workload or Assignment page, and repeat steps a through e.
-77-
California State University, Northridge Revised 09/2004 SOLAR Business Process Guide Building the Schedule of Classes
5. Select the Enrollment Cntrl tab. The Enrollment Cntrl page displays.
ENROLLMENT CNTRL page: Review and enter information as needed in the Class Status, Consent, and Enrollment Capacity fields.
a. Designate the Class Status field for a class section. The field defaults to Active.
Select a value from the Class Status field drop-down menu using the instructions in the following table:
Class Status Value Instructions Active Select to designate a class section as open for enrollment and to publish in the printed and online versions of the Schedule of Classes. The Class Status for a class section must be Active for
-78-
California State University, Northridge Revised 09/2004 SOLAR Business Process Guide Building the Schedule of Classes
Class Status Value Instructions student enrollment to occur. NOTE: Active class sections roll to the next like term. Tentative Section Select to keep a class section from publishing in the printed and online versions of the Schedule of Classes. If you decide to open a tentative class section for student enrollment, change the class status for the section to Active. Students cannot enroll in a class section with the Class Status Value field set to Tentative Section. NOTE: Tentative class sections DO NOT roll to the next like term. If you are unsure whether or not a class section will be offered, set the Class Status field section to Tentative Section and change it to Active if you decide to open the class section for enrollment. Canceled Section Select only if you want to cancel a class section regardless of whether or not students are enrolled. NOTE: Canceled class sections DO NOT roll to the next like term.
CAUTION: To determine if you should cancel a class section, use the information and instructions in the document section, “Canceling a Class Section AFTER the Final Data Capture.”
Stop Further Select to override the enrollment capacity by halting Enrollment: further enrollments and report the actual number of students currently enrolled in a class section. NOTE: Stop Further Enrollment class sections roll to the next like term.
b. Designate the Consent field for a class section
-79-
California State University, Northridge Revised 09/2004 SOLAR Business Process Guide Building the Schedule of Classes
Select a value for the Consent field based upon information in the following table: Consent Value Instructions Dept Cnsnt Select to require each student to obtain a permission number from the academic organization (department) prior to enrollment, thereby guaranteeing student contact in the academic organization and restricting access to the class section. NOTE: You must create permission numbers for each class section assigned the consent value Dept Cnsnt. For more information, see the “Generating Class Permission Numbers” section of this document. Each Dept Consent class section that appears in the printed version of the Schedule of Classes is designated by the letter “R,” which displays as a suffix to the class section number. (For example, English 100, displays Class Number 25125R.) Each Dept Consent class section that appears in the online version of the Schedule of Classes displays with the message, “Department Consent Required,” along with other information for the class section. Inst Cnsnt DO NOT use Inst Cnsnt; the value is reserved for use only by CSUN programmers. No Cnsnt Select if no consent is required for a student to enroll in the class section.
c. Set the enrollment limit with the Enrollment Capacity field. If the enrollment capacity number is different from the default shown, enter the new number.
NOTE: Avoid using the Enrollment Capacity field to restrict class section enrollment. To halt further enrollment in a class section, select Stop Further Enrollment from the drop-down menu in the Class Status field. In addition, control class section enrollment by using the Dept Consent field value to require department consent and/or apply a requisite to a class section through the Class Associations component. (See “Adding a Class Section Requisite.”)
-80-
California State University, Northridge Revised 09/2004 SOLAR Business Process Guide Building the Schedule of Classes
d. Click the Save button.
TIP: You may change the status, consent requirement, and enrollment capacity for a class section as needed by using the Enrollment Cntrl page in the Schedule of Classes component or the Class Sections component as described in the “Adjusting Class Section Enrollments” section of this guide.
6. Select the Notes tab. The Notes page displays.
NOTES page: Review and enter information as needed in the Note Nbr field.
NOTE: The system automatically creates a sequence number value for the note and displays it in the Sequence Number field. The sequence number determines its display order. Alter the display order of notes for a class section by changing the values in the Sequence Number field. The Print Location field defaults to After. DO NOT change the default value of the
-81-
California State University, Northridge Revised 09/2004 SOLAR Business Process Guide Building the Schedule of Classes
Print Location field.
7. Enter the four-digit note number for your academic group’s (college’s) Completely Online Classes in the Note Nbr field, and then press
NOTE: Note numbers consist of four digits. The first and second digits represent the academic group code for your college; the third and fourth digits refer to the note identity number. Completely Online Classes always have a note identity number of 97. See the appendix, “Academic Group Abbreviations and Numbers” for a list of the two-digit Academic Group codes for CSUN colleges.
The following table includes examples of note numbers for completely online classes:
CSUN Academic Academic Completely Online Note Number for Group Group Code Class Note Identity Completely Online Number Classes College of Engineering and 52 97 5297 Computer Science
College of 47 97 4797 Humanities
Your College XX 97 XX97
The following message displays in the text field beside the Note Nbr field: “This class is offered completely online. Please visit the website http://www.csun.edu/~webteach/online for specific information about course requirements”
8. Click the Save button. The word “Processing” blinks in the upper-right corner of the page until the word “Saved” displays briefly. 9. Add additional notes as needed for the class section as described in the “Assigning Notes” section of this document.
NOTE: The printed version of the Schedule of Classes can display up to three class note numbers per class section.
-82-
California State University, Northridge Revised 09/2004 SOLAR Business Process Guide Building the Schedule of Classes
Schedule a “Share the Space” or “Class Instruction with Online Activities” Class Section For complete information about how to use the SOLAR SOC to schedule a “Share the Space” or “Class Instruction with Online Activities” class section contact the SOC Coordinator, and use the following instructions in conjunction with those guidelines and procedures the SOC Coordinator provides:
After you have worked with the Basic Data, Meetings, and Enrollment Cntrl pages: 1. Select the Notes tab. The Notes page displays.
NOTES page: Review and enter information as needed in the Note Nbr field.
-83-
California State University, Northridge Revised 09/2004 SOLAR Business Process Guide Building the Schedule of Classes
2. Enter a four-digit note number for your college’s Share the Space class section or Class Instruction with Online Activities class in the Note Nbr field, and then press
NOTE: Note numbers consist of four digits. The first and second digits represent the academic group code for your college; the third and fourth digits refer to the note identity number. See the appendix, “Academic Group Abbreviations and Numbers” for a list of the two-digit Academic Group codes for CSUN colleges.
The note number you enter combines the Academic Group Code for your college and the Note identity number designated for a Share the Space Class (xx93) or an Class Instruction with Online Activities Class (xx95). The following table includes examples of note numbers for share the space type class sections:
Class Instruction with CSUN Academic Academic Share the Space Online Activities Classes Group Group Code Class Note Number Note Number College of Engineering and 52 5293 5295 Computer Science College of 47 4793 4795 Humanities Your XX XX93 XX95 Academic Group
For a Share the Space class section (note number xx93), the following message displays in the text field beside the Note Nbr field: “This class will have one class meeting per week on campus and one class per week online.” For an Class Instruction with Online Activities class section (note number xx95), the following message displays in the text field beside the Note Nbr field: “This class will be conducted in a combination of classroom and electronic online settings. Students should consult their departments for further information”
3. Click the Save button. The word “Processing” blinks in the upper-right corner of the page until the word “Saved” displays briefly. 4. Add additional notes for the class section as needed.
NOTE: The printed version of the Schedule of Classes can display up to
-84-
California State University, Northridge Revised 09/2004 SOLAR Business Process Guide Building the Schedule of Classes
three class note numbers per class section.
Scheduling a Supervision Class You can use a two-part process to schedule a supervision class: 1. After retrieving the class from the SOC or selecting a course from the Course Catalog and adding it to the SOC, create a class section to function as a master supervision class. The master supervision class functions as a shell class to display in the online and printed versions of the schedule of classes. Set the master supervision class with the Schedule Print checkbox selected, enter no meeting pattern, designate the enrollment capacity to zero and the class status as department consent-required, and leave the instructor field blank. The class section shell does not require any updates or changes and will roll to the current term during each prior term copy process. 20. Next, add supervision class sections that can accommodate students. Assign each supervision class section an instructor, set the class status to Tentative, and then change the class section status to Active when an instructor agrees to sponsor a student. Active class sections roll to the next like term. Setting Up the Shell Supervision Class Section To schedule a master class section to function as a shell for a supervision class: 1. Add a new class section or retrieve existing class section information as described in the portion of this document, “Add and Retrieve a Class Section,” and select the Basic Data page if it is not already selected.
-85-
California State University, Northridge Revised 09/2004 SOLAR Business Process Guide Building the Schedule of Classes
BASIC DATA page: Review and enter information for the shell supervision class section as needed in the Class Section, Associated Class, Location, Instruction Mode, and Schedule Print Box fields.
2. On the Basic Data page: a. Enter information in the following fields on the Basic Data page for the class section as indicated in the following table: FIELD INSTRUCTIONS
Class Section Enter a unique two-digit number for the class section, and press
Instruction Mode Enter the valid value F for Face-to-Face, and then press
CAUTION: DO NOT modify or delete Course Attribute and Course Attribute Value field data that automatically populates from the Course Catalog and displays in the Class Attributes portion of the Basic Data page.
b. Click the Save button to save your information
-86-
California State University, Northridge Revised 09/2004 SOLAR Business Process Guide Building the Schedule of Classes
21. Select the Meetings tab. The Meetings page displays.
MEETINGS page: Review and enter information for the shell supervision class section as needed in the Pat and Start/End Date fields.
-87-
California State University, Northridge Revised 09/2004 SOLAR Business Process Guide Building the Schedule of Classes
22. In the Meeting Pattern portion of the Meetings page: a. Verify or enter information for the class section in the Meeting Pattern as indicated in the following table: FIELD INSTRUCTIONS Facility ID Leave this field blank. Pat Enter the ARR, and then press
Mtg Start Leave the field blank.
Start/End Date The Start/End Date fields default from the class section Session Start/End Date on the Basic Data page. If necessary, modify the start and end dates to accurately reflect the class section dates. The dates, however, must fall within the session start and end dates.
NOTE: When setting class section meeting patterns you must to adhere to standards regarding aberrant scheduling in this guide.
b. Click the Save button.
23. Select the Enrollment Cntrl tab.
-88-
California State University, Northridge Revised 09/2004 SOLAR Business Process Guide Building the Schedule of Classes
The Enrollment Cntrl page displays:
ENROLLMENT CNTRL page: Review and enter information as needed in the Class Status, Consent, and Enrollment Capacity fields.
24. Verify or enter information for the class section as indicated in the following table: FIELD INSTRUCTIONS Class Status Select Active. Consent Select Dept Consent. NOTE: You must create permission numbers for each class section assigned the consent value Dept Cnsnt. For more information, see the “Generating Class Permission Numbers” section of this document. Each Dept Consent class section that appears in the printed version of the Schedule of Classes is designated by the letter “R,” which displays as a suffix to the class section number. (For example, English 100, displays Class Number 5125 R.) Each Dept Consent class section that appears in the online version of the Schedule of Classes displays with the message, “Department Consent Required,” along with other information for the class section. Enrollment Enter 1 (one). Capacity
25. Click the Save button, and then, proceed to the section of this document, “Creating a Supervision Class Section,” to create a Supervision Class Section that can accommodate students.
-89-
California State University, Northridge Revised 09/2004 SOLAR Business Process Guide Building the Schedule of Classes
Creating a Supervision Class Section To schedule a supervision class section that can accommodate students: 1. If you have not already done so, set up a master supervision class section to function as a shell for supervision class section to display in the printed and online versions of the Schedule of Classes as described in portion of this document, “Setting Up the Shell Supervision Class Section.” 2. If have not already done so, retrieve the shell supervision class section as described in the portion of this document, “Add and Retrieve a Class Section.” 3. Select the Basic Data page if it is not already selected.
BASIC DATA page: Review and enter information as needed in the Class Section, Associated Class, Location, Instruction Mode, and Schedule Print Box fields.
-90-
California State University, Northridge Revised 09/2004 SOLAR Business Process Guide Building the Schedule of Classes
1. Click the Add a Row button in the Class Sections portion of the page to add a row to represent the Supervision Class section you are scheduling. 2. On the Basic Data page of the Schedule of Classes component: a. Enter field values for the class section as indicated in the following table: FIELD INSTRUCTIONS
Class Section Enter a unique two-digit number for the class section, and press
Instruction Mode Enter a valid value F for Face-to-Face, and then press
CAUTION: DO NOT modify or delete Course Attribute and Course Attribute Value field data that automatically populates from the Course Catalog and displays in the Class Attributes portion of the Basic Data page.
b. Click the Save button to save your information.
-91-
California State University, Northridge Revised 09/2004 SOLAR Business Process Guide Building the Schedule of Classes
3. Select the Meetings tab. The Meetings page displays.
MEETINGS page: Review and enter information for the supervision class section as needed in the Facility ID, Pat, Mtg Start, Start/End Date, ID, Instructor Role, and Access fields (pictured) as well as the Assign Type and Work Load fields on the Workload tab.
-92-
California State University, Northridge Revised 09/2004 SOLAR Business Process Guide Building the Schedule of Classes
26. In the Meeting Pattern portion of the Meetings page verify or enter information for the class section as indicated in the following table: FIELD INSTRUCTIONS Facility ID Leave blank. Pat Enter ARR, and then press
Mtg Start Leave blank. Start/End Date The Start/End Date fields default from the class section Session Start/End Date on the Basic Data page.
NOTE: Schedulers are required to adhere to meeting pattern standards regarding aberrant scheduling as set forth in the “Class Scheduling Requirements” appendix of this guide.
27. In the Instructors For Meeting Pattern portion of the Meetings page for the class section: a. Select the Assignment tab. The Instructor Role field defaults to Primary Instructor and the Print checkbox is selected.
Instructors For Meeting Pattern portion of the MEETINGS page: Review and enter information as needed in the ID, Instructor Role, and Access fields of the Assignment tab (pictured) as well as the Assign Type and Work Load fields on the Workload tab.
-93-
California State University, Northridge Revised 09/2004 SOLAR Business Process Guide Building the Schedule of Classes
b. Verify or enter information in the Assignment tab as indicated in the following table:
FIELD INSTRUCTIONS ID Enter the instructor’s EMPLID in the ID field and then press
Instructor Role If it does not already display, select Primary Instructor from the drop down menu. NOTE: Each class section must have one and only one Primary Instructor and may have one or more Secondary Instructors.
Print checkbox Select the Print checkbox ONLY for the instructor designated as Primary Instructor in the Instructor Role field. For the class section’s Primary Instructor only, check the Print checkbox. Selecting the Print checkbox indicates that the Primary Instructor’s name will print in the published Schedule of Classes. Do not select the Print checkbox for instructors assigned other instructor roles.
Access For the Primary Instructor, select Approve from the drop- down menu. The Primary Instructor must always have approve access to allow the instructor to enter grades and approve the grade roster on the Web. For Secondary Instructors and other instructor roles leave the Access field blank. Since Secondary Instructors are not given access to the grade roster, make no selection.
-94-
California State University, Northridge Revised 09/2004 SOLAR Business Process Guide Building the Schedule of Classes
c. Select the Workload tab in the Instructors For Meeting Pattern portion of the Meetings page:
Instructors For Meeting Pattern portion of the MEETINGS page: Review and enter information as needed in the Assign Type and Load Factor fields on the Workload tab (pictured) as well as the ID, Instructor Role, and Access fields of the Assignment tab.
Verify or enter information in the Workload tab as indicated in the following table:
FIELD INSTRUCTIONS Assign Type If the instructor is an adjunct or a volunteer, change the Assign Type field to Not Include. For all others instructors select IFF. Load Factor When attaching two or more instructors to a single class section (team-teaching), you must adjust the Load Factor field for both instructors so the Total Load Factor is equal to 100. (DO NOT adjust the Work Load field; it will calculate automatically based on the load factor entry.)
28. Save your work.
-95-
California State University, Northridge Revised 09/2004 SOLAR Business Process Guide Building the Schedule of Classes
29. Select the Enrollment Cntrl tab. The Enrollment Cntrl page displays.
ENROLLMENT CNTRL page: Review and enter information as needed in the Class Status, Consent, and Enrollment Capacity fields.
30. Verify or enter information for the class section as indicated in the following table:
FIELD INSTRUCTIONS Class Status Select Tentative Section, and then press
Enrollment Capacity Enter 5 (five), and then press
-96-
California State University, Northridge Revised 09/2004 SOLAR Business Process Guide Building the Schedule of Classes
TIP: Change the Class Status of more than one class section from Tentative Section to Active by using the Class Status page in the Class Sections component. See the section, “Changing Class Status’” for more information.
31. Click the Save button. The word “Processing” blinks in the upper right hand corner of the page until the word “Saved” displays. A Tentative Supervision class section has been scheduled. 32. For each instructor offering a supervision class, add another class section by clicking the Add a Row button on the Basic Data page and then repeat the steps in this section, “Creating a Supervision Class Section.”
-97-
California State University, Northridge Revised 09/2004 SOLAR Business Process Guide Building the Schedule of Classes
-98-
California State University, Northridge Revised 09/2004 SOLAR Business Process Guide Building the Schedule of Classes
5. Perform Quick Updates
You can update and process class section information efficiently by accessing SOLAR pages that enable you to perform specific, targeted activities within the SOC such as updating class section meeting and instructor information and stopping or reinstating class section enrollments and so on.
-99-
California State University, Northridge Revised 09/2004 SOLAR Business Process Guide Building the Schedule of Classes
Scheduling Meetings Use the Schedule Meetings component when you want to modify or maintain data for an individual class section that has been scheduled. With this component you can update facility, class meeting pattern, and instructor information for one class section at a time. Since this component performs value validation for only a single class section, you benefit from improved system performance. 1. Select Home>Manage Student Records>Establish Courses>Use>Schedule Class Meetings.
The search page displays. 33. Enter the search criteria using, at minimum, the Term, Subject and Catalog Nbr fields, or enter the term and class number, and then click the Search button.
-100-
California State University, Northridge Revised 09/2004 SOLAR Business Process Guide Building the Schedule of Classes
The Meetings page displays.
Schedule Class Meetings component: MEETINGS page: Review and enter information as needed in the Facility ID, Pat, Mtg Start, Start/End Date, ID, and Instructor Role fields as well as the Assign Type and Work Load fields, which are not pictured in the screen shot above.
34. Verify or enter information for the class section meeting pattern, instructor assignment and workload information as indicated in the “Set Meeting Patterns” and “Set Instructors for Meeting Pattern” portions of this document.
-101-
California State University, Northridge Revised 09/2004 SOLAR Business Process Guide Building the Schedule of Classes
Adjusting Class Section Enrollments Use the Class Sections component to view or modify information about scheduled class sections in a snapshot summary display. After you retrieve the Class Sections component you can adjust class status and class enrollment values for all existing sections of a class for an academic term. The component is comprised of two pages: the Class Status page and the Class Enrollment Limits page. Because the component performs value validation for only a single class section at a time, you will benefit from improved system performance when you use this component. Retrieving Class Sections 1. Select Home>Manage Student Records>Establish Courses>Use>Class Sections.
-102-
California State University, Northridge Revised 09/2004 SOLAR Business Process Guide Building the Schedule of Classes
The search page displays.
35. Enter search criteria using, at minimum, the Term, Subject and Catalog Nbr fields, or use the Lookup button to select a field value from a list of valid values, and then click the Search button. The Class Sections component displays. View and alter class status and enrollment limit information for class sections as described in the sections “Changing Class Status” and “Setting Enrollment Limits” of this document.
-103-
California State University, Northridge Revised 09/2004 SOLAR Business Process Guide Building the Schedule of Classes
Changing Class Status The Class Status page consolidates and displays specific basic data and enrollment control data elements for all sections of a class. Use this page to review and alter, as necessary, class section status, associated class number, class section consent requirement, and print schedule option. 1. Select the Class Status page from the Class Sections component. and use the instructions in the following table to adjust class section information:
Field Instructions Class Stat (class status) Select: A to activate a class section T to set the class section’s status to tentative S to halt enrollment in the class section NOTE: You cannot cancel classes using this page. Do not select X. Assoc Verify that the associated class number in the Assoc field matches (associated class the class section number displayed in the Sect field. number) NOTE: You can change this field value ONLY if no students have yet enrolled in the section. Consent The system populates the Consent field by with field values from Enrollment Cntrl page indicating the type of consent required for students to enroll in the class section. NOTE: If you change the field value to D to designate department consent required for a class section, you must generate class permission numbers for the section. See the section of this document, “Generating Class Permission Numbers.” Schd Print The checkbox populates by default from the Schedule Print (schedule print) checkbox on the Basic Data page.
-104-
California State University, Northridge Revised 09/2004 SOLAR Business Process Guide Building the Schedule of Classes
Field Instructions Select the checkbox to display the class section in the printed and online versions of the Schedule of Classes.
NOTE: DO NOT change field values in the Class Type field. The values are populated with information from the Course Catalog and schedulers should not alter them.
36. Click the Save button.
NOTE: Class section Information that is modified and saved in the Class Sections component is also modified and saved for the class section within the Enrollment Cntrl page Schedule of Classes component.
-105-
California State University, Northridge Revised 09/2004 SOLAR Business Process Guide Building the Schedule of Classes
Setting Enrollment Limits Use the Class Enrollment Limits page to modify enrollment limits for a class. 1. Select the Class Enrollment Limits tab from the Class Sections component. The page displays.
37. Use the row counter buttons to navigate to the class section row you wish to work with and use the Cap Enrl field to modify enrollment levels for a class section.
NOTE: The Cap Enrl field and field values entered and displayed on the Class Sections page are the same as the Enrollment Capacity field and field values entered and displayed on the Enrollment Cntrl page.
38. Click the Save button. 39. Navigate to another class section row and review or adjust the Cap Enrl field for the class section described in this section.
-106-
California State University, Northridge Revised 09/2004 SOLAR Business Process Guide Building the Schedule of Classes
6. View SOC Information
To view class information in the Schedule of Classes as well as basic course information from the Course Catalog you can use components available from the Inquire menu. The information displayed on pages from components within the Inquire menu is for viewing only and cannot be altered. This section highlights how to retrieve and view class, course catalog summary, class roster, and facility usage information.
Inquire Menu: Use components from the Inquire menu to view pages that contain class, course catalog summary, class roster, and facility usage information.
-107-
California State University, Northridge Revised 09/2004 SOLAR Business Process Guide Building the Schedule of Classes
Viewing Class Sections Schedulers can use the Class Search component to search for and view active class section information for a specific academic term. You can view course catalog information—including course requisite information; class title and units; class component type such as lecture, lab, supervision, and so on as well as class section status, number of available seats, days and times, instructor(s), consent restrictions, class notes; date, and session.
1. Select Home>Manage Student Records>Establish Courses>Inquire>Class Search.
The Class Search page displays.
40. Enter an institution and academic term in the Institution field and Term field respectively, and then click the Basic Search button.
-108-
California State University, Northridge Revised 09/2004 SOLAR Business Process Guide Building the Schedule of Classes
The Basic Class Search page displays. 41. Select a subject by using the Subject field drop-down menu, enter a catalog number in the Catalog Number field, and then select the Search button.
TIP: Before selecting a value from the Subject field drop-down menu, enter the first letter of the subject you are searching for in the Subject field. The drop-down menu displays only those subjects that begin with the letter you entered into the Subject field. For example, if you enter the letter “C” into the Subject field, the drop-down menu displays Chemistry, Chicano/a Studies, Cinema and Television Arts and so on. If you are unsure of the catalog number, enter only the first few characters and select Wildcard from the drop-down menu beside the Catalog Number field.
-109-
California State University, Northridge Revised 09/2004 SOLAR Business Process Guide Building the Schedule of Classes
NOTE: Selecting or deselecting the Open Classes only checkbox does not change the information displayed to schedulers. (Use of the checkbox may affect the information displayed for students and others who have access to the Class Search component of the SOLAR system through the portal.)
The Class Search Results page displays all active sections for the class. If more than one section of a class exists, the system compresses the class search results to display an abbreviated view the class sections.
-110-
California State University, Northridge Revised 09/2004 SOLAR Business Process Guide Building the Schedule of Classes
42. Click a Detail button in a class section row to view the Class Search Detail page for the section.
NOTE: Those class sections that are not designated to display in the printed and online versions of the Schedule of Classes are designated by parentheses around the section’s Class Nbr field value. For example, Class Nbr (12) indicates that class section 12 class search function retrieves only those classes that have the Schedule Print checkbox selected in the Class Sections component and the Basic Data page.
43. Click the Course Catalog Detail link on the Class Search Detail page to view the Catalog
-111-
California State University, Northridge Revised 09/2004 SOLAR Business Process Guide Building the Schedule of Classes
description of the course, which includes course requisite information.
-112-
California State University, Northridge Revised 09/2004 SOLAR Business Process Guide Building the Schedule of Classes
Viewing a Course Catalog Summary The Course Catalog Summary contains all courses that have been or are currently offered by the institution. By viewing information from the Course Catalog Summary you can determine the history of a course. You can also determine if the course is a new course or another offering of an existing course. 1. Select Home>Manage Student Records>Establish Courses>Inquire>Course Catalog Summary.
The Course Catalog Summary page displays.
44. Enter the course subject and catalog number in the Subject Area and Catalog Nbr fields respectively, and then click the Search button.
-113-
California State University, Northridge Revised 09/2004 SOLAR Business Process Guide Building the Schedule of Classes
The Search Results page displays.
45. Select the course from the Search Results page. The Course Catalog Summary page displays. Notice that the page includes the course Effective Date, which indicates the date the course was added to the catalog.
-114-
California State University, Northridge Revised 09/2004 SOLAR Business Process Guide Building the Schedule of Classes
Viewing Facility Usage Use the Class Facility Usage component to view class sections assigned to a facility. Facility usage may be viewed for only one facility ID (building and room) at a time. Use this component to verify the availability of a facility when you know which building and room you want to assign to your class section. To view class facility usage: 1. Select Home>Manage Student Records>Establish Courses>Inquire> Class Facility Usage.
The Class Facility Usage page displays. 46. Enter at a minimum, NRCMP in the SetID field and a building and room code in the Facility ID field, and then select the Search button.
The Class Facility Usage page displays.
-115-
California State University, Northridge Revised 09/2004 SOLAR Business Process Guide Building the Schedule of Classes
47. Enter the Term and Day of the Week in their respective fields, and then select the Fetch Class Meetings button.
Class Facility Usage page: Work with the Term and Day of Week fields, the Session field as necessary, and the Fetch Class Meetings button to see when a facility is scheduled for use.
NOTE: When you select a day of the week, the system finds any class sections using the Facility ID that have that day as part of their meeting pattern. For example, selecting Monday will retrieve class sections with a meeting pattern of Monday only; Monday and Wednesday; Monday, Wednesday, and Friday; and so on. If you are searching for specific summer session class facility usage results, enter a value in the Session field in addition to entering values in the Term and Day of the Week fields.
The Class Facility Usage page displays all class sections scheduled into the facility based upon the search criteria entered.
-116-
California State University, Northridge Revised 09/2004 SOLAR Business Process Guide Building the Schedule of Classes
48. View another class facility usage pattern by entering different values in the Term, Session, or Day of the Week fields and selecting the Fetch Class Meetings button. Viewing a Class Roster
1. Select Home>Manage Student Records>Establish Courses>Inquire>Class Roster.
The Class Roster search page displays.
49. Enter the academic institution, academic term, and the class number in the Academic Institution, Term and Class Nbr fields respectively, or the enter the subject and catalog number in the Subject Area and Catalog Nbr fields respectively, and then click the Search button.
-117-
California State University, Northridge Revised 09/2004 SOLAR Business Process Guide Building the Schedule of Classes
TIP: Save searching time by having the complete class number ready to enter in the Class Nbr field to retrieve a class roster.
The Class Roster page displays.
50. Select class roster type from the Enrollment Status drop-down menu.
Class Roster page: Select values from the Enrollment Status drop-down menu to change the information that displays for a class roster, and select the Detail link to view class section and course catalog information.
The class roster displays.
51. Use your Internet browser Print option to print the class roster. (For example, if you are using Internet Explorer, select File>Print from the browser Menu bar.) 52. Click the Detail link as needed to view class section and catalog information.
-118-
California State University, Northridge Revised 09/2004 SOLAR Business Process Guide Building the Schedule of Classes
7. Add a New Instructor
Before a faculty member can be assigned as an instructor of record for a class in the SOLAR SOC, current instructor information must be available in the SOLAR Instructor/Advisor Table. The SOLAR Instructor/Advisor Table contains information about the instructional status and availability of CSUN faculty members. For detailed information about how to add a new instructor or adjust existing instructor information in the SOLAR Instructor/Advisor Table, review the document, SOLAR Quick Guide: Add a New Instructor/Update an Existing Instructor, which is available on the Documentation page of the SOLAR Support for Faculty and Staff website at www.csun.edu/itr/solar.
-119-
California State University, Northridge Revised 09/2004 SOLAR Business Process Guide Building the Schedule of Classes
This page intentionally blank.
-120-
California State University, Northridge Revised 09/2004 SOLAR Business Process Guide Building the Schedule of Classes
This page intentionally blank.
-121-
California State University, Northridge Revised 09/2004 SOLAR Business Process Guide Building the Schedule of Classes
This page intentionally blank.
-122-
California State University, Northridge Revised 09/2004 SOLAR Business Process Guide Building the Schedule of Classes
This page intentionally blank.
-123-
California State University, Northridge Revised 09/2004 SOLAR Business Process Guide Building the Schedule of Classes
This page intentionally blank.
-124-
California State University, Northridge Revised 09/2004 SOLAR Business Process Guide Building the Schedule of Classes
8. Generate Reports
You can use SOLAR to generate a variety of reports. Running a report extracts data from the SOLAR database and displays the information in the form of a printed report or a file. When a report is generated, or run, no data is modified in the system; the system is only used to gather data for the report. Reports are generated in a three-step process that is detailed in this section. In brief, you generate reports by: 1. Selecting the report you want to run. 2. Entering the parameters (information that will be displayed) for the report. 3. Specifying where and when you want the report run and the output format and distribution method.
-125-
California State University, Northridge Revised 09/2004 SOLAR Business Process Guide Building the Schedule of Classes
To run a report:
1. Select Home>CSUN SA>Schedule of Classes>Reports. A list of the available reports displays.
53. Click the report link you want to run.
-126-
California State University, Northridge Revised 09/2004 SOLAR Business Process Guide Building the Schedule of Classes
The Find an Existing Value page displays with the Run Control ID field blank.
When you want to run a report, you need to tell the system what you want it to contain. For example, you may need to set parameters that determine the content of the report, such as the academic unit or time period on which to report. You designate a Run Control ID to name, save, and re-use a set of parameters and settings used to run a report. Instead of entering the same parameters each time you run a report, you create (and save) a run control with those settings. The next time you run the report, you select that Run Control ID, and the system fills in the settings. For example, if the system included the report type, “Monthly Report,” you might assign Run Control IDs such as “January,” “February,” “March,” and so on.
54. Create a new Run Control ID to define a new set of parameters for a version of the report or find an existing Run Control ID.
To create a new Run Control ID: a. Select the Add a New Value link from the Find an Existing Value page.
The Add a New Value page displays.
b. Enter a Run Control ID in the Run Control ID field.
-127-
California State University, Northridge Revised 09/2004 SOLAR Business Process Guide Building the Schedule of Classes
NOTE: A Run Control ID should be easy for you to identify. Run Control IDs cannot contain spaces or some special characters and are case-sensitive. For example, use a Run Control ID such as Enrlmnt_Stats_Dept_119
c. Click the Add button. After a report parameter page displays, proceed to the next step.
To search for an existing Run Control ID: a. Enter the first several characters of the Run Control ID in the Run Control ID field of the Find an Existing Value page, and then click the Search button.
The Run Control ID search results displays on the Find an Existing Value page.
b. Click the Run Control ID link you want. After a report parameter page displays proceed to the next step.
-128-
California State University, Northridge Revised 09/2004 SOLAR Business Process Guide Building the Schedule of Classes
55. Enter the parameter values for your report in the fields on the report parameter page, and press the
A report parameter page.
You use report parameters to describe what information will be displayed or processed for the report you want to run. For example, on the report parameter page for running an Enrollment Stats report, enter parameter values in the Term, Session, Campus, and Campus Org fields. If necessary, select the Lookup buttons beside the parameter field values, and select a parameter from a list of valid values. 56. Click the Save button. 57. Click the Run button. The Process Scheduler Request page displays.
-129-
California State University, Northridge Revised 09/2004 SOLAR Business Process Guide Building the Schedule of Classes
58. Select PSUNX from the drop-down menu in the Server Name field, and then click the OK button to submit the report request.
The report parameter page opens again with a Process Instance number displayed beneath the Run button. Use the Process Instance number to keep track of the reports you’ve submitted.
-130-
California State University, Northridge Revised 09/2004 SOLAR Business Process Guide Building the Schedule of Classes
59. Write down the Process Instance number, and then click the Report Manager link.
The Report List component opens. It contains the Report List page which lets you see information about the status and availability of your report.
60. Select the Report List tab to review the status and availability of your report.
Report List: Work with the Prcs Instance and Status fields, the Refresh button, and the View link to review the status and availability of your report.
61. Click the Refresh button on the Process List page to see the most current status of your report. 62. Find the row with Prcs Instance field value that matches the Process Instance number you wrote down. When you initially submit your report request the Status field may display Scheduling or Processing. When your report request is complete, the Status field displays Posted. 63. Click the View link on row of the report you want to view.
-131-
California State University, Northridge Revised 09/2004 SOLAR Business Process Guide Building the Schedule of Classes
The Report/Log Viewer page displays.
64. Select the second link that displays in the Name column. The link is a file name with a .PDF file extension. (For example, select the file name NRSR0021_3336.PDF if it displays as the second link in the Name column.) The system launches Adobe Acrobat, which displays your report.
65. Click the Adobe Acrobat Print icon to print the report.
-132-
California State University, Northridge Revised 09/2004 SOLAR Business Process Guide Building the Schedule of Classes
Report Descriptions Legacy Report Name Report Description Name Schedule of Classes Verification Produces a list of classes offered that is organized by Academic Group (college) and Academic Organization (department) followed by Academic NRSR0020 - Verification Organization and Academic Group summary CD43 totals of enrollment, FTES (Full-Time Equivalent Student) and SCU (Student Credit Unit) by division levels (pre-freshman, lower-division, upper-division, and graduate).
Enrollment Statistics
NRSR0021 – Enrollment Produces two lists of enrollment statistics for CD45 Stats regular courses: one list provides enrollment statistics by course and the other list provides enrollment statistics by course-division level.
Student FTE Summary Produces a summary of student enrollment, FTE, NRSR0022 – Student FTE and SCU by student status (continuing, returning, CD62 Summary transfer, and so on as well as and full time and part time) for each selected Academic Group (college) and Academic Organization (department).
Course Title Master NRSR0023 – Course Title Produces a description of each class offered by CD65 Master Academic Group (college) and Academic Organization (department).
Schedule of Classes Produces a description of classes offered, with the option of selecting among many reporting options.
NRSR0024 – SOC Report 1 All options provide course number, title, time, CD67 location, instructor, requirements, and units. All reports are sorted by Academic Group (college) and Academic Organization (department).
-133-
California State University, Northridge Revised 09/2004 SOLAR Business Process Guide Building the Schedule of Classes
Legacy Report Name Report Description Name
Schedule of Classes Query Produces a description of classes offered, ordered NRSR0025 – SOC Report 2 by class number, course number, or instructor CD69 within Academic Group (college) and Academic Organization (department).
Academic Study List Roster Produces a list of students organized by one or more Academic Plans (majors) for a given term. NRSR0026 – Academic Students are sorted by name under each CD80 Study List Academic Plan and student information includes student ID, address, enrollment status, student standing, secondary Academic Plan, total cumulative GPA and units, and term GPA and units.
Class Roster NRSR0027 – Class Roster SIMC02 Generates class rosters for a given term.
Class Roster PreReq NRSR0028 – Class Roster PreReq Generates class roster with prerequisites for a given term.
Schedule of Classes Audit Produces a list of classes with possible errors, sorted by ticket number and line sequence number within Academic Group (college) and NRSR0030 – SOC Audit Academic Organization (department). CD72 Report Report indicates course number, if the class is team taught, instructors by name and SSN, teaching fraction, and the warning or error message.
Faculty Workload Assignment Produces a list of faculty member workloads NRSR0031 – Faculty Work sorted by course, units, enrollment, WTU CD70 Load (Weighted Teaching Units), teaching fraction, and TBA hours. Academic Group (college) and Academic Organization (department) totals are calculated for WTU and enrollment.
-134-
California State University, Northridge Revised 09/2004 SOLAR Business Process Guide Building the Schedule of Classes
Legacy Report Name Report Description Name
Faculty Status Audit Produces a list of faculty members and their status, for each Academic Organization (department) and Academic Group (college) NRSR0032 – Faculty Sts selected. CD71 Audit Line items include name, SSN, faculty type, instruction fraction, administrative fraction, other support fractions, assign time code or WTU, and active/termination status.
-135-
California State University, Northridge Revised 09/2004 SOLAR Business Process Guide Building the Schedule of Classes
-136-
California State University, Northridge Revised 09/2004 SOLAR Business Process Guide Building the Schedule of Classes
Appendix A: Class Scheduling Requirements
A central role of CSUN colleges and departments is to create a schedule of classes that follows University Scheduling Policies and meets the needs and interests of its students. This section reviews key requirements for schedulers to follow as they use the SOLAR SOC to schedule classes: Aberrant Schedules Avoid the use of aberrant schedules. Classes not in compliance with standard time periods limit student scheduling options and seriously reduce the ability of the campus to utilize rooms for other purposes. After the first data review, all class sections carrying the message "Non-Standard Time" for room grid schedules and deviating from standard policy will be reviewed; if necessary, College Deans will be asked to provide written justification for classes with aberrant schedules. It is the responsibility of the academic department and the instructor to inform students of the final exam date and time for an aberrantly scheduled class.
-137-
California State University, Northridge Revised 09/2004 SOLAR Business Process Guide Building the Schedule of Classes
NOTE: Class sections ending on the hour will cause time conflicts for students enrolling in all other class sections beginning on the same hour during those days. The SOLAR system sees the two class sections, one which ends and the other which begins at the same time, as overlapping and will not permit the student to enroll in the class section. In addition, aberrantly scheduled class sections create difficulties for students and faculty because they may have insufficient time to move between classes.
If you schedule a class section to END on Students cannot register in any class the hour…. section scheduled to BEGIN on that same hour during those days… 12100 English 155, MWF 10:00 AM-11:00 AM Conflicts with all class sections in the SOLAR SOC that meet MWF at 11:00 AM 62444 Soc 150, TR, 11:00 AM-12:00 PM Conflicts with all class sections in the SOLAR SOC that meet TR at 11:00 AM
Classroom Space (Room Reservations) ALL open lecture classroom space reverts to Room Reservation control at the beginning of the Room Reservation Data Review period. (See the “Class Scheduling Calendar” appendix for details.) Notify Room Reservations about any Saturday class that officially starts before the actual begin date of the semester so that the class can be manually entered in the system. This notification process is the only way to ensure that the class is activated and PPM is directed to open the room and make certain that air conditioning is provided. Course Catalog The SOLAR system will not permit you to select a course from the Course Catalog and add it to the SOC unless it has been approved by the appropriate campus curriculum-reviewing committees (EPC and GSC). If you are unable to schedule a class in the SOLAR SOC, search the SOLAR Course Catalog to see if it is a valid course within the system. If you cannot find the course, or the course is incorrect or inactive, contact the Undergraduate Studies Office. Course Components Course components are identified in the Course Catalog. Single component courses have only one class activity (lecture or lab). Courses with multiple components are those that have more than one type of class activity such as a lecture that has a lab component. A lecture with a lab component receives a single grade. Graded labs are listed as separate courses. Course Fees Department staff and administrators should not use the SOLAR system to adjust lecture or lab fees. All fee adjustments are made by the University and are defined at the Course Catalog level. If departments need to have course fees adjusted, department staff or administrators should contact their college MAR for the appropriate approval form.
-138-
California State University, Northridge Revised 09/2004 SOLAR Business Process Guide Building the Schedule of Classes
Deleting and Canceling Classes Information from the SOC is shared and disseminated into other SOLAR modules such as those that administer financial aid and student financial information. Student eligibility requirements based on full-time status govern financial aid awards and university fees. Schedulers are required to adhere to procedures as described in the sections of this document, “Deleting a Class Section from the SOC BEFORE the Final Data Capture“ and Canceling a Class Section AFTER the Final Data Capture.”
CAUTION: Class sections may be deleted ONLY before the final data capture. Class sections may not be deleted after final data capture, and there are NO exceptions to this process. If final data capture has occurred and you need to cancel a class section, refer to the section of this document, “Canceling Class Sections AFTER the Final Data Capture.”
Experimental and Special Topics Courses New and previously approved/offered experimental and special topics courses and their descriptions must be forwarded from College offices to the Undergraduate Studies Office on or before the second data review. General Education (GE) The General Education (GE) course notes automatically appear on SOLAR pages and output reports. These course notes are used to create the special list of GE classes in the printed schedule. Modifications to Course Curriculum After the schedule-building period begins for a semester, the catalog for that term is frozen. Catalog adjustments must be introduced for subsequent terms only. Restricted Enrollment To restrict enrollment for a class section and guarantee that students contact the department about enrolling in a particular class section, scheduling coordinators must require department consent for the class section and generate permission numbers for the class section, which faculty can issue to students eligible to register in the class section. Each restricted class section that appears in the printed version of the Schedule of Classes is designated by the letter “R” which displays as a suffix to the class section number. (For example, English 100 displays Class Number 25125R.) Each restricted class section that appears in the online version of the Schedule of Classes displays with the message, “Department Consent Required,” along with other information for the class section.
-139-
California State University, Northridge Revised 09/2004 SOLAR Business Process Guide Building the Schedule of Classes
-140-
California State University, Northridge Revised 09/2004 SOLAR Business Process Guide Building the Schedule of Classes
Appendix B: Class Scheduling Calendar
CLASS SCHEDULING PHASE ACTIVITIES
Begin scheduling class sections by adding them to Prior Term Copy the SOLAR SOC or editing class sections that have been rolled over from the last like term. First Data Review Period Review your academic organization’s (department’s) class information for completeness and correctness by the department. Department schedulers: ● Begin scheduling classes, performing edits, deletions, and updates. ● Run a verification report. ● Perform MANDATORY RECORD CLEAN UP. During mandatory record cleanup, all Individual Study (IS), Challenge by Exam (XM) and Supervision courses require editing. All rolled IS
-141-
California State University, Northridge Revised 09/2004 SOLAR Business Process Guide Building the Schedule of Classes
CLASS SCHEDULING PHASE ACTIVITIES
and XM classes with Active status must be deleted or reset to Tentative status. All Supervision courses with Active status must be changed to Tentative status. Schedulers run verification reports to ensure that all sections of classes are constructed correctly, Second Data Review Period review class notes and GE course notes, and check that Channel Islands courses are properly identified. Each college is responsible for reconciling College Data Review Period outstanding issues and approving classes built into the schedule. Resolve, at the University level, facility conflicts before the final data capture to ensure that correct information is printed in the online and print versions of the Schedule Of Classes and related web registration information. Room Reservations New courses must have room assignment Data Review Period approval from Room Reservations before they can be scheduled into the SOLAR system. During this period the delete function is still available, and you may USE THE DELETE FUNCTION TO REMOVE CLASS SECTIONS FROM THE SOC. After this date adjustments to the printed version of the schedule of classes are no longer possible. After this date, you must NOT use the delete function to remove classes from the SOLAR SOC. Final Data Capture From this date forward, ONLY the designated person responsible for coordination of the SOC within your college may cancel class sections. (Contact the SOC Office if you don’t know the designated person responsible for coordination of the SOC within your college.)
-142-
California State University, Northridge Revised 09/2004 SOLAR Business Process Guide Building the Schedule of Classes
Appendix C: Academic Structure
SOLAR software modules and functions are built upon an academic structure that represents CSUN and its academic programs and offerings. The academic structure provides a hierarchy for organizing CSUN academic units and offerings and associating them with students and classes. The academic structure encompasses CSUN and its colleges, academic programs and departments, and subject areas and serves to organize information about the course catalog and schedule, student records and advising information, admissions and recruiting, financial aid, student financial information and so on. The hierarchical nature of the academic structure also allows us to efficiently automate many rules and requirements where various programs share requirements. The following table enumerates the SOLAR hierarchy for defining the CSUN Academic Structure:
PEOPLESOFT TERM DEFINITION
ACADEMIC NRCMP (CSU Northridge) INSTITUTION
ACADEMIC GROUP A COLLEGE within an academic institution
-143-
California State University, Northridge Revised 09/2004 SOLAR Business Process Guide Building the Schedule of Classes
PEOPLESOFT TERM DEFINITION
ACADEMIC A DEPARTMENT within a college ORGANIZATION For example, the Art Department, the Geology Department and so on.
An academic career represents a student’s academic work that is grouped as a statistical record on the transcript. UGRD – Undergraduate GRAD – Graduate
ACADEMIC CAREER CEU/NC – Credit/No Credit Undergraduate (UGRD) designates all programs and students prior to the attainment of the first bachelor degree. Post Baccalaureate (GRAD) is applied after the first bachelor degree and includes second bachelor, teacher credential, as well as master’s program.
An Academic Program is the entity to which a student applies, is admitted, and graduates--that is, the entity from which a student receives a degree or certificate. Students are owned by Academic Programs. ACADEMIC UGCR, UGEXT, CEUNC, UCRED, GREXT, MASTR, GCRED, IEP, PROGRAM PBU, ABACC, UTRAN, GTRAN Academic Programs control rules for admission evaluation schemes, academic level, academic load, grading policies, course repeat rules, academic standing, honors/awards, financial aid eligibility, incomplete grade rules, and academic calendars.
An Academic Plans is equivalent to a major, minor, or certificate (degree ACADEMIC PLAN objective or specific area of study). An Academic Plan corresponds to an area of study within an Academic Program.
First-Time Freshmen (FTF) Freshmen (FR) Sophomores (SP) ACADEMIC LEVELS Juniors (JR) Seniors (SR) Graduates (GR)
-144-
California State University, Northridge Revised 09/2004 SOLAR Business Process Guide Building the Schedule of Classes
Appendix D: Academic Term Codes
In the SOLAR system, each academic term is represented by a four-digit code. The code, adopted by CMS, consists of four numeric characters. The first character indicates the century, the second two characters indicate the year within the century, and the fourth character indicates the semester. The following table enumerates numeric designations to use when coding the century of an academic term within SOLAR: If the century is… then the first character of four-digit term code is: 2000s 2xxx 1900s 0xxx
The following table enumerates numeric designations to use when coding the year within a century of an academic term. If the year within a century is… then the second and third characters of the four-digit term code: ‘04 x04x ‘73 x73x
-145-
California State University, Northridge Revised 09/2004 SOLAR Business Process Guide Building the Schedule of Classes
The following table enumerates numeric designations to use when coding the semester of an academic term within SOLAR: If the semester/session is… then the last character of four-digit code is: Interim xxx1 Spring xxx3 Summer xxx5 Fall xxx7
Term and Term Code examples: CSUN Academic Term SOLAR Academic Term Code Spring Semester 2004 2043 Summer Session 2004 2045 Fall Semester 2004 2047 Interim Session 2005 2051 Fall Semester 2006 2067 Summer Session 1961 0615 Interim Session 2002 2021
In the Term field of a page enter the SOLAR academic term code, or select the Lookup button to select an academic term code from a list of valid values.
-146-
California State University, Northridge Revised 09/2004 SOLAR Business Process Guide Building the Schedule of Classes
Appendix E: Academic Group Abbreviations and Numbers
In SOLAR the term “Academic Group” is used to represent the colleges and schools within an Academic Institution. Additional academic units, such as extended education, may also be defined as an academic group if the unit’s classes are offered separately from those of the standard colleges or schools within an institution. An Academic Group can offer Academic Programs in more than one Academic Career, and Academic Careers can cross Academic Groups. The following table enumerates CSUN Academic Group abbreviations, descriptions, and academic group numbers used within SOLAR:
ABBREVIATION DESCRIPTION ACADEMIC GROUP NUMBER
AMC Arts, Media, and Communication 26
BUS Business and Economics 42
ECS Engineering and Computer Science 52
-147-
California State University, Northridge Revised 09/2004 SOLAR Business Process Guide Building the Schedule of Classes
ABBREVIATION DESCRIPTION ACADEMIC GROUP NUMBER
EDU Education 50
EXCR Extended Learning Credit 84
EXNC Extended Learning Noncredit 98
HHD Health and Human Development 92
HUM Humanities 47 SBS Social and Behavioral Sciences 31 SCM Science and Mathematics 76 UNIV University 99
-148-
California State University, Northridge Revised 09/2004 SOLAR Business Process Guide Building the Schedule of Classes
Appendix F: Class Notes Library
Class notes are information notes that department class schedulers can assign to their respective class sections. They provide students with additional information about the class section for which they are registering. Academic groups (colleges) can define class notes, and the SOC Office manages and maintains the class notes library, accepting requests to add or alter class notes only through the second data review. Each college may have up to 100 class notes, and each class note is assigned a four-digit note number code. The first two digits represent the Academic Group to which the note belongs. The third and fourth digits are two-digit note identity numbers. For example:
College Academic Group Code Note Numbers Arts, Media, and 26 2601 through 2699 Communication Business and Economics 42 4201 through 4299 Your College XX XX01 through XX99
-149-
California State University, Northridge Revised 09/2004 SOLAR Business Process Guide Building the Schedule of Classes
Creating a New Class Note To create a class note that does not exist in your academic group’s class note library: 1. Send the EXACT text of the note to the Associate Dean of your college, and obtain the dean’s approval. 2. Forward the EXACT text of the approved note the SOC Office via email. 3. The SOC Office processes the request and notifies you when the note is ready to use.
NOTE: Requests for new class notes or adjustment to or deletion of existing class notes from the Class Notes Library are accepted by the SOC Office only through the second data review.
Deleting a Class Note Each academic group is responsible for notifying the SOC Office when one of its class notes becomes invalid and must be deleted from the class note library. To do so: 1. Send a request to invalidate the note and the note number to the Associate Dean of your college, and obtain the Dean’s approval to delete the class note. 2. Forward the approved request and the associated note number via email to the SOC Office for processing.
Modifying an Existing Class Note 1. Send the EXACT text of the revised note and the note number to the Associate Dean of your college, and obtain the Dean’s approval to modify the existing note. 2. Forward the EXACT text of the approved, revised note and the note number via email the SOC Office for processing. 3. The SOC Office processes the request and notifies you when the note is ready to use.
NOTE: Requests for new class notes or adjustment to or deletion of existing class notes from the Class Notes Library are accepted by the SOC Office only through the second data review.
-150-
California State University, Northridge Revised 09/2004 SOLAR Business Process Guide Building the Schedule of Classes
Appendix G: SOLAR Day and Time Designations
SOLAR uses the following abbreviations for days:
DAY SOLAR ABBREVIATION Monday M Tuesday T
Wednesday W
Thursday R Friday F Saturday S
Sunday U
Daily DAILY
-151-
California State University, Northridge Revised 09/2004 SOLAR Business Process Guide Building the Schedule of Classes
You can enter time designations into the SOLAR system using standard or military time; the system displays time entries using AM and PM and stores time entries using military time.
NOTE: If you enter standard time without designating AM or PM, SOLAR defaults your time entry to AM.
Use the following table for entering a value into the Mtg Start field in the Meeting Pattern portion of the Meetings page:
STANDARD TIME MILITARY TIME 1:00 AM 0100 2:00 AM 0200 3:00 AM 0300 4:00 AM 0400 5:00 AM 0500 6:00 AM 0600 7:00 AM 0700 8:00 AM 0800 9:00 AM 0900 10:00 AM 1000 11:00 AM 1100 12:00 PM 1200 1:00 PM 1300 2:00 PM 1400 3:00 PM 1500 4:00 PM 1600 5:00 PM 1700 6:00 PM 1800 7:00 PM 1900 8:00 PM 2000 9:00 PM 2100 10:00 PM 2200 11:00 PM 2300 12:00 AM NA
-152-
California State University, Northridge Revised 09/2004 SOLAR Business Process Guide Building the Schedule of Classes
SOLAR uses the following designations for representing minutes within an hour:
STANDARD TIME WITHIN MILITARY TIME AN HOUR 1:15 AM 0115 1:30 AM 0130 1:45 AM 0145 1:15 PM 1315 1:30 PM 1330 1:45 PM 1345
-153-
California State University, Northridge Revised 09/2004 SOLAR Business Process Guide Building the Schedule of Classes
Appendix H: Resource Queue Cleanup
When your SOLAR SOC session is disrupted by a network, server, or PC interruption, or when you and another user are simultaneously updating SOLAR SOC information that’s held within the same system table, your SOLAR SOC session may become locked. You may receive an error message such as “Resource: PS_EVENT_LAST_TBL is in use by C1001311 since 2003-50-20- 16.24.40.” If you receive a message indicating that system tables have locked you can: End your SOLAR SOC session. You will need to reenter any unsaved data OR Use the following process to enable the system to try to remove the locks, restore the tables, and save the data you have submitted. To do so: a. If you would like assistance as you execute the procedures, call SOLAR Support Services at extension 7267. b. Close the table lock message. c. Select Use from the breadcrumbs that display on the navigation trail of the page, and then select the Resource Queue Cleanup component. d. Navigate and enter or search for field values according to the prompts on the pages that display. If the system can perform a resource queue cleanup, the system unlocks, the tables are restored, and session data is saved. If the system cannot perform a resource queue cleanup you will need to reenter any unsaved data.
-154-
California State University, Northridge Revised 09/2004 SOLAR Business Process Guide Building the Schedule of Classes
Appendix I: Inactivate an Instructor
Use the information in this appendix to inactivate an instructor that has retired, been terminated, or otherwise left CSUN:
1. Remove the inactive instructor from all class sections for current and future academic terms. To do so: a. Go to the Meetings page in the Schedule of Classes component or Class Meetings component for a class to which an instructor is assigned a class section. b. Navigate to the class section to which the instructor is assigned.
-155-
California State University, Northridge Revised 09/2004 SOLAR Business Process Guide Building the Schedule of Classes
c. Using the
d. Click the Save button. e. Repeat the previous procedures as needed to remove the inactive instructor from other class sections.
TIP: Determine which class sections an instructor is assigned to by running a Verification Report.
-156-
California State University, Northridge Revised 09/2004 SOLAR Business Process Guide Building the Schedule of Classes
66. Remove the inactive instructor from the current and future term(s) for which an academic workload has been established. To do so:
a. Select the Term Workload component. The Find an Existing Value page displays.
b. Enter the instructor ID or last name into the available fields, and then click the Search button. The Term Workload page for the instructor displays.
Term Workload page: Work with the row counter buttons and Delete button in the Workload Definition portion of the page to deactivate an instructor.
-157-
California State University, Northridge Revised 09/2004 SOLAR Business Process Guide Building the Schedule of Classes
c. Use the row counter and navigate to the current or future term in which the instructor no longer teaches. d. Click the Delete button in the Workload Definition portion of the Term Workload page to remove the instructor’s workload for the academic term. e. Click the Save button. f. Repeat the previous procedures as needed to remove the inactive instructor from current and future terms.
67. Designate the instructor as inactive. To do so: a. Select the Instructor/Advisor Table component. The Find an Existing Value page displays.
b. Enter the instructor ID or last name and first initial into the available fields, and then click the Search button.
-158-
California State University, Northridge Revised 09/2004 SOLAR Business Process Guide Building the Schedule of Classes
The Instructor/Advisor Table page displays.
Instructor/Advisor Table page: Work with the Effective Date field, the Status field, and the Add a Row button that displays in the Instructor Details portion of the page to inactivate an instructor.
c. Use the row counter and navigate to the row that displays the most recent date in the Effective Date field. d. Click the Add a Row button that displays in the Instructor Details portion of the page. A new Instructor Details row is added. Add a new row that contains the Effective Date of today. e. Check that the new row displays today’s date in the Effective Date field. (If today’s date does not display in the Effective Date field, enter it.) f. Select Inactive from the Status field drop-down menu. g. Click the Save button.
-159-
California State University, Northridge Revised 09/2004 SOLAR Business Process Guide Building the Schedule of Classes
Appendix J: Adjust Instructor Workload
Use the information in this appendix to adjust an instructor’s workload when a SOLAR system message indicates that assigning the instructor to a class section will create a workload greater than 100% for the instructor in a given academic term.
1. When you save instructor information that you’ve entered on the Meetings page, the SOLAR system displays an error message if the assignment will create a workload greater than 100% for that instructor. To adjust the instructor’s workload, click the OK button on the message that displays.
-160-
California State University, Northridge Revised 09/2004 SOLAR Business Process Guide Building the Schedule of Classes
2. Using the mouse,
68. Enter the instructor ID or last name into the available fields, and then select the Search button to search for term workload data for an instructor. The Term Workload page displays.
69. On the Term Workload page: a. Use the row counter buttons in the Workload Definition portion of the page and information in the Term field, and navigate to the instructor’s workload information for the academic term with which you are working.
Term Workload page: Use the row counter buttons in the Workload Definition portion of the page and information in the Term field to navigate to the instructor’s workload information for the academic term with which you are working.
-161-
California State University, Northridge Revised 09/2004 SOLAR Business Process Guide Building the Schedule of Classes
b. In the Workload Assignment tab review entries in the Assign Type field, and click the Delete Row button to delete ONLY those instructor assignments that are invalid or outdated, that have NO catalog number entered in the Catalog Nbr field, AND that display the Assign Type field entry OSF, IAF, or a number such as 11,12, 13, and so on.
CAUTION: DO NOT delete a row from the Workload Assignment tab if a catalog number displays in the Catalog Nbr field.
If the Workload Assignment page displays inaccurate information about an instructor’s class section assignment(s), go to the Meetings page for the class and adjust instructor information as needed. (Using the Delete Row button on the Workload Assignment page WILL NOT remove an instructor from a class section.) For more information, see the section, “Set Instructors for Meeting Pattern.”
c. Click the Save button.
70. If necessary, go to the Meetings page for the class(es) no longer assigned to the instructor, remove the instructor ID from the ID field on the Workload tab for the relevant class section(s), and select the Save button. 71. Go to the Meetings page for the class section to which you want to assign the instructor, and
-162-
California State University, Northridge Revised 09/2004 SOLAR Business Process Guide Building the Schedule of Classes
enter the instructor ID into the ID field on the Workload tab for the relevant section, and select the Save button. 72. If the system displays an error message indicating that assignment will create a workload greater than 100% for that instructor: a. Click OK.
b. Select Not Include from the Assign Type drop-down menu on the Workload tab, and select the Save button.
-163-
California State University, Northridge Revised 09/2004