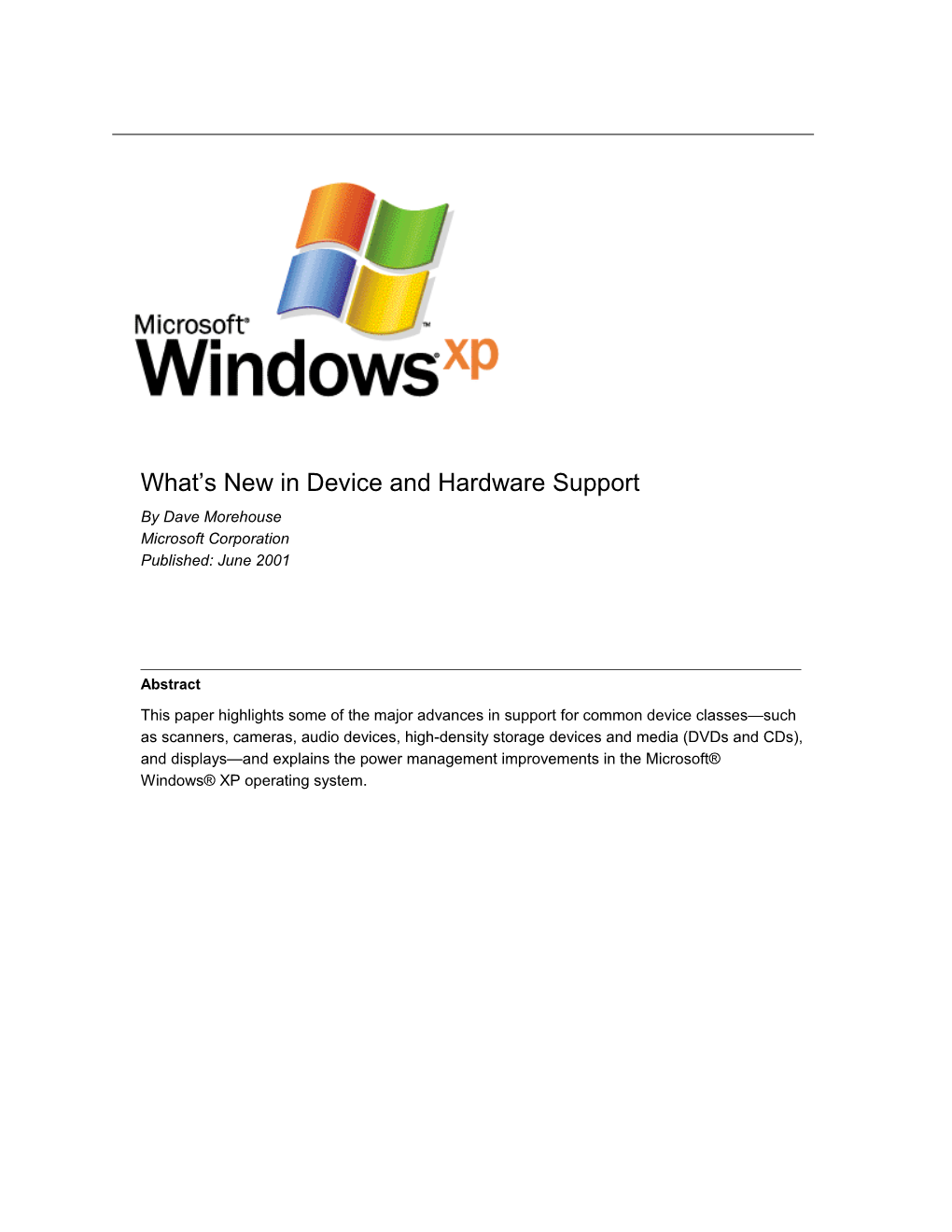Operating System
What’s New in Device and Hardware Support By Dave Morehouse Microsoft Corporation Published: June 2001
Abstract
This paper highlights some of the major advances in support for common device classes—such as scanners, cameras, audio devices, high-density storage devices and media (DVDs and CDs), and displays—and explains the power management improvements in the Microsoft® Windows® XP operating system.
This is a preliminary document and may be changed substantially prior to final commercial release of the software described herein. The information contained in this document represents the current view of Microsoft Corporation on the issues discussed as of the date of publication. Because Microsoft must respond to changing market conditions, it should not be interpreted to be a commitment on the part of Microsoft, and Microsoft cannot guarantee the accuracy of any information presented after the date of publication. This white paper is for informational purposes only. MICROSOFT MAKES NO WARRANTIES, EXPRESS OR IMPLIED, IN THIS DOCUMENT. Complying with all applicable copyright laws is the responsibility of the user. Without limiting the rights under copyright, no part of this document may be reproduced, stored in or introduced into a retrieval system, or transmitted in any form or by any means (electronic, mechanical, photocopying, recording, or otherwise), or for any purpose, without the express written permission of Microsoft Corporation. Microsoft may have patents, patent applications, trademarks, copyrights, or other intellectual property rights covering subject matter in this document. Except as expressly provided in any written license agreement from Microsoft, the furnishing of this document does not give you any license to these patents, trademarks, copyrights, or other intellectual property.
© 2001 Microsoft Corporation. All rights reserved. Microsoft, DirectShow, Picture It!, PowerPoint, Visual Basic, Windows, and Windows Media Player are either registered trademarks or trademarks of Microsoft Corporation in the United States and/or other countries. Other product and company names mentioned herein may be the trademarks of their respective owners. Microsoft Corporation • One Microsoft Way • Redmond, WA 98052-6399 • USA Contents
Acknowledgements...... iii
Introduction...... 1
Improved Image Capture Technologies: WIA...... 2
Windows Image Acquisition Architecture 2
Enhanced Support for Digital Audio and Video...... 6
Digital Audio Devices and Technologies 6
Support for Digital Rights Management 6
Playback and Storage of Digital Audio and Video 6
CD Mastering 7
Enhanced Multi-Monitor Support: Dualview...... 9
Power Management Improvements...... 11
Power Management Features 11
Conclusion...... 12
Related Links...... 13
Windows XP: What’s New in Device and Hardware Support ii Acknowledgements Talal Batrouny, Lead Program Manager, Microsoft Corporation Andrea Burns, Program Manager, Microsoft Corporation Franc Camara, Lead Program Manager, Microsoft Corporation Bryan Chee, Product Manager, Microsoft Corporation Bob Fruth, Program Manager, Microsoft Corporation Suzanne Girardot, Technical Writer, Volt Technical Emily Hill, Program Manager, Microsoft Corporation Shawn Maloney, Program Manager, Microsoft Corporation Allen Marshall, Program Manager, Microsoft Corporation Hakon Strande, Program Manager, Microsoft Corporation Mike Tricker, Program Manager, Microsoft Corporation
Windows XP: What’s New in Device and Hardware Support iii Introduction Device and hardware support has been improved in many ways for the Microsoft® Windows® XP operating system, which brings together the respective advantages of the Windows 2000 and Windows Millennium Edition (Windows Me) product lines for greater system stability and device compatibility. Windows XP includes Plug and Play support for hundreds of devices not covered by Windows 2000, and enhanced support for Universal Serial Bus (USB), IEEE 1394, Peripheral Component Interconnect (PCI), and other buses. Plug and Play itself has been improved for Windows XP, resulting in streamlined usability and performance, particularly in the device installation process. And while the driver models are largely unchanged from Windows 2000, Windows XP draws from the Windows Me driver models to add Windows Image Acquisition (WIA), a rich interface that facilitates image acquisition from still image devices such as scanners and digital cameras. This paper highlights some of the major advances in Windows support for common device classes—such as scanners, cameras, audio devices, high-density storage devices and media (DVDs and CDs), and displays— and explains the power management improvements in Windows XP beneficial to both desktop and mobile computer users. Improved Image Capture Technologies: WIA Windows XP supports still-image devices through Windows Image Acquisition (WIA), which uses the Windows Driver Model (WDM) architecture. WIA provides robust communication between applications and image-capture devices, allowing you to capture images efficiently and transfer them to your computer for editing and use. WIA supports small computer system interface (SCSI), IEEE 1394, USB, and serial digital still image devices. Support for infrared, parallel, and serial still-image devices—which are connected to standard COM ports— comes from the existing infrared, parallel, and serial interfaces. Image scanners and digital cameras are examples of still image devices. WIA also supports Microsoft DirectShow®−based webcams and digital video (DV) camcorders to capture frames from video.
Windows Image Acquisition Architecture WIA architecture is both an application programming interface (API) and a Device Driver Interface (DDI). The WIA architecture includes components provided by the software and hardware vendor, as well as by Microsoft. Figure 1 below illustrates the WIA architecture.
Application
Windows Scanner Class and Scripting Explorer Installer Camera Interface UI Wizard TWAIN Data Source Manager
TWAIN Compatibility Driver
Automation Common System Dialogs Layer
Component Object Model (COM)
Interfaces
Device Object WIA Device Manager
Driver Services Optional Extensions Library Device Driver WIA Services User Mode
WIA Component Providers WDM Driver Independent Software Vendor (ISV) Bus Independent Hardware Device Vendor (IHV)
Kernel Mode Microsoft Figure 1. The components of WIA architecture.
Windows XP: What’s New in Device and Hardware Support 2 The main WIA architectural components are described in further detail below.
Scanner and Camera Wizard. Using the Scanner and Camera Wizard, you can retrieve images from any of the WIA-enabled devices installed on the system. The wizard provides a preview page where you can select from several scanning options and adjust image settings. It is launched by default when WIA- enabled scanners are activated (a “scan event”) and when Plug and Play still digital cameras are connected (a “connect event”). It can also be launched when media such as flash memory cards or CD- ROMs containing image files are inserted into the computer (a “media-insertion event”). Note, however, that the wizard is not launched by default for video cameras.
Figure 2. Choose your scanning options using the Scanner and Camera Wizard.
Windows XP also gives you the option of launching a preferred imaging application for these events— rather than using the wizard by default—provided that the application is WIA-enabled. Using the wizard for a digital still camera, you can select one or more pictures, rotate them, and view information such as picture size and resolution. With a video camera, you can select previously captured still images, rotate them, view picture information, and even see live video and capture still images. You can also name the pictures, save them in the My Pictures folder, categorize pictures by using subfolders, and publish them on the Web. For non–Plug and Play devices, you can start the wizard from the Accessories menu.
Windows Explorer user interface (UI). Windows Explorer extensions such as My Computer and My Pictures, in addition to Scanners and Cameras in Control Panel, provide an interface with which you can access WIA devices. For example, an icon for each installed WIA device appears in the My Computer directory. Clicking the camera icon opens an interface that shows thumbnail pictures, controls for saving pictures, and a live preview that you can capture if the camera is a supported webcam or DV camcorder. The My Pictures folder includes thumbnails of images, a link to the WIA Scanner and Camera Wizard, a
Windows XP: What’s New in Device and Hardware Support 3 built-in slideshow, an enhanced image preview window, and the option to print pictures from the preview window. It also provides the option of e-mailing a picture, ordering prints over the Internet, posting pictures to a Web site, and saving pictures to CD-R and CD-R/W media (see below for further discussion of Windows XP CD mastering technologies).
WIA applications. You can initiate image acquisition and manipulate images by using either the Scanner and Camera Wizard or a separate application. There are two main types of WIA applications: image editing applications, such as Adobe PhotoShop and Microsoft Picture It!®; and applications for authoring documents that include image data, but cannot edit image data, such as Microsoft Word and the Microsoft PowerPoint® presentation graphics program.
Class Installer. The Imaging Class Installer is a WIA component used by Windows Plug and Play to support easy installation and removal of WIA devices. The installer also supports Plug and Play devices for USB, SCSI, IEEE 1394 buses, and serial-based digital still cameras.
Scripting interface. WIA includes a scripting interface, which allows advanced users and IT professionals to develop WIA applications using the Microsoft Visual Basic® development system and other scripting languages.
TWAIN Data Source Manager and compatibility driver. The TWAIN Data Source Manager (DSM) is an industry-standard software library used to abstract TWAIN applications from still image devices. WIA uses the TWAIN DSM implementation in Windows XP together with the TWAIN compatibility driver to provide a compatibility layer for applications that support TWAIN version 1.7 or later, but don’t yet support WIA.
Common system dialog objects. All scanner and camera device drivers that ship in Windows XP use the WIA common system dialog objects. There are four system dialog objects: the scanner common dialog object, the still camera common dialog object, the video camera common dialog object, and the device selection dialog object. Represented in the UI as dialog boxes, these allow you to preview thumbnails and full-sized pictures; crop, scan, and set scan properties of a picture; view picture information; view live or recorded digital video and capture frames from the stream; select WIA devices; and set WIA device properties.
Device object. When the WIA device driver is started, it creates a system component called the device object. There are four types of device objects: WIA mini driver, WIA generic flatbed scanner, WIA generic digital still camera (based on the industry-standard Picture Transfer Protocol [PTP]), and WIA generic video camera object.
WIA Device Manager. When an application first communicates with a device, the WIA Device Manager detects all the devices, creates the device objects, establishes the link between the application and the device object, and retrieves and sets device properties.
Windows XP: What’s New in Device and Hardware Support 4 Enhanced Support for Digital Audio and Video Windows XP builds on the digital audio and video capabilities of prior versions of Windows by supporting new devices and technologies and providing additional playback and storage options for digital media.
Digital Audio Devices and Technologies To support digital audio devices, Windows XP—like Windows 2000 before it—uses the Windows Driver Model (WDM) audio architecture, which enables the operating system to manage multiple audio streams simultaneously. And like both Windows 2000 and Windows Me, Windows XP also supports the Audio Codec ’97 (AC ’97) specification for digital audio, which defines a widely adopted audio architecture. Further, Windows XP supports digital audio on several bus types, including PCI, ISA, and Personal Computer Memory Card International Association (PCMCIA) buses, and on external USB and IEEE 1394 digital audio devices. Windows XP includes several new technologies designed to enhance digital audio playback and recording, such as:
Multichannel audio output and playback of additional audio formats. Volume can be set for each speaker in a multichannel configuration.
Acoustic Echo Cancellation (AEC), a signal processing feature that reduces feedback, echo, and other ambient noise from an input channel. USB microphones in particular benefit from this technology.
Global Effects (GFX), which enhances USB audio support by allowing filter drivers to support devices such as USB array microphones.
Support for Digital Rights Management In addition to the technologies listed above, Windows XP offers improved support for Digital Rights Management (DRM), which allows content providers such as artists and record companies to protect their proprietary music or other data, by encrypting digital content and attaching usage rules to it. These rules determine restrictions such as the number of times content plays and the type of devices that can play it. Using Windows XP, you can ensure that a device or driver is trusted not to violate usage rules or allow a user to circumvent security. Trusted drivers are only relevant to DRM content that requires this security. Driver modules that handle the audio content must include a DRM signature before they can render protected content that requires a trusted audio device. Windows XP uses a DRM signature in the driver's catalog files to identify a trusted device. To play DRM-encrypted content requiring a trusted audio device, WDM audio drivers and any associated filter components must be DRM-compliant. All audio drivers included in Windows XP are DRM-compliant.
Playback and Storage of Digital Audio and Video Recent advances in storage technology have made it easier and more affordable to work with audio CDs, CD- ROMs, and DVDs. Windows XP introduces native support for reading and writing to DVD-RAM drives using the file allocation table (FAT) or FAT32 file systems. It can also read Universal Disk Format (UDF) version 2.01, a superset of UDF 1.02, which is the current standard for DVD media, including DVD-ROM discs and
Windows XP: What’s New in Device and Hardware Support 5 DVD videos. Further, Windows now makes it possible to burn your own CDs conveniently and efficiently with mastering technology built directly into the operating system.
CD Mastering By means of the image mastering API, Windows XP allows you to master CDs in the CD-R or CD-RW formats by using simple drag-and-drop functionality and the CD Writing Wizard. Once you have selected the files to copy to CD and initiate the writing process (see Figure 3), the operating system first pre-masters the complete image on your hard drive, and then streams the data to your CD burner for recording. Pre-mastering effectively minimizes the buffer underruns that generate errors in the recording process and render media useless.
Figure 3. Image files selected for copying to CD, prior to pre-mastering.
The specific formats supported are Redbook audio and data discs using both Joliet and International Organization for Standardization (ISO) 9660 file systems. A data disc generally has both file systems on the same disc. This allows the disc to be read by all Microsoft operating systems, the Apple Macintosh and other operating systems, and on portable MP3 players, as they all support at a minimum ISO 9660. The API architecture allows for future expansion of the set of supported formats. To create an audio CD, Windows XP offers several options. You can either copy from a source CD to a CD-R or CD-R/W disc, or pick individual sound files from your music library and use conventional copy-and-paste methods or the options provided in the Windows XP task menu to transfer to CD (see Figure 4 below).
Windows XP: What’s New in Device and Hardware Support 6 Alternatively, you can use the Windows Media™ Player 8 application (which comes installed on Windows XP) to copy your audio files to CD in Redbook format, which can be read by any standard CD player.
Figure 4. You can copy music to CD using the Music Tasks menu of Windows XP.
Windows XP uses “track-at-once,” which means that once files are written to CD, they cannot be individually deleted or modified, even if they are on a CD-R/W format disc; CD-R/W format discs can, however, be erased completely for reuse. To create a Redbook-format audio CD from source files in WMA, MP3, or other supported audio formats, you need simply open the folder in which you keep your music, select the files you want to copy to CD, and click the Copy to audio CD option in the Music Tasks menu (see Figure 4 above). This will open Windows Media Player, which is used to translate the files into Redbook audio and then burn them onto the CD through the image mastering API. You can also go directly to the Copy Music to CD or Portable Device tab in Windows Media Player and select songs from there.
Windows XP: What’s New in Device and Hardware Support 7 Enhanced Multi-Monitor Support: Dualview Although multi-monitor support is not new to Windows—it was first introduced with Windows 98, and extended in Windows 2000—Windows XP enhances this technology with Dualview, which provides additional display configuration options for mobile and desktop computers. Dualview is an extension to the multiple monitor support built into Windows 98, Windows Me, and Windows 2000. Some high-end display adapters and many mobile computers support two or more monitor interfaces to the same display adapter. Dualview enables all the interfaces to display different outputs at the same time. For example, on a mobile computer, you can connect a monitor and use both the mobile computer display and the external monitor to expand your desktop space. Or, if you are using your mobile computer for a presentation, you can use the mobile computer display to look up data or documents, without interfering with the presentation on the second monitor. The technology is relatively straightforward. The driver for the display adapter registers with the operating system two or more distinct instances of the same display adapter (depending on the number of outputs built into it)—one for the first video output port, and one for each subsequent output port. Figure 5 below shows a compatible display adapter used in a Dualview configuration.
Figure 5. Dualview is enabled on a compatible display adapter in the Settings tab of the Display Properties dialog box.
Dualview is thus very similar to the multi-monitor feature, but has an added advantage in that it does not require updating the BIOS to disable VGA on secondary devices. On a portable computer, the primary monitor is always the LCD display screen and cannot be changed. On a desktop computer, you may select the primary monitor, which by default is the monitor attached to the first video output port. Dualview can be
Windows XP: What’s New in Device and Hardware Support 8 used with docked or undocked portable computers; Windows XP does not, however, support hot-undocking of portable computers that have an active multi-monitor configuration.
Windows XP: What’s New in Device and Hardware Support 9 Power Management Improvements Windows XP offers enhanced power-management features for desktop and mobile computers. Windows XP follows Windows 2000 in supporting the Advanced Configuration and Power Interface (ACPI) specification, which provides reliable power management and system configuration. Windows XP also provides more limited power management support for systems based on the legacy Advanced Power Management (APM) API. On an ACPI-compliant system, the operating system manages, directs, and coordinates power so the system is instantly accessible to users when needed, while remaining silent and consuming the least possible power when not actively working. In earlier power management architectures such as APM, the BIOS controlled the power state of system devices without the involvement of the operating system. Devices and applications designed in compliance with the ACPI specification can respond to or request a change in the system power state. For example, an active application or input from a device, such as a mouse, indicates to the operating system that the computer or device is in use. The operating system's power policy manager then allocates full power to the system. Otherwise, the operating system tries to put the computer into a lower power or sleep state. For example, a fax modem can operate while the system is in standby, consuming little energy until the telephone rings, at which time the system can wake up to receive a fax, and return to standby when the system is no longer needed.
Power Management Features Windows XP includes the following power management features:
Improved boot and resume performance. Startup and shutdown delays are reduced in Windows XP, so the computer is ready for use quickly when you wake it up.
Power efficiency. Features that improve power efficiency, especially for portable computers, include native support for processor performance control technologies, LCD dimming when on battery power, and turning off the mobile computer display panel when the lid is closed.
Wake-on support. The computer appears to be turned off when not in use, but can still respond to wake- up events, such as a telephone call or a network request.
A UI for setting power preferences. Power Options in Control Panel provide a UI with which you can set preferences by choosing or creating power schemes, specifying battery usage options, and setting low power alarms. If an uninterruptible power supply (UPS) is present, Power Options can also manage the UPS.
Power policy ownership for individual devices. All devices designed to use power management features in Windows can participate in power management. When they are not in use, they can request that the operating system put them into a low-power state to conserve power.
Power management features in applications. Applications designed to use power management features in Windows tell the operating system what not to put into sleep mode. For example, presentation software, which might be displaying a screen but not actively processing, can tell the operating system not to put the monitor into a sleep state.
Windows XP: What’s New in Device and Hardware Support 10 Conclusion One of the chief goals for this version of Windows has been to provide you with the best possible experience in installing and using devices. An important part of this is the extensive driver coverage in Windows XP. Hundreds of tested and signed drivers come with the operating system, and many more will be available online through Windows Update for convenient, automatic installation on your computer. Not only are there more and better drivers, but Windows XP supports many new devices and device classes, including wireless network adapters; USB array microphones; expanded PS/2 and USB interface keyboards, which have additional keys for multimedia functions, Web browsing, power management, and/or other functions; and high-resolution monitors built to display up to 200 dots per inch. This article has covered just some of the features and technologies of Windows XP that improve the management of devices and hardware, both new and legacy. From Windows Me, Windows XP derives WIA, which makes it easier to work with digital still image devices. Moreover, it improves digital audio and video playback and recording; CD mastering can now be done efficiently and conveniently with technologies native to Windows. Dualview provides additional monitor configuration options beyond the multiple monitor options available in previous versions of Windows. And finally, Windows XP derives from Windows 2000 its support for ACPI, which enables advanced power management of hardware and devices.
Note: For a comprehensive discussion of device management in Windows XP, please refer to the relevant chapter in the forthcoming Windows XP Professional Resource Kit.
Windows XP: What’s New in Device and Hardware Support 11 Related Links Windows Driver and Hardware Development http://www.microsoft.com/hwdev/
Windows Update http://windowsupdate.microsoft.com
Windows Hardware Compatibility List http://www.microsoft.com/hcl/default.asp
For the latest information on Windows XP, check out our Web site at http://www.microsoft.com/windowsxp.
Windows XP: What’s New in Device and Hardware Support 12