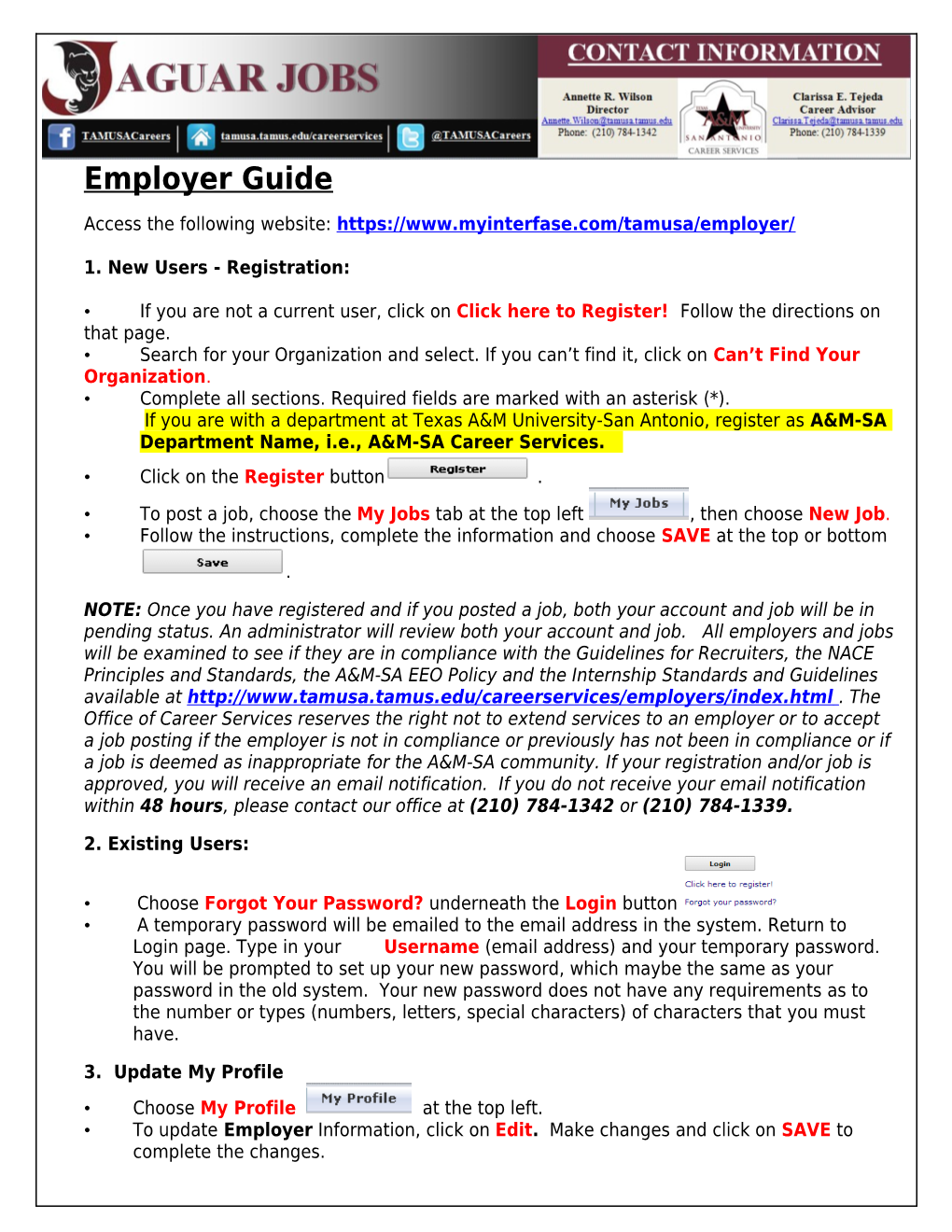Employer Guide
Access the following website: https://www.myinterfase.com/tamusa/employer/
1. New Users - Registration:
• If you are not a current user, click on Click here to Register! Follow the directions on that page. • Search for your Organization and select. If you can’t find it, click on Can’t Find Your Organization. • Complete all sections. Required fields are marked with an asterisk (*). If you are with a department at Texas A&M University-San Antonio, register as A&M-SA Department Name, i.e., A&M-SA Career Services. • Click on the Register button . • To post a job, choose the My Jobs tab at the top left , then choose New Job. • Follow the instructions, complete the information and choose SAVE at the top or bottom .
NOTE: Once you have registered and if you posted a job, both your account and job will be in pending status. An administrator will review both your account and job. All employers and jobs will be examined to see if they are in compliance with the Guidelines for Recruiters, the NACE Principles and Standards, the A&M-SA EEO Policy and the Internship Standards and Guidelines available at http://www.tamusa.tamus.edu/careerservices/employers/index.html . The Office of Career Services reserves the right not to extend services to an employer or to accept a job posting if the employer is not in compliance or previously has not been in compliance or if a job is deemed as inappropriate for the A&M-SA community. If your registration and/or job is approved, you will receive an email notification. If you do not receive your email notification within 48 hours, please contact our office at (210) 784-1342 or (210) 784-1339.
2. Existing Users:
• Choose Forgot Your Password? underneath the Login button • A temporary password will be emailed to the email address in the system. Return to Login page. Type in your Username (email address) and your temporary password. You will be prompted to set up your new password, which maybe the same as your password in the old system. Your new password does not have any requirements as to the number or types (numbers, letters, special characters) of characters that you must have.
3. Update My Profile • Choose My Profile at the top left. • To update Employer Information, click on Edit. Make changes and click on SAVE to complete the changes. • To update Contact Information, click on Edit. After making changes, click on SAVE to complete changes. • If you leave your place of employment or change jobs within your place of employment, please contact us with information regarding who will be taking over your responsibilities for your postings.
4. Student Search • Select Student Search at the top . Choose Search. Choose your criteria and click on Search.
• To view all available students, just click on Search • Once your search is complete, you may view, sort, or create a resume packet which you can receive via email.
5. To Create a New Job • Choose My Jobs at the top . • Click on New Job. Enter job information. Fields with an * are required information. Fill out as much information as possible to make the job posting complete. In the field, Application Instructions, enter the procedure in which a potential employee may apply for this position. Click on SAVE to update this information. • At the bottom the word Pending should appear. Once Career Services has approved the job, it will be visible to the job seekers.
NOTE: Under the Posting Information section, there are two fields that you need to review. In Show Contact Information, if you select No, your contact information will not be available to potential employees. In Allow applicants to apply through Jaguar Jobs, if you select Yes, potential employees can submit their resume to you via this system (i.e., you will receive email notification of potential employees' job applications and be able to view resumes on-line).
6. To Make Changes to Current Jobs and to Repost an Old Job • Choose My Jobs at top . • Choose Job List. • Find the job you wish to change or repost, click on the Job Title. • There are several sections (Position Information, Contact Information and Posting Information) that you may update. • To make changes to any sections, click on the Edit link and make your changes. Once completed, click on SAVE for each section. • You can re-post an old job by opening the job profile and clicking on Copy Job under the
page functions on the left side of the screen. Make changes to Posting Information and other information that you may want to update.
NOTE: Once you add or repost a job, the information will be reviewed by a Career Services employee before it is posted. Please allow 48 hours for review. Changes to a current job are not reviewed.
7. Checking on Activity in Your Jobs
Want to quickly see if someone has applied to one of your posted jobs or if you hired for one yet? • Choose My Jobs at the top . • Choose Job List. At the right side you will see Activity and a P and a R below. • The P (for Placement) will be highlighted once you have hired someone and reported it. • The R (for Referral) will be highlighted once a student has submitted a resume for the position.
8. Reporting That You Have Hired Please report when have hired an A&M-SA student or alumni for a job.
• In the left-hand column, click on I want to… Report a Hire. • Enter the hired individual's name. If it was a candidate who applied through Jaguar Jobs, it will show in the list of students. Choose the individual's name. Next, a list of your jobs in Jaguar Jobs will appear. Choose the job for which you have hired the individual. Complete the information and choose Finish. • If the A&M-SA candidate did not apply through Jaguar Jobs, enter all the information and choose Continue. Next, a list of your jobs in Jaguar Jobs will appear. Choose the job for which you have hired the individual. Complete the information and choose Finish.