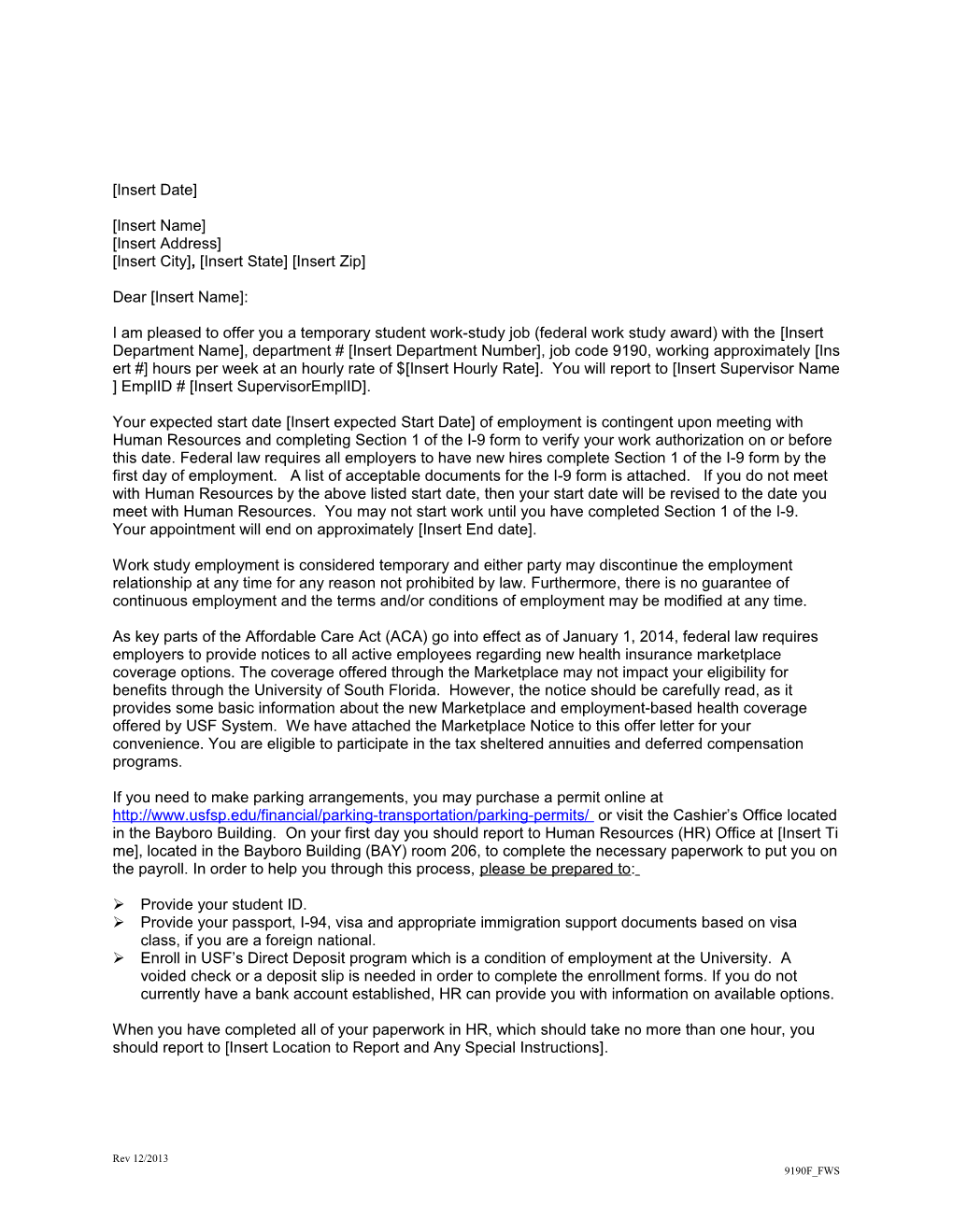[Insert Date]
[Insert Name] [Insert Address] [Insert City], [Insert State] [Insert Zip]
Dear [Insert Name]:
I am pleased to offer you a temporary student work-study job (federal work study award) with the [Insert Department Name], department # [Insert Department Number], job code 9190, working approximately [Ins ert #] hours per week at an hourly rate of $[Insert Hourly Rate]. You will report to [Insert Supervisor Name ] EmplID # [Insert SupervisorEmplID].
Your expected start date [Insert expected Start Date] of employment is contingent upon meeting with Human Resources and completing Section 1 of the I-9 form to verify your work authorization on or before this date. Federal law requires all employers to have new hires complete Section 1 of the I-9 form by the first day of employment. A list of acceptable documents for the I-9 form is attached. If you do not meet with Human Resources by the above listed start date, then your start date will be revised to the date you meet with Human Resources. You may not start work until you have completed Section 1 of the I-9. Your appointment will end on approximately [Insert End date].
Work study employment is considered temporary and either party may discontinue the employment relationship at any time for any reason not prohibited by law. Furthermore, there is no guarantee of continuous employment and the terms and/or conditions of employment may be modified at any time.
As key parts of the Affordable Care Act (ACA) go into effect as of January 1, 2014, federal law requires employers to provide notices to all active employees regarding new health insurance marketplace coverage options. The coverage offered through the Marketplace may not impact your eligibility for benefits through the University of South Florida. However, the notice should be carefully read, as it provides some basic information about the new Marketplace and employment-based health coverage offered by USF System. We have attached the Marketplace Notice to this offer letter for your convenience. You are eligible to participate in the tax sheltered annuities and deferred compensation programs.
If you need to make parking arrangements, you may purchase a permit online at http://www.usfsp.edu/financial/parking-transportation/parking-permits/ or visit the Cashier’s Office located in the Bayboro Building. On your first day you should report to Human Resources (HR) Office at [Insert Ti me], located in the Bayboro Building (BAY) room 206, to complete the necessary paperwork to put you on the payroll. In order to help you through this process, please be prepared to:
Provide your student ID. Provide your passport, I-94, visa and appropriate immigration support documents based on visa class, if you are a foreign national. Enroll in USF’s Direct Deposit program which is a condition of employment at the University. A voided check or a deposit slip is needed in order to complete the enrollment forms. If you do not currently have a bank account established, HR can provide you with information on available options.
When you have completed all of your paperwork in HR, which should take no more than one hour, you should report to [Insert Location to Report and Any Special Instructions].
Rev 12/2013 9190F_FWS If you have any questions about the terms of our offer outlined above, please contact me at (727) 873-XXX X. We are very excited about the prospect of your joining our team and the staff at USF! To assist you in learning more about the University, please visit our web site at http://www.stpete.usf.edu. Go Bulls!
Sincerely,
Name Dean/Director/Supervisor (Title)
My signature below indicates my acceptance of the offer as outlined above. I acknowledge I have received the invitation to self-identify Veteran status and/or a Disability included on the attached Post-Offer Steps.
My signature below indicates my acceptance of the offer as outlined above. Please return a signed copy via US Mail or fax (727-873-XXXX) by [INSERT DATE NO LATER THAN 10 DAYS FRO M THE DATE OF THE LETTER].
______Signature
Date cc: Human Resources
Attachment Mailpoint: [Enter Bldg. and Room #] Location: [Enter Bldg. and Room # of physical location of office] Phone: [Enter Work Phone number] Pay Distribution: [Enter GEMS account Code and %]
Rev 12/2013 9190F_FWS New Hire On-Boarding Guide
Welcome to the University of South Florida St. Petersburg. We are excited to meet you and to help facilitate your onboarding to our institution. As a new employee, our hope is this guide will help make your on-boarding process easier.
Step 1: Complete & Return the attached paperwork as soon as possible
Certification of Employability. Consent and certification of release of information.
New Employee Information Sheet: Do not sign the state of Florida loyalty oath at the bottom unless you are in front of a notary. We do provide complimentary notary if needed.
Public Information Exemption Questionnaire: Used in determining whether or not an employee is exempt from the Public Information Law.
Florida Retirement System (FRS) - Certification Form: For compliance with the Florida Retirement System re-employment provisions.
Direct Deposit Authorization: You will need a blank voided check or your financial institutions direct deposit form. Direct deposit is required and you have 14 days to sign up.
Employee Acknowledgements. Acknowledgement and agreement of receipt of USFSP policies.
Step 2: Attend the New Hire On-Boarding Paperwork Appointment
At your appointment you will be required to execute: Form I-9 – Employment Eligibility Verification. Please visit http://www.uscis.gov/i-9- central/acceptable-documents to view acceptable documents for the I-9.
W-4 - Employee’s Withholding Allowance Certificate.
If you are unable to have the New Employee Information Sheet notarized we can notarize it for
Rev 12/2013 9190F_FWS you at your appointment time.
Step 3: Create Your USF Net ID (48 hours after your On-Boarding Paperwork Appointment)
From this page – http://netid.usf.edu/una/# -- click Create Your Net ID. Add your First and Last name and then your USF ID # or click the "Lookup your USF ID Number" link.
Add your Birthdate and Social Security number (no dashes), type the words in the graphic field on your screen and click Submit.
Your USF ID number, also known as your U Number, appears. Write it down and then click the Close USF ID Number Lookup link at the top. Back on the Enter User Information page, add the requested information and click Activate Net ID. First time users will see the USF Computer and Network Access Agreement. Read and click I agree. Select your preferred Net ID from the available list and click the Select button. Select a secret question and enter an answer. This is used if you forget your password. Click Submit. You must enroll in or opt out of USF's Emergency Notification System. If you choose Yes, enter your mobile phone number, select the campus and click Submit, then Close Window. Create your NetID password. Once your password passes the strength test, shown on the meter at the top, type again to verify and click Setup Net ID. Your NetID is set. Click Return to Main Menu. Click Login for more options to change your GEMS Self Service password.
Step 4: USFSP Email and USFSP Alias Email
USFSP email accounts are created when your USF NETID account is activated. To begin using your USF email account, log into www.mail.usf.edu. Your email account begins with your USF NETID and ends with mail.usf.edu.
Rev 12/2013 9190F_FWS Campus Computing provides USFSP Aliases for Full-time Faculty and Staff. Your USFSP alias begins with our USF NETID and ends with @usfsp.edu. To request a USFSP alias please visit www.usfsp.edu/helpdesk.
Once your alias has been created, please visit this website to learn how to configure your USFSP alias: http://www.usfsp.edu/computing/files/2013/02/usfsp_alias.pdf
Step 5: Change Your GEMS Self-Service Password Using the Net ID Pages
At the Net ID sign in page, add your newly created NetID and password and click Sign In. Write down your GEMS Employee ID number and click Change your GEMS Self Service Password. Reset your GEMS Self-Service password following the requirements displayed. NOTE: to make it easier, you may want to use the same password for your NetID and your GEMS Self Service. Just as with the NetID password, the password strength meter will indicate when the password is strong enough. Click Change my Password. Click the link ( w w w. u sf.e du / g e m s ) to go to the GEMS page
Step 6: Sign In to GEMS Self-Service to review your information and/or to make future changes.
From off campus, go to w w w. u sf.e du / g e m s and click GEMS Self-Service. When the page opens, enter your GEMS employee ID (including the leading zeroes) and your newly created Self Service password. Click Sign In.
Update Personal Information – Home Address, Phone, etc.
GEMS Self Service opens to the home page. Click Main Menu, Self Service, Personal Information, Personal Information Summary.
Rev 12/2013 9190F_FWS Personal Information Summary displays your personal information – addresses, phone numbers, etc. Check each category for accuracy. To update any of the information, click Change… buttons below each section. Check your Emergency Contacts, Email Addresses and Ethnic Groups for accuracy, update as needed. Ethnicity Questions: USF collects ethnicity information on students and employees for federal reporting purposes using a two-question format. The first question asks if you are Hispanic or Latino and the second asks about your race. After updating the informationour choice, click Save, OK, and then click the Return to Personal Information link just below the Save button. Verify your Employee Information. If any information is incorrect contact Human Resources.
Payroll and Compensation – Direct Deposit Use the breadcrumbs at the top of the screen to go back two steps to Self Service. Click Payroll and Compensation, then Direct Deposit (see image at right).
Setup direct deposit so your paycheck is deposited automatically into your checking or savings account. Select either checking or savings – at this time, USF only offers one account distribution. Enter the routing number and account number of your bank account, read the acknowledgment statement, and click Save.
Payroll and Compensation – W-4 Tax Information
Rev 12/2013 9190F_FWS Using the breadcrumbs, click Payroll and Compensation then click W-4 Tax Information. Enter your withholding allowances and other choices and then click Submit. You must verify your identity by entering your GEMS Self Service password. Click Continue.
Payroll and Compensation – W-2 Consent
Using the breadcrumbs, click Payroll and Compensation then click W-2/W-2c Consent. Read the acknowledgement, if you consent to electronic W-2 and W-2c forms, check the box and then click Submit. Click OK to confirm.
Other Options in GEMS Self-Service Click through the drop down menus to see other options:
Request/Approve Leave View Paycheck and Compensation History Review Benefits Summary Review current job summary and job history Training – enroll in training and review your training summary Use Self-Service to Self-Identify Veteran Status and/or a Disability
GEMS Self Service allows USFSP employees to review and where appropriate add, update and delete their information.
Step 7: Request a Bayboro Account (Faculty & Staff)
A Bayboro Account is a domain user account that allows faculty and staff to access office computers, classroom computers and shared drives. Your Bayboro username is usually matched to your USF NETID username. Your Bayboro account is a separate account from your USF NETID account with access to separate resources. Please visit the following link to request. http://www1.usfsp.edu/computing/forms/bayboro_account_request_form.htm
Step 8: Phone and Voicemail
When you arrive to your office most likely a phone will already be available for you. If not, you should immediately contact your department to have them order a Cisco IP phone for you.
Rev 12/2013 9190F_FWS If your designated phone has someone else’s name and number assigned to it you can submit a request to have the information updated by visiting: http://www1.usfsp.edu/computing/forms/phone_directory_form.htm To learn more about the phone and voicemail please visit: http://www1.usfsp.edu/computing/files/2013/02/voicemail_guide.pdf
Step 9: Key Card
If you require access to buildings and labs on campus you will need to request a keycard.
Complete the Key Card Authorization Form at http://usfsp.edu/computing/files/2013/06/keycard_auth_form.pdf Pay the $10.00 fee online at www.usfsp.edu/computing/cardpayment Attach a copy of the receipt to the Key Card Authorization Form and submit to the Help Desk in Bay 226.
Step 10: USFSP Identification Card
The USFSP Card is the official identification card of the University of South Florida. The USFSPCard is a multi-functional card with digitized photo and electronic identification and validation for departments needing to verify student and/or employee status. Your first card is complimentary. Replacement cards – $15.00.
Complete the request form at http://www.usf.edu/it/class-prep/facultystaffapplication.pdf Take the completed form to the Nelson Poynter Library room 221 between 9-5:30 pm Monday – Thursday or on Friday between 9-5.
Common Terms/Definitions:
myUSF – online portal to provide access to online services, including GEMS Self Service. USFID or U Number – your unique ID number at USF. NetID – your user ID at USF. Use to sign into myUSF. GEMS – Global Employment System. GEMS Self Service – Online access to your personal employment information. Employee ID or EmplID – This 11 digit number beginning with zeroes is your User ID for GEMS Self Service.
Rev 12/2013 9190F_FWS For more information or forms, visit the Human Resources website:
http://www.usfsp.edu/human-resources/for-new-hires/
Rev 12/2013 9190F_FWS Rev 12/2013 9190F_FWS Rev 12/2013 9190F_FWS Rev 12/2013 9190F_FWS Rev 12/2013 9190F_FWS