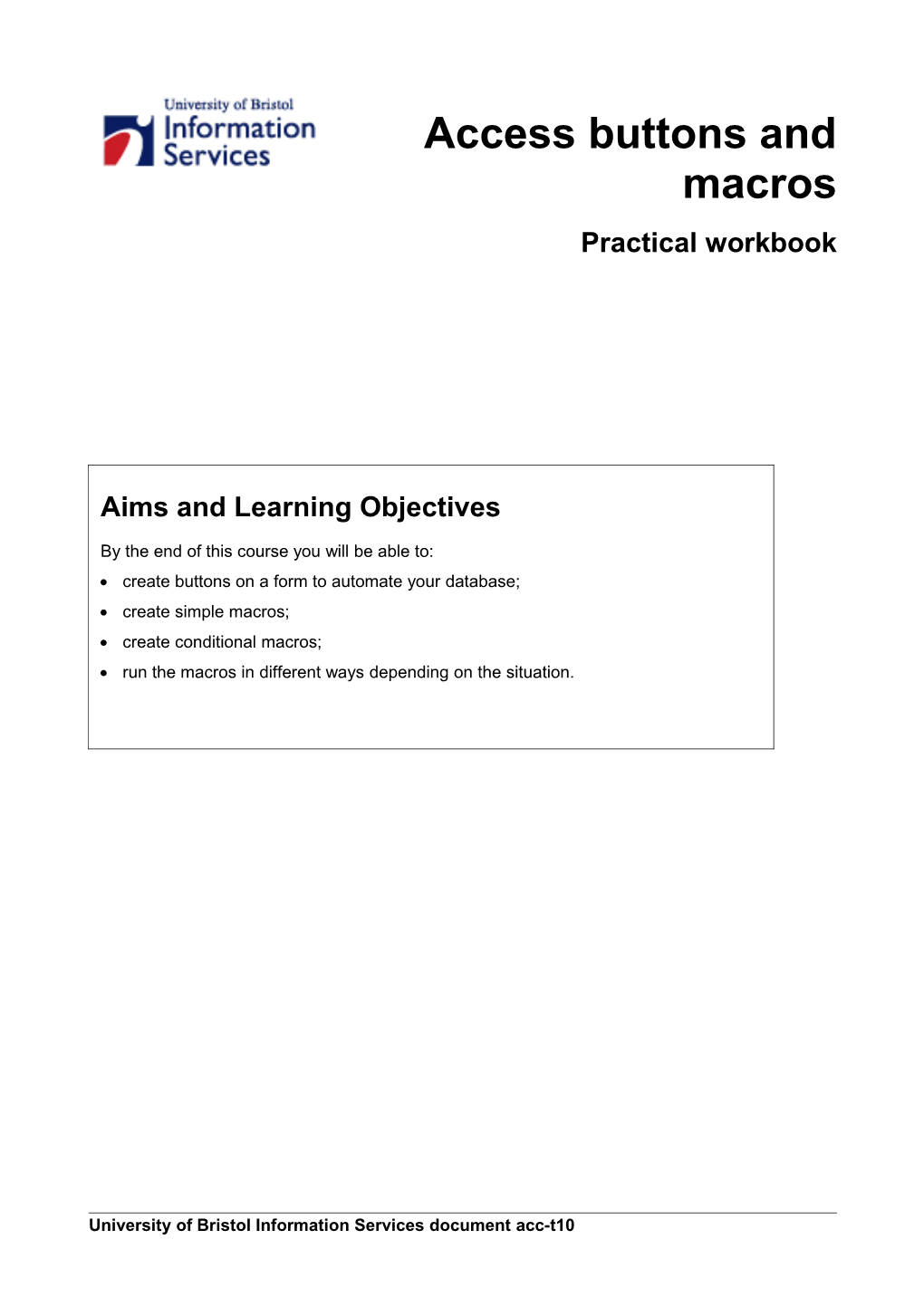Access buttons and macros Practical workbook
Aims and Learning Objectives
By the end of this course you will be able to: create buttons on a form to automate your database; create simple macros; create conditional macros; run the macros in different ways depending on the situation.
University of Bristol Information Services document acc-t10 Access buttons and macros (acc-t10)
Document information Course documents and files
If you are working in the training room the files you need are in C:\User\Access\Macros. If you want to work through the practical tasks shown in this document on your own system, obtainthe necessary files from: www.bristol.ac.uk/is/learning/documentation/docs-current.html#acc-t10. You will see a link to Practice files. This contains the files you need to work through the course notes. In Internet Explorer you extract the files as follows: Click on Practice files; Choose Save. Browse to where you want to save the file and click on Save (the practice files are grouped together, and you need to extract them to be able to use the individual files); Go to the file you have just saved, and Open or Run it to show the Self-extracting Archive box; Select where to extract (save) the files on your system using the browse button (as shown opposite); Click Start to save the files.
Related documentation
Other related documents are available from the web at: www.bristol.ac.uk/is/learning/documentation/docs-by-category.html#db.
Access buttons and macros (November 05) www.bristol.ac.uk/is/learning/documentation/acc-t10/acc-t10.doc If you have any comments or queries about this document mail [email protected]. This document may be used wholly or in part by the academic community, providing suitable acknowledgment is made. It may not be used for any commercial or profit-making purpose without permission. © 2005 University of Bristol. All rights reserved. Access buttons and macros (acc-t10)
Introduction
Buttons on Access forms perform an action when you click them in form view. Macros consist of a list of actions designed to perform a single task or a series of common tasks automatically, such as opening a form or printing a report. This course guides you through the processes needed to create buttons and macros and therefore begin to automate your database.
Prerequisites
Attendance on Information Services course Using and designing Access databases (code CC1ACC). Access buttons and macros (acc-t10)
Contents
Document information Task 1 Look at sample buttons...... 1 Task 2 How to create a button...... 2 Task 3 Running a macro...... 4 Macro toolbar...... 4 Task 4 Creating a simple macro...... 6 Opening a form using a macro...... 7 Task 5 Run macros using buttons...... 9 Task 6 Displaying messages...... 11 Task 7 Changing properties and values...... 12 Task 8 Conditional macros...... 14 Useful additional macros...... 15 Task 9 Refresh/Repaint/Requery...... 16 Task 10 Controlling navigation...... 18 Task 11 Dropdown box retrieval...... 19 Task 12 Adding a new record when it is not in the list...... 22 Task 13 Importing and exporting files...... 25 Task 14 Events...... 27 Sequence of events...... 29 Type of events...... 30 Appendix A Limitations of macros...... 31 Appendix B Macro actions by category...... 32 Opening and closing tables, queries, forms and reports...... 32 Actions that can print data...... 32 Testing conditions and controlling action flow...... 33 Setting values...... 33 Searching for data...... 34 Building a custom menu and executing menu commands...... 34 Informing the user of actions...... 34 Controlling display and focus...... 35 Renaming, copying, deleting, importing and exporting...... 36 Running another application for MS-DOS or Windows...... 36 Appendix C Data events...... 37 Filter events...... 39 Focus events...... 40 Keyboard events...... 42 Mouse events...... 43 Print events...... 44 Window events...... 45 Access buttons and macros (acc-t10)
Error and timing events...... 46 Appendix D Order of events...... 47 Order of events for controls on forms...... 47 Access buttons and macros (acc-t10)
Task 1 Look at sample buttons
Objectives To get familiar with what buttons can do. Comments Buttons make it easier for people who have no knowledge of Access to be able to use a database that has already been set up. They can also simplify use of the database.
1.1 Open the treatment database in C:\User\Access\Macros. On the opening form, notice that there are several different kinds of button, either with text or icons on them. Note also that scroll bars, dividing lines and navigators have been removed.
Figure 1 - form showing sample buttons
Press each one in turn noting what they do. The close buttons return you to the main database window so keep running the Front form to look at the rest of the buttons. Select the Patients button to look at the Patients form. This has buttons for navigation, finding patient records and previewing labels. Hover over the buttons and notice the tools tips that appear, and the status message at the bottom of the screen when you actually click a button.
1 Access buttons and macros (acc-t10)
Task 2 How to create a button
Objectives To create a form with command buttons. Comments When using the toolbox to create a button, make sure that the wizard button is pressed before you start.
1.2 Look at the Patients form and check out all the buttons. 1.3 Create a columnar form based on the Patients table and save it as My patients. Make enough room on the form header to accommodate the buttons. 1.4 To create buttons, proceed as follows: In Design View, select the Button icon from the toolbox, making sure the wizard is enabled. Draw the button on the form roughly the size and position you want it. You will now be asked which category you wish to choose. Note The categories are:
Record Navigation find using the binocular search and goto first, last, next, previous record Record Operation add, delete, duplicate, print, save, undo record Form operations apply form filter, edit form, open, close, print a form, print current form, refresh Report Operations print, preview , mail and send to a file Applications run Excel, Word, Notepad, Application, quit Miscellaneous auto dialer (needs a modem), print table (print the data that the form is based on in datasheet format), run a macro, run a query
Figure 2 - command button wizard
Choose an action from record navigation and press Next. Choose a button with a picture and press Next.
2 Access buttons and macros (acc-t10)
Give your command a relevant name (so you can identify it if you want to change the tab order of the form or use the expression builder).
Figure 3 - command button wizard (picture option)
1.5 Add some buttons from each category, choosing either text, the suggested picture, tick to show all the pictures, or browse for a picture (type bmp or ico, not jpg or gif). 1.6 Look at the properties of the button. Look at the Other properties. ControlTip Text gives the message when you hover over the button. Status Bar Text gives the message at the bottom of the screen when you click on the button. Default: Yes means that the button is also activated by pressing the
3 Access buttons and macros (acc-t10)
Task 3 Running a macro
Objectives To show how you can run a macro in several different ways. Comments You can execute a macro using various methods. The method is often dependent on when and where the macro will execute.
When you open the treatment database, you may have noted that it does not show the normal main database window. When you press the Close using a macro button, this will return you to the familiar database window. The action of pressing this button actually runs a macro. This is the first way of running a macro. 1.7 Select Macros from the main database window and you will see a list of macros already created. Select the autoexec menu and select Run. You will see that the form with buttons appears again. This is the second way of running a macro (Double- clicking the macro has the same effect). If a macro is called autoexec it will be run automatically when the database is opened as you saw in this database. This is equivalent to setting the Form Display / Page from the Tools / Startup menu. To bypass this, press the
In addition, it contains buttons to:
show or hide macro names
show or hide condition columns
run the first macro listed in the sheet
single step: to help troubleshoot by running through each macro one step at a time
build: to help create expressions
4 Access buttons and macros (acc-t10)
1.9 Go back to the macro design and select Run from the macro menu (rather than the icon) whilst still in design. You now have the choice of running the entire macro or stepping through it. Click Single Step on the toolbar. Click Run on the toolbar. You now see the Macro Single Step dialog box. Click Step to carry out the action. Click Halt to stop the macro and close the dialog box. Click Continue to turn off single stepping and run the remainder of the macro. Note To halt a macro while it's running, and then single step through it, press the
5 Access buttons and macros (acc-t10)
Task 4 Creating a simple macro
Objectives To create a new macro and run it. Comments A macro is a set of one or more actions that each perform a particular operation, such as opening a form or printing a report. Macros can help you to automate common tasks. For example, you can run a macro that prints a report when a user clicks a command button. If you want to group several related macros in one place rather than keeping track of them separately, you can organize them as a macro group. You can also use a conditional expression to determine whether in some cases an action will be carried out when a macro runs.
1.10 From the Macros window, select New. A window appears. When you create a macro, you enter the actions you want to carry out in this portion of the Macro window.
Figure 4 - enter actions here
In the first action line, use the dropdown box to find OpenTable. You can either type the action name or select it from a list in the action column. Appendix B gives a summary of macro actions available. Many duplicate the steps you take when you work interactively with Access. 1.11 Once the action is selected, the bottom pane displays any required action arguments. Arguments are special properties which control the behaviour of an action. For example, the OpenTable action has the arguments: Table Name: to give the name of the table. View: to define whether to look at the table in datasheet, design or print preview. Data Mode: to open for Add, Edit or Read Only. 1.12 Dropdown boxes alongside each argument, show the valid arguments. Arguments will vary according to the action selected. Some arguments will allow you to use the expression builder if you need to name specific controls. A help message and description of the selected argument appears in the lower right hand corner. The Zoom box (press the right mouse button) can be used if the argument is too long. In this task, choose the Patients table in Datasheet view and Edit mode.
6 Access buttons and macros (acc-t10)
It is useful to add a description for the purpose of the action in the Comment field. Save the macro as Show_patients and run it using one of the methods described in the previous task. 1.13 Try editing the macro attributes to show different view and data modes and test them out. You will need to save it each time before you can run it. Opening a form using a macro 1.14 Create a new macro to open a form. The action to open a form is OpenForm. The arguments are: Form Name: to specify the name of the form to be opened. View: to specify whether to open the form in Form, Design, Print Preview or Datasheet View. Filter Name or the where condition to specify whether you want to restrict the records that the form displays. Data Mode: to specify whether you want to allow adding new records without the ability to edit existing records, edit existing and new records, or view only. Window Mode: to specify whether the form is hidden or minimised, behaves like a dialogue box, or has the mode set in its property sheet. Use: Normal to open maximised in the mode set by its properties. Icon to open minimised. Hidden, or Dialog (Modal and Popup properties set to Yes). A modal form stops you from accessing other objects until it is closed or hidden and the macro is suspended. A modeless (Popup=Yes, Modal=No) form allows you to access other objects while the form is open. Note The View and Window Mode arguments are required and have default values. Form name is required but has no default - the dropdown box displays the list of existing forms.
When a default value is not entered for an argument, the on-screen help box on the right indicates whether the argument is required.
When an argument can be set to an expression, a build button (signified by three dots) appears to the right of the argument box to help you build the expression.
Filter Name uses an existing query. The Where condition lets you use the expression builder to add the condition (or if you know SQL you can type it in directly omitting the word where). Note that if you get the condition wrong, it will not let you save the macro. 1.15 Enter the following arguments: Form name: My patients. Where condition: [Gender] = “f”. Run the macro and note that the form only shows female patients. Save the macro as Patient_sex.
7 Access buttons and macros (acc-t10)
Try changing the condition to a parameter query. Note The control name in the condition field sometime needs the full control name (eg, Forms![Patients]![Gender]) and other times, just the control name as above. If one way doesn’t work, try the other.
Use a Where clause when it is a one-off condition, since it is easier to check what the macro is doing, and uses the query/ table that the form is built on.
Use a query if it applies to several macros, but be careful that the query uses the query/table that the form is based on.
8 Access buttons and macros (acc-t10)
Task 5 Run macros using buttons
Objectives To create a button that runs a previously created macro. Comments If you want to run a macro, you need to create the macro before you create the button. Use a macro if you want the button to do more than one action. There are two ways to create a button to run a macro - use the toolbox button with the wizard or without the wizard.
1.16 Open your form My patients in design view and make sure the toolbox is showing. Create a button using the wizard 1.17 Create a button as in 2 but choose the Miscellaneous option and the Run Macro option. Choose the Patient_sex macro from the list. Add a suitable piece of text for your button. Give the command a name. Test out your button. Create a button without the wizard 1.18 Make sure the wizard button is turned off on the toolbox. Create your button as before. This time you will see an empty button with Commandnn written on it. Double-click the button to get the properties window and click on the Event tab.
Figure 5 - choose the macro to run
Find the On Click property and use the dropdown list to find the macro you called Patient_sex.
9 Access buttons and macros (acc-t10)
Click on the Format tab and change the Caption to something relevant. Test out your button again.
10 Access buttons and macros (acc-t10)
Task 6 Displaying messages
Objectives To learn how to send custom-built messages. Comments By using MsgBox you can display messages on the screen. This can be useful for troubleshooting, or for telling the user extra information.
1.19 Create a macro to display a message. The action to send a message is MsgBox. The arguments are: Message: to specify the message. It can be text (not enclosed in quotes) or an expression (preceded by =). The @ sign can be used to format in three sections. The first section of text in the message is displayed as a bold heading. The second section is displayed as plain text beneath that heading. The third section is displayed as plain text beneath the second section, with a blank line between them. For example: Data Entry Form@This form is brilliant for naive users.@Don’t forget to look out for extra help at the bottom of the screen. Beep: Yes to beep (can be annoying!). The default is Yes. Type: Indicates which symbol to use in the message (Critical, Information, Warning?, Warning! or None). Title: The text displayed in the message box title bar above the message box. If you leave this argument blank, "Microsoft Access" is displayed. Decide why and when you want to send the message. For example you may want to warn someone that they must not double-click on a button so you would create an appropriate message and place it on the DoubleClick event of the button). You may want to give information about what happens after you leave the field. Task 8 shows a message box being shown depending on what value has been typed in a control box. Set the message, beeb, type and title. Experiment with different types, and try formatting the message as described above. Example: The frontclose macro runs when you click the button on the front page form and send a message before the form is opened.
11 Access buttons and macros (acc-t10)
Task 7 Changing properties and values
Objectives To learn useful macros for forms and reports such as how to change a value for a form or report. Comments You may want to change a data value depending on another value shown on the form. You may want to change the property depending on a value. You may want to calculate a value in an unbound control (but not a calculated control).
1.20 Create a new macro using the Setvalue action. It has two arguments (normally fully qualified with name of the form etc): Item: the name of the control. For example: Forms!My patients.Caption (caption of My patients form), Forms!My patients!doctorgender.column(1) second field of doctorgender combo box, Reports! Reportname.section(3).visible page header property. Expression: what you set it to (text surrounded by quotes, date by #). Note Setvalue is used to change a single value on a form or report. If you want to change the data in a table using a query you must use the OpenQuery or RunSQL action. 1.21 To set the Item argument, use the expression builder on item by clicking the three dots. Click on All Forms (or Loaded Forms if the form is already open) and select the name of the form My patients. The bottom middle screen shows the names of the controls. Note that the labels have names preceded by text and have less properties. Select Date of Birth. The right bottom screen shows the properties of the controls. Select the Visible property and double-click. In the top screen Forms![My patients]![Date of Birth].Visible appears, identifying that the Visible property of the gender value is to be changed by the patients form. Click on OK. Note The expression builder will not necessarily be of much use unless you are setting the value from another control or you want to build an expression using functions. You may find it easier to look at the appropriate properties of the form to check the value. 1.22 Set the value of the expression to No. The possible values of visible are Yes or No. Save the macro as Set_Value. Look at the design of your My patients form. Add a button to run the macro. Look at the Format properties of a field. Look at visible property and use the dropdown box to confirm possible values. Look at forecolor and note that the colour is given as an integer. Use the expression builder to look at the numerical value of another colour. The macro would expect the integer value to be placed directly into the macro.
12 Access buttons and macros (acc-t10)
Edit your Set_Value macro to change the colour of a field. Note When you use SetValue, Access does not check the validation rule set by the form or table, nor does it check any input mask.
When you change a value, the control does not recognise the BeforeUpdate, AfterUpdate or Change events, nor BeforeInsert and AfterInsert. The events that buttons should be placed on will be discussed later, as well as the order of events.
When referring to a control on a form other than the form that launched the macro you must refer to the full identifier syntax of [Forms]![FormName]! [ControlName] or [Forms]![MainFormName]![SubFormName]![ControlName] which need not necessarily be the current form.
13 Access buttons and macros (acc-t10)
Task 8 Conditional macros
Objectives To set conditions so that your macro only runs if the condition is true. Comments You can use any expression that evaluates to True/False or Yes/No in a macro condition. The macro will be executed if the condition evaluates to True (or Yes).
1.23 Start a new macro and click on the Conditions button shown below. A new condition column will be added to your macro design.
Figure 6 - add a condition to your macro
You can type a condition in directly so for this example type the following: [Forms]![My Patients]![gender]="f". In the action column choose the action Msgbox and arguments as below.
Figure 7 - arguments for macro
Save the macro as Patient_Condition. Open the form My Patients and browse to a female patient. Run the macro using Tools / Macros / Run Macro and choose the macro just created. Now try the same macro on a male patient. Try to edit your macro to show the correct message whatever the sex. Note You can set a condition by right-clicking in the Condition column and choosing Build to bring up the expression builder. 1.24 Add more actions after the gender=f action, such as setting the forecolor of gender to red, and making the birthdate invisible. Make them relevant to the condition by typing three dots in the condition area for each action so that they only happen when the gender is f. Add more actions for gender=m since you need to reset them. 1.25 Look at the conditional macro used on the Patients demo form.
14 Access buttons and macros (acc-t10)
Note The conditional macro is placed on exit from the gender and date of birth fields and on current of the form. Look at the use of StopMacro to avoid processing the rest of the actions.
Useful additional macros
The following tasks are examples of other macros you may like to try out in your own time.
15 Access buttons and macros (acc-t10)
Task 9 Refresh/Repaint/Requery
Objectives To learn how to make sure the most up-to-date data is being shown. Comments To display new records, you must requery both the controls and the form. Separate actions are needed because Access can requery only one object at a time. Refresh, RepaintObject and Requery are all described.
There are several situations when controls on the active form do not display the most current data. Changing or adding the values in a lookup table does not refresh the combo box or list box that is open and based on this table. (Interactively one has to press the Record refresh button or press the
16 Access buttons and macros (acc-t10)
RepaintObject - to complete any pending screen updates and pending recalculations of controls due to SetValue. It does not requery the data source and does not update the currently displayed records to reflect changes made to the data in the underlying tables. Since it does not cause a requery of the database, it does not show new and changed records, or remove deleted records from the object's underlying table or query. The RepaintObject action does not have the same effect as choosing the Refresh command from the Records menu. Requery action - to requery the source of the object or one of its controls. You can use the Requery action to update the data in a specified control on the active object by requerying the source of the control. You must use the name of the control and not include the full Forms syntax. If no control is specified, this action requeries the source of the object itself. Use this action to ensure that the active object or one of its controls displays the most current data. It has the same effect as the Refresh command. When a form contains controls that have separate data sources such as combo boxes, use separate Requery actions for the form and for each combo box. If you want to requery a control that isn't on the active object, you must use the Requery method in Visual Basic, not the Requery action. ShowAllRecords action - to display the most recent records and remove any applied filters.
17 Access buttons and macros (acc-t10)
Task 10 Controlling navigation
Objectives To learn how to use the GotoControl macro on a form. Comments You can make navigation of a form easier by going to a specified field after a particular event has happened.
You can use the GoToControl action to move the focus to the specified field or control in the current record of the open form, form datasheet, table datasheet, or query datasheet. You can use this action when you want a particular field or control to have the focus. This field or control can then be used for comparisons or FindRecord actions. You can also use this action to navigate in a form according to certain conditions. For example, if the user enters No in a Married control on a form, the focus can automatically skip the Spouse Name control and move to the next control (providing you are using the tab key to navigate).The GoToControl action has the following argument: Control Name - the name of the field or control where you want the focus. Enter the field or control name in the Control Name box in the Action Arguments section of the Macro window. This is a required argument. Only enter the name of the field or control in the Control Name argument, not the fully qualified identifier, such as Forms!Products![Product ID] else it will fail with an error. 1.29 Create a new conditional macro to go to the town field on the My Patients form for gender=”f”. 1.30 Assign it to the Exit event of the gender control. You can not use the GoToControl action to move the focus to a control on a hidden form. You must use 2 actions to move to a subform control, otherwise you will get an error message saying it can not find the control. You can use the GoToControl action to move to a subform, which is a type of control. You can then use the GoToRecord action to move to a particular record in the subform. You can also move to a control on a subform by using the GoToControl action to move first to the subform and then to the control on the subform. Refer to a control in a subform by: forms!mainformname!subformname!controlname. Note GotoRecord is used to go to a specific record.
18 Access buttons and macros (acc-t10)
Task 11 Dropdown box retrieval
Objectives To select records using a combo box which displays which values are available. Comments By responding to the AfterUpdate event of a combo box, you can let the user choose records from a list. You will also want to update the combo box when the user navigates to another record in other ways. Access does give you the option of finding a record (only once) on a form based on the value selected on the combo box when you use the combo box wizard but is less flexible.
1.31 Open the form based on the treatment table called Technique 2 macro version find record as an example. Look at the combo box in the form header and note that it finds records based on the patient you choose. The following instructions will show how this form was designed. If you want to do the exercise yourself, you will need to change the names with which you save the form and macros, otherwise you will overwrite to ones already in the database. 1.32 Create a new form based on the patient table. Create an unbound combo box named selectpatient in the form header to display the patient names in family name order. Note that patientID is also selected (but hidden by specifying zero width) so that the primary key patientID can be used to find the right person in the treatment form. Edit the row source property of the combo box to display the name together. SELECT DISTINCT [patientID],[given name]&” “&[family Name] FROM patients ORDER BY [family Name]; Note The primary key will automatically appear in the combo box source as the first field if you use the wizard, and all sorts of complications can arise if it is not included. 1.33 Create an unbound list box named no_treatment to show a count of treatments for that patient. This will match the patientid of the treatment table with the combo box value from the list of names. The row source of the list box should be: select count(*) from treatment where [selectpatient]=[patientid]. 1.34 Create five-step macro Technique 2 afterupdate for after update event of the combo box. Add conditions by pressing the Condition icon. The first three steps and last step do not have a condition; step 4 will be performed when patientid is not equal to selectpatient.
19 Access buttons and macros (acc-t10)
condition action Description
setwarnings To show icon when a message warnings on: yes is displayed
Gotocontrol To set the focus to the patientid control name: patientid field
To find the selected record corresponding to the one selected from the combo box. This not a filter search but a binocular search, searching on Findrecord the primary key. The name of findwhat:=[selectpatient] the control is given as the match: whole field argument. Note that the = sign match case: yes signifies an expression and search: all shows that you are looking for search as formatted: no the value of a field rather than a only current field: yes constant. Must set find first to find first: yes yes because otherwise if the combo box is used to search another patient, it does not start from the first treatment record again, with confusing results.
Check if the combo box Msgbox patientid matches any patientid message: no treatments in the treatment form (the found names of the controls must be [selectpatient] beep: no used – they may differ from the <>[patientid] type: information fieldname) and display a title: finding patient warning message if no treatments treatments found from the combo box check.
Make sure that the number of treatments match the patient displayed in the combo box. This will always be recalculated requery so it is not part of the macro control name: no_treatment condition. The control name must be specified. This makes sure the combo box is not refreshed to show the first persons details.
Note CancelEvent is a useful action to use if you want to stop the macro processing any more. 1.35 Add macro technique 2 afterupdate to the AfterUpdate event of the combo box. 1.36 Create a two action macro technique 2 current so that when a user changes records, the combo box in the header matches.
20 Access buttons and macros (acc-t10)
setvalue Set the patient shown in the combo box to the item: selectPatient patient shown in the treatment records expression: [PatientID]
requery Make sure that the number of treatments match control name: the patient displayed on the current treatment no_treatment record
1.37 Add macro Technique 2 current to the OnCurrent event of form . First the OnCurrent event fires off to make the combo box show the patient of the current treatment record being shown, and the appropriate number of treatments. When the user selects a patient from the combo box, the AfterUpdate event fires off, sets the warning, goes to the patientid field (of treatments since the form is based on treatments), and tries to find a record based on the patientid of the combo box. AfterUpdate then continues and the patientid from the treatments table is then matched with the patientid of the combo box based on Patients to see if there are any treatments. If not, a warning message is displayed. no_treatment is then recalculated. The requery needs to be on both macros in case the user navigates through the treatment records using the navigation buttons. 1.38 Try using the combo box wizard to do the same thing. You will notice the combo box selection works the first time, but then looking at another person on the combo box does not pull up another persons details.
21 Access buttons and macros (acc-t10)
Task 12 Adding a new record when it is not in the list
Objectives To update the lookup table automatically when a dropdown box based on the lookup table has not contained the value entered in the field. Comments If you want to add a new record rather than selecting an existing one, you need to allow the user to make the entry, and then add the new entry to the list. You can perform these actions in response to the NotInList event. This task is harder than you first think, because requery only works on the current form, and you can not requery until the new value is in the lookup table. This also means that you forget which value you have just added. If you use a macro you will have to copy the unknown value into the drug form manually. A procedure would allow you to keep the value.
1.39 Open the form (Forms![Technique 3 macro version- not in list]) as an example. Try putting in a treatment that is not on the list and then add it to the new form that will appear. The following instructions will show how this form was designed. If you want to do the exercise yourself, you will need to change the names with which you save the form and macros, otherwise you will overwrite to ones already in the database. Create a form based on the treatment table. Create a combo box from the drug table for fields drugID and drug Name, making sure that its name is also drugID and that it is ordered by drug Name. Row source should be: SELECT DISTINCTROW [drug Name], [drugID] FROM drugs ORDER BY [drug Name]; Create a second drugID control as a text box with control name DrugIDbuffer. This is used to remember the new drug entered in the lookup form. 1.40 Create a macro Technique 3- not in list to open the drug form when the item is not in the list. Note If one uses Access Basic, one can ask the user whether they want to add a new drug or not.
Set Warnings Turn the system messages off since want to add Warnings on: no own message and don’t want an Access message to pop up. MsgBox message: Will add a new drug Display message box stating user is adding a new beep: no drug. type: warning! title: drug Not In List
SetValue To avoid the Access error message about not
22 Access buttons and macros (acc-t10)
being in list when the field is requeried, set it item: drugid temporarily to 1. Unfortunately, you can not Expression: 1 make the form remember what value you typed because the value was invalid so can not accept it OpenForm form name: Technique 3_(drug form used by macro version) Open Add drug form to add the Drug Name value. View: form data mode: add window mode: normal
Add Technique 3- notinlist macro to not in list event procedure on the drugID field. This means the macro will only fire only if the drug is unknown. 1.41 Create a form (Technique 3_(drug form used by macro version) based on the drugs table so that new drugs information can be updated when added by the main form. 1.42 Create macro Technique 3 drug unload. Setvalue item: Forms![Technique 3 Set value of drugID in the text box in the treatment macro version- Not in List]! form to the value you have just typed. This will [drugIDbuffer] automatically change the value in the combo box expression: Forms! but generate a message that the value is not in [Technique 3_(drug form the combo box - true but annoying. used by macro version)]! [drugID]
Add the macro on the drugs form for form afterupdate. 1.43 Create a macro Technique 3- close to close the drug form.
Close Close the drug form and go object type: form back to the Treatment form. object name: Forms![Technique 3_(drug form used by macro version)] save: prompt
Display an up-to-date list of drugs on the Treatment form, Requery and it will show the new drug control name drugid that you have just entered for the new treatment record.
Add the macro on the drugs form on form unload. 1.44 Create a button to close the drug form using the close macro. 1.45 Try running the new Treatment form. Watch what happens when you add an unknown drug.
23 Access buttons and macros (acc-t10)
Check the Drugs table. 1.46 You can make the DrugIDbuffer field not visible when you are happy with it. Note Combo box fields (eg, combofield) can be referred to by combofield.column(0) for the first column, column(1) from the second and so on. This task is easier using Visual Basic.
24 Access buttons and macros (acc-t10)
Task 13 Importing and exporting files
Objectives To learn which macros should be used to create an output file, or import a file in a specified format. Comments TransferDatabase, OutputTo, SendObject and TransferFile will be described.
1.47 TransferDatabase imports, exports or links data from a Microsoft database object to another database (similar to File / Get External Data or File / Export). Arguments: Transfer type: Import, Export or Link; Database type: Microsoft Access, dBase, Jet or Paradox; Database name: Full pathname of the database; Object type: Table, Query, Forms, Report, Macro, Module etc; Source: Name of the object; Destination: Name of the object in the destination database; Structure Only: Yes if the data is not to be imported, No if it is. 1.48 TransferSpreadsheet imports, exports or links data from a Microsoft database table, query or form spreadsheet to the specified spreadsheet (similar to File / Get External Data or File / Export). Arguments: Transfer type: Import, Export or Link; Spreadsheet type: Microsoft Excel, Lotus; Table name: Name of the Access table/ query; File Name: Full path name of the spreadsheet file; Has field names: Yes if the first row of the spreadsheet contains the names of the fields. Default is No; Range: The range of cells to import or link. Leave this argument blank to import or link the entire spreadsheet. 1.49 TransferText imports, exports or links data from a Microsoft database table, query or form spreadsheet to a delimited, fixed width, html text file or Microsoft Word mailmerge file (similar to File / Get External Data or File / Export). Arguments: Transfer type: Import Delimited, Import Fixed, Import HTML, Export Delimited, Export Fixed, Export HTML, Export Word for Windows Merge or Link Delimited; Specification Name: The specification name for the set of options that determines how a text file is imported, exported, or linked. For a fixed-width text file, you must either specify an argument or use a schema.ini (can be created when you use File / Save As) file, which must be stored in the same folder as the imported, linked, or exported text file; Table Name: Name of the Access table / query;
25 Access buttons and macros (acc-t10)
File Name: Full path name of the text file; Has field names: Yes if the first row of the text file contains the names of the fields; Default is No; HTML Table Name: The name of the table or list in the HTML file that you want to import or link. This argument is ignored unless the Transfer Type argument is set to Import HTML or Link HTML. Arguments: Code Page: The name of character set used with the code page (eg, Arabic, Chinese). Default Western Europe (set in Control Panel). SendObject includes the specified database object in an email message, but your mail application must be able to support Microsoft Mail Applications Programming Interface(MAPI) - Mulberry and ExecMail do not. Similar to File / Send To. 1.50 OutputTo outputs the data from a database table, query, form spreadsheet, report or module to a file in xls, rtf, html, txt format (similar to File / Export with Save Formatted selected). Arguments: Object type: Table, Query, Forms, Report, Macro, Module etc; Object Name: Name of the object; Object Format: rtf, txt, html, xls etc; Output File: Full name of file; AutoStart: Yes if output is to be created immediately; Template File: Only applies to HTML output.
26 Access buttons and macros (acc-t10)
Task 14 Events
Objectives To understand what actions are relevant to which events on a form so that macros are activated at the right time, and not too many times. Comments Virtually every activity that occurs on the screen is an event: moving or clicking the mouse; pressing and releasing a key; moving the cursor to a control; changing the contents of a control; opening or closing a form; printing a report. There is no point recalculating a value if the data has not been changed. There is no point activating a macro when you click a button, if you have no button to click.
1.51 Open the Patients form in Design View and show the Event properties for the form.
Figure 8 - patients form in design view
27 Access buttons and macros (acc-t10)
You will notice that there are a lot of events you can place on a form! The most common ones to use are: On Open, On Close and On Current. 1.52 Look at the Event properties for a text field.
Figure 9 - event properties
You will notice there are fewer events. The most common ones to use are the update and exit events. It is more efficient to use After Update on a field rather than a form, since then the update actions will only take place when that particular field changes. On the other hand, if you want the actions to take place regardless of which field is updated, then you would place it on the form to save you from having to add it to each field. A combo box has an extra On Not In List event (which you saw in use in Task 1 when refreshing a combo box). 1.53 Look at the Event properties for a label. There are no event properties because a label does not do anything except clarify what is being shown on the screen. 1.54 Look at the Event properties for a section:
Figure 10 - event properties for a section
1.55 Look at the Event properties for a button:
28 Access buttons and macros (acc-t10)
Figure 11 - event properties for a button
One would normally activate a set of actions by clicking the button. Create a macro to show a message when you move over a button on your My patients form. 1.56 Look at the Event properties for a report:
Figure 12 - event properties for a report
Events only happen when you use a whole report, or a section since it is displaying output and has no navigational facilities. The section event is useful if there is no text value to show in a particular section, so you can avoid printing out just the label. Sequence of events It is important to understand the sequence of events to select the right event from which to run a macro (more information is given in Appendix D). When you open a form, the sequence of events is: Open Load Resize Activate Current. You can assign an action on any of these events that is, On Open, On Load etc but how does one know which one to use and why are there so many? The reason is that you may want several actions to happen but not all at the same time. One normally chooses On Open, but if you want another action slightly after the first, then you put it on On Load. When you close a form, the sequence of events is: Unload Deactivate Close. When you move to another control:
29 Access buttons and macros (acc-t10)
Enter GotFocus. Exit LostFocus. When you add a new record (updating an existing record does not do the inserts): BeforeInsert BeforeUpdate AfterUpdate AfterInsert. When you change the contents of a text or combo box: KeyDown KeyPress BeforeInsert Change KeyUp. When you assign a macro to an event, you affect the default processing that normally happens. For example, when you change the value in a text box, the control recognises the BeforeUpdate event. By default, Access updates the control which then recognises the AfterUpdate event. By trapping the BeforeUpdate event, you can check if the edited value satisfies more complex validation. Since it runs the macro before the default behaviour takes place, the default behaviour can be cancelled. If the changed value fails to satisfy validation rules, you can cancel default behaviour with the CancelAction action. Type of events Data events occur when data is entered, deleted, or changed in a form or control, or when the focus moves from one record to another. You simplify an application by creating a validation macro to test a value when leaving the control, or a lookup macro that synchronises a form to the value in a combo box when the user selects a value. Error and timing events are used for error handling and synchronizing data on forms or reports. Filter events occur when you apply or create a filter on a form. Focus events occur when a form or control loses or gains the focus, or a form or report becomes active or inactive. Keyboard events occur when you type on a keyboard, or when keystrokes are sent using SendKeys. Mouse events occur when a mouse action is carried out such as pressing down or clicking a mouse button. Print events occur when a report is being printed or is being formatted for printing. Window events occur when you open, resize, or close a form or report. It is important to know that most of the data events that occur when you work interactively, do not occur when you use SetValue to change data values or add new values. BeforeUpdate, AfterUpdate, BeforeInsert, AfterInsert and Change are not recognised until you save the record by moving to another. On a report you can only use SetValue when the control is unbound and not calculated.
30 Access buttons and macros (acc-t10)
Appendix A Limitations of macros You should use Visual Basic (modules) instead of macros if you want to: Make your database easier to maintain. Because macros are separate objects from the forms and reports that use them, a database containing many macros that respond to events on forms and reports can be difficult to maintain. In contrast, Visual Basic event procedures are built into the form's or report's definition. If you move a form or report from one database to another, the event procedures built into the form or report move with it. Create your own functions. Microsoft Access includes many built-in functions, such as the ucase function, which converts text to upper case. You can use these functions to perform calculations without having to create complicated expressions. Using Visual Basic, you can also create your own functions either to perform calculations that exceed the capability of an expression or to replace complex expressions. In addition, you can use the functions you create in expressions to apply a common operation to more than one object. Mask error messages. When something unexpected happens while a user is working with your database, and Microsoft Access displays an error message, the message can be quite mysterious to the user, especially if the user isn't familiar with Microsoft Access. Using Visual Basic, you can detect the error when it occurs and either display your own message or take some action. Create or manipulate objects. In most cases, you'll find that it's easiest to create and modify an object in that object's Design View. In some situations, however, you may want to manipulate the definition of an object in code. Using Visual Basic, you can manipulate all the objects in a database, as well as the database itself. Perform system-level actions. You can carry out the RunApp action in a macro to run another Windows-based or MS-DOS–based application from your application, but you can not use a macro to do much else outside Microsoft Access. Using Visual Basic, you can check to see if a file exists on the system, use Automation or dynamic data exchange (DDE) to communicate with other Windows-based applications such as Microsoft Excel, and call functions in Windows dynamic-link libraries (DLLs). Manipulate records one at a time. You can use Visual Basic to step through a set of records one record at a time and perform an operation on each record (see the split name example). In contrast, macros work with entire sets of records at once. Pass arguments to your Visual Basic procedures. You can set arguments for macro actions in the lower part of the Macro window when you create the macro, but you can not change them when the macro is running. With Visual Basic, however, you can pass arguments to your code at the time it is run or you can use variables for arguments - something you can not do in macros. This gives you a great deal of flexibility in how your Visual Basic procedures run. Global macros can be converted to Visual Basic.
Access buttons and macros (acc-t10) 31 Access buttons and macros (acc-t10)
Appendix B Macro actions by category Opening and closing tables, queries, forms and reports
Macro action Purpose Closes specified or active window for a table, query, form or Close report. Opens a form in Form, Datasheet or Design View, or in Print OpenForm Preview. Can apply filter or Where condition. Opens a module in Design view and displays the named OpenModule procedure. Opens a query in Datasheet, Design view or in Print OpenQuery Preview. If an action query, updates performed. To specify parameters for an Action query, use the RunSQL action. Opens a report in Print Preview (the default), prints the OpenReport report, or opens the report in Design View. For Print and Print Preview, can also specify a filter or Where condition. Opens a table in Datasheet or Design View or in Print OpenTable Preview. Executes the specified SQL Insert, Delete, Select...Into, or RunSQL Update statement. Can refer to form controls in the statement to limit the affected records.
Actions that can print data
Macro action Purpose Can also open in Print Preview. Can specify a filter or OpenForm Where condition. OpenQuery Can also open in Print Preview. Prints a report or opens a report in Print Preview. Can OpenReport specify a filter or Where condition. OpenTable Can also open in Print Preview. Outputs the named table, query, form, report or module to Excel (XLS), Word (RTF), or Notepad text (TXT) file, and optionally starts the application to edit the file. For forms, the OutputTo data is output from the form's Datasheet View. For reports, Access outputs all controls containing data (including calculated controls) except memo, OLE and subform or subreport controls. Prints the active datasheet, form or report. Can specify a range of pages the print quality, the number of copies and PrintOut collation. Use an Open action first if you want to apply a filter or Where condition.
32 Access buttons and macros (acc-t10)
Testing conditions and controlling action flow
Macro action Purpose Cancels the event that caused the macro to be executed so does not continue. Use to cancel an update of data if BeforeUpdate causes validation to run and fails. Can't use CancelEvent CancelEvent in macros that define menu commands, in OnClose for a report, or in macros triggered by the AfterUpdate, OnCurrent, OnEnter or OnPush event. Executes a command on a standard Access menu. Can use DoMenuItem in a macro that defines a custom menu to DoMenuItem make selected Access menu commands available in the custom menu. Quit Closes all Access windows and exits Access. Executes an Access Basic function procedure. Other actions following this action execute after the function RunCode completes. (Note: to execute an Access Basic sub procedure, call that procedure from a function procedure. Executes another macro. Actions following this action RunMacro execute after other macro completes. Stops all macros, including any macros that called this StopAllMacros macro. StopMacro Stops the current macro.
Setting values
Macro Action Purpose Refreshes the data in a control that is bound to a query (such as a list box, combo box, subform or a control based on an aggregate function such as DSum). When other actions (such as inserting or deleting a row in the underlying Requery query) might affect the contents of a control that is bound to a query, use Requery to update the control values. Use Requery without an argument to refresh the data in the form or datasheet. Places keystrokes into the keyboard buffer. If you intend to send keystrokes to a modal form or dialog box, you must SendKeys execute SendKeys before opening the modal form or dialog box. Changes the value of any updateable control or property. For example, you can use SetValue to calculate a new total SetValue in an unbound control or to affect the Visible property of a control (which determines whether you can see that control).
33 Access buttons and macros (acc-t10)
Searching for data
Restricts the information displayed in a form or report by ApplyFilter applying a named filter or query or SQL WHERE clause to the underlying table or query of the form. Finds the next record that meets the criteria previously set FindNext or by Find Record in the Find dialog box. Finds a record that meets the search criteria. Can specify FindRecord in the macro action all the parameters available in the Find dialog box. Moves to a different record and makes it current in the specified table, query or form. Can move to the first, last, next or previous record. When you specify 'next' or GoToRecord 'previous', can move more than one record. Can also go to a specific record number or to the new-record placeholder at the end of the set.
Building a custom menu and executing menu commands
Adds a dropdown menu to a custom menu bar for a form or report. This is the only action allowed in a macro referenced by a Menu Bar property. Each AddMenu macro action must have a name that corresponds to the menu name on the menu bar of the custom menu. The AddMenu argument to AddMenu specifies the name of another macro that contains all the named commands for the menu and the actions that correspond to those commands. An AddMenu action can also refer to another macro that uses an AddMenu action to build submenus. Executes a command on one of the standard Access RunCommand menus. Use this macro within a custom menu bar to (DoMenuItem in make selected Access menu commands (eg, align, Access 97) cleargrid, refresh, close) available in the custom menu.
Informing the user of actions
Beep Causes a sound Displays a warning or informational message and MsgBox optionally produces a sound. You must click OK to dismiss the dialog box and proceed. When enabled, causes an automatic Yes or OK response to all system warning or informational messages while a SetWarnings macro runs. Does not halt the display of error messages. Use this macro with Echo set to Off to avoid displaying the messages.
34 Access buttons and macros (acc-t10)
Controlling display and focus
Controls the display of intermediate actions while a macro Echo runs. GoToControl Sets the focus to the specified control. GoToPage Moves to the specified page in a report or form. Sets the mouse pointer to an hourglass icon while a Hourglass macro runs. Maximize Maximizes the active window. Minimize Minimizes the active window. MoveSize Moves and sizes the active window. Forces the repainting of the window for the specified RepaintObject object. Forces recalculation of any formulas in controls on that object. Refreshed the data in a control that is bound to a query (such as a list box, combo box, subform or a control based on an aggregate function such as DSum). When other actions (such as inserting or deleting a row in the Requery underlying query) might affect the contents of a control that is bound to a query, use Requery to update the control values. Use Requery without an argument to refresh the data in the active object (form or datasheet). Restores a maximized or minimized window to its Restore previous size. Selects the window for the specified object. Restores the SelectObject window if it was minimized. When enabled, causes automatic Yes or OK response to all system warning or informational messages while a SetWarnings macro runs. Does not alter the display of error messages. Use with Echo set to Off to avoid displaying the messages. When enabled, causes automatic Yes or OK response to all system warning or informational messages while a ShowAllRecords macro runs. Does not halt the display of error messages. Use with Echo set to Off to avoid displaying the messages.
35 Access buttons and macros (acc-t10)
Renaming, copying, deleting, importing and exporting
Copies any object in the current database with a new CopyObject name or with any specified name in another Access database. Deletes any table, query, form, report, macro or DeleteObject module. Outputs the named table, query, form, report or module to an Excel (XLS), Word (RTF) or Notepad text (TXT) file, and optionally starts the application to edit the file. For forms, the data output is from the OutputTo form's datasheet view. For reports, Access outputs all controls containing data (including calculated controls) except memo, OLE and subform or subreport controls. Rename Renames the specified object in the current database. Outputs a table datasheet, query datasheet, form datasheet, data in text boxes on a report, or a module listing to an Excel format (XLS), Rich Text Format (RTF), or text (TXT) and embeds the data in an electronic mail message. Can specify to whom the SendObject message is to be sent, the message subject, additional message text, and whether the message can be edited before it is sent. You must have electronic mail software installed that conforms to the Mail Application Programming Interface (MAPI) standard. Exports data to or import data from another Access, dBASE®, Paradox®, Btrieve®, or SQL database. Can TransferDatabase also use this action to attach tables or files from other access, dBASE, Paradox, Btiieve or SQL databases. Exports data to or imports data from Excel or Lotus®1-2-3® spreadsheet files. (Note: can import TransferSpreadsheet spreadsheet data from Excel versions 3 and 4, but cannot export Access data to these types of files.) TransferText Exports data to or imports data from text files.
Running another application for MS-DOS or Windows
RunApp Starts another application for MS DOS or Windows.
36 Access buttons and macros (acc-t10)
Appendix C Data events Data events occur when data is entered, deleted, or changed in a form or control, or when the focus moves from one record to another.
Event Event property When it occurs When to use
AfterDelConfirm AfterDelConfirm After you confirm record Returns status information (forms) deletions and the records about the deletion. Use to are actually deleted, or recalculate totals affected after the deletions are by the deletion of records. cancelled.
AfterInsert AfterInsert (forms) After a new record is Use to requery a recordset added to the database. whenever a new record Occurs after AfterUpdate. added.
AfterUpdate AfterUpdate After a control or record is Use to display a different (forms, controls) updated with changed page on a form, or move data. Occurs when the focus to a particular control or record loses control depending on the focus, or you click Save changed value. Record on the Records menu. Occurs for new and existing records.
BeforeDelConfirm BeforeDelConfirm After records are deleted Cancelling the deletion (forms) to buffer, but before restores the records from Access displays a dialog the buffer and prevents box asking you to confirm Delete Confirm dialog box or cancel the deletion. from being displayed.
BeforeInsert BeforeInsert When you type the first Use to perform complex (forms) character in a new record, validations. but before the record is added to the database.
BeforeUpdate BeforeUpdate Before a control or record Use to perform complex (forms, controls) is updated with changed validations, such as those data. Occurs when the involving conditions for control or record loses the more than one value on a focus, or you click Save form or display different Record on the Records error messages for menu. Occurs for new different data entered. and existing records. Should use ValidationRule and Required properties for simple validation.
37 Access buttons and macros (acc-t10)
Change OnChange When the contents of a To coordinate data display (controls) text box or combo box among controls. Can also changes; eg, when you display data or a formula in type a character in the one control and the results control or change the Text in another control. Avoid property of the control cascading caused by: using a macro. It does attaching a Change macro not occur when a value to a control that alters the changes in a calculated control's contents; or by control or when you select creating controls having an item from the combo Change events that affect box list. each other- for example, two text boxes updating each other.
Current OnCurrent (forms) When the focus moves to Use when moving from a record, making it the record to record. Use to current record, or when display a message or you requery a form's data synchronize records in source. Occurs when another form related to the form first opened, and current record. You can when the focus leaves also perform calculations one record and moves to based on the current another. Also occurs record or change the form when you click Remove in response to data in the Filter/Sort on the Records current record. menu, use ShowAllRecords or Requery.
Delete OnDelete (forms) When a record is deleted, This enables you to but before deletion access the data in each confirmed and performed. record before it's actually You can delete several deleted, and selectively records at a time. Occurs confirm or cancel each after each record deleted. deletion in the Delete The Current event for the macro. record following the last deleted record and the Enter and GotFocus events for the first control in this record do not occur until all the records are deleted. If you cancel the Delete, BeforeDelConfirm and AfterDelConfirm do not occur and the Delete Confirm dialog box is not displayed.
Dirty OnDirty (forms) When the contents of a You can determine if the form or the text portion of record can be changed. a combo box changes. It You can also display a also occurs when you message and ask for edit
38 Access buttons and macros (acc-t10)
move from one page to permission. another page in a tab control.
NotInList OnNotInList When a value is entered Use to add the new value (controls) in a combo box that isn't to the look up table. in the combo box list.
Updated OnUpdated When an OLE object's To determine if an object’s (controls) data has been modified data has been changed (on a form not report). since last saved.
Filter events Filter events occur when you apply or create a filter on a form.
Event Event property When it occurs When to use it
ApplyFilter OnApplyFilter When you use Apply Filter it To make sure filter being (forms) applies the most recently applied is correct. For example, created filter (created using to be sure any filter applied to a Filter by Form or Advanced form includes criteria restricting Filter/Sort). a date field. To do this, check When you use Filter By the form's Filter property value Selection it applies a filter to make sure this criteria is based on the current selection included in the where clause. in the form. To change the display of the When you use Remove form before the filter is applied, Filter/Sort it removes any filter eg to disable or hide some fields (or sort) currently applied to the that are not appropriate. form. To undo or change actions you When you close the Advanced took when the Filter event Filter/Sort window or the Filter occurred. For example, to by Form window. disable or hide form controls when the user is creating the filter, because you do not want these controls included in the filter criteria. You can then enable or show these controls after the filter is applied.
Filter OnFilter When you click Filter By Form To remove any previous filter, (forms) you can create a filter based on set the Filter property of the the fields in the form. When form to a zero-length string (" ") you click Advanced Filter /Sort in the Filter macro. Useful if you you can create complex filters want to check extraneous for the form. criteria do not appear in the new filter (when you use Filter By Selection, the criteria is added to the Filter where clause). To enter default settings for the new filter, set the Filter property to include these criteria, eg to display only current products. To use your own custom filter
39 Access buttons and macros (acc-t10)
window instead of an Access one, open your own custom form and use the entries to set the Filter property and filter the original form. When the user closes this custom form, set the FilterOn property of the original form to True (–1) to apply the filter. Cancelling the Filter event prevents the Access filter window from opening. To prevent controls on the form from appearing or used in the Filter By Form window. If you hide or disable a control in the Filter macro, the control is hidden or disabled in the Filter By Form window, and can not be used to set filter criteria. You can then use ApplyFilter to show or enable this control after the filter is applied, or removed from the form.
Focus events Focus events occur when a form or control loses or gains the focus, or a form or report becomes active or inactive. A form can only get the focus if all visible components are disabled or there are no controls on the form.
Event Event property When it occurs When to use
Activate OnActivate When a form or report becomes Use Activate rather than Open (forms, the active window. An Open if timing is not critical. Since it reports) event does not occur on a form happens both when you open a that is already open but not form, and when it is made activated, whether you switch to active, it will always run. Could the form or run a macro to open use to ask user which printer, the form again how many copies.
Deactivate OnDeactivate When a different Access window Use Activate and DeActivate (forms, becomes the active window, but when moving to and from the reports) before the window becomes the form. active window. Does not occur when the focus moves to another application's window, a dialog box, or a pop-up form. When you switch between two open forms that contain active controls, Access triggers a Deactivate event of the first form and an Activate on the second.
Enter OnEnter Before a control actually receives Because the Enter event occurs (controls) the focus, either from a control before the focus moves to a
40 Access buttons and macros (acc-t10)
on the same form or when the particular control, use to display form opens. Occurs before instructions; eg, display a small GotFocus. form or message box identifying the type of data it typically contains, or instructions on how to use the control.
Exit OnExit Just before a control loses the If you only care which control is (controls) focus to another control on the current, use Enter and Exit, if same form. Occurs before the you want to run the same code LostFocus. each time a control gets focus from another window, use GotFocus and LostFocus too.
GotFocus OnGotFocus When a control, or form receives You can specify what happens (forms, the focus. GotFocus differs from when a form or control receives controls) Enter in that GotFocus occurs the focus by running a macro every time a control receives the when the GotFocus event focus. For example, the user occurs. For example, by clicks a form check box, clicks a attaching a GotFocus macro to report, and then finally clicks the each form control, you can form check box to bring it to the guide the user through by foreground. GotFocus occurs displaying brief instructions or both times the check box messages in a text box. You receives the focus. In contrast, can also provide visual cues by the Enter event occurs only the enabling, disabling, or first time the user clicks the displaying controls that depend check box. Occurs after the on the control with the focus. Enter event.
LostFocus OnLostFocus When a control, or form loses the Use Enter, Exit, GotFocus, (forms, focus. LostFocus differs from LostFocus to move from control controls) the Exit event in that LostFocus to control. occurs every time a control loses the focus. The Exit event occurs only before a control loses the focus to another control on the same form. Occurs after the Exit event.
Keyboard events Keyboard events occur when you type on a keyboard, or when keystrokes are sent using the SendKeys action or the SendKeys statement. A form can have the focus only if all visible controls are disabled, or there are no controls on the form.
Event Event When it occurs When to use property
KeyDown OnKeyDown When you press any key on the Although the KeyDown and (forms, keyboard while a control or form has KeyUp events occur when most controls) the focus. keys are pressed, they are KeyDown also occurs if you send a typically used to recognize or keystroke to a form or control using distinguish between: the SendKeys action in a macro. extended character keys, such as function keys;
41 Access buttons and macros (acc-t10)
A form also receives all KeyDown navigation keys, such as events (even those for controls)
KeyPress OnKeyPress When you press and release a key You can use the KeyPress (forms, or key combination producing a event to respond to keystrokes controls) standard ANSI character while a entered in a text box or combo control or form has the focus. Upper box. and lower case characters are For keystrokes not recognized distinguished by KeyPress, such as function Also occurs if you send a keystroke or navigation keys, use producing a standard ANSI KeyDown and KeyUp. character to a form or control using SendKeys. A form also receives all KeyPress events (even those for controls) before they occur for the controls if you set the form's KeyPreview property to Yes. If you hold down a key, the KeyPress event occurs repeatedly.
KeyUp OnKeyUp When you release a pressed key See KeyDown (forms, while a control or form has the controls) focus. The object with the focus receives all the keystrokes. Also occurs if you send a keystroke to a form or control using the SendKeys action. A form also receives all KeyUp events (even those for controls) before they occur for the controls if you set the form's KeyPreview property to Yes. If you hold down a key, the KeyUp event occurs after all the KeyDown and KeyPress events have occurred.
Mouse events Mouse events occur when a mouse action is carried out such as pressing down or clicking a mouse button.
Event Event property When it occurs When to use
Click OnClick (forms, Occurs when click the left On a form button controls) mouse button on a control, a record selector, or an area outside a section or control.
42 Access buttons and macros (acc-t10)
DblClick OnDblClick When you click the left mouse On a form button when you (forms, controls) button twice on a control, on a want a different courses of blank area, or record selector events to happen than just on the form. clicking the button once.
MouseDown OnMouseDown When you press a mouse Use MouseDown or MouseUp (forms, controls) button while the pointer is on to specify what happens when a form or control. a particular mouse button is Cancelling the MouseDown pressed or released. Unlike event using the CancelEvent Click and DblClick, they enable action in a macro for a form or you to distinguish between left, control prevents the shortcut right, and middle mouse menu from being displayed buttons. You can also write when you right-click the form code for mouse-keyboard or control. combinations that use the
MouseMove OnMouseMove When you move the mouse To display extra help (forms, controls) pointer over a form, form section, or control.
MouseUp OnMouseUp When you release a pressed See MouseDown (forms, controls) mouse button while the pointer is on a form or control.
Print events Print events occur when a report is being printed or is being formatted for printing.
Event Event When it occurs When to use property
Format OnFormat When Access determines which A Format event occurs for each (reports) data goes in a report section, but section in a report. This allows you before it formats the section for to create complex running previewing or printing. Your calculations by using data from macro can use data in the current each section, including sections record to make changes to the that aren't printed. page layout.
NoData OnNoData After Access formats a report for Use to cancel printing of a blank (reports) printing that has no data (the report. report is bound to an empty recordset), but before the report is printed..
Page OnPage After Access formats a page for Use to draw a border around the (reports) printing, but before the page is page, or add other graphic printed. elements. You normally use the Line, Circle, or Pset methods in the Page event procedure to create the desired graphics for the page.
43 Access buttons and macros (acc-t10)
Print OnPrint After Access has formatted the For changes that don't affect page (reports) data in a report section, but before layout or for macros that should the section is printed. run only after the data on a page has been formatted, such as a macro that prints page totals.
Retreat OnRetreat When Microsoft Access must You can run a macro when the (reports) "back up" past one or more report Retreat event occurs to undo any sections on a page in order to changes that you made when the perform multiple formatting Format event occurred for the passes. This occurs after the section. This is useful when your section's Format event, but before Format macro carries out actions, the Print event. The Retreat event such as calculating page totals or for each section occurs as controlling the size of a section, Microsoft Access backs up past that you want to perform only once the section. This allows you to for each section. undo any changes you have made during the Format event for the section.
Window events Window events occur when you open, resize, or close a form or report:
Event Event When it occurs When to use property
Close OnClose When a form or report is closed One big difference between Close (forms, and is removed from the screen. and UnLoad is that Unload can be reports) cancelled, but the Close can not.
Load OnLoad When a form is opened and its One big difference between Open (forms) records are displayed. Occurs and Load is that Open can be before the Current event, but after cancelled, but Load can not. For the Open event. example, if you are dynamically building a record source for a form in an event procedure for the form's Open event, you can cancel opening the form if there are no records to display.
Open OnOpen When a form is opened but before By running a macro when a form's (forms, the first record is displayed. Open event occurs, you can close reports) When a report is opened but another window or move the focus before it prints. to a particular control on a form. You can also run a macro that asks for information needed before the form or report is opened or printed. For example, an Open macro can open a custom dialog box in which the user enters the criteria for the set of records to display.
44 Access buttons and macros (acc-t10)
Resize OnResize When the size of a form changes. By running a macro or an event (forms) This event also occurs when a procedure when a Resize event form is first displayed. occurs, you can move or resize a control, when the form it's on is resized. You can also use a Resize event to recalculate variables or reset properties that may depend on the size of the form.
Unload OnUnload When a form is closed and its The Unload event can be (forms) records are unloaded, but before it cancelled, but the Close event can is removed from the screen. not. Occurs before Close event.
Error and timing events The following events are used for error handling and synchronizing data on forms or reports:
Event Event When it occurs When to use property
Error OnError When a run-time error is produced By running a macro when an Error (forms, while in the form or report. Includes event occurs, you can intercept a reports) Jet Database Engine errors, but Microsoft Access error message not run-time errors in Visual Basic. and display a custom message that (Since macros can't determine conveys a more specific meaning what error has occurred, you for your application. normally use Visual Basic event procedures with this event.)
Timer OnTimer When a specified time interval By running a macro when a Timer (forms) passes, as specified by the event occurs, you can control what TimerInterval property of the form. Microsoft Access does at every You can use the Timer event to timer interval. For example, you keep data synchronized in a might want to requery underlying multiuser environment by records or repaint the screen at requerying or refreshing data at specified intervals. specified intervals.
45 Access buttons and macros (acc-t10)
Appendix D Order of events Order of events for controls on forms Events occur for controls on forms when you move the focus to a control, and when you change and update data in a control. Moving the focus to a control When you move the focus to a control on a form - eg, by opening a form that has one or more active controls or by moving to another control on the same form, the following events occur in this order: Enter GotFocus If you are opening a form, these events occur after the events associated with opening the form (such as Open and Current), as follows: Open (form) Activate (form) Current (form) Enter (control) GotFocus (control) When the focus leaves a control on a form - eg, when you close a form that has one or more active controls or move to another control on the same form, the Exit and LostFocus events occur in this order: Exit LostFocus If you are closing a form, the Exit and LostFocus events occur before the events associated with closing the form (such as Unload, Deactivate, and Close), as follows: Exit (control) LostFocus (control) Unload (form) Deactivate (form) Close (form) Changing and updating data in a control When you enter or change data in a control on a form and then move the focus to another control, the following events occur in this order: BeforeInsert BeforeUpdate AfterUpdate AfterInsert. The Exit and LostFocus events for the changed control occur after the BeforeUpdate and AfterUpdate events: BeforeUpdate AfterUpdate Exit LostFocus. When you change the text in a text box or in the text box portion of a combo box, the Change event occurs. Occurs whenever the contents of the control change, but before you move to a different control or record (and thus, before the BeforeUpdate and AfterUpdate events occur). The following sequence of events occurs for each key you press in a text box or in the text box portion of a combo box: KeyDown KeyPress Change KeyUp. The NotInList event occurs after you enter a value in a combo box that isn't in the combo box list and then attempt to move to another control or record. It occurs after the keyboard events and the change events for the combo box, but before any other control or form events. If the LimitToList property of the combo box is set to Yes, the Error event for the form occurs immediately after the NotInList event: KeyDown KeyPress Change KeyUp NotInList Error.
46 Access buttons and macros (acc-t10)
Double-click on Forms and then on all forms (or loaded forms if the form is already open) and select the name of the form Patients. The bottom middle screen shows the names of the controls, the right bottom screen the properties of the controls. Select Gender and double-click. Note that the labels have names preceded by text and have less properties. Note that Forms![Patients]![Gender] appears in the top screen identifying that the gender value is being displayed by the patients form. Click on the = icon and then type “f” to select female patients (you do not get any help with the value). Character constants are enclosed by double or single quotes, numeric constants by nothing, and date constants by # (eg, #1 jan 1904#). You could compare the value with another value on the form. Click on OK to get back to the macro designer. Note Forms![Patients]![Gender]=”f” has been inserted into the where argument.
47