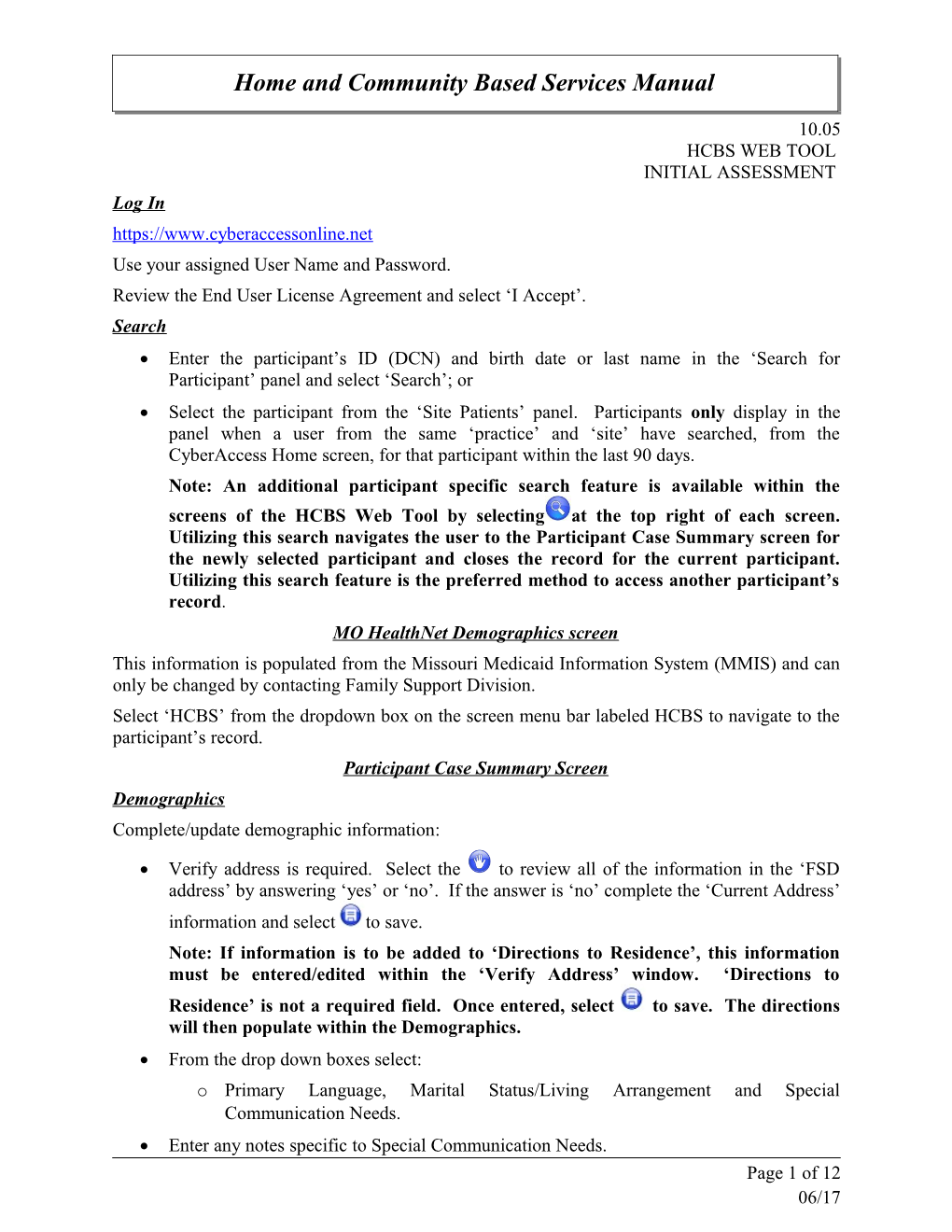Home and Community Based Services Manual
10.05 HCBS WEB TOOL INITIAL ASSESSMENT Log In https://www.cyberaccessonline.net Use your assigned User Name and Password. Review the End User License Agreement and select ‘I Accept’. Search Enter the participant’s ID (DCN) and birth date or last name in the ‘Search for Participant’ panel and select ‘Search’; or Select the participant from the ‘Site Patients’ panel. Participants only display in the panel when a user from the same ‘practice’ and ‘site’ have searched, from the CyberAccess Home screen, for that participant within the last 90 days. Note: An additional participant specific search feature is available within the screens of the HCBS Web Tool by selecting at the top right of each screen. Utilizing this search navigates the user to the Participant Case Summary screen for the newly selected participant and closes the record for the current participant. Utilizing this search feature is the preferred method to access another participant’s record. MO HealthNet Demographics screen This information is populated from the Missouri Medicaid Information System (MMIS) and can only be changed by contacting Family Support Division. Select ‘HCBS’ from the dropdown box on the screen menu bar labeled HCBS to navigate to the participant’s record. Participant Case Summary Screen Demographics Complete/update demographic information:
Verify address is required. Select the to review all of the information in the ‘FSD address’ by answering ‘yes’ or ‘no’. If the answer is ‘no’ complete the ‘Current Address’ information and select to save. Note: If information is to be added to ‘Directions to Residence’, this information must be entered/edited within the ‘Verify Address’ window. ‘Directions to Residence’ is not a required field. Once entered, select to save. The directions will then populate within the Demographics. From the drop down boxes select: o Primary Language, Marital Status/Living Arrangement and Special Communication Needs. Enter any notes specific to Special Communication Needs. Page 1 of 12 06/17 Home and Community Based Services Manual
10.05 HCBS WEB TOOL INITIAL ASSESSMENT Select to save. Physician Information Physician information is optional on the Participant Case Summary screen. Physician Information can be entered: Through the Physician search feature. Physician search can be completed by entering last name, city or zip code and selecting .
o Select the for the participant’s physician to populate the physician information fields. The physician ID will remain blank. Note – This search feature is the preferred method to locate the participant’s physician. The database contains most Medicaid physicians’ information. If the physician does not display after a thorough search, manual entry can be completed by selecting and adding the physician information. When the physician information is manually entered, the data is stored within the HCBS Web Tool therefore the user must ensure the accuracy of the information. The information will also display for future physician searches in the HCBS Web Tool. Eligibility The ‘HCB Medicaid Referral’ checkbox is utilized, by the DSDS Call Center staff to facilitate access to the HCBS Web Tool for new referrals. Selection of the checkbox enables the Prescreen for those participants who are eligible for Medicaid spenddown but not in an active period of eligibility and are requesting an Aged and Disabled Waiver service (see Chapter 2). The ‘CDS Restricted’ checkbox is utilized to denote participants who have been determined at the conclusion of an investigation to no longer be eligible for authorization of Consumer Directed Personal Care Services (see Policy 3.25). Selection of this checkbox will restrict the authorization of ‘Personal Care-Consumer Directed Model’ throughout the HCBS Web Tool. Review the Eligibility section to verify the participant’s Medicaid eligibility. Additional information on the ‘HCBS Eligibility’ tab will provide ME code, age and applicable spenddown messages. Medicaid eligibility in the HCBS Web Tool may not reflect ‘real time’ information, as updates to the system require an overnight transaction. Additional Medicaid information may be accessed through the use of LFAM and associated screens within the Mo. Dept. of Social Services Network. Other Information
Enter ‘Other Responsible Person’ and ‘Formal Supports’ if known and select the ‘Save’ for each category. Other information is editable any time there is a reported change. Case Items
Page 2 of 12 06/17 Home and Community Based Services Manual
10.05 HCBS WEB TOOL INITIAL ASSESSMENT Once a case is opened, Case Items provides a list of the various case stages including PreScreen, Initial Assessment, Reassessment(s) and Prior Authorization(s). To see Case Items related to a specific case select the . To complete an initial assessment for a new participant in the HCBS Web Tool, a case must be opened. To open a case, select from the bottom of the Participant Case Summary screen (Demographics on the Participant Case Summary must be saved before the ‘Add Case’ button is enabled). An open case is reflected by a yellow bar with an associated Case Number. Upon initiating a case, navigation to the Case Activity screen is enabled. Selecting the button within the open case line will navigate the user to the Case Activity screen. The Case Activity screen provides functionality to document actions relevant to the participant’s services including: Attachments; and Case Notes. All new HCBS participants shall have a Prescreen (see Policy 4.05). To initiate the Prescreen select the ‘Add PreScreen’ button from the bottom of the Participant Case Summary screen.
. This selection navigates the user to the PreScreen. The PreScreen is typically completed by the DSDS Call Center staff. Note: Only one PreScreen is required for the life of an open case. PreScreen Demographics Displays as previously entered from the Participant Case Summary screen. The information shall be reviewed, updated and saved as needed (see above). Physician Information Physician information is required on the PreScreen. Add or update physician information (see above). Unknown may be entered when the referral source is unable to provide physician information. PreScreen Evaluation Steps
Complete PreScreen evaluation steps, selecting ‘Save’ after each tab is completed. Other responsible person; Reported health conditions (self-reported health conditions does not require validation); Formal supports; and Requested HCBS. Upon completion of the above tabs the ‘Level of Care’ tab will become enabled.
Page 3 of 12 06/17 Home and Community Based Services Manual
10.05 HCBS WEB TOOL INITIAL ASSESSMENT Select Level of Care Questions icon and answer all questions. ‘Save’ each page after completion. Close LOC box after the last question has been completed. Choose referral source from drop down box. Complete Signed By and Title fields. Select ‘Submit for Results’. One of the following messages will be received: o ‘ Criteria Not Met’ indicates the individual has not met the required nursing facility Level of Care. PreScreen is completed. Adverse Action policy per Chapter 5 shall be followed and the case shall be closed if applicable (see Policy 10.20); or o ‘Criteria Met’ indicates the individual has met the required nursing facility Level of Care. Check the ‘I certify…’ box. Select ‘Level of Care Section Complete’. This completes the PreScreen. Once the PreScreen information is completed, it is locked and is no longer editable. The Assessment Authorization tab will now be enabled. No action is necessary. This is for Central Office tracking. Note: The PreScreen Status Bar at the bottom of the page will provide a visual guide of what sections of the PreScreen have been completed or need to be completed. Yellow – in progress/not yet completed. Green – complete. Red – participant did not meet Level of Care. Navigate back to the Participant Case Summary screen. To continue with the initial referral, a face-to-face initial InterRAI HC assessment must be completed. To initiate the InterRAI HC, select ‘Add Initial Assessment’ from the bottom of Participant Case Summary screen.
This selection navigates the user to the Assessment screen. Assessment Screen Demographics Displays as previously entered from the Participant Case Summary screen. The information shall be reviewed, updated and saved as needed (see above). Physician Information Add or update physician information if necessary (see above). InterRAI HC Assessment Page 4 of 12 06/17 Home and Community Based Services Manual
10.05 HCBS WEB TOOL INITIAL ASSESSMENT Select to access the ‘InterRAI Assessment Form’. Complete all sections of the InterRAI HC. Sections may be completed in any order. Question 9 in Section A of the Assessment, ‘Identification Information’ shall reflect the actual date the assessment is completed with the participant. Select ‘Save’ after each page is completed. If answers are edited during completion, save must be reselected at the bottom of the associated page.
Complete ‘Section T Assessment Information’ page and select ‘Save’ . o The date entered shall reflect the date of the home visit with the participant for completion of the InterRAI HC. No future dates are allowed. One of the following messages will be received: o ‘ Criteria Not Met’ indicates the individual has not met the required nursing facility level of care for HCBS. No further action on the Assessment screen is allowed. Adverse Action policy per Chapter 5 shall be followed and the case closed if applicable (see Policy 10.20); or o ‘Criteria Met’ indicates the individual has met the required nursing facility level of care. Close the InterRAI Assessment Outcome box. Select ‘Submit Assessment’. This completes and locks the assessment. Editing of the InterRAI HC is no longer allowed. If ‘Criteria Met’ is received, development of the care plan within the ‘Care Plan Services’ section will be enabled (see below). Care Plan Services Enter a Priority Risk indicator (see Policy 4.20) from the drop down box located on the right.
Select the (below the Priority Risk indicator) to add a needed service identified during care plan development. This selection will navigate the user to the ‘Requested Service Line Item’, ‘Task Detail Line Item’ and the ‘Provider Search’. Requested Service Line Item: Service type – select the chosen service from the drop down list (see Chapter 3). Funding Code – auto populates to MD (Medicaid). Effective and End date – review and modify as needed. Note: The ‘Effective Date’ will populate based on the date entered in Section T ‘Date Assessment Signed as Completed’ field. The effective date cannot precede the Level of Care determination. Although the ‘End Date’ is editable and can be adjusted to meet
Page 5 of 12 06/17 Home and Community Based Services Manual
10.05 HCBS WEB TOOL INITIAL ASSESSMENT the needs of the participant, it defaults to the last day of the last full month within 365 days from the Level of Care determination. Provider – auto populates based on information selected from the provider search at the bottom of the screen. Total Units/Month – auto populates based on information entered from the Task Detail Line Item below. Task Detail Line Item: Service tasks – select the tasks requested on a regular basis (Note: some HCBS will have no tasks associated with the authorization). Enter the frequency (units/minutes/day) for the service or selected task (Note: various HCBS have different unit definitions).
Select ‘Save’ for each task or frequency entry. As tasks and frequencies are saved, the total monthly units will auto calculate and populate to the ‘Total Units/Month’ field above. Provider Search: Provider selection is optional on the Assessment screen; however, if a provider has been chosen, they may be added at this time by either selecting ‘Provider List’ or searching for the provider by entering the provider name and selecting . Note: If the chosen provider cannot be found in the ‘Provider List’, check to ensure the correct county has been chosen for the participant and the correct service has been selected. If both of these are correct and the provider still does not display contact DSDS Central Office.
Select the chosen provider from the displayed list by selecting the . The chosen provider will be populated in the Provider field above. Note: Do not search for a provider by using the ID feature.
Upon completion of the Service Type information in the Requested Service Line Item select . This will save the selected service to the Requested Service Line Item on the Assessment screen. Close the box.
Multiple services may be added by selecting the symbol to the right of the ‘Care Plan Services’ section each time a new service is needed and completing the Requested Service Line Item, Task Detail Line Item and Provider Search (if known) and selecting Save. Upon completion of all service(s) selection identified to meet the needs of the participant, review the requested care plan with the participant and obtain the required participant signatures i.e., DA-3 HCBS Care Plan and Participant Choice Statement. Check the ‘I certify….’ box upon completion of the required participant signatures.
Page 6 of 12 06/17 Home and Community Based Services Manual
10.05 HCBS WEB TOOL INITIAL ASSESSMENT Select ‘Services Selection Complete’. This selection completes the care planning on the Assessment screen and will create a pending ‘Prior Authorization – Care Plan Services’ stage within the Case Items of the open case. Although this completes the care planning at this time, it does not finalize the ‘Prior Authorization – Care Plan Services’. To finalize a pending ‘Prior Authorization – Care Plan Services’, it must be submitted to the Missouri Medicaid Information System (MMIS) from the Prior Authorization screens. This submission will prior approve the reimbursement for the HCBS to the chosen provider(s). No additional services can be added on the Assessment screen. Any needed changes to the requested care plan shall be made on the Prior Authorization screens. Care Plan Summary Authorized Care Plan Services Summary tab will display as blank. This section will be populated upon review and submission of the care plan from the Prior Authorization screens. The Requested Care Plan Services Summary tab will display the services added from the Care Plan Services section above. Both of these tabs are view only. The Assessment Status Bar at the bottom of the page will provide a visual guide of what sections of the Assessment have been completed or need to be completed. Yellow – in progress. Green – complete. Red – participant did not meet Level of Care. Note: The status bar at the bottom of the Assessment screen will display Authorized Care Plan Services as yellow until the requested services have been reviewed and finalized on the Prior Authorization screens. Navigate to the associated pending Prior Authorization screens in order to finalize the requested services. Prior Authorization Screens The Prior Authorization screens are a series of three screens that provide the user the ability to review, update and submit the Prior Authorization for Home and Community Based Services. HCBS providers have no access to the Prior Authorization Screens. The three screens are: Prior Authorization (header) screen
Page 7 of 12 06/17 Home and Community Based Services Manual
10.05 HCBS WEB TOOL INITIAL ASSESSMENT
Prior Authorization Detail screen
Page 8 of 12 06/17 Home and Community Based Services Manual
10.05 HCBS WEB TOOL INITIAL ASSESSMENT
Prior Authorization Line Item screen
Prior Authorization (header) Screen Demographics Displays as previously entered from the Participant Case Summary screen. The information shall be reviewed, updated and saved as needed (see above). Any updates will populate to the other screens for this participant. Goal and Backup Plan This section is read only and will be auto populated from information entered in the InterRAI HC. Note: This information will also be displayed in the print version of the Prior Authorization – Care Plan at the Participant Case Summary. PA Type/Audit Date Read only sections required for tracking purposes. Finalized Services Summary The Finalized Services Summary will display as blank until determination on the status has been made. Once a determination is made on the subsequent Prior Authorization screens, the Finalized Services Summary will be populated with the services and associated status. Authorization Status The Authorization Status section will be disabled for a requested care plan in a pending status. The ‘Submit Prior Authorization’ button will not be enabled until all services within the Authorized Service Summary on the following screen (see below) have been changed from a pending status. Select ‘Go to Prior Authorization Line Item Detail’ from the blue header menu at the top of Prior Authorization screen to complete the review of the requested care plan from the assessment and change the ‘pending’ status. Prior Authorization Detail Screen This screen provides a comparison display of the Requested Services Summary (from the assessment) and the Authorized Services Summary. The Requested Services Summary provides view only of the services created from the assessment. The Authorized Services Summary replicates the services created from the assessment. All services in the Authorized Services Summary of the Prior Authorization Detail screen must be Page 9 of 12 06/17 Home and Community Based Services Manual
10.05 HCBS WEB TOOL INITIAL ASSESSMENT reviewed and have a status other than ‘pending’ from the Prior Authorization Line Item before the care plan can be submitted to the MMIS for reimbursement.
The delete function may be used to delete the associated service if the service is no longer needed in the care plan. Note: Adverse Action may be required prior to any deletion of a previously selected service. To complete the review and status determination for each specific service select the to navigate to the Prior Authorization Line Item screen for the selected service.
Prior Authorization Line Item Screen
Prior Authorization Line Item Service type – will display the chosen service from the Assessment screen, Care Plan Services section. Funding Code – auto populates to MD (Medicaid). Effective and End date – review and modify if needed. Note: The ‘Effective Date’ will populate based on the date entered in Section T ‘Date Assessment Signed as Completed’ field. Although the effective date is editable, it cannot precede the Level of Care determination. Although the ‘End Date’ is editable and can be adjusted to meet the needs of the participant, it defaults to the last day of the last full month within 365 days from the Level of Care determination. Provider – auto populates based on information selected from the provider search at the bottom of the screen. Total Units/Month – auto populates based on information entered from the Task Detail Line Item below. o ILW (Independent Living Waiver) checkbox will only display when ‘Personal Care – Consumer Directed’ is selected as a service. This checkbox shall be utilized as outlined in the Independent Living Waiver Policy 3.55. o Amended Authorization checkbox will display when either ‘Personal Care – Consumer Directed’ or ‘Personal Care – Agency Model’ are selected. This functionality requires supervisory approval and is to be used infrequently. The checkbox shall be utilized in situations when the participant has needs identified at the cost cap but the task and frequency selections do not calculate to the exact cost cap. When approved, a DSDS administrative user can select the checkbox and enter the cost cap units in the adjacent box. This amended unit amount will display on all other screens as the total units/month and will be transmitted to the MMIS when the Prior Authorization is submitted.
Page 10 of 12 06/17 Home and Community Based Services Manual
10.05 HCBS WEB TOOL INITIAL ASSESSMENT Status – displays as ‘pending’ from the Care Plan Services section on the Assessment screen. Update status to ‘approved’ when ‘Task Detail Line Item’ and ‘Provider Search’ are completed. Service Delivery Comment - enter participant specific service delivery instructions to assist the provider. These comments will be available to the provider on the Participant Case Summary screen and denoted by a . Once the Task Detail Line Item and the Provider Search are reviewed and/or updated as needed to meet the participant’s needs (see below), the Status in the Prior Authorization Line Item Section shall be changed to ‘Approved’. Select to save the HCBS information. Close the line item.
Task Detail Line Item Task Detail provides a view of the tasks (if applicable) and frequency added at the Assessment. Tasks and frequency may be edited in this section, if necessary. To modify a previously chosen task, ‘Select’ the task to be modified from the list at the bottom of the Task Detail Line Item section. Make the necessary changes to the frequency and select . If a previously chosen task is no longer needed it shall be deleted from the list. To add a new task, select the task from the drop down list, enter the associated frequency and select . As tasks and frequencies are saved, the total monthly units will auto calculate and populate to the ‘Total Units/Month’ field above.
Provider Search Provider selection is required. A provider may be added by either selecting ‘Provider List’ or searching for the provider by entering the provider name and selecting . Do not search for a provider by using the ID feature.
Note: If the chosen provider cannot be found in the ‘Provider List’, check to ensure the correct county has been chosen for the participant and the correct service has been selected. If both of these are correct and the provider does not display contact DSDS Central Office.
Page 11 of 12 06/17 Home and Community Based Services Manual
10.05 HCBS WEB TOOL INITIAL ASSESSMENT Select the chosen provider from the displayed list by selecting the . The chosen provider will be populated in the provider field in the Prior Authorization Line Item section above. Following a status update of all services within the ‘Authorized Services Summary’ on the Prior Authorization Detail screen, the authorization is ready to be submitted for posting to the MMIS. Navigate to the Prior Authorization (header) screen by selecting ‘Go to Prior Authorization Header’ at the top of the Prior Authorization Detail screen. Note: If additional HCBS are needed other than those selected from the requested care plan from the Assessment, select ‘Add a New Service’ from the ‘Prior Authorizations’ drop down at the top of the Prior Authorization Detail screen and complete the Prior Authorization Line Item as described above. Prior Authorization (header) Finalized Services Summary (at the bottom of the screen) Services finalized on the Prior Authorization Line Item will be populated here. All services must have a status other than ‘pending’ from the Prior Authorization Line Item section in order to display in the Finalized Services Summary. Until all services have been given a status, the ‘Submit Prior Authorization’ button at the bottom right of the screen will not be enabled. This view provides a final review for all services and authorized dates. If any changes are needed, navigate back to the Prior Authorization Detail screen to make the identified changes. Authorization Status Select ‘Submit Prior Authorization’ in the bottom right hand corner. This sends the services to the MMIS for authorization. A unique PA number will be assigned and displayed at the end of each ‘Service Type’ line in the ‘Finalized Services Summary’. The ‘Service Prior Authorization Posted’ box at the bottom left of the Prior Authorization screen will auto populate with a check. Navigate to the Participant Case Summary. Participant Case Summary Screen Case Items Expand the appropriate case by selecting the sign. The Prior Authorization – Care Plan displays an associated identification number and the status is ‘Posted’. Note: Case Notes shall thoroughly document all participant related actions/contacts necessary to screen, assess and authorize HCBS. Any attachments related to the initial assessment shall be uploaded in the Attachments section of the Case Activity screen.
Page 12 of 12 06/17