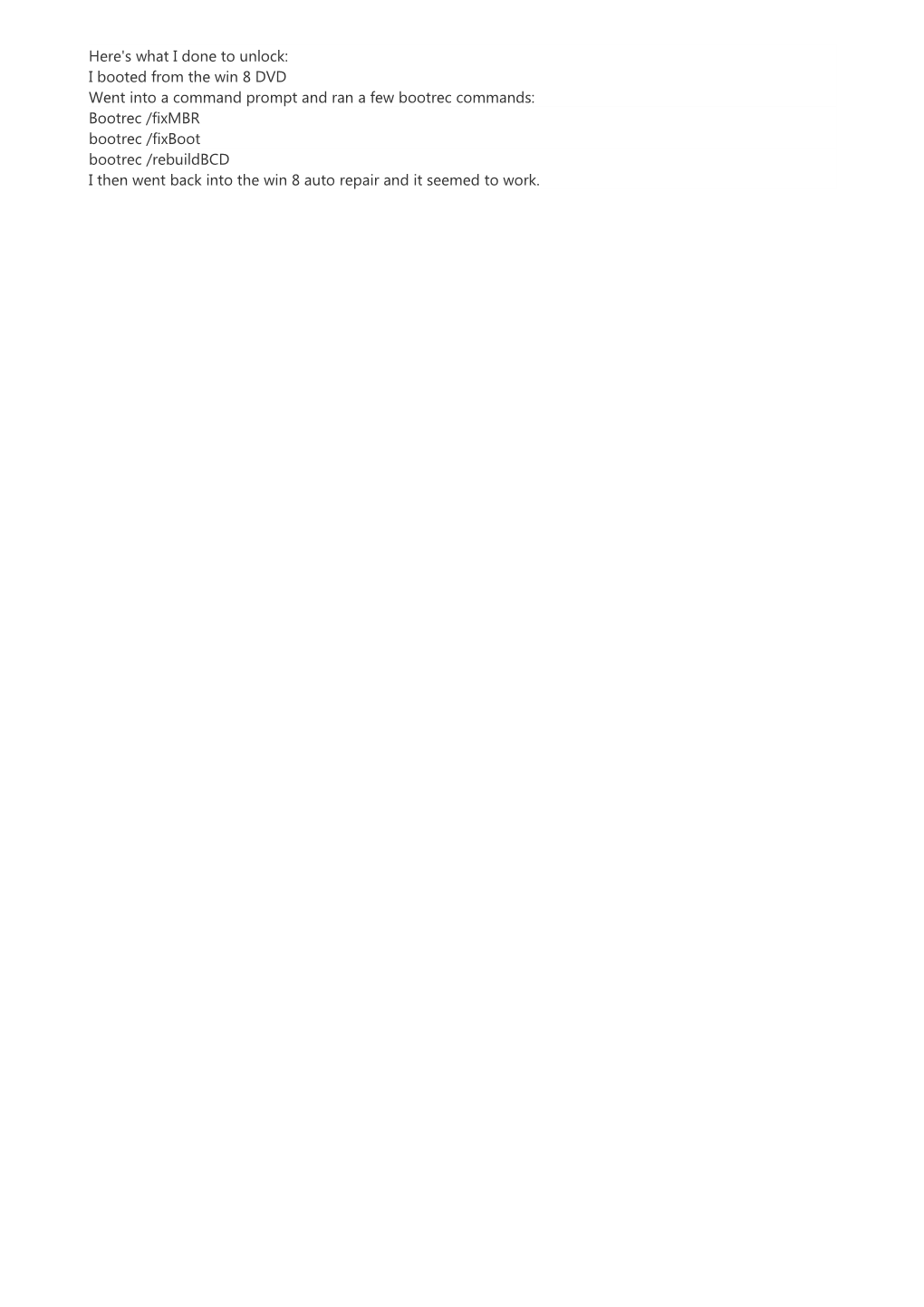Here's what I done to unlock: I booted from the win 8 DVD Went into a command prompt and ran a few bootrec commands: Bootrec /fixMBR bootrec /fixBoot bootrec /rebuildBCD I then went back into the win 8 auto repair and it seemed to work. "The drive where Windows is installed is locked. Unlock the drive and try again" and "Unable to reset your PC. A required drive partition is missing" errors while refreshing or resetting Windows 8 or 8.1 installation, and error code 0xc000000e "A required device isn't connected or can't be accessed" while booting. Most of these errors appear on UEFI-enabled PC-s and indicate that boot information or file system is corrupt. See how to rebuild boot information for Windows 8 and 8.1. STEP 1.3 (OPTIONAL) - REPAIR BOOT CONFIGURATION DATA WITH BOOTREC If Windows 8 or 8.1 BCD (Boot Configuration Data) becomes corrupt after a crash, power outage or some other reason, you'll encounter the "The drive where Windows is installed is locked. Unlock the drive and try again" and "Unable to reset your PC. A required drive partition is missing." errors while refreshing or resetting Windows 8 or 8.1 installation, and error code 0xc000000e "A required device isn't connected or can't be accessed", 0xc0000001 "A required device isn't connected or can't be accessed" or 0xc000000f "The Boot Configuration Data for your PC is missing or contains errors" while booting.
Please note that Windows partition must be listed as NTFS (or FAT/FAT32 in very rare cases) in Fs column of echo list volume | diskpart results, otherwise there is no point in running the following commands. See how chkdsk results can sometimes reveal the cause for Windows partition listed as RAW.
Type the following commands and press ENTER after each one: bootrec /fixmbr bootrec /fixboot bootrec /rebuildbcd If you see a prompt to add one or more detected Windows installations after the last command, press A and then ENTER on keyboard. This means that BCD has been fixed successfully: close Command Prompt and restart your PC. But in many cases, the bootrec /rebuildbcd command results in 0 total identified Windows installations instead. The screenshot below illustrates this situation:
To resolve this problem, you first need to locate the drive where Windows Boot Manager resides. In Command Prompt window, type bcdedit and press ENTER. Locate the entry Windows Boot Manager (usually the very first entry with identifier {bootmgr}) and see the second line, device. In this example, the line reads "partition=C:", meaning that Windows Boot Manager is on the partition/volume with drive letter C. In many cases, the drive letter might be something different.
Run the following commands in case your PC is in legacy boot mode (uses BIOS, or is set to legacy boot). If necessary, replace drive letter "C" with the previously detected drive letter in the first two commands. If the first command fails with "Path not found" error, your PC is not in legacy boot mode, or you used a wrong drive letter. Do not worry, try the UEFI boot mode commands instead, or double-check the drive letter from bcdedit output.
attrib C:\Boot\BCD -h -r -s (removes hidden, read-only and system attributes from BCD folder) ren C:\Boot\BCD BCD.old (renames BCD folder to BCD.old) bootrec /rebuildbcd (retries the rebuild) In case your computer is in UEFI boot mode (the commands above resulted in "The system cannot find the file specified" error), use the following commands instead (replace drive letter "C", if necessary):
attrib C:\EFI\Microsoft\Boot\BCD -h -r -s (removes hidden, read-only and system attributes from BCD folder) ren C:\EFI\Microsoft\Boot\BCD BCD.old (renames BCD folder to BCD.old) bootrec /rebuildbcd (retries the rebuild) Now, in the Add installation to boot list line, type A and press ENTER. The new BCD is ready, close Command Prompt and restart your computer. In some cases, Windows forgets the proper drive/partition order and tries to load files from a wrong one. Again, power off your computer and remove power cord. Then disconnect cables from all hard drives except the one where Windows 8 or 8.1 resides, connect power cord and see if boot process completes properly now. Or, if Windows still works somewhat, try upgrading storage drivers and software using Intel's Driver Update Utility or find the driver software from AMD's site. This often solves all problems. Unmountable boot volume error (Blue Screen of Death) while starting Windows. First, if your PC has multiple hard drives (including external USB drives!), power it off and remove its power cord. Then disconnect drive cables from all hard disks other than the one where Windows is installed. Plug the power cord back in and see if this helps Windows to boot properly. Second, enter BIOS/UEFI and set your disk controller mode (aka SATA mode, RAID mode) to Standard (aka Standard IDE or SATA, Legacy) instead of AHCI or RAID (take note of the original setting first!). If this one fails, try other options until Windows starts properly. Third, run a RAM check to verify that memory modules are working correctly. If errors are detected, reseat memory modules and re-run the check. If the tests fail repeatedly, replace or remove faulty module(s). Fourth, verify that hard drive/SSD SATA or IDE cables are seated properly. Unplug the cables and reseat them properly. Fifth, enter Recovery Environment, run Automatic Repair, and then open Command Prompt to run chkdsk. Unable to update firmware or drivers after push-button reset of Windows 8.1 device. This is because new value for driver or firmware dependency in Windows 8.1 cannot be handled correctly. Download and apply the patch listed in Microsoft support article KB 2913760. Windows 8.1RT users can install it using Windows Update only. Errors 0xc000021a and 0xc0000001 after installing latest updates for Windows. The most common cause is file system corruption, use Command Prompt to run chkdsk. New app - BootNext - boot any device or OS from Windows 8/7/Vista New version - Dual-boot Repair Tool for Windows 8.1 Update BoYans.net How to fix: "The drive where Windows is installed is locked. Unlock the drive and try again."
Brief description what caused the error (if not interested skip to "repair steps"): Installed new version of Ubuntu 12.04 and Virtual Box in a dual boot with Windows 7. Wanted to try if a Windows 8 installation to VHD could be run by Virtual Box on Ubuntu. Created a new virtual machine with the VHD in question in Virtual Box and started it. No luck. My processor did not have VT-x. So rebooted my computer and selected Windows 8 just to check if the VHD is still intact. Was greeted with the error message: "The drive where Windows is installed is locked. Unlock the drive and try again."
Repair steps: Booted my Windows 8 Install USB and started Recovery console. 1) First thing I tried was to check if VHD has still a correct disk structure using chkdsk. chkdsk v: /R ( VHD was mapped to v: ) No errors - everything was fine. The error was showing pretty early before appearance of the "running circle" when booting Windows 8 so the problem was in winload.exe or the very first system files loaded by winload.exe. (Winload.exe is Windows loader for Vista and later versions and is the first file loaded and executed by Windows boot manager after you select to load Vista/7/8 OS from boot-menu.) After spending some time on several forums it appeared that the error message in question was reported in connection with error code 0xC0000098. The message for error code 0xC0000098 is "The volume for a file has been externally altered such that the opened file is no longer valid." (see http://msdn.microsoft.com/en-us/library/cc704588(v=prot.10).aspx) Attaching Windows 8 VHD to Virtual Box and starting it had as result that some file needed for starting up the system was altered by Virtual Box and left in an inconsistent state. 2) For repairing boot environment files Microsoft delivers the utility bcdboot. bcdboot is known to fix BCD errors but it also recreates the whole \boot folder, fixes bootmgr and winload.exe (and some other boot related files new in Windows 8) Executed a simple command: bcdboot v:\Windows /s v: - (attached VHD was mapped to drive v:) When using this command and having several Windows Vista/7/8 installations in dual or multi boot you should always choose the latest Windows version as parameter to the command because from this source (v:\Windows) the system protected boot related files are taken and installed to the system partition (active partition) if no /s parameter is specified. That was it. Rebooted and SUCCESS !
Note: There was a small drawback however after using bcdboot - the "Repair your computer" in advanced boot options on F8 key for the repaired loader (and boot menu entry) was missing but that was easy to solve with just two commands on command prompt (from a running Windows 8 VHD system in my case): ReAgentC /disable ReAgentC /enable And everything was as it was before going into trouble..
It should be mentioned that if a system file needed for starting up the system is tampered sfc /scannow should fix the issue - at least Windows should be able to start in safe mode where you could do more comfortable further investigations what is causing the problem if it still persists. Next would be to check integrity of drivers, anti-virus program (switching it on or off ) and so on the chain of loaded programs. A start-up with boot logging would also be helpful as it would record the last loaded file at error point..
Hope this helps.
Copyright © 2014 BoYans