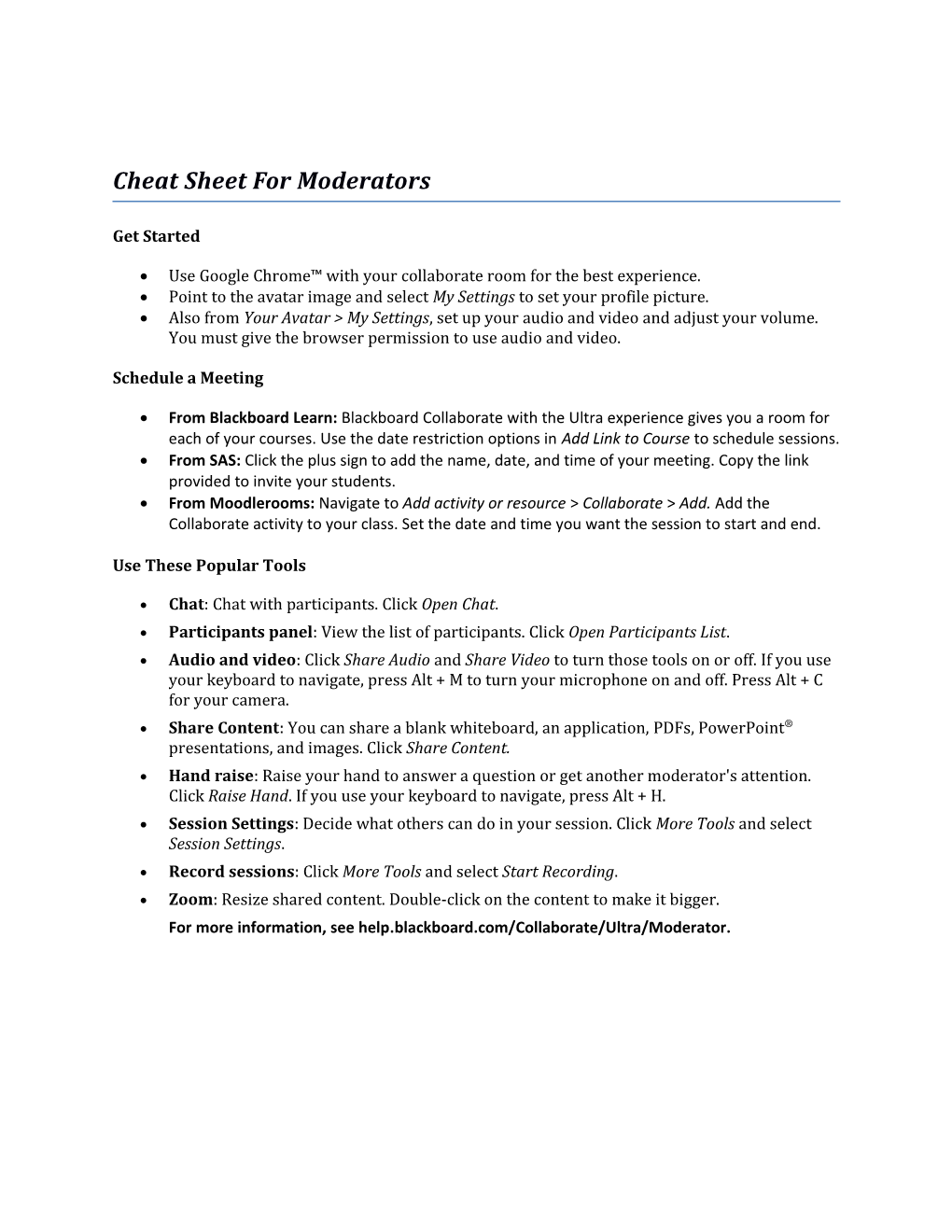Cheat Sheet For Moderators
Get Started
Use Google Chrome™ with your collaborate room for the best experience. Point to the avatar image and select My Settings to set your profile picture. Also from Your Avatar > My Settings, set up your audio and video and adjust your volume. You must give the browser permission to use audio and video.
Schedule a Meeting
From Blackboard Learn: Blackboard Collaborate with the Ultra experience gives you a room for each of your courses. Use the date restriction options in Add Link to Course to schedule sessions. From SAS: Click the plus sign to add the name, date, and time of your meeting. Copy the link provided to invite your students. From Moodlerooms: Navigate to Add activity or resource > Collaborate > Add. Add the Collaborate activity to your class. Set the date and time you want the session to start and end.
Use These Popular Tools
Chat: Chat with participants. Click Open Chat. Participants panel: View the list of participants. Click Open Participants List. Audio and video: Click Share Audio and Share Video to turn those tools on or off. If you use your keyboard to navigate, press Alt + M to turn your microphone on and off. Press Alt + C for your camera. Share Content: You can share a blank whiteboard, an application, PDFs, PowerPoint® presentations, and images. Click Share Content. Hand raise: Raise your hand to answer a question or get another moderator's attention. Click Raise Hand. If you use your keyboard to navigate, press Alt + H. Session Settings: Decide what others can do in your session. Click More Tools and select Session Settings. Record sessions: Click More Tools and select Start Recording. Zoom: Resize shared content. Double-click on the content to make it bigger. For more information, see help.blackboard.com/Collaborate/Ultra/Moderator.