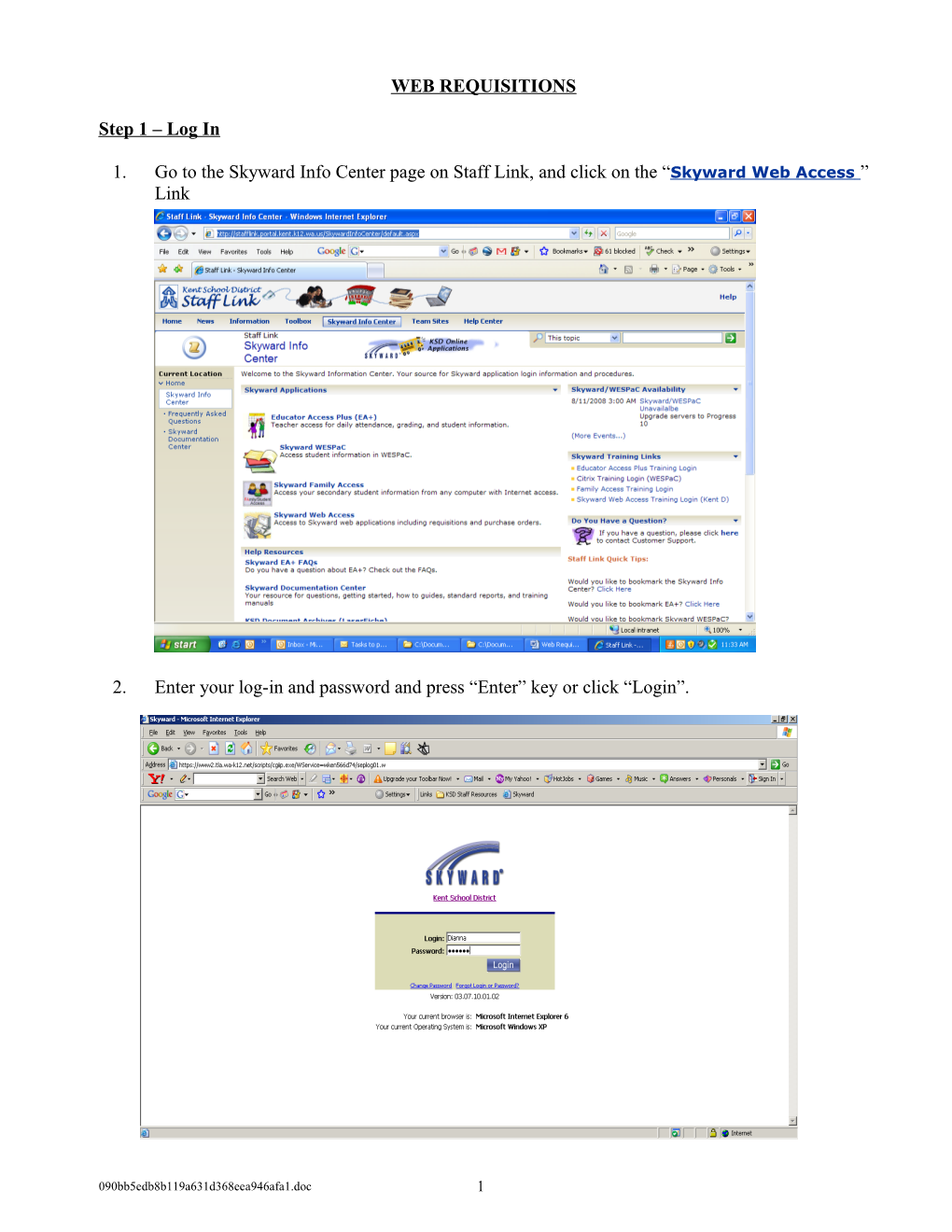WEB REQUISITIONS
Step 1 – Log In
1. Go to the Skyward Info Center page on Staff Link, and click on the “ Skyward Web Access ” Link
2. Enter your log-in and password and press “Enter” key or click “Login”.
090bb5edb8b119a631d368eea946afa1.doc 1 Step 2 – Access the Web Requisitions Module
1. Click on the tab at the top of your screen labeled FINANCIAL MANAGEMENT (if necessary) 2. Click on “Purchasing” button and select “Requisitions”.
3. The “Filter Options” will appear next. This screen allows you to change the number of records you want to view, by selecting it from a drop down box. 4. Choose a number and click “Apply Filter” at the top right corner.
090bb5edb8b119a631d368eea946afa1.doc 2
5. The “Filter Options” screen can be turned off by going to the “User Preferences” feature. 6. Click on the down arrow next to your user name and highlight “User Preferences”. Put a check mark in the “Do Not Automatically Display Browse Filter” box.
090bb5edb8b119a631d368eea946afa1.doc 3 Step 3 – Create a New Requisition
1. Click on the “Add” button found on the right column of the Requisitions screen.
090bb5edb8b119a631d368eea946afa1.doc 4 2. Enter “Requisition Master” Information: a. “Requisition Group” is defaulted to your location and “Fiscal Year” is defaulted to 2008- 2009 school year. b. Select the radio button for “Account allocation by total requisition amount” if your requisition will have a single account code or if it will have multiple account codes that can be distributed by percentages or specific dollar amounts. Select “Account allocation by each requisition detail line” if your requisition will have separate account codes to be applied to specific line items. c. Enter a brief description of your order. For contract or blanket/open purchase orders, preface the description with the phrase “Blanket PO”. d. Select a vendor by typing first few letters of the vendor’s name, and a selection of vendors appear from which you can choose by highlighting the name with your cursor and pressing the “Enter” key. Or, you can click on “*Vendor” to access the entire vendor listing. e. “Ship To” and “Attention” fields are defaulted to your location and name. You can change either or both if necessary. f. “Ship Date” defaults to today’s date, which maybe deleted or edited. g. Enter current Sales Tax rate, if applicable (9.0% for schools within the RTA zone, and 8.6% for schools outside the RTA zone). h. Skip the “Other” fields. This feature is not utilized in our district at this time. i. Click on the “Save” button located at the top right corner of the screen, which will take you to the “Requisition Detail Lines” screen.
090bb5edb8b119a631d368eea946afa1.doc 5 3. Create “Requisition Detail” Lines: a. “Line Number” begins with 100 and each line number increases in increments of 10 (e.g., 100, 110, 120, etc). b. “Line Type” is defaulted to “Merchandise” for ordering goods. If you need to add a line note or header note, you will need to click on the “Narrative” radio button. (Narrative lines are explained further on the next page). c. Skip the “Catalog” field, as it is currently not utilized in our system. d. Enter “Quantity”, “Unit of Measure”, “Unit Cost” and “Description” as appropriate.
090bb5edb8b119a631d368eea946afa1.doc 6 e. Click “Save” to complete the line entry. If you had selected “Account allocation by total requisition amount” on the master screen, you will now be able to add another line.
f. You should now see the main requisition screen, as shown below. To add another line to your requisition, click on the “Add” button located on the right side of the screen.
g. Narrative lines should be used to add notes to the requisition. h. The example below shows a note that is being added on line 2 of this requisition. Select the radio button for Line Type “Narrative”. To add a free-form note, skip down to the blue highlighted “Description” field. Type your note into this blue-highlighted field and click “Save”.
090bb5edb8b119a631d368eea946afa1.doc 7 i. Also, a pre-defined note can be added by clicking on the “Narrative” hyperlink and selecting a previously-saved narrative. An example of a pre-defined note entitled “Delivery” is displayed in the screen shot below.
090bb5edb8b119a631d368eea946afa1.doc 8
j. When you are finished adding lines to the requisition (for reqs created using “Account allocation by total requisition amount”), click on “Add Requisition Accounts.”
090bb5edb8b119a631d368eea946afa1.doc 9 4. Enter Account Allocation(s) (Screen shot is on the next page) a. If you selected “Account Allocation by each requisition detail line” on the Requisition Master Information section, the Available Accounts screen will automatically open after each line is entered and saved. b. The Available Accounts screen will open with all of your available account numbers. The accounting combinations that you’ll be able to see have been pre-assigned to your school/department. If there is an account code that you need to use, but is not available, call the Accounting Department. c. If you do not see the account number you want to use on the screen, type it in the “Account Number” box (Example: enter 10 E 530 0100 23 5000 or the whole account combination and press “Enter”). d. Notice the Acccount Number Information box in the right-hand corner of the screen. This provides a complete description of the account code you have selected. e. Check the appropriate box(es) in the column marked “Selected.” f. To charge to more than one account, select all of the accounts you want to use, and enter a percentage or a dollar amount for each of them in the “Selected Accounts” section at the bottom of the page. g. When finished allocating accounts, click the “Save Account Distribution” button.
090bb5edb8b119a631d368eea946afa1.doc 10 090bb5edb8b119a631d368eea946afa1.doc 11 h. The requisition accounting screen will then open, displaying the disbursement of your funds. Here you can make changes to the account codes you previously selected.
i. If you click on a selected account code, the accounting information screen should appear so you can view your budget information.
090bb5edb8b119a631d368eea946afa1.doc 12 j. Click on the “Back” button to return to the Requisition Account screen. k. If you have made any changes to the accounts, click on the “Update Account Distributions” button.
090bb5edb8b119a631d368eea946afa1.doc 13 5. Requisition Approval (Refer to screen shot on next page) a. If you are not finished creating the requisition, click on the “Save and Finish Later” button. The requisition will be listed as “Work in progress” (WIP). You can then go back to the requisition later and edit it further before submitting it for approval. b. If you are finished with the requisition and ready to submit it for processing, click on the “Submit for Approval” button.
c. After the requisition has been submitted for approval, the requisition number is replaced with a purchase order number and the approval status changes from WIP to WFH (“Waiting for approval at a level above mine”). d. At this point, a requisition notification email will have been automatically sent to your location approver (Principal, Director and/or other level 1 approver).
090bb5edb8b119a631d368eea946afa1.doc 14 e. The notification email will contain a link to provide the approver with easy access to the Skyward Web. The level 1 approver (e.g., Principal or Director) can then view/edit/approve/deny the requisition. f. Once approved at level 1, the requisition is automatically submitted to the Purchasing queue to view/edit/approve/deny. If all is good, the Purchasing dept will create the Purchase order and submit it to the vendor (unless other instructions are provided by the requestor). g. Once you have created your requisition, you can view the details on the requisition screen. Click on the box with a + in the middle of it and then click on Expand All, and the purchase order expands to show the following details: i. Master ii. Line Items iii. Accounts iv. Approval v. Notes
090bb5edb8b119a631d368eea946afa1.doc 15 090bb5edb8b119a631d368eea946afa1.doc 16 h. To return the screen to summary status, click on the “–“ (minus) box or Collapse All to minimize the details.
When ending your session, be sure to click on the “Close” buttons and then the “Exit” button to end your session. Avoid using the red X button to close screens and/or end your Skyward Web session. Thank you!
090bb5edb8b119a631d368eea946afa1.doc 17