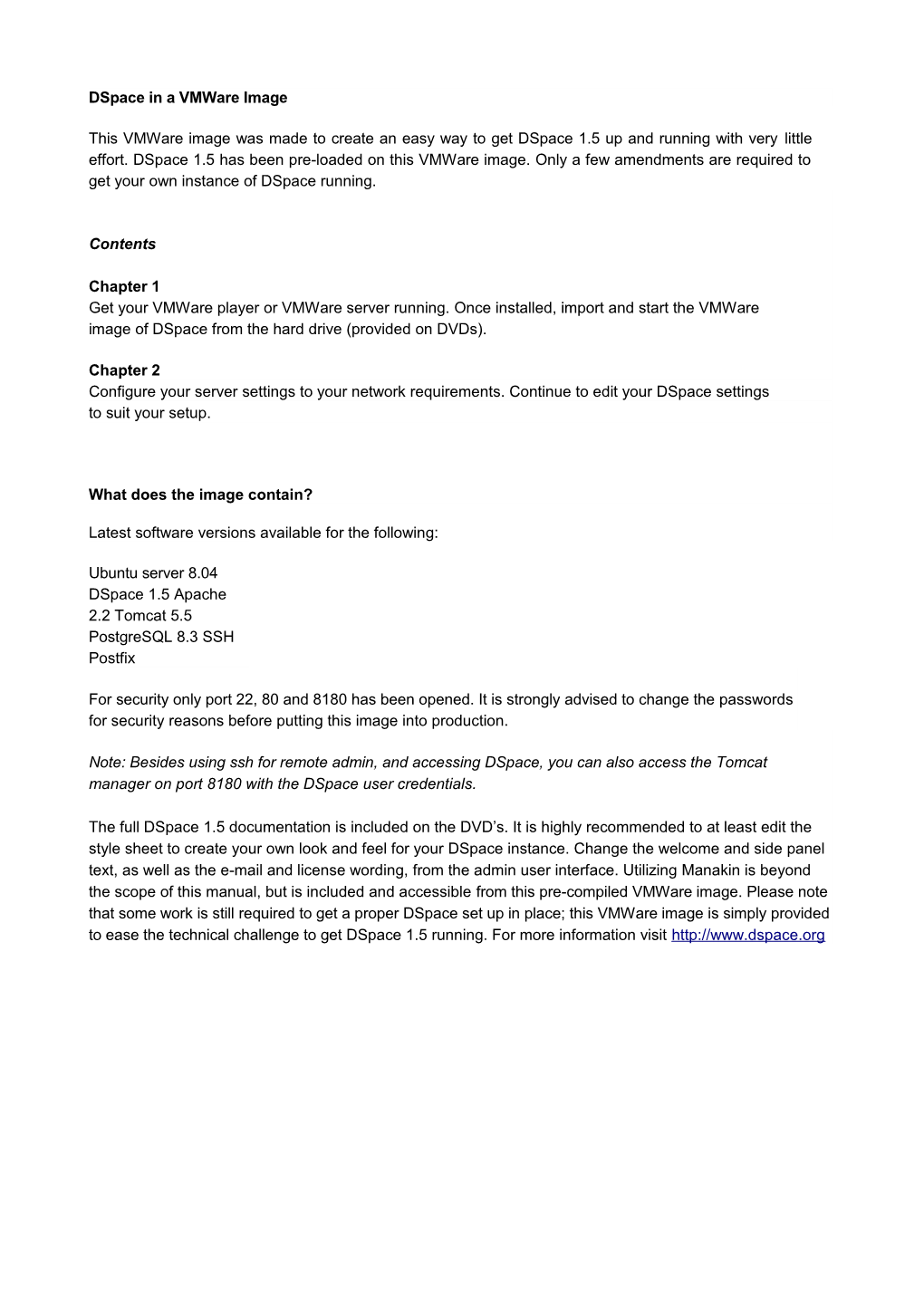DSpace in a VMWare Image
This VMWare image was made to create an easy way to get DSpace 1.5 up and running with very little effort. DSpace 1.5 has been pre-loaded on this VMWare image. Only a few amendments are required to get your own instance of DSpace running.
Contents
Chapter 1 Get your VMWare player or VMWare server running. Once installed, import and start the VMWare image of DSpace from the hard drive (provided on DVDs).
Chapter 2 Configure your server settings to your network requirements. Continue to edit your DSpace settings to suit your setup.
What does the image contain?
Latest software versions available for the following:
Ubuntu server 8.04 DSpace 1.5 Apache 2.2 Tomcat 5.5 PostgreSQL 8.3 SSH Postfix
For security only port 22, 80 and 8180 has been opened. It is strongly advised to change the passwords for security reasons before putting this image into production.
Note: Besides using ssh for remote admin, and accessing DSpace, you can also access the Tomcat manager on port 8180 with the DSpace user credentials.
The full DSpace 1.5 documentation is included on the DVD’s. It is highly recommended to at least edit the style sheet to create your own look and feel for your DSpace instance. Change the welcome and side panel text, as well as the e-mail and license wording, from the admin user interface. Utilizing Manakin is beyond the scope of this manual, but is included and accessible from this pre-compiled VMWare image. Please note that some work is still required to get a proper DSpace set up in place; this VMWare image is simply provided to ease the technical challenge to get DSpace 1.5 running. For more information visit http://www.dspace.org Chapter 1 – Install your VMWare environment
On disk one you'll find the setup file for VMWware player. Run the installation file on a Windows machine of your choice.
The minimum hardware requirements of your machine should be:
2 Ghz CPU 1 GB RAM 15 GB free hard drive space
Note: Of course you can use VMWare player or server on Linux, ESX or GSX servers if you already have these in place. Simply skip to the import section in this chapter.
VMWare player installation
1. Run the setup file in the VMWare Player Directory:
VMWare-player-2.0.3.exe 2. Proceed with all the Next buttons, and wait for the installation to finish.
3. Click Finish once the installation has been completed. 4. Reboot your PC as requested.
5. Copy and start the VMWare Image.
6. Copy the contents of the DVDs to somewhere easily accessible i.e: C:\vmware_images\dspace
7. Double click the new icon on your desktop and open VMWare player.
8. Select Yes and click OK. 9. Click on the Open icon. In the dialog box, browse to C:\vmware_images\dspace, select dspace and click Open. 10. At the pop up select “I copied it”, and click OK. 11. Watch you dspace vmware image boot up.
Congratulations! Now let's get your DSpace ready for action!
Note: If you want to shut down your virtual machine, type sudo halt, and after a few moments vmware player will close. If you simply close the player, the virtual machine will 'hybernate' and not shut down properly. It is strongly advisable to use the shutdown command instead. Chapter 2 – Configure your server settings
1. Log on to your VMWare image with the user dspace, password dspace.
2. Your vm machine has been set up to automatically obtain an IP. To find out your vm's IP, do the following: sudo ifconfig [type dspace when prompted for a password] Make a note of your IP address. In the above example the IP address is 192.168.44.128.
Note: The player has been set to only use a local connection, but if you want to use the image over the network, change the network type to bridged whilst the image starts up. Your image should then receive an IP from your network, if it is permitted to do so.
3. Open your web browser and point it to the IP above in the following way: http:// 192.168.44.128/jspui - replacing 192.168.44.128. with the IP you noted previously.
4. Now you should see your DSpace opening up from your VMWare image. The xmlui has also been enabled:
6. Edit the dspace.cfg file by typing the following lines in the black console: cd/dspace/config vi dspace.cfg
7. Now look for the following lines and edit them: dspace.url = http://dspace.local/jspui #change if testing on network dspace.hostname = dspace.local #change if testing on network dspace.name = dspace Collection mail.server = localhost #campus mail server here mail.from.address = dspace-noreply@localhost # change from localhost feedback.recipient = [email protected] mail.admin = [email protected]
To exit the editor, press CTRL + X, and Yes to save.
8. Now let's compile the new settings for your DSpace: cd /dspace-source/dspace-1.5.0-release/dspace/target/dspace-1.5.0-build.dir
$ sudo ant update
$ sudo /etc/init.d/postgres-8.3 stop $ sudo /etc/init.d/postgres-8.3 start $ sudo /etc/init.d/tomcat5.5 stop $ sudo /etc/init.d/tomcat5.5 start
9. Create an admin account to login to dspace with:
$ sudo /dspace/bin/create-administrator
The following admin user has already been set up: User: dspace@local Passwd: dspace
Enjoy DSpace!