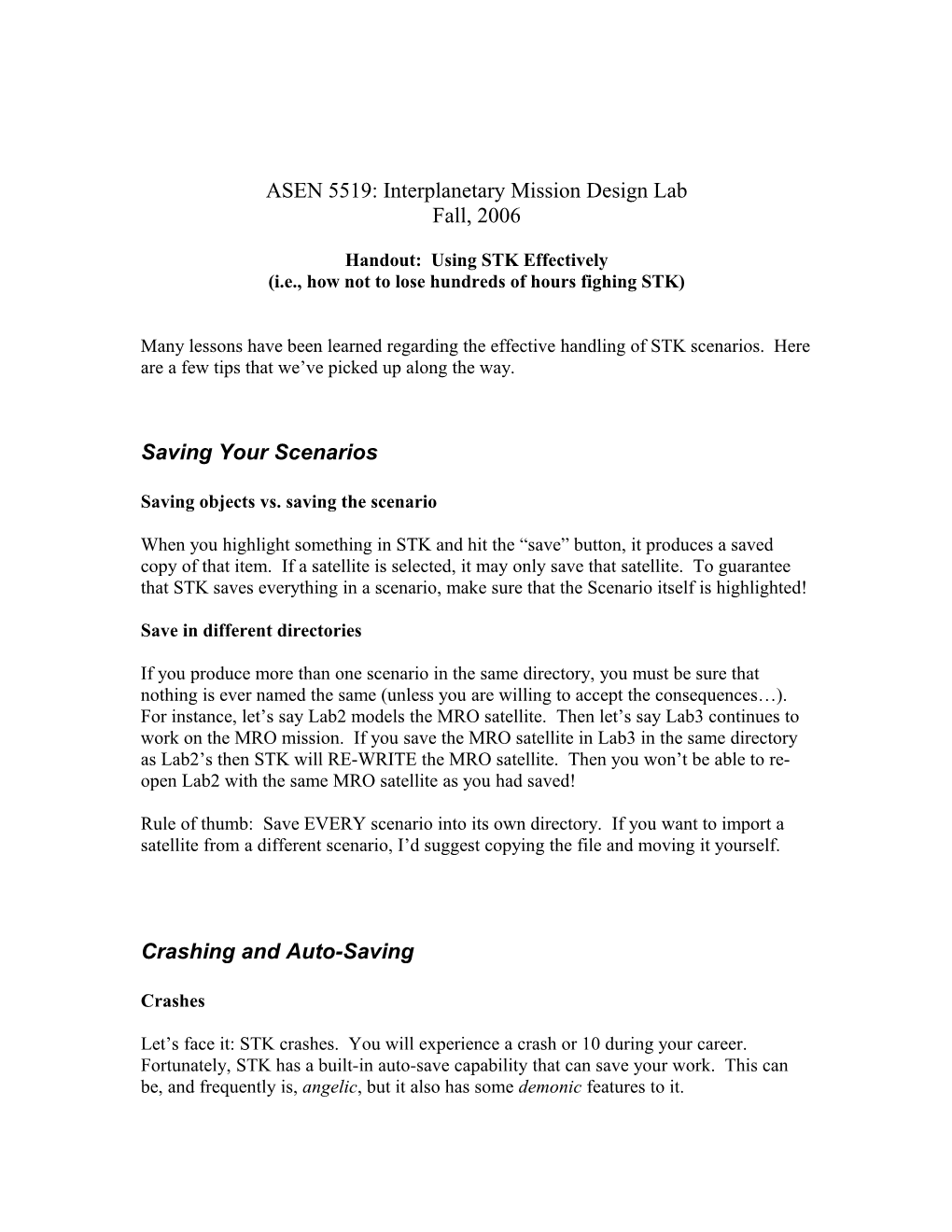ASEN 5519: Interplanetary Mission Design Lab Fall, 2006
Handout: Using STK Effectively (i.e., how not to lose hundreds of hours fighing STK)
Many lessons have been learned regarding the effective handling of STK scenarios. Here are a few tips that we’ve picked up along the way.
Saving Your Scenarios
Saving objects vs. saving the scenario
When you highlight something in STK and hit the “save” button, it produces a saved copy of that item. If a satellite is selected, it may only save that satellite. To guarantee that STK saves everything in a scenario, make sure that the Scenario itself is highlighted!
Save in different directories
If you produce more than one scenario in the same directory, you must be sure that nothing is ever named the same (unless you are willing to accept the consequences…). For instance, let’s say Lab2 models the MRO satellite. Then let’s say Lab3 continues to work on the MRO mission. If you save the MRO satellite in Lab3 in the same directory as Lab2’s then STK will RE-WRITE the MRO satellite. Then you won’t be able to re- open Lab2 with the same MRO satellite as you had saved!
Rule of thumb: Save EVERY scenario into its own directory. If you want to import a satellite from a different scenario, I’d suggest copying the file and moving it yourself.
Crashing and Auto-Saving
Crashes
Let’s face it: STK crashes. You will experience a crash or 10 during your career. Fortunately, STK has a built-in auto-save capability that can save your work. This can be, and frequently is, angelic, but it also has some demonic features to it. Auto-save stalls
First off, STK’s auto-save is not necessarily speedy. You may be in the middle of generating a perfect maneuver when suddenly STK stalls. It’s quite-possibly stalling because it’s auto-saving. Just be patient! If you aren’t the patient type, or you’re in the habit of saving often, then you can set the auto-save frequency to very low – or you can turn the auto-save off.
Auto-save directory
Secondly, STK auto-saves to a particular auto-save directory. When STK boots up, it checks to see if anything is in that directory. If so, it’ll prompt you saying something like “There’s an auto-save file…would you like to open it?” This is a terrific thing to see after a crash. After loading an auto-saved file, SAVE it into a new folder!! Sometimes when STK opens an auto-save, it switches the active directory to the auto-save directory. That means that every time you press the “save” button, STK re-writes the auto-save file. Then, once you’re happy and done and you close the program, STK realizes that it didn’t crash and goes ahead and deletes the auto-save (“why would you need an auto-save if STK didn’t crash!?” it thinks). If you hadn’t saved somewhere else, then all of your work would have just been lost. This happens more than you’d believe…
Default Preferences
STK has some default preferences that don’t work very well for interplanetary mission designs. Here are a few:
3D Max Viewing Distance In interplanetary missions, it’s generally desirable to view things as far out as … oh… several AU (1 AU = 1.5 x 108 km). The default maximum viewing distance in the 3D graphics window is 1x107 km. In order to view anything in an interplanetary mission, this setting should be increased – I set it to 1x1012 km to guarantee that I’ll see everything I need. This may be changed in the Properties: Advanced: Viewing menu.
3D Fixed vs. Inertial Frames When you change the central body in the 3D window, it defaults to viewing the scenario in the “body fixed” frame – not the “body inertial” frame. This is okay if you’re interested in looking at things on the surface, but in interplanetary missions you almost always want the body inertial frame. This may be changed by pressing the “View From/To” button on the left toolbar. Creating Satellites Although it’s nice to have a Satellite Wizard, we generally never use it. So anytime you place a sat into the scenario, you have to cancel the wizard.
Maximum Propagation Time In Astrogator, you use “Propagate” segments to propagate a satellite from one planet to another. These transfers usually require more than a few days. The Maximum Propagation Time in each Propagate segment must be turned off in order to do that! To turn it off, highlight a Propagate segment, hit the Advanced button and turn off the Maximum Propagation Time.
Saving Preferences
We’ve noticed that STK saves almost all of the user-defined preferences in a scenario, but unfortunately, not all. If something looks screwy when you load it, it’s possible that something regarding the view wasn’t saved. A good example is the coordinate frame of the 3D window – sometimes it returns to its proper “body inertial” axes, but sometimes it reverts to the default “body fixed” axes. Just be aware.
Astrogator Objects
There are many objects in Astrogator that may be modified, e.g., Propagators, Coordinate Axes, etc… We definitely recommend not over-writing or modifying any of the default objects, but instead making a copy of them and editing the copy.