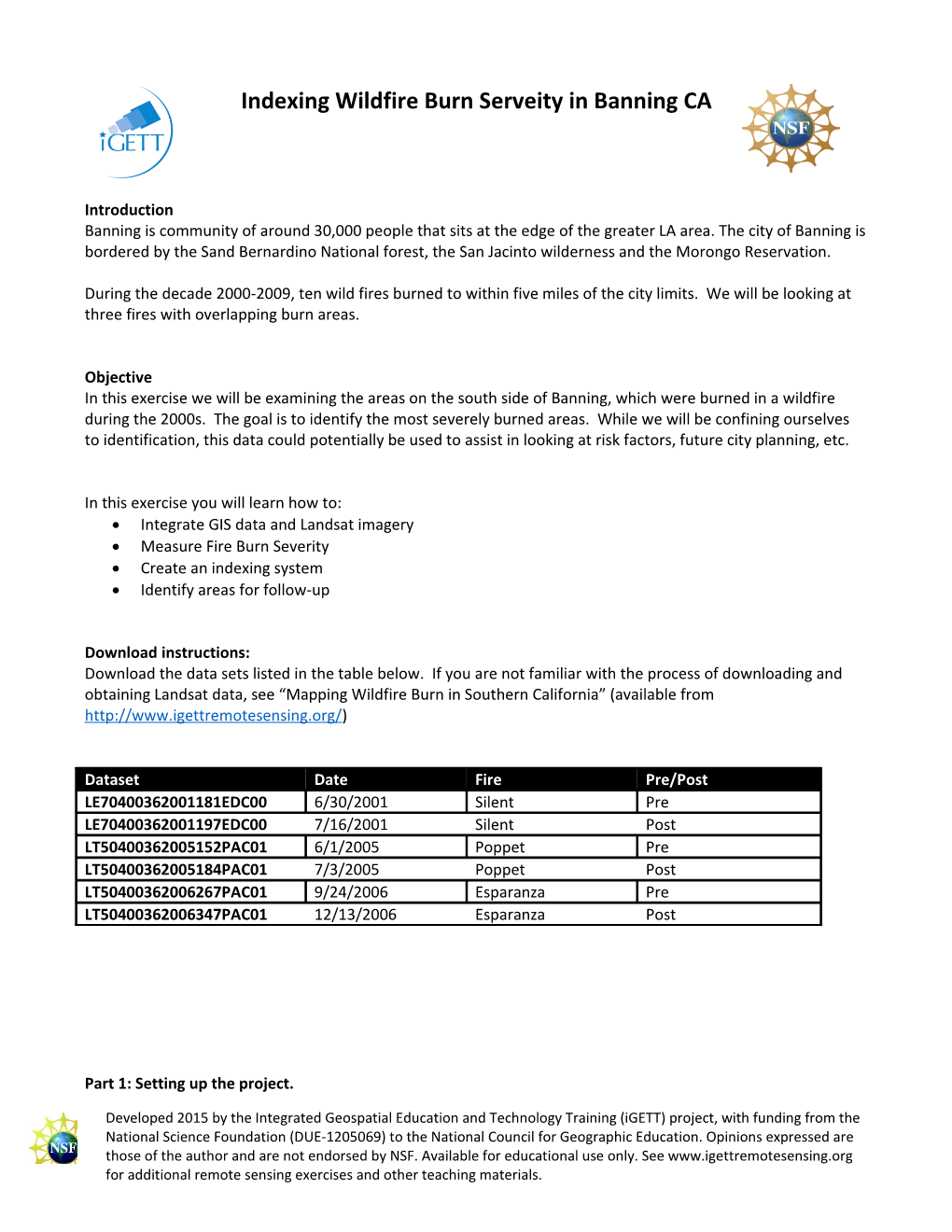Indexing Wildfire Burn Serveity in Banning CA
Introduction Banning is community of around 30,000 people that sits at the edge of the greater LA area. The city of Banning is bordered by the Sand Bernardino National forest, the San Jacinto wilderness and the Morongo Reservation.
During the decade 2000-2009, ten wild fires burned to within five miles of the city limits. We will be looking at three fires with overlapping burn areas.
Objective In this exercise we will be examining the areas on the south side of Banning, which were burned in a wildfire during the 2000s. The goal is to identify the most severely burned areas. While we will be confining ourselves to identification, this data could potentially be used to assist in looking at risk factors, future city planning, etc.
In this exercise you will learn how to: Integrate GIS data and Landsat imagery Measure Fire Burn Severity Create an indexing system Identify areas for follow-up
Download instructions: Download the data sets listed in the table below. If you are not familiar with the process of downloading and obtaining Landsat data, see “Mapping Wildfire Burn in Southern California” (available from http://www.igettremotesensing.org/)
Dataset Date Fire Pre/Post LE70400362001181EDC00 6/30/2001 Silent Pre LE70400362001197EDC00 7/16/2001 Silent Post LT50400362005152PAC01 6/1/2005 Poppet Pre LT50400362005184PAC01 7/3/2005 Poppet Post LT50400362006267PAC01 9/24/2006 Esparanza Pre LT50400362006347PAC01 12/13/2006 Esparanza Post
Part 1: Setting up the project.
Developed 2015 by the Integrated Geospatial Education and Technology Training (iGETT) project, with funding from the National Science Foundation (DUE-1205069) to the National Council for Geographic Education. Opinions expressed are those of the author and are not endorsed by NSF. Available for educational use only. See www.igettremotesensing.org for additional remote sensing exercises and other teaching materials. Step 1: If you have not obtained your data, see Download instructions above.
Set up appropriate folders and a geodatabase for this project. Name the folder and the geodatabase BNGBurn.
You may also want to organize the Landsat data and name the folders containing that data with simple easy to understand names
Next Open ArcGIS software by double clicking on the icon on your desktop or click Start >> All Programs >> ArcGIS 10 >> ArcMap 10. The dialogue box opens listing Existing Maps and New Maps. Click on New Maps. Next click on the Browse folder by the Default geodatabase for this map and browse to locate the BNGBurn.gdb geodatabase. Select this.
Save your project as BNGburn.
Throughout this exercise, save often.
Step 2: First we are going to customize our session of ArcMap to include the Spatial Analyst Extension and add a Toolbar (Drawing).
Click on “Customize” menu and select “Extensions” and check on Spatial Analyst then click Close.
Click on “Customize” menu again and select Toolbars then check Draw.
Save your project.
2 Step 3: For this lab we will need to keep a well-organized table of contents. Start by creating group layers for each fire (Esparanza, Poppet, Silent). This will help keep up organized.
To create a group layer, locate the data frame in the table of contents, right click on the data frame and choose Create Group Layer from the context menu.
Click on the Add Data button and Folder. And navigate to the Landsat data you downloaded previously. If you do not have the data. Check the download instructions above.
Using the Add Data button add Bands 4 and 7 for each fire. Drag these into the appropriate group layer. Repeat until all data has been added.
You will find this much easier if you rename each of the raster data sets you have added. (fire pre/post Band)
VS.
Optional: add a base map such as the World Topo map. This may be useful if you are unfamiliar with the area.
Save your Project! Do this often.
Step 4: Create a study area Inspect your data. You should be able to identify the burned area just to the south of the city of Banning. If you are unsure, start by looking at the Esparanza fire. The burn area is larger and easier to see. The other two fire fall within its boundary.
Now that you have determined the area of interest, click on the “Rectangle” tool on the Drawing toolbar and draw a rectangle of your choice, covering the burn areas and the city of Banning. To ensure that you have a sufficient area to permit you to extend your analysis, you should go a few miles beyond the city limits in each direction. An example of a good area can be found in the map to the right. Once you have drawn the rectangle over the area, inspect it to see if you have a good area that includes the city and the burn areas. If you are not satisfied with your selected area, use the delete key on your computer keyboard and try drawing it again to cover the area of interest.
3 For the purpose of this exercise, it is ok if you don't catch all the southern portion of the Esparanza fire.
Step 5: Click on the Drawing menu and select “Convert Graphics to Features”. Pick “use the same coordinate system as: the data frame” and use the Browse button to Navigate to BNGBurn. Click on BNGBurn.gdb and Name it StudyArea and OK.
Check the “Automatically delete graphics after conversion” and click OK. Click Yes when prompted to add as a layer. Left Click on the StudyArea symbol in the Table of Contents Legend for the StudyArea and make the Outline a bright color, increase outline width and change fill color to No Color. (If the graphic is still on your map, you can delete it by clicking on it and when blue “handles” appear, then click delete on your keyboard).
Step 6: Next you will use the StudyArea to subset (clip) your data and rename each band and save it in the BNGBurn folder.
Click on the ArcToolbox and open the ArcToolbox. Expand the tools for (click on the “-“ sign) Spatial Analyst Tools and Extraction and click on Extract by Mask.
If you are having difficulty finding a tool, you can use the Search box which can be found on the windows menu)
For each of your bands, you will fill in the dialog box, picking each raster data set bands) and using the StudyArea as the extent. As part of this process we should also carefully name our output files ( see list below).
It is vital that we know which clipped file goes with which fire as this can be very confusing later on.
4 Suggested output names: espB4preEx espB4postEx espB7preEx espB7postEx popB4preEx popB4postEx popB7preEx popB7postEx silB4preEx silB4postEx silB7preEx silB7postEx
Save and then click OK. The new raster dataset will be added to the Table of Contents and stored in the geodatabase.
Repeat this process until all dataset have been clipped.
Step 7: You can now “remove” all of the larger datasets for the bands. Right Click on each and click remove. Save your project!
Part 2: NDBR analysis
Step 8: obtain the fire perimeters
Option 1: search ArcGIS online. Many layer packs of known fire boundaries are available. Extract the ones you need. (The premieres shown below were extracted from a layer package titled California USA Fire History from 1950 to 2007).
Tip: creating a feature class from each perimeter will avoid potential headaches later. (In the table of contents right click the layer and choose data>>export data.)
Option 2: using the draw tool, trace the edge. Convert the graphic as described in step 5. Note that there are clouds just outside the analysis area in some images. Be sure to draw the perimeter carefully to avoid them.
5 Regardless of which method. Be sure to name espPerimeter, silPerimeter, popPerimeter.
Step 9: DN to Reflectance The best practice is to convert the digital numbers to reflectance values. If you are not familiar with this process, it is described in detail in Quantifying Land Cover Changes in Maine, pages 4-10. (http://igett.delmar.edu/Dropbox/Tjohn/TJohnson_SH_Arc_Final.pdf)
Radiance:
Lλ = ((LMAXλ - LMINλ)/(QCALMAX-QCALMIN)) * (QCALQ-CALMIN) + LMINλ
Reflectance:
Name your final output for each band as Fire band pre/post R (e.g. espB4preR)
Step 10: NBR
6 The Normalized Burn Ratio (NBR) calculates the severity level of a burned area using bands 4 and 7. Band 4 acquires near-infrared reflection and band 7 acquires mid-infrared reflection. They are the two bands most useful for this calculation.
The formula is NBR = (Band 4 – Band 7)/(Band 4 + Band 7).
In the spatial analysis tool box, locate the raster calculator. Enter the expression (“espB4preR” – “espB7preR”)/(“espB4preR” + “espB7preR”).
Name the output as espNBRpre.
Click on Environments under Processing extent, set to same as studyarea. under Raster analysis, set the mask to espPerimeter.
Repeat this process until all datasets have been used. Use the same naming convention for the output (fire NBR pre/post).
Step 11: NDBR
The Differenced Normalized Burn Ratio is calculated by subtracting the PostFire NBR from the Prefire NBR. This differencing is used to detect the extent and degree of change from the fire.
Using the raster calculator enter the expression: “espNBRpre”- ‘espNBRpost’
Name this: espNDBR
Repeat using the two remaining fires. (Name the output using the convention fire NDBR)
Step 12: apply filters to reduce speckling
First we will convert to an integer raster, as this is the expected input for a subsequent tool and we will multiply by 1000 in order to obtain values in a range that matches standard burn severity classifications. 7 Open the raster calculator and enter the expression Int(“espNDBR” *1000).
Name the output espNDBRint.
Take a moment and explore the imagery. You should notice that some pixels appear to vastly different values compare with those around them. This create a speckling effect and for the most part these “speckles can be ignored. We will use the Majority Filter tool will be used to clean these up, so that these pixels instead are assigned the value of the majority of pixels surrounding them.
Open ArcToolbox and click on Spatial Analyst tools >> Generalization >> Majority Filter. For Input raster, choose espNDBRint.
For Output raster, save to your BNGburn.gdb and name it espNDBRmaj.
Use FOUR for the number of neighbors and Half for the Replacement threshold.
Click OK.
The results won’t be dramatic, but you should see a small reduction in the amount of speckling.
This process can be repeated on the espNDBRmaj raster if you determine that more speckling should be removed. There is no set limit on how many times this can be applied, but an optimum can be found through trial and error.
When you are satisfied, we should clean the edges of the burn area.
Open ArcToolbox >> Spatial Analyst >> Generalization >> Boundary Clean.
For Input raster, use espNDBRmaj (or the final raster if you chose to apply the majority filter again). For Output raster save it as espNDBRbc. Accept all other settings.
8 Repeat this process for the remaining fires.
Step 13: Reclassify Next we will reclassify the areas using a standardized scale.
Locate the Reclassify tool.
For input raster choose espNDBRbc.
Click classify. Set to manual and classes as 4. Change the break values to 99, 350, 572, 1300 (or the highest value in the data set). Click ok. Ensure that you fill in the values as seen below.
Name this espNDBRclass. Click ok. This process will give us values that correlate to the scale below.
Repeat this step for remaining fires, and rename the classes as you see in the screen shot below.
9 Part 3: Identifying areas for further study and presenting your data.
Step 14 Basic identification Examine the raster data sets from step 12. Determine a threshold. For the sake of this exercise we will use moderate to high. We will use the reclassify to retain these areas and eliminate values that are below our threshold.
For each fire open the reclassify tool. Set the input to the dataset created in step 12.
Fill in the values table as you see here.
Note if we were only considering only a single fire, we would want to use NoData instead of 0.
Name the output appropriate (e.g. espModHigh, popModHigh).
Advanced: Creating an index based on multiple fires For this step, understand that creating a scale will depend on you intended application and a good bit of research. For this exercise we will keep it simple and use an additive scale.
Locate the plus tool. Use this to add the espModHigh and popModHigh layers together. Name the output as index1
Use the plus tool again to add index1 and silModHigh. Name the output index2.
10 Finally the reclassify the index2 raster and change 0 to NoData name the output finalIndex.
Turn in a completed map which high lights the area for further study. Include text, graphics, etc. as appropriate. Be sure to demonstrate not only your learning from this lab, but also you cartographic skill.
Ideas for enhancing your results: Consider using additional fires as part of your final indexing. Consider using the raster to polygon tool to convert the finalIndex raster to vector data for additional symbology options.
Note: This lab has drawn on material from previous iGETT publications. Methodology, presentation and general inspiration have been drawn from: Mapping Wildfire Burn Severity in Southern California Tracking Land Cover Changes in the San Fernando Valley
11