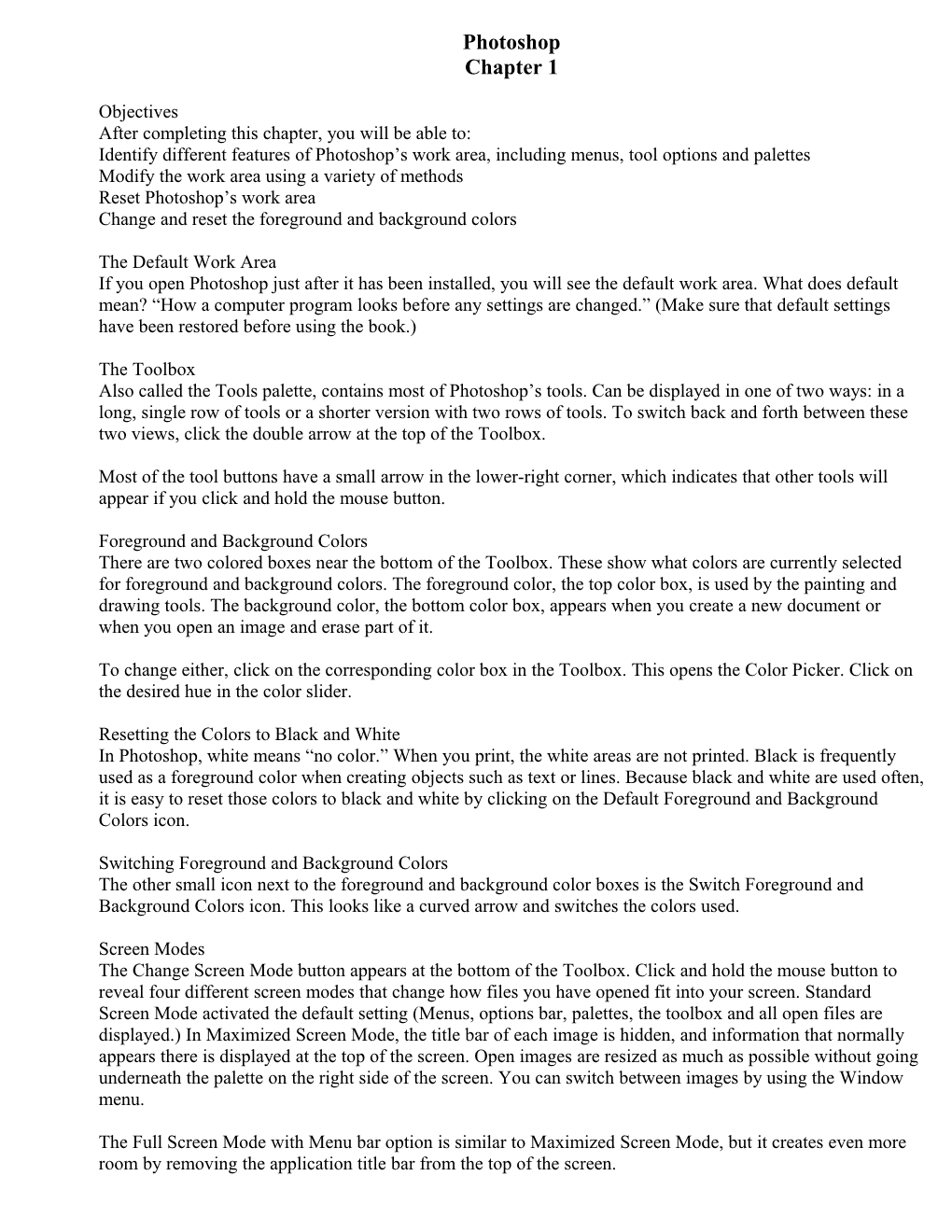Photoshop Chapter 1
Objectives After completing this chapter, you will be able to: Identify different features of Photoshop’s work area, including menus, tool options and palettes Modify the work area using a variety of methods Reset Photoshop’s work area Change and reset the foreground and background colors
The Default Work Area If you open Photoshop just after it has been installed, you will see the default work area. What does default mean? “How a computer program looks before any settings are changed.” (Make sure that default settings have been restored before using the book.)
The Toolbox Also called the Tools palette, contains most of Photoshop’s tools. Can be displayed in one of two ways: in a long, single row of tools or a shorter version with two rows of tools. To switch back and forth between these two views, click the double arrow at the top of the Toolbox.
Most of the tool buttons have a small arrow in the lower-right corner, which indicates that other tools will appear if you click and hold the mouse button.
Foreground and Background Colors There are two colored boxes near the bottom of the Toolbox. These show what colors are currently selected for foreground and background colors. The foreground color, the top color box, is used by the painting and drawing tools. The background color, the bottom color box, appears when you create a new document or when you open an image and erase part of it.
To change either, click on the corresponding color box in the Toolbox. This opens the Color Picker. Click on the desired hue in the color slider.
Resetting the Colors to Black and White In Photoshop, white means “no color.” When you print, the white areas are not printed. Black is frequently used as a foreground color when creating objects such as text or lines. Because black and white are used often, it is easy to reset those colors to black and white by clicking on the Default Foreground and Background Colors icon.
Switching Foreground and Background Colors The other small icon next to the foreground and background color boxes is the Switch Foreground and Background Colors icon. This looks like a curved arrow and switches the colors used.
Screen Modes The Change Screen Mode button appears at the bottom of the Toolbox. Click and hold the mouse button to reveal four different screen modes that change how files you have opened fit into your screen. Standard Screen Mode activated the default setting (Menus, options bar, palettes, the toolbox and all open files are displayed.) In Maximized Screen Mode, the title bar of each image is hidden, and information that normally appears there is displayed at the top of the screen. Open images are resized as much as possible without going underneath the palette on the right side of the screen. You can switch between images by using the Window menu.
The Full Screen Mode with Menu bar option is similar to Maximized Screen Mode, but it creates even more room by removing the application title bar from the top of the screen. The Full Screen Mode hides the title bars and the menu bar. They can be accessed by clicking the tiny downward-pointing arrow at the top of the toolbox.
The Options Bar
The options bar is located just below the menu bar. When you click on any tool in the toolbox, the options appear here. If you hold the mouse for two seconds over any section of the options bar a tooltip appears. This is a brief description of each option.
At the far left side of the options bar, the current tool’s icon appears. This is a picture or symbol that represents the selected tool. If you click the small arrow pointing downward, you can access the Tool Preset. As you become more comfortable, you can create your own presets.
At the far right of the options bar, there are two settings that appear. The Go to Bridge option opens Adobe Bridge, a program that organizes files. The Workspace button is the other option. This opens the Workspace drop-down list.
Menus Menus are lists of commands that are related to each other.
Palettes These are small windows that contain a variety of settings. There are several ways to arrange them. To keep workspace clean, you can hide the ones you don’t use very often. The name appears on a tab. Use the Window menu to open or close certain palettes.
Palettes can be moved to another location by clicking and dragging their tab. They can be zipped shut and restored by double-clicking on tabs. Can be closed by clicking on the X. Can be stretched or grouped.
Saving the Workspace Arrangement If you find an arrangement of palettes that works for you, you can click on the workspace button and choose save workspace. Once you name the configuration, you will be able to pull that arrangement up in the future.
Working with Multiple Image Windows If you have more than one image file open, you can also use the Window menu to quickly arrange your images. In the Arrange category of the Window menu, choose the option of Cascade if you want the images to stack on each other. Choose tile horizontally if you want them to fit the screen to make the maximum horizontal space. Choose tile vertically if you want to resize the images so that they fill the screen to provide the maximum vertical working space.
If you choose Window>Arrange>New Window, a second copy of an image that is already open and selected will appear. At the bottom of the window menu, you will find a list of all the images that are currently open.
Using the Help Menu You can quickly find information about a particular topic.
Using the Undo and Step Backward Commands As you continue woeking with Photoshop, you will try out skills as you complete tutorials. Any time you mak a mistake while using the program, be aware that you can undo it by choosing Edit>Undo or pressing Ctrl-Z. If you want to undo more than one mistake, choose Edit>Step Backward