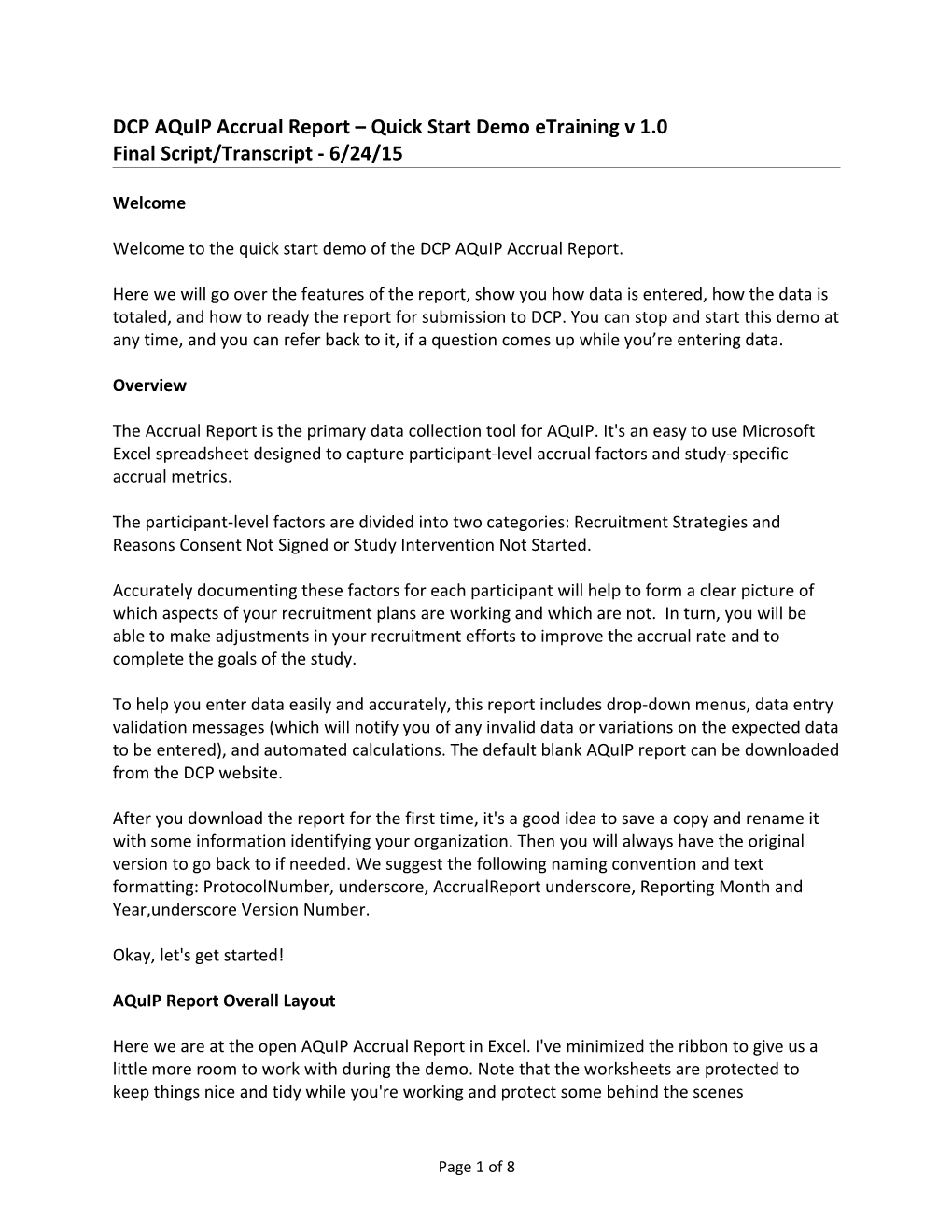DCP AQuIP Accrual Report – Quick Start Demo eTraining v 1.0 Final Script/Transcript - 6/24/15
Welcome
Welcome to the quick start demo of the DCP AQuIP Accrual Report.
Here we will go over the features of the report, show you how data is entered, how the data is totaled, and how to ready the report for submission to DCP. You can stop and start this demo at any time, and you can refer back to it, if a question comes up while you’re entering data.
Overview
The Accrual Report is the primary data collection tool for AQuIP. It's an easy to use Microsoft Excel spreadsheet designed to capture participant-level accrual factors and study-specific accrual metrics.
The participant-level factors are divided into two categories: Recruitment Strategies and Reasons Consent Not Signed or Study Intervention Not Started.
Accurately documenting these factors for each participant will help to form a clear picture of which aspects of your recruitment plans are working and which are not. In turn, you will be able to make adjustments in your recruitment efforts to improve the accrual rate and to complete the goals of the study.
To help you enter data easily and accurately, this report includes drop-down menus, data entry validation messages (which will notify you of any invalid data or variations on the expected data to be entered), and automated calculations. The default blank AQuIP report can be downloaded from the DCP website.
After you download the report for the first time, it's a good idea to save a copy and rename it with some information identifying your organization. Then you will always have the original version to go back to if needed. We suggest the following naming convention and text formatting: ProtocolNumber, underscore, AccrualReport underscore, Reporting Month and Year,underscore Version Number.
Okay, let's get started!
AQuIP Report Overall Layout
Here we are at the open AQuIP Accrual Report in Excel. I've minimized the ribbon to give us a little more room to work with during the demo. Note that the worksheets are protected to keep things nice and tidy while you're working and protect some behind the scenes
Page 1 of 8 functionality, but we’ve made sure certain features such as resizing columns and rows and adding additional rows are available to you. I will touch on this a little bit later. So let's go ahead and minimize that ribbon.
The report as a whole is made up of five different worksheets (or tabs) beginning with the Accrual Report Entry, then Accrual Report Totals, Participating Organizations Active Dates, the Recruitment Strategy Table, and lastly the Reason Consent Not Signed or Study Intervention Not Started Table (or for short the Reason Not Table).
We’ll go back and start on the Accrual Report Entry tab.
Entry Tab – Top Information and Instructions
The bulk of your work on this report will take place on this worksheet. Starting at the top, we have fields for Protocol Number, Report Submission Date, Target Enrollment Maximum Number, and the Projected Duration of Accrual. These last two numbers should match what was defined in your Protocol Submission Worksheet (or PSW). The top numbers are included across the other worksheets, but the good news is you only need to enter them once and they will be automatically populated on the other sheets.
So let's go ahead and enter that information now. Again, these numbers are for demo purposes only.
Below these top fields are instructions on how to fill out the information in the fields below. There are also instructions on submission dates (when to submit), which is the tenth of each month following the reporting month.
Note, as of the Accrual Report v1.6, the definition of when a study opens to accrual is defined as the “Active” date on the “Study Status Update” form submitted to the PIO.
Entry Tab – Participant Entry Fields
Next, below the instructions, is where you'll enter the participant recruitment information. Please be as complete, up to date, accurate, and consistent as possible when filling in these fields. The information to be collected includes: Site Name, Participant ID, Date of First Contact (which is defined as the date a participant is first contacted regarding enrollment), Date Consent Signed, Date Started Study Intervention, three fields for Recruitment Strategies, two fields for Reason Consent Not Signed or Study Intervention Not Started, and lastly Comments. This Comments field is where you will enter additional explanations of any of the information you entered in the other fields.
Starting with Site Name, I'll enter information and explain more details as I go through. Let's zoom in a little bit so you can see a little better. Under Site Name, we enter the Site Name.
Page 2 of 8 Keep in mind that every time a site name is repeated it must be entered in exactly the same way. For example, it's always written out as the full name or it's always the same abbreviation. This is so a time saving calculator on the Accrual Report Totals tab will work correctly. There will be more on that later.
Moving on to Participant ID…
Entry Tab – Dates Field Details
The dates captured here will track the different phases of the accrual process - from the time the participant is first contacted (or they contact you) to the date of signing consent (which is when they consent to proceed with any screening tests that are not standard of care), to the date that the study intervention is started (which actually indicates whether or not they were eligible and willing to go on study and actually started the study intervention.) We decided to use this specific date instead of the usual “date randomized” since some studies are not randomized, different sites use different terminology and sometimes participants are randomized but don’t start the intervention for some reason.
Let’s enter Date of First Contact. Again this is defined as the date a participant is first contacted regarding enrollment. As I explained, the Date of First Contact, the Date Consent Signed, and the Date Started Study Intervention are all related. For example, we can't have a Date Consent Signed until we have a Date of First Contact.
We put a little validation control in there for you, so if you attempt to enter a date into the Date Consent Signed field without any Date of First Contact, it won't let you.
Let's undo and get that back. There are three options to enter into Date Consent Signed and Date Started Study Intervention: Date, Pending, or No.
In the context of the Date Consent Signed: the Date option is pretty straight-forward. Pending means consent hasn't yet been determined (they haven't said no or said yes), and No is an explicit No.
Similar to the Date of First Contact, in order to complete a Date Started Study Intervention, the person must have signed consent. So if they've answered no and we attempt to enter a date in the Date Started Study Intervention, again it will give us an Entry Not Applicable, because if they've not consented they can't be on study.
So let's remove that No.
Now, let’s enter Pending. By the way, if you happen to leave it blank, it will also count as Pending. As with a “No” entry, if Pending is entered in Date Content Signed and we attempt to enter a date here it will give us an error because they still haven't given consent.
Page 3 of 8 But for this demo entry we will continue as if they did give consent. So let's enter a date here, and in Date Started Study Intervention, like the consent, we can enter a Date (pretty straight- forward), Pending (no decision has been made yet), or No for an explicit No (they were ineligible or for some other reason were unable to go on study).
We’ll continue by entering a date.
Entry Tab – Recruitment Strategy Details
Next are the Recruitment Strategy fields. This is where you will select or enter information about the strategies used to recruit or attempt to recruit a participant. I say attempt because even if the participant does not give consent or does not end up on the study, we still want to capture which recruitment strategies are used.
There are three fields for recruitment strategies because there may be several strategies used for one participant. We encourage you to be as detailed as possible when you complete these fields. Should you need more room to enter additional information, enter them in the Comments field on the far right.
To enter information in the Recruitment Strategies fields, you first click into the cell to activate a built in drop-down menu, then the arrow to display the list options. The list is populated with a variety of different media types and strategies from patient registries, to mailing lists and newsletters, calls, TV advertisements, and even social media. So it's probably going to capture something you may have used to recruit this particular participant. Additionally there might be some list options that require additional information to be listed into the comments on the right.
To get a clearer view of all the options in this list, we've listed them in the Recruitment Strategy Table worksheet that I mentioned earlier. Clicking on that tab gives you a full view of everything that's in the list in an easier to read manner. You can print this out and for handy reference while completed your reports. This also applies to the Reasons Not Table and we'll touch on that again in a few moments.
Also on the Recruitment Strategy Table worksheet, as an option, we have this area called a Strategy Journal. This is a place to document activities, events or other factors that may have an effect on study accrual trends (either positive or negative) rather than on a specific participant. Examples might include: changes in staffing, changes in clinic hours, institution-wide events or a change in eligibility criteria. This information could provide a lot of insight for understanding the accrual rate of the study and for future planning but it is optional.
Okay, let's go back to the Report Entry tab.
Page 4 of 8 For this first recruitment strategy, we’ll go with what we already selected, the option for principal investigator. You’ll see it is requesting that we specify the PI’s name in the Comments, so we’ll go to the Comments column real quick, and enter that.
Now for the second recruitment strategy. Again we select a strategy as applicable, from the list. As you enter these strategies or Reasons Not, should you find there is no matching selection from the options available, you can scroll down to the bottom of the drop-down list and select “Other”, then enter details under the Comments.
For example, let’s say this participant saw an ad placed in outdoor bus shelter. I’ll select “Other”, then enter outdoor ad details into the Comments.
And we’ll round things out with a third recruitment strategy - Participant Registry. That’s it for our Recruitment Strategies.
Entry Tab – Reasons Not Details
We’ll move on to our Reasons Consent Not Signed or Study Intervention Not started Fields.
These two fields work the same way as the recruitment strategy fields. To enter information, click to activate the drop-down, then click the arrow to display the options to select from. As with recruitment strategies, there are going to be some entries which require you to enter additional information into the Comments field. For our particular sample here, we actually don't need to enter anything because the participant consented and is on study. So there is no Reasons Not.
As with Recruitment Strategies the list of Reasons Not is pretty exhaustive. It is populated with a variety of reasons why they may not have consented or are ineligible. You can go to the fifth tab, the Reasons Not Table worksheet, as we mentioned earlier, to see a full list of all these in an easy to read format. Again, it doesn't hurt to print this out for reference while you are entering information.
Entry Tab – Filling in Additional Participants and How to Add Rows
And back to the Entry tab.
Aside from any additional information you want to enter in the Comments, this completes the entry of a participant’s recruitment information.
I’m going to zoom back out and take a few moments to fill in some other entries to give us some volume as we go onto the Accrual Reports – Totals tab.
Page 5 of 8 Here we are back to the Accrual Report - Entry worksheet. You’ll see I've entered the information for several more participants. Remember when entering site names, whenever they are repeated, they need to be entered in exactly the same way. You'll see why in a moment.
Real quick, I want to show you some Excel functionality I mentioned earlier in the beginning the demo.
To add more participant entry rows, just click on a cell in an existing participant row. Go up to the ribbon. On the Home tab, go to the “Cells” section, click lower part of the “Insert” button with the small arrow, and select “Insert Sheet Rows”. A new row will be added above the row where your cursor was located. If you want to keep your entries consecutive, you might want to do start with your cursor on a blank row, because as you see here I’ve added a blank row in between previous entries. I don’t need that row right now, so I’ll quickly undo that.
Also, the columns and rows can be expanded or contracted, should you want to do so, but keep in mind this may affect the worksheet layout when printed. You shouldn’t need to do much else to the worksheets from a layout perspective.
So let’s minimize the ribbon again. Okay, now we're going to head over to the Accrual Reports – Totals tab and we'll see how that works.
Totals Tab
The Accrual Reports - Totals worksheet is where the information that was entered in the Entry tab is totaled and displayed. A quick note, you'll see that the top information from the Entry tab has been repeated here so you don't need to enter more than once.
For each monthly report submission, the totals for each site are entered in the rows here. You can do the math manually, but we’ve built a handy totals calculator to make this much easier.
You’ll find that calculator at the bottom of this worksheet. So scroll down.
The calculator includes a field to enter the Site Name, and automated fields to populate the Current Date and the various report totals. Just enter the site name into the first cell of the calculator exactly as it was entered on the entry tab, and press the enter key. You’ll see all the totals update in the columns. Now you can easily just highlight, copy (here I am right clicking to get to the copy menu or you can also use your keyboard shortcut), and then go up and paste it into a row.
You would repeat this for each site name included on the Entry worksheet, unless you are a Participating Organization directly filling out this report. In that case, you would only do this once and maintain your one site row since you are the only site on the report.
Page 6 of 8 But for our demo, this not the case, so I’ll go ahead and add the totals for the other sites.
Here's a quick tip! If you don't remember what the site name was exactly, go back to the Entry worksheet, copy the target site name, return to the Totals tab, paste it into the Site Name field in the calculator, and press Enter. And those totals will update for that site. That way you don’t have to remember exactly what you typed on the Entry tab.
Again, the same site name needs to be entered the same every time it's used on the Entry tab, not doing so will cause the calculator to report inaccurate totals.
Regarding the Current Date and Date of Report fields. In the calculator, this will always be the current date when you are working in Excel on the report. But once you have copied and pasted into a row, it (and the other total numbers) become static numbers. This helps to keep track of when a site’s totals were last updated and reported. Note, though you are strongly encouraged to use the calculator, should you choose to enter or edit information manually, be sure to update the Date of Report field when you make any changes. Site totals will be checked and verified when your report is processed.
When all sites and their totals have been entered, we’re all finished on the Totals worksheet.
Participating Orgs Tab
There's only one more worksheet to complete before the report is ready to submit. The Participating Organizations Active Dates.
Note column headings have been revised as of the Accrual Report v1.6 as follows to provide additional clarification for the data to be entered. “Participating Accrual Organizations” is now “Participating Organizations (Site Name)” and “Date Active” is now “Date of First Contact” and should match the Date of First Contact for the first participant listed for a Participating Organization on the Accrual Report - Entry worksheet.
You can enter information on this worksheet before or after you've completed entry of information into the first two tabs, but you will only need to do it once.
If you are a Participating Organization directly filling out this report, you will need to enter only your site name on this worksheet or in some cases nothing at all. Check with the instructions given to you by your CLO.
For this demo I’m going to quickly copy the site names from the Totals tab, and I'm going to paste it into this column, Participating Accrual Organizations. You’ll see there’s a little formatting copy and paste issue with Excel. I’m just going to match destination formatting. Then we just put in our dates. I’m just going to use May 1st for these. I don't have any comments at this point, so we're finished.
Page 7 of 8 Submission of the Report and Review of Cumulative Totals and Updating
The Accrual Report is now ready for submission. For each reporting month, the report is due to the DCP Help Desk by the tenth of the month following the reporting month. For example, if the reporting month is May, data entry should be up to date as of May 31st, and the report should be submitted by June 10th.
As you continue to submit this report monthly, remember that information submitted on each report is cumulative from the one previous. So the totals for each site should be updated each month. On the Totals worksheet, do not add a second row for a site that is already listed. Just run the totals calculator again and copy and paste the totals information over the existing row. Again, do not paste it into a new row. The current date will update the Date of Report field to when you're actually doing the copy and paste. Let's do a quick sample.
First, we’ll go to the Entry worksheet and add some additional participant entries and make some updates to represent changes that occurred since the last reporting month.
…Back to the Totals worksheet.
For our example, I will use the site “OTC”, and enter it into the calculator. Press “Enter”, and you see the totals have updated. For the purposes of this demo, I've artificially entered the “Current Date” to be the next month's report. We will copy this row. Go up and highlight the previous report’s row and paste. This should be done for all the sites listed. I’ll take a moment to update the others. And there we have it! We’ve updated for the next month.
Any new sites that have become active since the last report submission should be added as new rows, and don’t forget to add them the Participating Organizations Active Dates worksheet as well.
Conclusion
We have come to the end of this AQuIP Accrual Report demonstration. If you have any questions or comments please contact the DCP help desk at [email protected].
Page 8 of 8