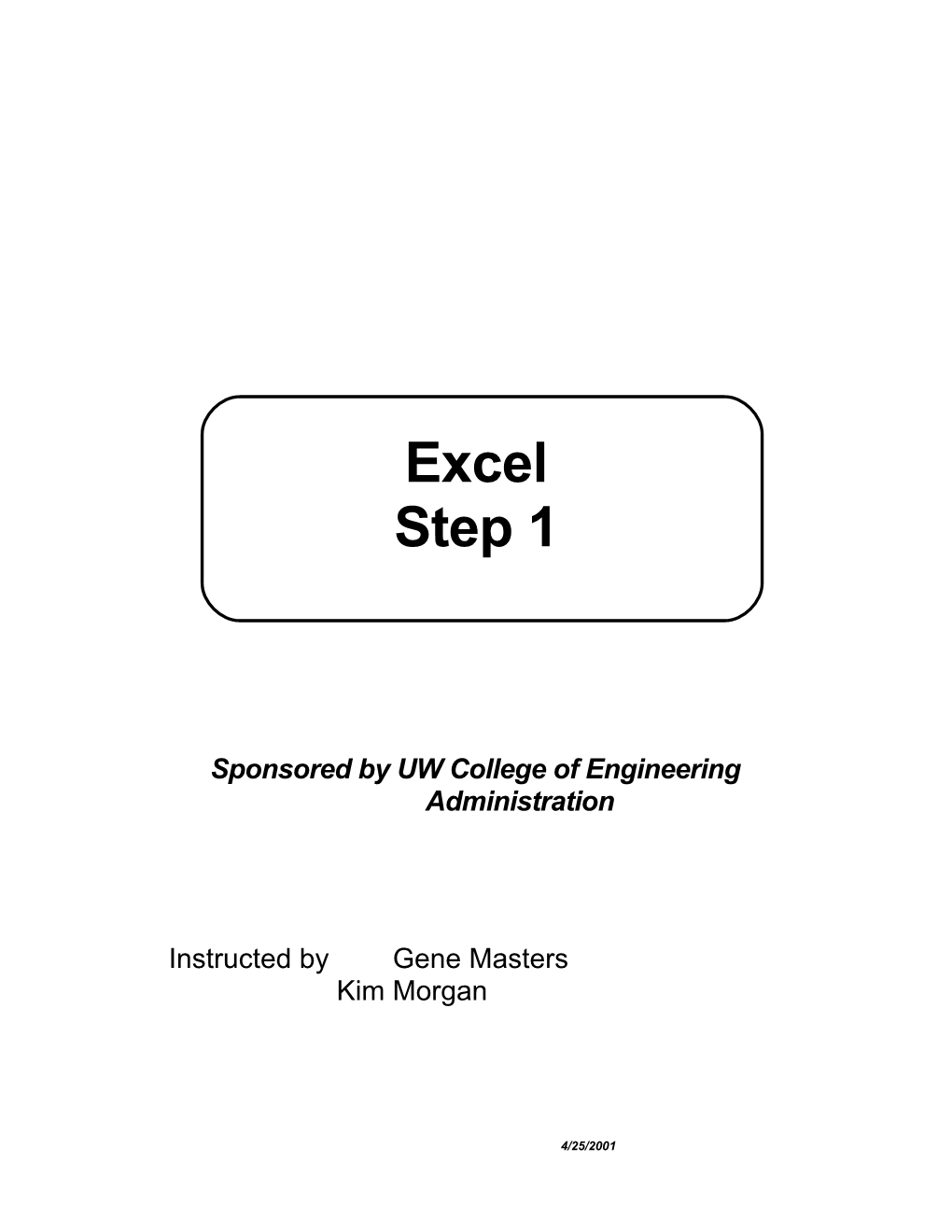Excel Step 1
Sponsored by UW College of Engineering Administration
Instructed by Gene Masters Kim Morgan
4/25/2001 Excel – Step 1
Course Objectives:
start Excel from Windows create new Excel spreadsheets, open existing spreadsheets save and ‘save as’ Excel worksheets know how to use Excel pull-down menus, toolbars and dialog boxes. Using Keyboard shortcuts navigate around the worksheet, and know the different parts of the Excel screen enter labels, values build and test basic formulas – typing them in and the pointing method worksheet copy formulas to columns and rows with Fill Handle, Drag and Drop and Copy / Paste use the AutoSum function to add columns and rows format numbers and formulas (Currency, fixed decimals, dates, etc.) add flair to worksheets (column width, boxes, shading, font changes, alignments, etc.) add a graph to a spreadsheet use Excel tools such as the Fill Handle, Auto Sum, Auto Format and Format Painter print entire worksheets, or parts of worksheet you specify use more than one worksheet at a time -- cut & paste between Absolute and Relative references: how and when to use Custom print jobs using landscape Vs portrait, centering page, etc.
2 Excel – Step 1
Starting Excel
Excel can be customized and can look different on different workstations, but it should look something like:
Menu Bar Title Bar Microsoft Office Minimize Button
Restore Button
Toolbars Formula Bar
Column Heading Select All
Row Headings
Scroll Bar
Worksheet Cells
Sheet Tabs Split Box Tab Scrolling Buttons Scroll Bar Mode Indicator Status Bar
3 Excel – Step 1 Toolbars
Toolbars are sets of icons or tools that perform similar functions. Toolbars can be moved, shaped or hidden.
1. To move a toolbar, drag it around with the mouse. 2. To shape a toolbar, drag one of its borders. 3. To view or hide a toolbar, use the View Toolbars menu option. Hide or view toolbars by unchecking or checking box to left. Then click OK.
On any button on a toolbar, place the mouse on an icon to view a brief description of what that tool does.
Example: what is the help description displayed when you place the mouse pointer on the paint brush on the Standard Toolbar?
Status Bar
The Status Bar shows a variety of information - it usually says Ready, which indicates that Excel is ready and waiting for new activity. We will observe different ‘statuses’ today.
Sometimes the Status Bar will display a message instructing you what to do next. Any time you think Excel is stuck, or you don’t know what to do next, look at the Status bar for help. If it says Ready the ball is in your court. If it does not report Ready, press the ESC key (repeatedly if necessary) to return to Ready.
Menu Bar
If you have used Windows’ programs before, you will feel at home with the Excel menu as it contains many of the same options. For example, click on File to see a familiar list of commands. Like other Windows’ programs you have menus with submenus, as well as keyboard shortcuts. Dimmed commands are not available at that particular time. Commands with a checkmark indicate they are toggles. Toggle commands can be either turned on or off.
In this workbook we use the ‘‘ symbol (example: File Save As ) to indicate choosing menu options.
4 Excel – Step 1 Workbooks
An Excel document is called a workbook. Workbooks contain one or more worksheets (and other kinds of sheets as we will see later).
When you start Excel, typically you will first see an empty workbook named Book1.
Worksheets
A workbook can contain several worksheets. This allows you to organize several sheets in one file. Look at the Excel screen, the Sheet1, Sheet2, etc you see along the bottom are different complete worksheets.
Anatomy of a Worksheet
The column headings are the letters A through I at the top, and the row headings are the numbers 1 through 20 on the left. The intersection of each column with each row creates a unique CELL.
A cell is a place to store and display one piece of data. The ADDRESS of a cell is its column letter followed by its row number. For example, your pointer starts in the cell with the address A1.
Your formula bar should say A1 on the left. Since cell A1 contains no data, only the address shows.
Active Cell
The outlined box in cell A1 is the POINTER. The cell that contains the pointer is called the ACTIVE CELL. Excel always places data you type into the active cell.
Selecting the Active Cell(s)
You can select the active cell by using the arrow keys or by clicking with the mouse. Note Excel will always indicate the current active cell in the Name Box.
You can go to any cell by clicking on the down-arrow in the Name Box then entering the address of the cell. For example go to D12.
There is a table of keyboard techniques of selecting cells at back of book.
You can also select more than one cell by dragging the mouse over a group of cells. A selection of more than one cell is called a range. Keep in mind however that a range only has one current cell.
Exercise: How many cells are there?
There are 256 columns and 65,536 rows in a worksheet - whether you use them or not. You use the horizontal or vertical scroll bars to move throughout the worksheet.
1. go to cell F45 2. select cells g1 to j15 (notice how Excel describes range in Name Box - button down) 3. go to cell ER991 4. try an error - go to cell 455AB (entering row number first - bad)
A few mouse skills
5 Excel – Step 1 Moving With The Mouse
Click Select an object or cell Drag Select a range Drag Border Move a range Ctrl-Drag Border Copy a range Double Click Activate a choice Right Click Bring up mini-menu Drag fill handle Fill a range
Note: you use the ‘drag’ technique to select a range or area. You can also select an area with the Shift Key. To do this, click or go to the cell in upper left-hand corner of desired range, then hold down the Shift key while using arrow keys
6 Excel – Step 1
Let’s try the Fill Handle
1. go to cell A1 2. type the digit 2, and press enter 3. go back to cell A1 4. notice little square box in lower right corner of active cell (A1) 1. with mouse, drag that little box down a few cells
The Fill Handle is one of the most important time savers in Excel!
Other Fill Handle examples:
1. Enter 2 in B1, then 4 in B2. Drag over and select B1 and B2, then grab Fill Handle and drag down. What do you get? 2. Enter Mon in C1, then drag the Fill Handle in C1 down. What do you get?
Let’s move a Range (Drag and Drop Editing)
1. Select cells A1 to A4 2. Point to an outside border of the range, mouse turns to an arrow 3. Click and drag the border to the new location
To Copy a range instead of Move, hold down Ctrl key while doing the above steps. You will see a tiny + near the arrow to signify a copy.
7 Excel – Step 1
Types of data or ‘stuff’ we will enter in an Excel worksheet.
Text Exactly what you think it is - headings, words, titles, etc.
Numbers Values or numbers displayed in many different ways or formats, to be used in calculations.
Formulas Arithmetic calculations, functions, date and times, etc.
Editing and deleting cell contents
While entering new data, you can press Esc to cancel changes to the cell.
Once you have pressed Enter you have entered to entry to the worksheet. To edit the cell, you can click on the Undo icon or manually edit the cell as described below.
Two types of cell editing
1. Formula Bar - select cell and then click on Formula Bar to begin editing 2. In-cell editing - double click cell contents
For both Formula Bar or In-cell editing the usual Windows’ editing techniques work. For example, highlighted text is replaced by whatever you type and double click a word to select it.
You can delete the contents of a cell by selecting that cell(s) and pressing the Delete key.
Try these simple exercises:
1. Enter your name in C2 (Notice how your name spills into cell to right!) 2. Edit your name 3. Clear a few cells 4. Clear all cells
8 Excel – Step 1
Building a Simple Worksheet
We will now practice basic skill such as entering and editing text, numbers and formulas. We will also use the Fill Handle to copy a formula.
Step 1 - Begin by entering the following labels and numbers, notice that you should enter your name in D1 and the labels in row 4:
A B C D E F G 1 Your Name 2 3 4 Price Quantity Cost 5 12.3 8 6 112 5 7 24.6 12
Your name may spill over into cell E1. This is OK and your name will not be cut off (truncated) unless you enter something in cell E1. When you enter a value like 12.30 Excel drops off the trailing zero. We will deal with the appearance of the values soon.
Step 2 - Enter formula in C5. In cell C5 type the following formula =A5*B5
A B C D E F G 1 Your Name 2 3 4 Price Quantity Cost 5 12.3 8 98.4 6 112 5 7 24.6 12
The formula should result in 98.4
9 Excel – Step 1
Step 3 - Use Fill Handle to copy formula.
Select cell with formula - C5. The Fill Handle is the little box in the lower right hand corner of the selected cell. Drag the fill Handle and slide it down through C7.
A B C D E F G 1 Your Name 2 3 4 Price Quantity Cost 5 12.3 8 98.4 6 112 5 560 7 24.6 12 295.2
Step 4 - Format the cells
We want the numbers in columns A and C to be displayed as currency. To do this in one step select cells A5 through A7 AND C5 through C7.
To select these cells, hold down Ctrl key while highlighting the two sets of values. With the two ranges selected click on the Currency icon.
A B C D E F G 1 Your Name 2 3 4 Price Quantity Cost 5 $12.30 8 $98.40 6 $112.00 5 $560.00 7 $24.60 12 $295.20
10 Excel – Step 1
Step 5 - Bold and Center align headings in across row 4
Select the three labels in cells A4 through C4. Click on the Bold icon and the Center align button in the Format Toolbar.
A B C D E F G 1 Your Name 2 3 4 Price Quantity Cost 5 $12.30 8 $98.40 6 $112.00 5 $560.00 7 $24.60 12 $295.20
Step 6 - Save worksheet to disk
We are going to save the worksheet to our network disk (Drive I:) To do this choose File Save As.
In the Save As dialog box change the drive to drive I: enter file name of invoice then click OK
11 Excel – Step 1
Step 7 - Print Worksheet
1. First let’s make sure the page is set up correctly. Two printing options that are commonly used:
Choose the File Setup command (or Page Setup under Printing or Print Preview) Portrait vs Landscape printing on the Page tab Fit worksheet to page in Scaling box on Page tab
2. Secondly, preview before printing. To preview choose File Print Preview or click on the Print Preview tool in standard toolbar (looks like a sheet of paper with a magnifying glass). Choose Close when finished with preview.
3. Thirdly, actually printing the worksheet. Clicking on the printer icon on standard toolbar prints the entire worksheet without any prompting. If you wish for more control in printing, for example specifying which pages to print or selecting a printer; choose File Print
We will now create and use a second workbook. We will keep the invoice workbook open, and start a second new workbook.
We will learn how to switch between two workbooks, and cut and paste information between the two.
12 Excel – Step 1
Creating a New Workbook
We will build a checkbook type ledger with a running balance. To begin a new workbook, click on the blank sheet of paper at left of standard toolbar, or choose File New from standard menu.
Building a Checkbook Ledger
1) First, we need some labels to tell us what the different columns mean. In cell A1 enter Checks, in cell B1 enter Deposits, and in cell C1 enter Balance. Your sheet should look like this:
A B C D E F G 1 Checks Deposits Balance 2 3 4 5 6 7
2) In cell D2 enter the long label Initial Balance. This shows that the number next to it is a starting value, and is not calculated.
3) Now enter your Initial Balance of 500 in cell C2.
4) Now let's put in some numbers. In column A enter the check values as shown. (A3 = 50, A4 = 25, and A5 = 17)
A B C D E F G 1 Checks Deposits Balance 2 500 Initial Balance 3 50 4 25 5 17 6 7
5) We need to write an equation that automatically calculates the running balance of the checking account. We want to take the previous balance, subtract the amount of the current check, and add the current deposit. In Excel terms that's =C2-A3+B3, when the pointer is in cell C3. Move to C3 and type in that equation. Remember the = at the very beginning.
6) Now we need a very similar equation in all the cells of column C. We could type them all in, but that's too much work. Make sure the active cell is cell C3. Drag the Fill Handle of the cell down the screen until you have highlighted cells C4 through C20. Your spreadsheet should look like this:
13 Excel – Step 1 A B C D E F G 1 Checks Deposits Balance 2 500 Initial Balance 3 50 450 4 25 425 5 17 408 6 408 7 408
7) There. It works. The spreadsheet automatically calculates for you now. Enter some more numbers in columns A and B to see how the running balance keeps updated.
8) Now there's the problem of decimal places. Since we're working with money here, we should always have two decimal places. Let's put them in. Drag your mouse over the range of interest (A2 through C20) and then click the currency button on the toolbar. Your sheet should look like:
A B C D E F G 1 Checks Deposits Balance 2 $ 500.00 Initial Balance 3 $ 50.00 $ 450.00 4 $ 25.00 $ 425.00 5 $ 17.00 $ 408.00 6 $ 51.50 $ 459.50 7 $ 12.35 $ 447.15
9) Save this sheet. Pull down the file menu and choose SAVE AS. Type in the name CHECKS for the filename, and be sure that you have selected Drive I: as the location.
14 Excel – Step 1
10) We need to have our name in cell E1. Rather than simply typing it in the cell, we will cut and paste it from the invoices worksheet.
Switch to the invoice workbook
This is very easy - under the Window menu option you will see a list of all workbooks currently open . . . select invoice
Copy cell to clipboard
Select the cell with your name in it . . . D1
Click on the Copy button in standard toolbar (looks like two sheets of paper)
Switch back to checks
Use the Windows menu option to go back to checks workbook
Paste text in checks
Select cell E1 . . . where we want our name entered Click on the Paste button - looks like a clipboard
Save and print this workbook.
15 Excel – Step 1 Subtotals - Add up the invoice total
We will return to the invoice workbook and add a total.
Remember to switch from one workbook to another . . . look under the Windows pull-down menu to see list of open workbooks. If you see Book1, Book2, etc in the list, those are workbooks you have not named (saved) yet.
We need to add a subtotal line such as in row 8 below. To do totaling is easy with the Sum tool on the standard toolbar - looks like a .
To use the Sum tool, select the cell where you want the total (C8), then click on the Sum button. The formula will appear, just press Return to see the calculated results.
When cell C8 is selected, look at the Formula Bar at top of screen to see the formula Excel placed in the cell for you automatically. You could have entered the formula manually as well.
A B C D E F G 1 Ivor Stravinsky 2 3 4 Price Quantity Cost 5 $12.30 8 $98.40 6 $112.00 5 $560.00 7 $24.60 12 $295.20 8 SubTotal $953.60
16 Excel – Step 1
Drag and Drop Editing
Adding Sales tax to the worksheet
Adding the sales tax will involve two steps:
1. entering the sales tax label and amount (currently 5.5%) in A1 and A2 2. drag and drop the label in B9
A B C D E F G 1 Sales Tax 5.50% Ivor Stravinsky 2 3 4 Price Quantity Cost 5 $12.30 8 $98.40 6 $112.00 5 $560.00 7 $24.60 12 $295.20 8 SubTotal $953.60 9 Sales Tax
The Steps:
1. go to A1 and enter the label: Sales Tax 2. in cell B1 enter 5.5% . . . type in the percent sign and Excel will format as percent 3. It would be easy to go to B9 and retype the label Sales Tax, but we will use this opportunity to practice drag and drop editing. For example: 4. Click the cell A1, observe border around the cell. 5. move mouse to border of cell, notice mouse becomes an arrow. 6. with mouse as an arrow, click and drag cell contents down to cell B9. You have just moved the cell contents from A1 to B9. 7. to copy the contents of B9 to A1, repeat steps 5 and 6 while holding down the Ctrl key. This performs a drag and drop copy instead of a move. While you are dragging the cell contents - notice the little plus sign by arrow to remind you you are doing a copy.
17 Excel – Step 1
Building Formulas by Pointing
We need a formula in C9 to compute the sales tax. We will use the pointing method to build the formula.
Here’s how:
1. go to cell C9 2. type in an equal to sign to let Excel know you are entering a formula 3. use arrow key to point to cell C8 4. press the asterisk key (arithmetic operator for times) 5. then point to cell B1with either arrow keys or mouse 6. press Enter to finish
A B C D E F G 1 Sales Tax 5.50% Ivor Stravinsky 2 3 4 Price Quantity Cost 5 $12.30 8 $98.40 6 $112.00 5 $560.00 7 $24.60 12 $295.20 8 SubTotal $953.60 9 Sales Tax $ 52.45
Note: Anytime Excel displays a number or formula results as a series of pound signs like #######, that means the value is too large for the column width. All you need to do is drag the column width to widen the column to see the value.
Format cell C9 as currency
Select cell C9, click on currency tool in Format Toolbar
Save file to disk
Since file has already been saved before all you need to do is click diskette icon in standard toolbar.
18 Excel – Step 1
Absolute and Relative References
We will create a column of percents in column D . . . where each cost in column C is represented as a percent of invoice total in C8. In other words, D5 is equal to C5 divided by C8, D6 is C6 divided by C8, etc.
Use the pointing method to enter the formula in D5 as shown below. The result D5 shows that C5 is a tad more than 10% of total invoice.
A B C D E F G 1 Sales Tax 5.50% Ivor Stravinsky 2 3 4 Price Quantity Cost % 5 $12.30 8 $98.40 0.103188 6 $112.00 5 $560.00 7 $24.60 12 $295.20 8 SubTotal $953.60 9 Sales Tax $ 52.45
Use the fill-handle to copy the formula in D5 down through cell D7.
A B C D E F G 1 Sales Tax 5.50% Ivor Stravinsky 2 3 4 Price Quantity Cost % 5 $12.30 8 $98.40 0.103188 6 $112.00 5 $560.00 10.67724 7 $24.60 12 $295.20 #DIV/0! 8 SubTotal $953.60 9 Sales Tax $ 52.45
What went wrong?
If you look at the formulas in cells D6 and D7 you will see that the formulas are wrong - they are not dividing by C8.
We need to tell Excel that the C8 in the formula is NOT to be altered when the formula is copied. This is called an absolute reference.
To designate a cell as an absolute reference you place dollar signs around the cell reference that is to remain fixed.
For example:
19 Excel – Step 1 the formula in D5 which now reads =C5/C8 should read =C5/$C$8
Edit the formula in D5 and use the Fill Handle to copy it down to cell D7 again.
Select the cells D5 through D7 and click on the Percent icon in Format Toolbar to change format to percent.
A B C D E F G 1 Sales Tax 5.50% Ivor Stravinsky 2 3 4 Price Quantity Cost % 5 $12.30 8 $98.40 10% 6 $112.00 5 $560.00 59% 7 $24.60 12 $295.20 31% 8 SubTotal $953.60 9 Sales Tax $ 52.45
Let’s see how you are doing -- enter and format a formula in cell C10 that will add up the invoice subtotal and sales tax amounts.
20 Excel – Step 1
A little dress up, save and print
In the Format Toolbar there is an icon third from the right that looks like a box. With this tool (Border Tool) you can insert lines, boxes and grids.
Example - Borders and Underline:
To underline the labels across row 4, first select the cells with the mouse, then click on that the Border Tool when it appears like an underline.
Example - Shading
To shade cells B10 and C10, first select them with the mouse, then click on the Color tool on the Format Toolbar . . . the second tool from the right.
You can change the color of the background of a cell by using the pull-down menu in the Color tool to select from a palette of colors. The tool to the right (Font Color) will change the color of the font or foreground.
These colors will print as displayed if you have a color printer.
A B C D E F G 1 Sales Tax 5.5% Ivor Stravinsky 2 3 4 Price Quantity Cost % 5 $12.30 8 $98.40 10% 6 $112.00 5 $560.00 59% 7 $24.60 12 $295.20 31% 8 SubTotal $953.60 9 Sales Tax $ 52.45 10 Total $ 1,006.05
Experiment and make some formatting changes to the worksheet. Save and print the worksheet whenever you are ready.
21 Excel – Step 1
Create a Graph
Let’s return once again to the checkbook ledger workbook we created earlier. We will now create a simple line graph showing our running balance.
Steps to building a graph:
1. use mouse to select data to graph, for example C2 to C7 2. then, click on Graph Tool in Standard Toolbar 3. Excel wants you to now describe an area on your worksheet to show the graph. Use the cross-hairs to box out an area to the right as I have done below. Make sure the area is large enough to show a graph - though you can size and move it later. 4. Excel will ask you to confirm graph range . . . click Next 5. Excel will ask you to select graph type, select Line graph, then Next 6. Excel will ask you for type of line graph, select 2 for a simple chart, then Next 7. the options on next screen are ok, click Next to continue 1. for the next screen, select No Legend and enter Account Balance in Chart Title box, then click on Finish
A B C D E F G 1 Checks Deposits Balance 2 $ 500.00 Initial Balance 3 $ 50.00 $ 450.00 4 $ 25.00 $ 425.00 Account Balance 5 $ 17.00 $ 408.00 6 $ 51.50 $ 459.50 $500.00 7 $ 12.35 $ 447.15 $400.00 8 $300.00 9 $200.00 10 $100.00 11 $- 12 1 2 3 4 5 6 13 14 15
22 Excel – Step 1 Budgeting Worksheet - Already in progress
We are going to view and finish a spreadsheet already started.
To retrieve a file saved to the disk: choose File Open to bring up the File Open dialog box, or click on yellow folder in standard toolbar.
Then use your mouse to highlight the correct file [BUDGET.XLS], then click the OK button on the right. You may need to change the drive to A: The BUDGET spreadsheet should look like:
A B C D E 1 Expense Report 2 Calendar Year Ending December 31, 1995 3 4 Gross Revenues230775 5 6 Period Period 7 Budget Actual 8 Permanant Salaries131100 131100 9 LTE Salaries 22440 23455 10 Fringe Benefits31010 33900 11 Total 184550 12 13 Business Travel2065 14 Training Travel 830 15 Other Travel 11035 16 Total 17 18 Postage 1545 19 Technology 15250 20 Copy Machine 2200 21 Computing Services11000 22 Office Supplies 2300 23 Total 24 25 Operating Revenues 26 Operating Expenses 27 Net Revenue
23 Excel – Step 1
Column Widths
Notice that column A is too narrow to display the full text. To widen or narrow a single column you can either:
1. Use AutoFit by double clicking the column border in column heading. This sets column width to widest entry in the column. (Not recommended for Column A). You can do a AutoFit by choosing Format Column AutoFit from the Menu.
2. Drag the border of the column right or left with left mouse button, then release.
3. You can also perform an AutoFit Selection from the menu. This sets column width to the width of the selected cell in the column. For example, select cell A8, then from the menu choose Format Column AutoFit Selection.
24 Excel – Step 1
Make a few other format changes - also add your name in cell D2. If you wish practice, you can cut & Paste your name from one of the other workbooks we have left open.
Your worksheet might look like example below.
A B C D E 1 Expense Report 2 Calendar Year Ending December 31, 1995 Roger Ebert 3 4 Gross Revenues 230775 5 6 Period Period 7 Budget Actual 8 Permanant Salaries 131100 131100 9 LTE Salaries 22440 23455 10 Fringe Benefits 31010 33900 11 Total 184550 12 13 Business Travel 2065 14 Training Travel 830 15 Other Travel 11035 16 Total 17 18 Postage 1545 19 Technology 15250 20 Copy Machine 2200 21 Computing Services 11000 22 Office Supplies 2300 23 Total 24 25 Operating Revenues 26 Operating Expenses 27 Net Revenue
25 Excel – Step 1 1. First enter the following numbers on the BUDGET worksheet in locations: C13: 2345 C14: 1235 C15: 12300
2. Let's place the label Date: in cell D4:
3. Enter today's date in cell E4:
Entering Dates:
1. As a date – example 5/17/97. Dates entered this way may need to be formatted as a date. To do this choose Format Cells Number.
Once at the correct tab on the Format dialog box, select the Date category from box on left, and specific data format from box on right.
Note: the best way to enter dates this way is to use the keyboard shortcut Ctrl+; which will enter today’s date and format it for you.
2. as a label with leading quote– example ‘5/17/97
3. as a function. Enter the Excel function =today() in a cell, and Excel will return today’s date. Each and every time you load the worksheet it will automatically recalc today’s date.
26 Excel – Step 1 4. Let's enter the formula in C11. It should appear as the formula in B11 except refer to cells in column C instead of B. We do not need to manually type in the formula for C11 ... we shall copy the formula from B11.
Copy the formula from B11 to C11 with the Fill Handle
Select cell B11 and notice the square box in lower right corner. Simply drag this box to C11.
The Fill Handle works great to copy formulas, values and text to adjacent cells.
5. For more practice with copying, copy the formula in B11 to B16 and C16.
Copying a Formula to one cell with Drag and Drop
1. Select cell to be copied! 2. Hold down the control (Ctrl) key. 3. Click on the border of the cell to be copied. 4. Drag the cell to the new location(s). 5. Release the mouse button.
Copying a formula to multiple cells with Copy / Paste
Note: In Excel it is possible to copy a formula to several cells or ranges (a range is one or more cells) at one time. To do the above example with one copy try this:
1. select cell with formula (B11) 2. click on Copy tool in standard toolbar 3. hold down Ctrl key while clicking on cells to copy to (C11, B16, C16) 4. release Ctrl key and press Enter key to Paste formulas and end procedure.
27 Excel – Step 1
6. It's time to enter the formula in B23 to total the last 5 categories of expenses. The formula in cell B23 should be =SUM(B18:B22). The expression SUM is a built-in function in EXCEL.
These two formulas yield the same result:
=SUM(B18:B22) =B18+B19+B20+B21+B22
Shortcut: select cells B23 and C23 and click on Sum Tool.
7. Copy the formula in B23 to C23.
If we did the shortcut above, we don’t need to copy to C23 – it’s already done.
8. Now, let's enter the numbers in column C in locations C18 to C22. They should be:
C18 1655 C19 18653 C20 2250 C21 11010 C22 29400
9. The amount for OPERATING REVENUE in cell B25 is the same as in B4. We need to enter it, as a formula =B4.
We are using a value more than once on a worksheet - why wouldn’t we just type the value in manually in both cells rather than go through the effort of writing a formula?
28 Excel – Step 1 10.We need to place the Operating Revenue figure in C25 as well. Copy formula (=B4) from B25. Does it work as expected?
11.Next we will enter the formula to total our Operating Expense to be entered in cell B26. To build the formula you can use the pointing method or manually type it in.
Try to figure out the formula on your own - then we will go through both methods.
Then please copy the formula in B26 to C26.
12.Finally, enter the Net Revenue formula in cell B27.
13. To save this completed budget to a disk, pull down the file menu and choose SAVE AS. Be sure that you have selected Drive A: as the location.
Save this spreadsheet under a new file name: BUDGET97. We save it under a new name to preserve the original file. If we used the same name BUDGET, the original file would have been overwritten.
With the formulas in place, you can enter different numbers in the expense category, and you will see EXCEL recalculate all related cells. Feel free to try different numbers, but do not enter any numbers over the formulas or else the formulas are erased.
Remember - save your work frequently!
29 Excel – Step 1
Format Painter
No introductory course in Excel would be complete without covering the Format Painter, this tool is one of the biggest time savers - and it’s easy to use.
To use the Format Painter:
1. Select a cell containing the formatting you wish to copy 2. Click on the Format Painter tool on standard toolbar 3. Click and drag through cells where you want to apply the formatting.
Note: To repeatedly apply the formatting - double click the Format Painter tool - it remains active until it is clicked again.
Tip: To clear formats quickly and easily - select cell without formatting - then click Format Painter. Select cells to clear formatting.
Example of how we might use the Format Painter
Let’s say we wanted the top and bottom row of numbers (B8, C8, B27 and C27) to be currency, and the other values to be comma format.
1. Select cell B8 2. Click Currency tool 3. Click on Decrease Decimal button twice to remove decimals 4. Double-click Format Painter 5. Click on cells C8, B27 and C27 6. Click on Format Painter
7. Click on cell B9 8. Click on Comma tool 9. Click on Decrease Decimal button twice to remove decimals 10. Double-click Format Painter 11. Drag over cells B10 through B26, and cells C9 through C26 1. Click on Format Painter
30 Excel – Step 1
Here is a final picture of the completed BUDGET worksheet. Your worksheet may appear slightly different, depending on what formats you added to your spreadsheet.
A B C D E 1 Expense Report 2 Calendar Year Ending: December 31 3 4 Gross Revenues 230775 Date: 5/19/97 5 6 Period Period 7 Budget Actual 8 Permanant Salaries $ 131,100 $ 131,100 9 LTE Salaries 22,440 23,455 10 Fringe Benefits 31,010 33,900 11 Total 184,550 188,455 12 13 Business Travel 2,065 2,345 14 Training Travel 830 1,235 15 Other Travel 11,035 12,300 16 Total 13,930 15,880 17 18 Postage 1,545 1,655 19 Technology 15,250 18,653 20 Copy Machine 2,200 2,250 21 Computing Services 11,000 11,010 22 Office Supplies 2,300 29,400 23 Total 32,295 62,968 24 25 Operating Revenues 230,775 230,775 26 Operating Expenses 230,775 267,303 27 Net Revenue $ - $ (36,528)
31 Excel – Step 1 A few valuable keyboard shortcuts:
Working With Files CTRL+N New workbook CTRL+O Open CTRL+S Save F12 Save As Navigation TAB Moves among the unlocked cells in a protected worksheet HOME Moves to the beginning of the row CTRL+HOME Moves to the beginning of the worksheet PAGE DOWN Moves down one screen PAGE UP Moves up one screen CTRL+END Moves to the last cell in your worksheet (lower- right corner) END Turns End mode on or off END, ARROW key Moves by one block of data within a row or column END, HOME Moves to the last cell in your worksheet (lower- right corner) END, SHIFT+HOME Extends the selection to the last cell in your worksheet (lower-right corner) END, ENTER Moves to the last cell in the current row CTRL-TAB Move to next workbook Data Entry CTRL, ; Enter today’s date CTRL, : Enter current time CTRL,F3 Define Name SHIFT, F2 Create a cell note ALT, = AutoSum CTRL, + Insert Row or Column CTRL, - Delete Row or Column Formatting CTRL, B Toggle bold on and off CTRL, U Toggle Underline CTRL, F choose font CTRL, % Format as percent CTRL, $ Format as currency Miscellaneous F11 Plot current selection on new chart page (very cool) CTRL, 7 Toggle Standard toolbar CTRL, Z Undo CTRL, C Copy CTRL, X Cut CTRL, V Paste
32 Excel – Step 1
Function Keys F1 Help SHIFT+F1 Context-sensitive Help F2 Activates the formula bar SHIFT+F2 Note command (Insert menu) CTRL+F2 Displays the Info window F3 Displays the Paste Name dialog box if there are names defined SHIFT+F3 Displays the Function Wizard CTRL+F3 Define command (Insert menu, Name submenu) CTRL+SHIFT+F3 Create command (Insert menu, Name submenu) F4 When you are editing a formula, converts a reference from relative to absolute, from absolute to mixed, or from mixed back to relative F4 Repeats the last action CTRL+F4 Closes the window ALT+F4 Closes Microsoft Excel F5 Go To command (Edit menu) CTRL+F5 Restores window size F6 Next pane SHIFT+F6 Previous pane CTRL+F6 Next window CTRL+SHIFT+F6 Previous window F7 Checks spelling CTRL+F7 Move command (document Control menu) F8 Turns Extend mode on or off SHIFT+F8 Turns Add mode on or off CTRL+F8 Size command (document Control menu) F9 Calculates all sheets in all open workbooks SHIFT+F9 Calculates the active sheet CTRL+F9 Minimizes the workbook F10 * Activates the menu bar SHIFT+F10 Activates the shortcut menu CTRL+F10 Maximizes the workbook F11 Inserts new chart sheet SHIFT+F11 Inserts new worksheet CTRL+F11 Inserts new Microsoft Excel 4.0 macro sheet F12 Save As command (File menu) SHIFT+F12 Save command (File menu) CTRL+F12 Open command (File menu) CTRL+SHIFT+F12 Print command (File menu)
* Unavailable when you have selected the Transition Navigation Keys check box on the Transition tab, which you access by choosing the Options command from the Tools menu.
33