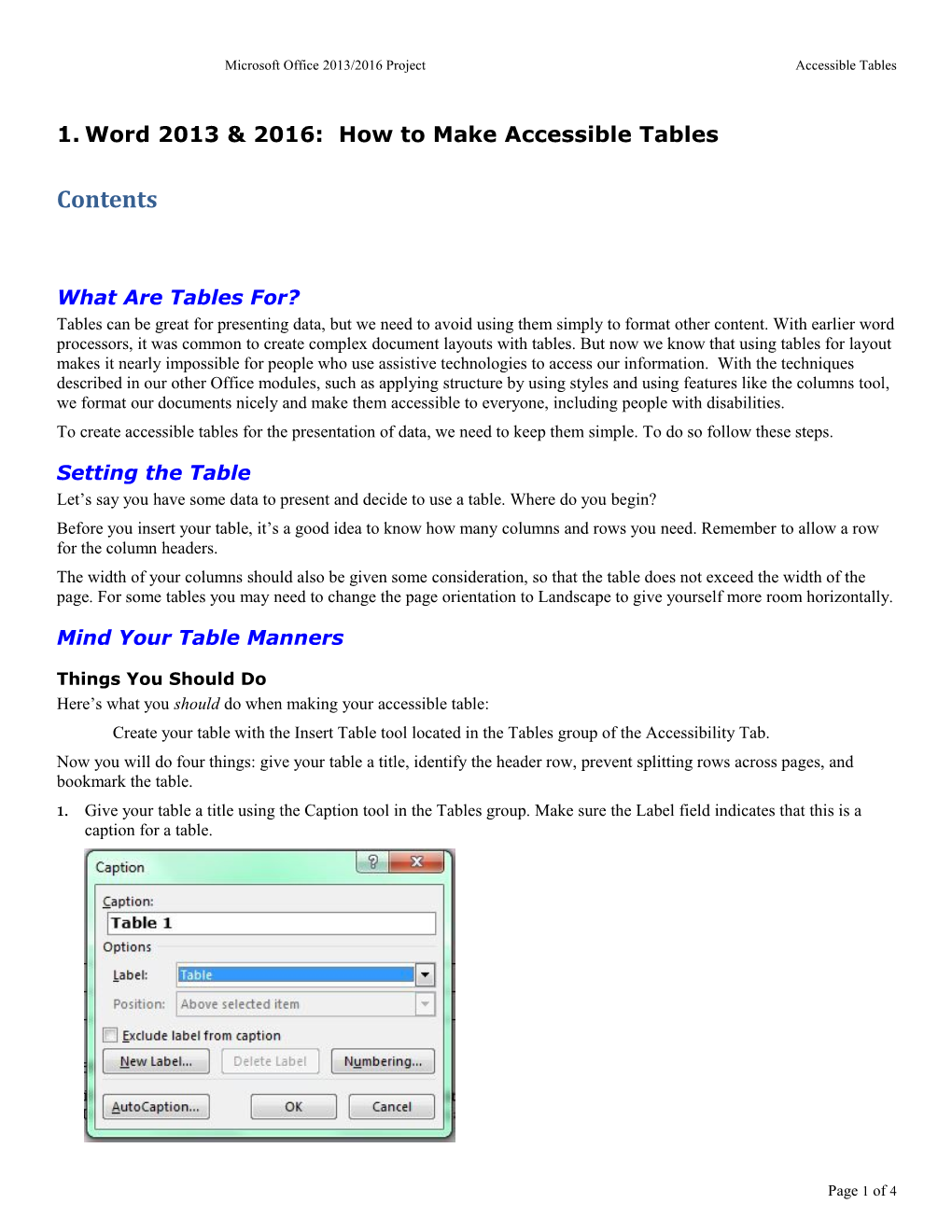Microsoft Office 2013/2016 Project Accessible Tables
1. Word 2013 & 2016: How to Make Accessible Tables
Contents
What Are Tables For? Tables can be great for presenting data, but we need to avoid using them simply to format other content. With earlier word processors, it was common to create complex document layouts with tables. But now we know that using tables for layout makes it nearly impossible for people who use assistive technologies to access our information. With the techniques described in our other Office modules, such as applying structure by using styles and using features like the columns tool, we format our documents nicely and make them accessible to everyone, including people with disabilities. To create accessible tables for the presentation of data, we need to keep them simple. To do so follow these steps.
Setting the Table Let’s say you have some data to present and decide to use a table. Where do you begin? Before you insert your table, it’s a good idea to know how many columns and rows you need. Remember to allow a row for the column headers. The width of your columns should also be given some consideration, so that the table does not exceed the width of the page. For some tables you may need to change the page orientation to Landscape to give yourself more room horizontally.
Mind Your Table Manners
Things You Should Do Here’s what you should do when making your accessible table: Create your table with the Insert Table tool located in the Tables group of the Accessibility Tab. Now you will do four things: give your table a title, identify the header row, prevent splitting rows across pages, and bookmark the table. 1. Give your table a title using the Caption tool in the Tables group. Make sure the Label field indicates that this is a caption for a table.
Page 1 of 4 Microsoft Office 2013/2016 Project Accessible Tables
2. To identify the header row, place the cursor in the top row of your table. From the Tables group, select Table Properties. In the Row tab, check the box labeled “Repeat as header row at the top of each page”. 3. To be sure that rows aren’t split across pages, select a cell in each row. Then, in the Row tab of Table Properties, uncheck the box labeled “Allow rows to break across pages.” Be sure there are no marks inside the box.
4. To bookmark the table, place your cursor inside the upper left cell. From the Language & Links group, click the Bookmark cell. Enter a bookmark name, beginning with “Title”, and then some brief, descriptive text. However, there can be no spaces. Underscores and hyphens are OK. An example is: Title_Salaries_2012.
Things You Should Not Do And now for what you should not do: 1. Do not create your table using the Draw Table tool. Stick to the Accessibility tab and you won’t go wrong, since it’s not there. 2. Do not create page layouts with tables. 3. Do not merge cells, and do not split cells.
Page 2 of 4 Microsoft Office 2013/2016 Project Accessible Tables
4. Do not control spacing in your table with blank rows or columns. Adjust line spacing instead.
Using Word’s Accessibility Checker The Accessibility Checker in Word will check your tables if your document was created using your current format (Word 2013 0r 2016). If your document was created with a different version of Word, refer to the module “Using the Accessibility Checker” for instructions on converting your document to your current Word format.
Dessert is Optional Here are two more things you can do if you need to. If you format your table with grid lines showing, and the text is too close to the lines, it may be hard to read for those with limited vision. To add more space around the text, open the Table Properties dialog, select the Table tab, and click on Options. Under Default Cell Margins, you may set Top, Bottom, Left, and Right margins.
Page 3 of 4 Microsoft Office 2013/2016 Project Accessible Tables
If your document contains several tables and you want their formatting to be consistent, you may create a default table format. Then each table you create with the Insert Table tool will have that format. The method for doing this is beyond the scope of this module.
Leftovers This concludes our module on How to Make Accessible Tables.
Page 4 of 4