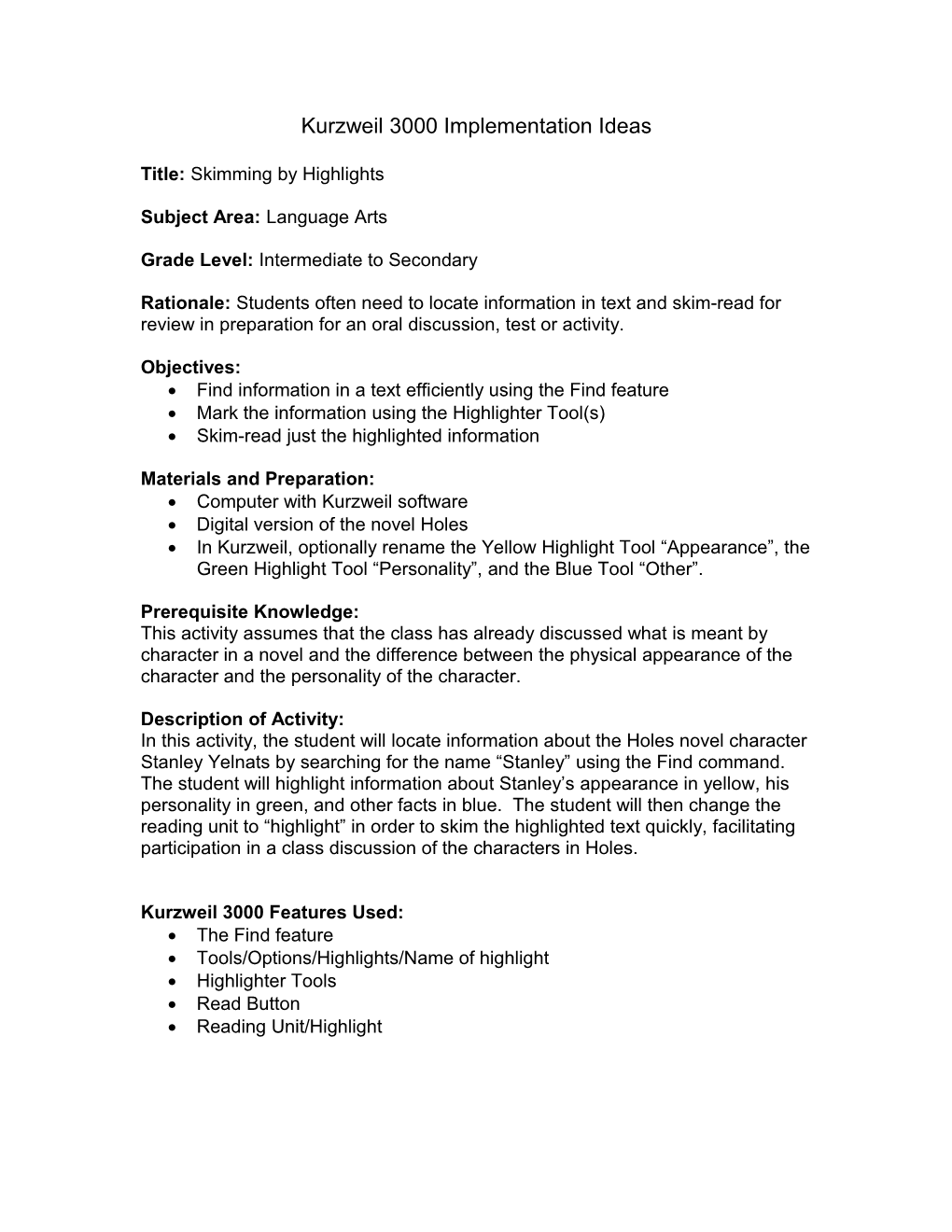Kurzweil 3000 Implementation Ideas
Title: Skimming by Highlights
Subject Area: Language Arts
Grade Level: Intermediate to Secondary
Rationale: Students often need to locate information in text and skim-read for review in preparation for an oral discussion, test or activity.
Objectives: Find information in a text efficiently using the Find feature Mark the information using the Highlighter Tool(s) Skim-read just the highlighted information
Materials and Preparation: Computer with Kurzweil software Digital version of the novel Holes In Kurzweil, optionally rename the Yellow Highlight Tool “Appearance”, the Green Highlight Tool “Personality”, and the Blue Tool “Other”.
Prerequisite Knowledge: This activity assumes that the class has already discussed what is meant by character in a novel and the difference between the physical appearance of the character and the personality of the character.
Description of Activity: In this activity, the student will locate information about the Holes novel character Stanley Yelnats by searching for the name “Stanley” using the Find command. The student will highlight information about Stanley’s appearance in yellow, his personality in green, and other facts in blue. The student will then change the reading unit to “highlight” in order to skim the highlighted text quickly, facilitating participation in a class discussion of the characters in Holes.
Kurzweil 3000 Features Used: The Find feature Tools/Options/Highlights/Name of highlight Highlighter Tools Read Button Reading Unit/Highlight Reading: Skimming by Highlights
In preparation for this activity, go to the Tools Menu/Options and select Highlighters on the left hand side. 1
In the Highlighters Options window, change the names of the Yellow, Green, and Blue Highlighters to 2 Appearance, Personality, and Other.
Hover your mouse pointer over the Highlighter Tool to see its new name. 3 Reading: Skimming by Highlights
Open the document you want to read and place the cursor at the beginning of the document.
From the Edit Menu, choose Find Text.
4
Enter the text you want to find in the window at the bottom of the page and click 5 the Find Next button. In this example we are looking for information about Stanley Yelnats but you could enter the name of any character. Kurzweil will jump to the next occurrence of the text. Continue pressing the Find Next button until you find some information about 6 about your character’s appearance, personality or other interesting facts.
Highlight that information in the appropriate colour. Reading: Skimming by Highlights
When you have finished highlighting, place the cursor at the beginning of the document. 7 On the Reading Toolbar, change the Reading Mode to Self-paced and the Reading Unit to Highlight.
Click the read button, and Kurzweil will read just the information you have highlighted.
Skimming the text for just the 8 highlighted information will help you prepare for a class discussion on the characters in the novel.
Use the back and forward button to quickly located a specific highlight.
Extension Activities: Name the Highlight Tools after different characters in the novel and locate information about each of these characters. Extract the highlighted information in preparation for other study or writing activities. This implementation idea could be used with any text.
Tutorials and Resources:
SET-BC Kurzweil v. 10 self-directed course Modules 3, 6 SET-BC Kurzweil v. 4 Mac Resources Text Reading and Reading Tools .pdf BC IRP Goals Thinking (Reading and Viewing) o B8 respond to selections they read or view, by expressing an option with supporting evidence
Strategies (Reading and Viewing) o B7 select and use strategies after reading and view to confirm and extend meaning, including . Reflecting and responding . Using ‘text features’ to locate information