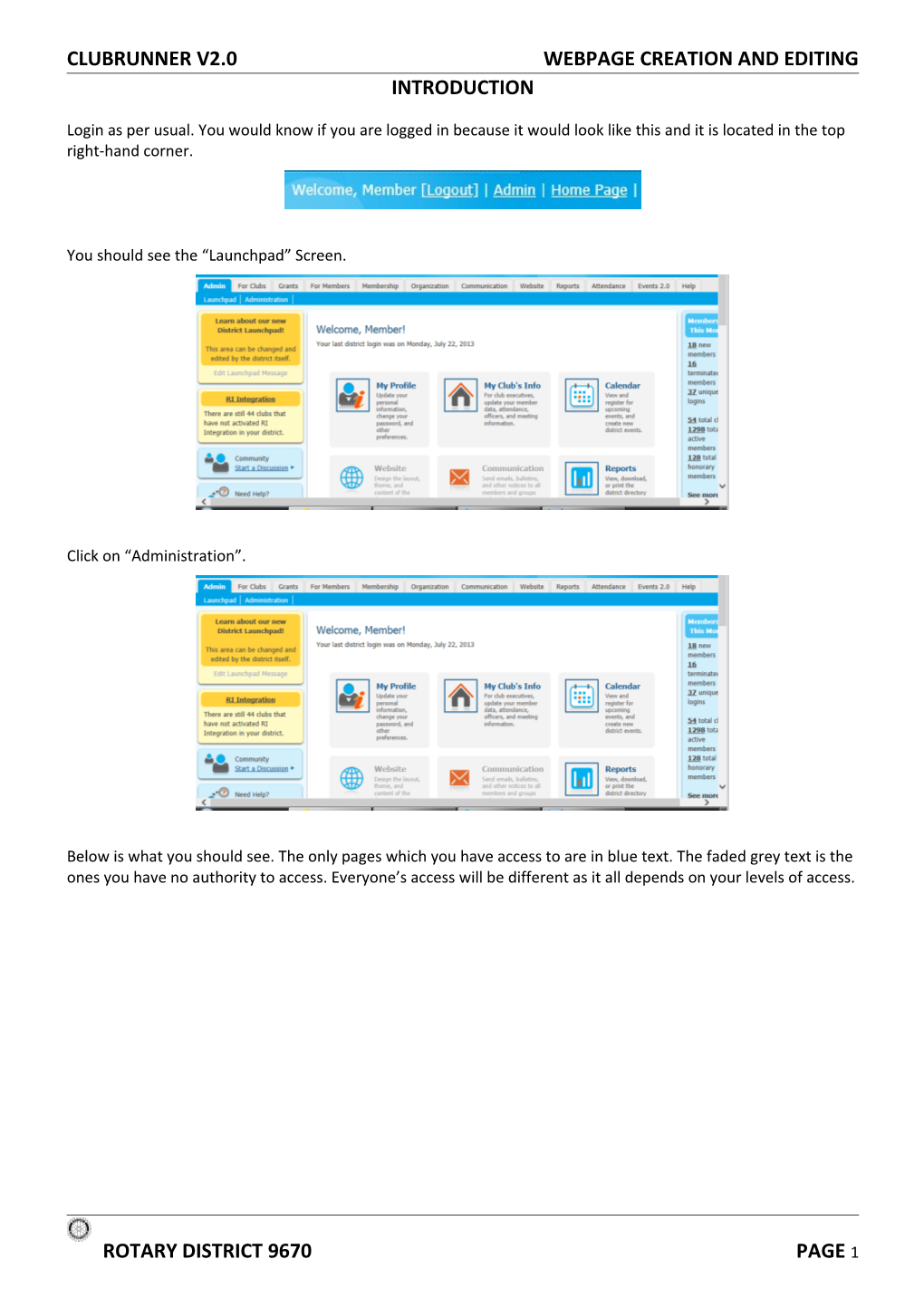CLUBRUNNER V2.0 WEBPAGE CREATION AND EDITING INTRODUCTION
Login as per usual. You would know if you are logged in because it would look like this and it is located in the top right-hand corner.
You should see the “Launchpad” Screen.
Click on “Administration”.
Below is what you should see. The only pages which you have access to are in blue text. The faded grey text is the ones you have no authority to access. Everyone’s access will be different as it all depends on your levels of access.
ROTARY DISTRICT 9670 PAGE 1 WEBPAGE CREATION AND EDITING CLUBRUNNER V2.0
TO FIND YOUR WEBPAGE
Click on “Site Pages Management” under the “Home Page Editing” box.
PAGE 2 ROTARY DISTRICT 9670 CLUBRUNNER V2.0 WEBPAGE CREATION AND EDITING
You should now see this page.
Click on the magnifying glass under the area of service your page is under. Alternatively, you can just click on that particular area.
ROTARY DISTRICT 9670 PAGE 3 WEBPAGE CREATION AND EDITING CLUBRUNNER V2.0
You should see information about the area of service that your Program is under, as well as a list (under “Related Pages”) of the Programs which coincide with that area, including yours.
Click on your Program.
You will now see your page looking similar to this.
PAGE 4 ROTARY DISTRICT 9670 CLUBRUNNER V2.0 WEBPAGE CREATION AND EDITING
If you go to someone else’s page, which you don’t have access to, it will look like this.
As you can see, there is nothing that says “Edit” so you will not wreck someone else’s page by going to it accidentally.
If you do click on another Program accidentally, just click on “Back to International Service” and then click on your Program .
ROTARY DISTRICT 9670 PAGE 5 WEBPAGE CREATION AND EDITING CLUBRUNNER V2.0
TO EDIT WEBPAGE
There are two ways you can edit the main page of your webpage.
1)
Follow the steps on how to find your webpage.
Click on “here” where it states: “Click here to edit this page. “Here” will have a hyperlink (in blue text with a line underneath it).
You will go to something similar to this.
PAGE 6 ROTARY DISTRICT 9670 CLUBRUNNER V2.0 WEBPAGE CREATION AND EDITING
Click on “Update” to ensure that it saves and uploads.
2)
Follow the steps on how to find your webpage.
Click on “Edit Stories” in the first box.
This is similar to what you would see.
If you just want to edit the existing main page, click on “Edit (paper with the pencil image).
ROTARY DISTRICT 9670 PAGE 7 WEBPAGE CREATION AND EDITING CLUBRUNNER V2.0
This should be similar to what you would see.
Start Editing your page.
WHAT DOES THE EDITING PAGE ALL MEANS
PAGE 8 ROTARY DISTRICT 9670 CLUBRUNNER V2.0 WEBPAGE CREATION AND EDITING
Link Title – Is what the main box or main page will be called. This is generally the “Welcome” or Introduction.
Image – This is generally the Programs logo
Heading – What will be written above the main page box. This is mainly the Programs Name.
Text – All of the data and information that you would like to include in your website. It will be in the main body of the website.
ROTARY DISTRICT 9670 PAGE 9 WEBPAGE CREATION AND EDITING CLUBRUNNER V2.0
You can use the toolbars in the text box to change sizes, fonts text colour and alignment.
Design – Allows you to write in the text box
HTML – Used for when uploading videos (when needing the embedded code), changing font sizes, and paragraph
Preview – Allows you to view what the webpage would look like before publication
Add Image – Used to add an image in the text box
Modified By - States the name of the editor
Modified On - Date that the modification was done
Update – Uploads the information for publication
ADDING IMAGE/LOGO
Click on either way to edit information.
Click on “Browse”, next to the image text box
Choose the file where the image/logo is located. This could be on your hard drive, USB or CD.
Click “Open”
You will now see the location from where your image or logo is coming from.
Click “Update”
PAGE 10 ROTARY DISTRICT 9670 CLUBRUNNER V2.0 WEBPAGE CREATION AND EDITING
It will now be published on the website.
TO DELETE THE LOGO/IMAGE
Navigate your way through on either way to edit information.
Change the dot to “Yes” where it states “Remove Image” by clicking in the circle of “Yes”.
Click “Update”.
The image / logo has now been removed.
ROTARY DISTRICT 9670 PAGE 11 WEBPAGE CREATION AND EDITING CLUBRUNNER V2.0
You can upload a different one at the same time as deleting the other one by selecting the image as you would normally do.
ADDING IMAGES TO TEXT
Follow either method to edit text.
Enter all of the text that you desire.
Put the cursor where you would like the image to start.
Click on “Add Image”
You should get this text box.
Click on “Browse” under File.
PAGE 12 ROTARY DISTRICT 9670 CLUBRUNNER V2.0 WEBPAGE CREATION AND EDITING
Select the picture that you want on the website and then press “Open”.
Wait a few seconds for image to upload.
Resize to desired measurements.
When completed, press “Update.”
It is now published to the website.
You can change the size of the picture by clicking on the picture, and then choosing where you would like to reduce/increase in size. There should be white, two-way arrows on the corners, and four on the sides.
By pressing on the picture and selecting on of the alignment buttons, you can move the picture onto either size of the webpage or put it in the middle.
ROTARY DISTRICT 9670 PAGE 13 WEBPAGE CREATION AND EDITING CLUBRUNNER V2.0
ADDING VIDEOS TO TEXT After selecting the video that you wish to upload (mainly from YouTube), right-click onto “Copy embed code”.
Go to your text and click on “Embed Video From YouTube”
Place the cursor into the box and press “Ctrl + V”. Then click Save twice.
TO CHANGE SIZE OF VIDEO
Select HTML.
Find the video source, and where it states width and height.
Change the measurements into desired sizes.
Select Design to get out of HTML.
PAGE 14 ROTARY DISTRICT 9670 CLUBRUNNER V2.0 WEBPAGE CREATION AND EDITING
Click Update when completed.
It will now be published.
If you want to resize the video again, just redo the steps, until you are satisfied with the appearance.
PREVIEWING THE WEBSITE BEFORE PUBLICATION
By pressing on Preview, it enables you to see what the webpage would look like before being published onto the website.
Ensure that you press Update when you are satisfied.
ROTARY DISTRICT 9670 PAGE 15 WEBPAGE CREATION AND EDITING CLUBRUNNER V2.0
ADDING LINKS TO OTHER WEBPAGES
Highlight the text that you would like as the hyperlink (if someone clicks on this text, it will take them to another location).
Select Link.
Copy the website address that you wish people would be directed to if clicked, by highlighting it in the browser and pressing Ctrl + C.
Paste this website address into the URL box by pressing Ctrl + V.
Link Text is the text that people use to direct them to another location.
Target is the action that will happen when clicked on. Most of the time, you will probably use New Window or Same Window.
Select which Target you would like.
Click Ok.
PAGE 16 ROTARY DISTRICT 9670 CLUBRUNNER V2.0 WEBPAGE CREATION AND EDITING The text will now be changed to blue with an underline.
Click Update and it will now be published.
Go to the webpage page and test to see if the link works.
ADDING FILES / DOCUMENTS
Navigate either way to your webpage.
Click on Download Files.
Select Add File.
Click Browse to find the location of the file which needs to be uploaded and then press Open.
Put the cursor in the text box and give a name for the file.
ROTARY DISTRICT 9670 PAGE 17 WEBPAGE CREATION AND EDITING CLUBRUNNER V2.0 Then select Save.
You will see this.
You can make sure that it has been uploaded by making sure that Yes, is in the Uploaded column.
Press the Clipboard image.
Select Ok.
Navigate your way to your webpage.
Highlight the text that you want to use as the redirection.
Press Link.
PAGE 18 ROTARY DISTRICT 9670 CLUBRUNNER V2.0 WEBPAGE CREATION AND EDITING
Put the cursor in the URL text box and press Ctrl + V.
Make sure that the Link Text is the text that you want (which is the one that you highlighted).
Choose a Target window, which is usually either the Same Window or New Window.
Press Ok.
The text should now be in blue and underlined.
Press Update and it will now be published.
Go to the webpage to test it out.
OTHER ACTIONS ON DOWNLOADING FILES
To change the order of the files, select either up or down.
ROTARY DISTRICT 9670 PAGE 19 WEBPAGE CREATION AND EDITING CLUBRUNNER V2.0
You can also change the order by choosing the file, holding down the left button, move it to the direction that you want and then release the button.
To change the files location, select the Edit button.
To delete the file, click on the bin image.
ADDING PHOTO ALBUMS
Navigate to your webpage.
Select Edit Photo Albums.
Select Add New Album
PAGE 20 ROTARY DISTRICT 9670 CLUBRUNNER V2.0 WEBPAGE CREATION AND EDITING
Create a title for the Album.
If you want to put a logo with the album, select Browse and then go the location of the file.
You can put your name and Club name as author and make it public by selecting Show In Home Page. If you don’t want it to be public on the Home Page, make sure that the tick is not in the box.
Select Save.
To publish, select Publish Changes to Home Page.
OTHER ACTIONS ON PHOTO ALBUM
ROTARY DISTRICT 9670 PAGE 21 WEBPAGE CREATION AND EDITING CLUBRUNNER V2.0
To change the order of the albums, select the arrow of the direction you wish to go.
You can also change the order, by holding down the left button on the file you wish to move and then dragging it to the location that you wish the file to go to.
To edit, select the Edit button.
To delete an album, select the bin image.
You can also use a link to the album from your webpage. Just you the steps on how to download files and use the clipboard image.
ADDING A RELATED / SUB PAGE
Related or sub pages are usually used as an extra webpage based on your program.
The information on these pages could be: History Past events Application/Selection criteria
Navigate your way to your webpage.
PAGE 22 ROTARY DISTRICT 9670 CLUBRUNNER V2.0 WEBPAGE CREATION AND EDITING Select Edit Related Pages
Select Add New Site Page.
Fill in title, who would be responsible for content, and then select Save. If you want the members to view the page and not the public, click the Members Only box.
To change the order, click on either arrow direction until in correct order.
You can also change the order by holding the button down on the row and then dragging to the direction until satisfied.
To add contents to the page, either click on the magnifying glass image or click on the title.
ROTARY DISTRICT 9670 PAGE 23 WEBPAGE CREATION AND EDITING CLUBRUNNER V2.0
To edit the title or authorised content manager, click on the paper and pencil image.
To delete the page, click on the bin image.
The clipboard is in case you want to link it to another page.
This is what your page will look like.
PAGE 24 ROTARY DISTRICT 9670 CLUBRUNNER V2.0 WEBPAGE CREATION AND EDITING
ADDING ANOTHER PAGE TO YOUR MAIN PAGE
Click on “Edit Stories” in the first box.
This is similar to what you would see.
Click on “Add”.
Start Editing.
ROTARY DISTRICT 9670 PAGE 25 WEBPAGE CREATION AND EDITING CLUBRUNNER V2.0
Click “Save” upon completion.
You will now see this (which is the Site page added).
You are now able edit this page again, by clicking on the “Edit” button (paper with pencil image).
TO CHANGE ORDER OF SITE PAGES
Click on “Edit Stories”.
PAGE 26 ROTARY DISTRICT 9670 CLUBRUNNER V2.0 WEBPAGE CREATION AND EDITING
Click on either arrows, depending if you want them up or down.
TO DELETE A SITE PAGE
Click on “Edit Stories”.
Click on the bin.
You should get this message.
Click “OK”.
You should have the page deleted and left with the others.
ROTARY DISTRICT 9670 PAGE 27 WEBPAGE CREATION AND EDITING CLUBRUNNER V2.0
IF YOU HAVE TROUBLE GOING BACK
If you ever get stuck and can’t get back to your page, just click on Administration and navigate your way back to your page.
TO VIEW THE PUBLISHED WEBPAGE
Select Home Page.
Navigate to your webpage.
Once you have finished all of the tasks that you wish to do, don’t forget to Log Out.
PAGE 28 ROTARY DISTRICT 9670