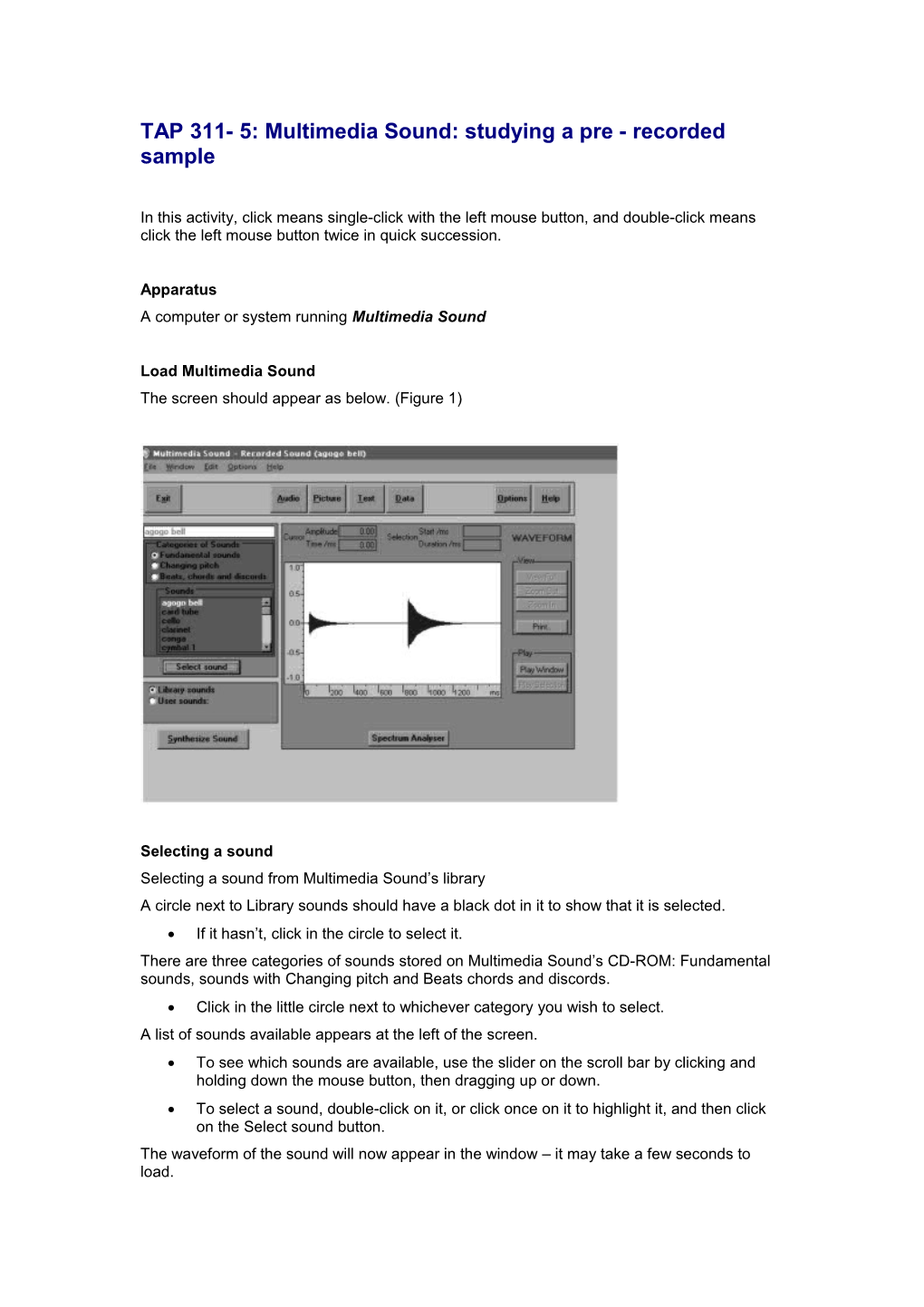TAP 311- 5: Multimedia Sound: studying a pre - recorded sample
In this activity, click means single-click with the left mouse button, and double-click means click the left mouse button twice in quick succession.
Apparatus A computer or system running Multimedia Sound
Load Multimedia Sound The screen should appear as below. (Figure 1)
Selecting a sound Selecting a sound from Multimedia Sound’s library A circle next to Library sounds should have a black dot in it to show that it is selected. If it hasn’t, click in the circle to select it. There are three categories of sounds stored on Multimedia Sound’s CD-ROM: Fundamental sounds, sounds with Changing pitch and Beats chords and discords. Click in the little circle next to whichever category you wish to select. A list of sounds available appears at the left of the screen. To see which sounds are available, use the slider on the scroll bar by clicking and holding down the mouse button, then dragging up or down. To select a sound, double-click on it, or click once on it to highlight it, and then click on the Select sound button. The waveform of the sound will now appear in the window – it may take a few seconds to load. Selecting one of your own sounds Click on the small circle next to User sounds. You may see a list of the sounds you want in the Sounds box, but if not, you will have to specify the drive and folder you want to retrieve your sounds from. You will need to do the following. Click on Set directory and a dialogue box will appear.
Select the drive by clicking on the down-pointing arrow next to the ‘drives’ box (top right above) and clicking on c: for the hard drive, on a: for the floppy disk drive or as required by a Zip drive or a network. Above the hard drive c: has been selected. A list of folders in your selected drive appears in a box (above right). Double-click on a folder to open it and see its contents. If there are any suitable sound samples (.wav files) in the folder you have opened, they will be displayed in the box (above left). The picture above shows the folder Sounds within the directory csmsound on the hard drive is open and it contains a number of sound samples. Each sound sample file has the text ‘.wav’ after it, indicating it is a recognised file that Multimedia Sound can use. when you have the folder open containing your sounds, click on OK. Your list of sounds now appears in the Sounds box (left of Figure 1). if necessary use the slider on the scroll bar by clicking and holding down the mouse button, then dragging up or down to see all the sounds. To select a sound, double-click on it, or click once on it to highlight it, and then click on the Select sound button as below. Above: selection of sound file e.wav
Playing a sound sample To play the sound corresponding to the waveform you have displayed, click on Play Window (above). Playing part of a sound sample Move the mouse pointer to the beginning of the section of the waveform you wish to hear. Hold down the left mouse button and drag rightwards. Release the mouse button at the end of your selection – which should now be highlighted as below Click on Play Selection.
Zooming in and out At first, your waveform may appear solid, as the individual waves are too close together to be seen separately. In this case, you can zoom in by first selecting the area you wish to study as described above.
Zooming in Click on Zoom In and the selection will be displayed in the full breadth of the window. You may need to repeat this process several times to get the line of the waveform visible as below.
Zooming out To zoom out, click on the Zoom Out button. You may have to do this several times to get back to the original way the waveform was displayed. Alternatively, clicking on View Full will display the full waveform.
Other useful features Reading the graph At the top of the waveform window, there are four small boxes. The two on the left display the time and displacement (x and y) coordinates of the cursor cross hairs on the screen. The right-hand two boxes display the start time and duration of a selection.
Printing Click on the Print button. Either type in your own title or use the suggested one. Click on OK.
Copy and paste You can copy a waveform on to the computer’s clipboard. Click on Edit on the top menu bar (see Figure 1) and then click on Copy waveform to clipboard. Once a waveform is on the clipboard, you can paste it into any suitable application such as Windows Paint or a word-processing, drawing or desktop publishing application. All you have to do if the application is running is to select Paste from the Edit menu.
Accessing further information If you have selected a sound from Multimedia Sound’s own library, you can hear audio clips, see pictures and bring up text files relating to the sound in question. To do this, use the Audio, Picture and Text buttons near the top of the screen.
External reference This activity is taken from Salters Horners Advanced Physics; section TSOM, additional sheet 2