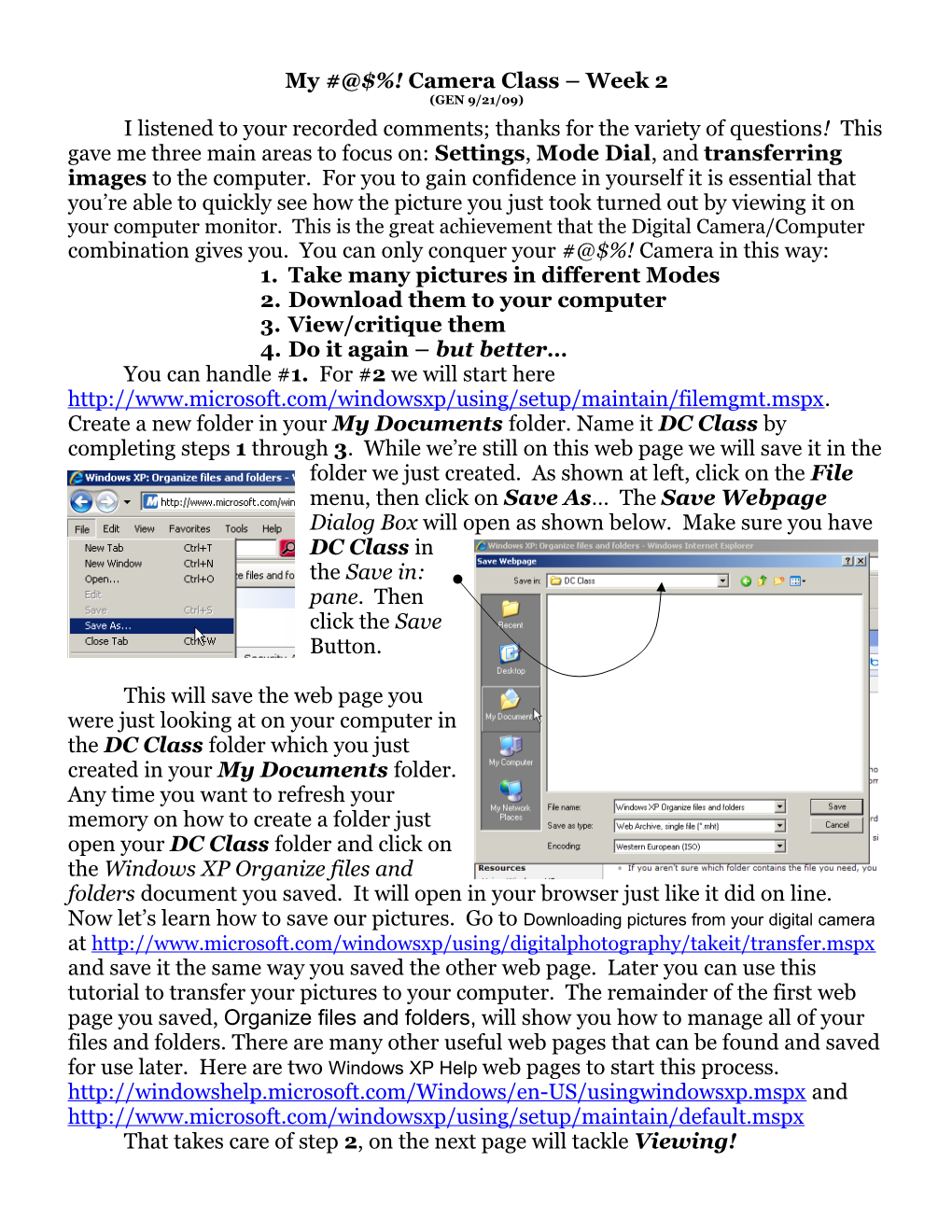My #@$%! Camera Class – Week 2 (GEN 9/21/09) I listened to your recorded comments; thanks for the variety of questions! This gave me three main areas to focus on: Settings, Mode Dial, and transferring images to the computer. For you to gain confidence in yourself it is essential that you’re able to quickly see how the picture you just took turned out by viewing it on your computer monitor. This is the great achievement that the Digital Camera/Computer combination gives you. You can only conquer your #@$%! Camera in this way: 1. Take many pictures in different Modes 2. Download them to your computer 3. View/critique them 4. Do it again – but better… You can handle #1. For #2 we will start here http://www.microsoft.com/windowsxp/using/setup/maintain/filemgmt.mspx. Create a new folder in your My Documents folder. Name it DC Class by completing steps 1 through 3. While we’re still on this web page we will save it in the folder we just created. As shown at left, click on the File menu, then click on Save As… The Save Webpage Dialog Box will open as shown below. Make sure you have DC Class in the Save in: pane. Then click the Save Button.
This will save the web page you were just looking at on your computer in the DC Class folder which you just created in your My Documents folder. Any time you want to refresh your memory on how to create a folder just open your DC Class folder and click on the Windows XP Organize files and folders document you saved. It will open in your browser just like it did on line. Now let’s learn how to save our pictures. Go to Downloading pictures from your digital camera at http://www.microsoft.com/windowsxp/using/digitalphotography/takeit/transfer.mspx and save it the same way you saved the other web page. Later you can use this tutorial to transfer your pictures to your computer. The remainder of the first web page you saved, Organize files and folders, will show you how to manage all of your files and folders. There are many other useful web pages that can be found and saved for use later. Here are two Windows XP Help web pages to start this process. http://windowshelp.microsoft.com/Windows/en-US/usingwindowsxp.mspx and http://www.microsoft.com/windowsxp/using/setup/maintain/default.mspx That takes care of step 2, on the next page will tackle Viewing! My #@$%! Camera Class – Week 2 - page 2
I have used the free IrfanView program for years to view, organize, batch resize, create slide shows, and much more. On my Digital Camera Class Handouts Page there are two IrfanView handouts; Updated DP1-Installing IrfanView & Old DP1-Using IrfanView. Using those two handouts and the information below you should be able to install IrfanView. On the Updated page click the first link, it will take you to the program download site. Click on Download Now as shown the at right. The File Download- Security warning Dialog Box will open. Click on Run and the IrfanView Setup DB (left) will open after the program loads.
Configure it as shown and click Next. A What’s new in this version? BD (not shown) will open, click Next. In the second Setup DB (above right) check For all users XP (if true) and click the Images only button. Now click Next and a third Setup DB (below left) will open. Uncheck the two Google boxes, click Next and the program will install. Repeat this procedure for the Plugins using the second link on the Updated page. After the Plugins load the IrfanView Plugins Setup DB (below) will open, click Next and the Plugins will install. IrfanView is now installed and the following Icons have been added to your Desktop. My #@$%! Camera Class – Week 2 - page 3
Let’s make some changes so our images will open in the My Pictures folder when we double click on the IrfranView Thumbnails icon on the Desktop. Right click on that icon, and then select Properties. We will modify the Target: pane entry under the Shortcut tab. Its current contents must remain intact; to which we will add a space. Then add C:\Documents and Settings\~~~\My Documents\My Pictures which can be copied from the Address pane of you’re My Pictures Window and then pasted after the space in the Target: pane. To this add \/thumbs (forward slash, back slash, thumbs) so it will look like the image at the right. Click OK. We have a Bingo… Well, I have covered how you can accomplish steps 2 & 3. I’m sure there will be a few bumps in the road but that’s the way life is. You may have another Viewer but here is what I really like about IrfranView. When I’m viewing an image all I have to do is type the letter e and the EXIF file associated with that image opens. EXIF stands for Exchangeable Image File. Every digital camera manufacturer incorporates this feature. This file will contain the name and model of the camera. If you read the manual and set the time correctly using the camera’s menu the Date/Time you took the image will be recorded. Plus the Exposure Time, f Number, ISO Value, Flash info, Exposure Mode, White Balance, and much more about the photo will be saved with the image. You can also add your own text comment. After you have accomplished step 1 and taken photos in different camera Modes the EXIF file will help you discover what you and your camera are doing. Then it will be time for you to do Step 4! This will inspire new questions and soon you will be able to arrive at the answers yourself. On the last page of this document I copied the EXIF file from a Canon PowerShot S1 IS image. I made it fit on one page by putting it in two columns and varying the font size. I then put the items of interest to me in Red. I can then print this document and use it when viewing other image’s EXIF files to find the parameters I’m looking for faster. EXIF copied from IrfranView SceneCaptureType - Standard Make - Canon Maker Note (Vendor): - Model - Canon PowerShot S1 IS Macro mode - Normal Orientation - Top left Self timer - Off XResolution - 180 Quality - Superfine YResolution - 180 Flash mode - Not fired ResolutionUnit - Inch Sequence mode - Single or Timer DateTime - 2005:04:04 14:46:23 Focus mode - Single YCbCrPositioning - Centered Image size - Large ExifOffset - 196 Easy shooting mode - Manual ExposureTime - 1/200 seconds Digital zoom - None FNumber - 4.50 Contrast - Normal ExifVersion - 0220 Saturation - Normal DateTimeOriginal - 2005:04:04 Sharpness - Normal 14:46:23 ISO Value - 100 DateTimeDigitized - 2005:04:04 Metering mode - Center weighted 14:46:23 Focus type - Auto ComponentsConfiguration - YCbCr AF point selected - Manual AF point CompressedBitsPerPixel - 5 (bits/pixel) selection ShutterSpeedValue - 1/202 seconds Exposure mode - Program ApertureValue - F 4.51 Focal length - 5800 - 58000 mm (1000 ExposureBiasValue - 0.00 mm) MaxApertureValue - F 3.08 Flash activity - MeteringMode - Center weighted Flash details - average Focus mode 2 - Continuous Flash - Flash not fired, compulsory White Balance - Auto flash mode Sequence number - 0 FocalLength - 19.53 mm Flash bias - 0 EV UserComment - Subject Distance - 2169 FlashPixVersion - 0100 Image Type - IMG:PowerShot S1 IS ColorSpace - sRGB JPEG ExifImageWidth - 2048 Firmware Version - Firmware Version ExifImageHeight - 1536 1.00 InteroperabilityOffset - 2036 Image Number - 1090987 FocalPlaneXResolution - 9846.15 Owner Name - FocalPlaneYResolution - 9846.15 Thumbnail: - FocalPlaneResolutionUnit - Inch Compression - 6 (JPG) SensingMethod - One-chip color area XResolution - 180 sensor YResolution - 180 FileSource - DSC - Digital still camera ResolutionUnit - Inch CustomRendered - Normal process JpegIFOffset - 5108 ExposureMode - Auto JpegIFByteCount - 5763 White Balance - Auto DigitalZoomRatio - 1.00 x