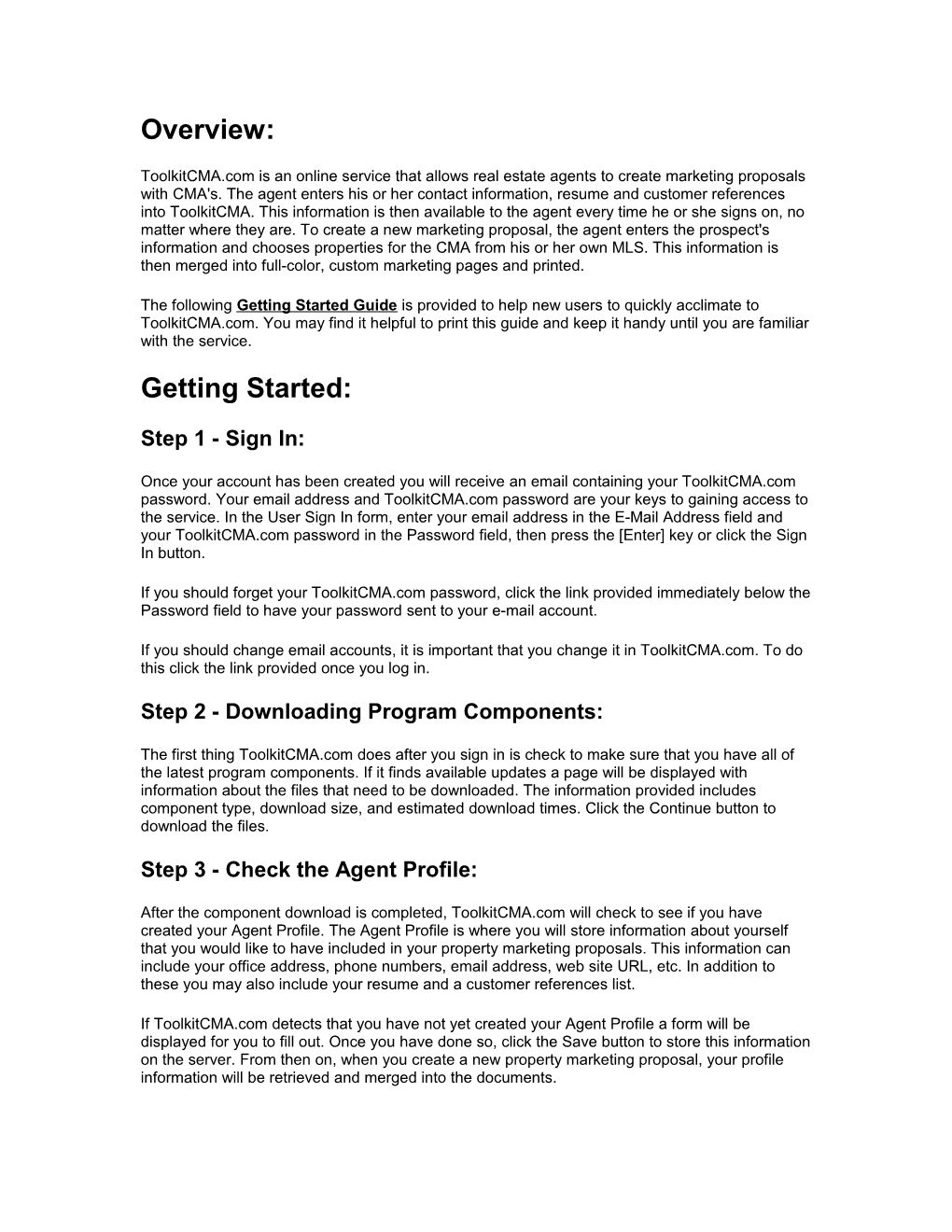Overview:
ToolkitCMA.com is an online service that allows real estate agents to create marketing proposals with CMA's. The agent enters his or her contact information, resume and customer references into ToolkitCMA. This information is then available to the agent every time he or she signs on, no matter where they are. To create a new marketing proposal, the agent enters the prospect's information and chooses properties for the CMA from his or her own MLS. This information is then merged into full-color, custom marketing pages and printed.
The following Getting Started Guide is provided to help new users to quickly acclimate to ToolkitCMA.com. You may find it helpful to print this guide and keep it handy until you are familiar with the service. Getting Started:
Step 1 - Sign In:
Once your account has been created you will receive an email containing your ToolkitCMA.com password. Your email address and ToolkitCMA.com password are your keys to gaining access to the service. In the User Sign In form, enter your email address in the E-Mail Address field and your ToolkitCMA.com password in the Password field, then press the [Enter] key or click the Sign In button.
If you should forget your ToolkitCMA.com password, click the link provided immediately below the Password field to have your password sent to your e-mail account.
If you should change email accounts, it is important that you change it in ToolkitCMA.com. To do this click the link provided once you log in.
Step 2 - Downloading Program Components:
The first thing ToolkitCMA.com does after you sign in is check to make sure that you have all of the latest program components. If it finds available updates a page will be displayed with information about the files that need to be downloaded. The information provided includes component type, download size, and estimated download times. Click the Continue button to download the files.
Step 3 - Check the Agent Profile:
After the component download is completed, ToolkitCMA.com will check to see if you have created your Agent Profile. The Agent Profile is where you will store information about yourself that you would like to have included in your property marketing proposals. This information can include your office address, phone numbers, email address, web site URL, etc. In addition to these you may also include your resume and a customer references list.
If ToolkitCMA.com detects that you have not yet created your Agent Profile a form will be displayed for you to fill out. Once you have done so, click the Save button to store this information on the server. From then on, when you create a new property marketing proposal, your profile information will be retrieved and merged into the documents. Step 4 - Select Presentation
Once you have saved your Agent Profile, you will be brought to the Select Presentation page. You may notice that your Agent Profile is displayed on the left hand side of the screen. Since this information is what will show up on your proposals, you should review it each time you sign in to verify that it is still current. Should you need to make adjustments use the links immediately below the Agent Profile.
If your Agent Profile is accurate, you're ready to create a proposal. On the right side of the screen is a list of presentations that are available to you. Select the one you want by clicking the button immediately to the left of it, then click the Begin button.
Step 5 - Select Documents
The next screen you see will contain a list of all of the documents that may be included in the type of presentation you selected. You may include as many of the documents as you would like. The documents you select will determine what additional screens will be displayed to gather more information for your proposal. For example, if you choose any CMA's, a screen will be displayed to allow you to retrieve property data from your MLS.
Once you have selected all of the documents you wish to include click the Next button.
Step 6 - Prospect Information
After selecting your documents, you will need to provide some information about the prospect. ToolkitCMA.com automatically stores the information from your last prospect. If you would like to fill in the prospect form with the data from the last prospect, click the Last Prospect button. The Date field is automatically initialized to the current system date. However, if you wish, you may enter a different date in this field to use in your proposal.
If you are creating a Listing Presentation and the property you are listing is at a different address than the prospect's mailing address, enter the address in the Subject Property field.
Step 7 - Load Listings
If your presentation includes pages that require MLS property data you will see the Load Listings page. This is where you will choose which MLS interface you would like to use, if you have more than one, and load the property data into ToolkitCMA.com. Since the procedures for loading listings can vary greatly from one MLS to another, detailed instructions are provided for each interface. To print out the instructions, select the interface and click the "How do I download?" link immediately to the right of your MLS selection. The MLS Quick Reference Guide must be followed precisely in order for you to successfully load your MLS property listings into ToolkitCMA.com.
Step 8 - Select Properties
Once ToolkitCMA.com has processed your downloaded listings, you will see a grid displaying some of the fields for each of the properties you downloaded. The listings marked with a check in the box on the left will be included in your CMA(s). Clicking an empty box will place a check in the box. Clicking a checked box will clear it. If you would like to see more detail about a property, click on the Details/Edit icon in the far, right- hand column of the grid. This will display the Property Detail screen. If you would like to view the photo for the property (if one is available), click on the box that says "Click here to view property photo". This will bring up a photo of the property. Click the close button to close the photo window. You can browse through all of the downloaded properties by using the << Prev and Next >> buttons. Click the Close Window button to return to the property grid display.
You may also edit the property information by clicking on the Edit button once on the Details/Edit Screen. This will allow you to change all information regarding the property, including the property photo, list price, and current status. Click the Save button to return to the Downloaded Properties list.
Once you have marked all of the properties you want for your CMA's click the Next button.
Step 9 - Subject Property
If any of the documents you selected for your proposal requires subject property information, this form will be displayed for you to use to describe the subject property. The fields requested are based on the MLS interface you chose earlier. The subject property information must be entered in by you and can not be downloaded from your MLS.
You can also attach an image file for the property, if you have one available. Click the Browse button next to the Photo field and select the photo file. We recommend the photo you attach be approximately 500 x 500 pixels and be less than 500 kb in size. The photo should also be a jpeg or gif file.
Step 10 - Price Adjusted CMA
If you choose a Price Adjusted CMA as part of your proposal, this form will display for you to enter your adjustments. The form shows the names of the fields in column 1 and your subject property information in column 2. The remainder of the columns are divided into pairs with one pair for each listing you selected that has a status of 'Sold.' The left hand column of the pair shows the property data for that listing. The right column is where you enter your adjustments. When you enter an adjustment value and move the cursor to another field the adjustments total at the bottom of the column will be updated. Once you have entered all of your adjustment values click the Next button to continue.
Step 11 - Marketing Plan of Action - Estimated Net Proceeds Worksheet - Pricing Strategy
If you included the Marketing Plan of Action, Estimated Net Proceeds Worksheet, or Pricing Strategy page in your presentation, a form will be displayed to allow you to customize the page. You should review the information in every one of these forms each time you use it, to ensure that it meets your needs.
If you would like to save a customized Marketing Plan of Action, Estimated Net Proceeds Worksheet, or Pricing Strategy to use as your default, click the Save as Default & Next button to continue. This will save your changes on the ToolkitCMA.com server to be retrieved when needed.
If you did not make any changes, click the Next button to continue. Use the Reset to Default button to remove any unwanted customizations and return your document to the company default.
Step 12 - Print
Now that ToolkitCMA.com has gathered all of the information it needs to create your presentation it is ready to print. This screen shows you a summary of the properties you selected to include in your proposal and allows you to select your destination printer. Choose your printer from the drop down list and click the Ok button.
You may also preview your presentation before printing by selecting Print Preview, and clicking the Ok button. This will bring up a new window that displays your presentation as it will be printed. You can navigate through the pages by using the arrow keys in the upper left hand corner. When you are done previewing your presentation, press the Close button in the upper left corner.
The option to create the presentation in a PDF format is also available. Simply mark the choice "Create Acrobat PDF file" and click on Ok. ToolkitCMA will ask you to name the presentation. Enter in a name, and click on Save. The presentation will open in a PDF format. You must have Adobe Acrobat Reader or another supported PDF reader in order to view the presentation in PDF form.
Finish - The Presentation Summary
After your property marketing proposal has been sent to the printer, ToolkitCMA.com will provide a detailed summary of the presentation. This summary shows your profile information, the prospect information, type of presentation, date, the pages you selected, and the property listings included. You may wish to print this page and keep it for your records in lieu of a full copy of the presentation. Further Assistance
On-line Help
In addition to this Getting Started Guide, additional help is available by clicking the Help button. This will open the On-line Help to the section appropriate for that screen. The Help section for each screen will provide more detail than was provided here. The On-line help is contained on one page, and you may print it out in its entirety.
Realty Tools Technical Support
If you have any additional questions, or encounter problems using the service, contact Realty Tools Technical Support at (800) 828-0970.