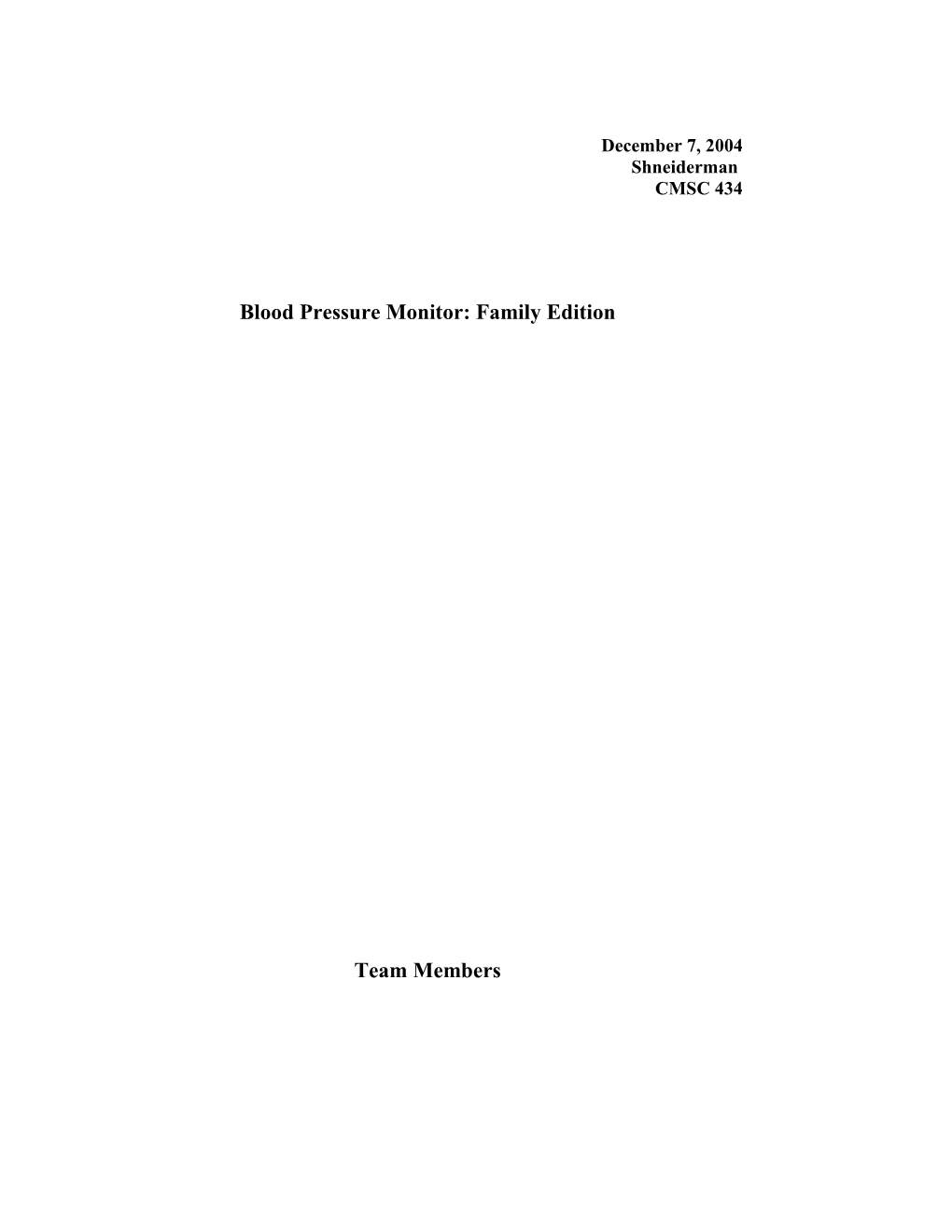December 7, 2004 Shneiderman CMSC 434
Blood Pressure Monitor: Family Edition
Team Members Anderson, Michael [email protected] Booze, John [email protected] Hwang, Jane [email protected] Mittal, Vikram [email protected] Santini, Christophe [email protected]
2 Table of Contents
1. Abstract ……………………………………………………………………….. 3
2. Credits…………………………………………………………………………. 4
3. Introduction …………………………………………………………………... 5
4. Presentation of Design ……………………………………………………….. 10
5. Tutorial…………………………………………………………………………18
6. State Chart……...………………………….………………………………….. 45
7. Development Process ……………………….………………………………... 46
8. Conclusions ………………………………….……………………………….. 64
9. Acknowledgements ……………………………………………………………67
10. References ……………………………………………………………………68
3 1. Abstract
The number of deaths from heart conditions caused by high blood pressure continues to increase in the United States. Early detection and treatment of high blood pressure is critical to prevent future heart problems, and a variety of home monitoring devices are available for this purpose. Unfortunately, current blood pressure monitors do not provide the data storage, organization, visualization and transfer features that users desperately need. Our team has taken on the challenge of designing a revolutionary new blood pressure monitor interface that provides users with the features that current devices are lacking. Beginning with rough sketches, our team designed two different prototypes and then combined their best qualities to create the final interface with Microsoft’s Visual Studio .NET. The interface is designed for use on a touchscreen to cater to elderly users and to those with little experience using electronic devices. To test the success and determine the drawbacks of our interface, our team conducted a usability test at a local retirement community. The final project incorporates the suggestions we received from our users as well as the comments we received from our classmates. Our usability test indicated that we needed to provide additional instructions and help to users navigating the interface. We also needed to add color to make the interface more visually appealing and inviting. Our questionnaire confirmed that users do not record the data they receive from their blood pressure monitor because writing the results is cumbersome. In addition, we noticed that some of the users that had less experience using computers were comfortable using a [simulated] touchscreen.
4 2. Credits
Mike Anderson: Tutorial Administrator during usability test Implemented project framework Implemented table widgets Implemented Reading, Table, Transfer, Edit Profile, and Remove User pages Worked with Vik to create a low-fidelity prototype
John Booze: Presentation of Design Note taker during usability test Implemented date widgets Implemented alarms page and associated widgets Research Worked with Jane and Christophe to create a low-fidelity prototype
Jane Hwang: Report on Development Process: Described process for arriving at the high fidelity prototype Organized usability testing at the Green Ridge Retirement Home Put together the Usability Report Usability Test: Description of Usability Test Procedures
Vikram Mittal: Abstract Introduction Usability Test: Description of Subjects Acknowledgements Webpage
Christophe Santini: Conclusion Usability Report: Group Impression of Test Entertainment: Played piano for senior citizens before the usability testing (was compared to Liberace) Assisted in the development of Reading, View Graphs, and Edit Profile User pages General editor for the final paper
5 3. Introduction
3.1. Problem
Also known as hypertension, high blood pressure is a growing concern in American society. According to a recent study conducted by the National Institutes of Health, the number of adults (age 18 and older) in the United States with high blood pressure has increased from about 50 million in 1994 to about 65 million in 2000.1 This increase is largely due to an overweight and aging American population. According to the American Heart Association, of the one-in-four Americans that have high blood pressure, one-third of them are unaware of it because the condition shows no symptoms.2 However, if left untreated, high blood pressure can lead to several life-threatening conditions including stroke, heart attack, heart failure and kidney failure. In fact, in 2001, high blood pressure killed 46,765 Americans.3 While the primary cause of hypertension is unknown, high blood pressure is easy to detect, monitor and control.
3.2. Background
Every time the heart beats, it pumps blood into the arteries. “Blood pressure is a measure of the force of blood inside an artery.”4 A person’s blood pressure is changing constantly as the heart beats and relaxes. However, several other factors can cause blood pressure to change, including exercise, sleep and stress. A normal, adult blood pressure level is one which is below 120/80 mm Hg (pronounced 120 over 80 millimeters of mercury). The first number indicates the systolic pressure which “represents the peak blood pressure that occurs when the heart contracts,” while the second number indicates the diastolic pressure which “represents the lowest blood pressure that occurs when the heart relaxes between beats.”5 The term hypertension is used to describe a blood pressure measurement of 140/90 mm Hg or more, while pre-hypertension refers to a blood pressure level that remains in the range of 120-139/80-89 mm Hg.6
3.3. Home Monitoring
For those with high blood pressure, self-monitoring provides many benefits. Blood pressure monitors allow individuals to directly observe the impact of changes in medication and changes in lifestyle on their blood pressure levels. By taking regular readings, such as every morning and every evening, people can track incremental results. These results allow doctors to determine the patient’s progress
1 National Institutes of Health
6 in lowering their blood pressure. Monitoring devices also give individuals the ability to monitor their blood pressure in the comfort of their own home. Many patients are anxious or nervous when a doctor performs a blood pressure reading in his/her office, causing them to report elevated blood pressure levels. This phenomenon is often referred to as “white-coat hypertension.” With self- monitoring, blood pressure readings can be more accurate as white-coat hypertension is virtually eliminated, giving the doctors a better idea of their patients’ health. In addition to accuracy, comfort, and the ability to take regular readings, self-monitoring can save individuals money by reducing the number of visits to a physician. Finally, home-monitoring devices give users a greater feeling of control over managing their health.7
3.4. Research on Home Monitoring
As the personal care industry grows and as Americans become more health conscious, more research is being conducted on home monitoring of blood pressure. For example, a study conducted by Nordmann et. al. of 54 patients, presents the numerous inaccuracies that self-recording of blood pressure measurements can cause.8 The study found that many patients subjectively rounded their blood pressure readings to whole numbers (sometimes rounding up and sometimes truncating). In addition, when a patient forgot to take a reading, he/she would invent a value and record it. The results of this study provide evidence of the value of automatic data storage and the prevention of data tampering.
A longitudinal study by Andersen et. al. conducted with thousands of patients provides similar findings on variations of blood pressure measurements.9 The study discusses biases resulting from users monitoring their blood pressure at different times of the day, in different environments, and even the method used to take the blood pressure reading. These biases can be reduced or even eliminated by maintaining a consistent schedule for taking blood pressure measurements. In addition, physicians and researchers recommend the user sit in a calm, quiet environment for a few minutes before taking a reading.10 It is recommended that first-time users take a few blood pressure readings for practice to eliminate the initial anxiety of using the device.
3.5. Blood Pressure Monitors
A search for blood pressure monitor on Amazon.com will quickly show that there are hundreds of different blood pressure monitors available to consumers. “There are two basic types of home blood pressure monitors: aneroid monitors and electronic, or digital, monitors. Aneroid monitors consist of a dial gauge and a 7 CNN
7 stethoscope attached to an arm cuff; the cuff is inflated by squeezing a rubber bulb.”11 Below are examples of two different manual blood pressure monitors: the monitor on the left is the [classic] aneroid monitor, while the device on the right uses a digital interface.
Figure 1: Figure 2: Lumiscope 100-019 Manual Blood Lumiscope 1060 Blood Pressure Pressure Monitor with Stethoscope Monitor
Although aneroid monitors are much cheaper than digital monitors, costing between $12 and $30, manual devices require users to have good hearing, vision, and dexterity. For these reasons, many elderly or disabled users prefer electronic monitors.12
The personal care industry has produced an assortment of electronic blood pressure monitors. These include automatic inflating monitors for the arm, wrist and even finger. “Electronic monitors are battery operated and use a microphone to detect blood pulsing through the artery… the arm cuff is connected to an electronic monitor that automatically inflates the cuff when the person presses a button.”13 Below are examples of the different available electronic devices:
11 Johns Hopkins University
8
Figure 3: Figure 4: Figure 5: Lumiscope 1085M Auto Inflate Panasonic EW3002W Precise Logic Lumiscope 1083N Finger Blood Pressure Monitor Wrist Blood Pressure Monitor Blood Pressure Monitor
The electronic monitors are more expensive, ranging from $35-$90 in price. In addition, studies have shown that despite their portability, wrist and finger monitors are not as accurate as arm cuff monitors.
Many of the newer devices provide several features in addition to auto-inflation. The Omron HEM-773-AC Blood Pressure Monitor, for example, advertises “2 person, 21 memory recall.”14 Unfortunately, the storage capacity being offered on such high-end devices is very limited, and cannot be used to hold more than a few weeks’ worth of data. Also, the electronic blood pressure monitors available today rely on affordable LCD displays to output the blood pressure and pulse measurements. These interfaces do not allow users to interact with, or manipulate, their data, requiring the user to rely on online software or take initiative using software such as Microsoft Excel.
3.6. Web Sites
There are numerous web sites that provide articles and research about high blood pressure. These sites contain information including, but not limited to, background information on high and low blood pressure, medication available to treat the condition, lifestyle changes such as diet and exercise, and current research. Below is a list of websites that our team found to be particularly useful:
MedlinePlus (U.S. National Library of Medicine and National Institutes of Health) http://www.nlm.nih.gov/medlineplus/highbloodpressure.html#statistics Hypertension Resource Center (Johns Hopkins University) http://www.hopkinsafter50.com/html/silos/hypertension/index.php American Heart Association
14 Amazon.com
9 http://www.americanheart.org/presenter.jhtml?identifier=2114 National Heart, Lung, and Blood Institute (National Institutes of Health) http://www.nhlbi.nih.gov/hbp/index.html
10 4. Presentation of Design
4.1. Overview
The goal of the Blood Pressure Monitor Family Edition interface is to provide a blood pressure monitor that can easily be use from the home and allow several people to track their blood pressure on the same machine.
With BPM Family a user can: Measure their blood pressure and pulse. Automatically record their blood pressure reading along with its date and time. Add comments to their blood pressure readings. Set alarms to help them take their blood pressure regularly. Review old blood pressure readings. Graph their blood pressure readings. Email their blood pressure readings to their doctor. Record blood pressure readings for multiple users.
4.2. The Interface
The interface consists of three physical buttons (on/off, confirm/go, and stop/cancel), a touchscreen, and an inflation cuff. The touchscreen interface is approximately 8.5" x 6". The screen will at an angle of 42.5° in order to maximize viewing comfort for the user(Schultz, 1998). The inflation cuff is used to measure a person's blood pressure and is connected to the device by a tube.
To record the date and time of a blood pressure reading, the BPM Family Edition has an internal clock. It must be set the very first time the device is turned on.
11 Setting the Time
Figure 6: The up and down buttons are used to adjust the date and time. The design uses large text and large buttons to cater to elderly users.
Multiple Users
To allow multiple users, BPM Family employs a user login system. Users must add their name to the device to be able to record their blood pressure readings.
Figure 7: This screenshot shows the login screen where Tom, Bob, and Mary have created user logins. 4.3. User Tasks
12 Tasks a user can perform with BPM Family are divided into two domains: blood pressure measurement tasks and personal settings tasks. The blood pressure measurement tasks are as follows: measuring blood pressure, reviewing old blood pressure readings, graphing blood pressure readings and sending blood pressure readings to a designated email address. These tasks may be accessed by pressing a user name on the login screen. The personal settings tasks are as follows: changing the user profile, setting alarms, and calibrating the device. These tasks may be accessed by pressing the "Edit" button, which is adjacent to the user name on the login screen. Once a task domain is selected, a tabbed screen is displayed, presenting the user with specific task options. Clicking on the tab goes to the interface corresponding to that task.
4.4 Blood Pressure Measurement Tasks
Measuring Blood Pressure
This is the most frequent task a user will perform. Users can measure their blood pressure by pressing the "Take Reading" button which will start the cuff inflation. For safety reasons, the cuff inflation can be stopped by pressing the physical Stop/Cancel button or by pressing the on-screen "Stop Reading" button. As the measurement is being taken, the heart icon pumps every time a pulse is detected. Once the reading is complete, the user can add a comment that will be associated to that particular reading. Comments can help the user find correlations between blood pressure readings and certain health-related events.
Figure 8: This screenshot shows the results of a blood pressure measurement. The comment "HEADACHE" was added to the reading. Note the tabs on the top; the "Take Reading" tab is selected.
13 Reviewing Old Blood Pressure Readings
Users can review high, low, and average blood pressure readings based on years, months, weeks, or days. Individual readings can also be reviewed along with their comments (if it has been added). Pressing an entry will focus the information in the table on next smallest time scale. For example, pressing on the entry for 2004 will show the high, low, and average blood pressure readings for the months of 2004.
Figure 9: This screenshot shows the yearly high, low, and average blood pressure readings. The buttons on the right indicate the time scale of the entries currently displayed.
14 Graphing Blood Pressure Readings
Users can view a graph of their average blood pressure readings from the last year, month, week, or day.
Figure 10: This screenshot shows a graph of the blood pressure readings over the last couple years.
Sending Blood Pressure Readings
Users can email their blood pressure readings with this interface. For example, a user could send their blood pressure records to their physician.
Figure 11: The system is emailing all data to [email protected]
15 4.5. Personal Settings Tasks
The User Profile
The user profile consists of the user name, the target blood pressure, and a default recipient of records. Each of these user profile fields can be modified from this interface.
Figure 12: Edit Profile page
Pressing on a field displays an on-screen keyboard for input.
Figure 13: This screenshot displays the on-screen keyboard, which is the result of pressing the name field from the user profile
16 Alarms
Alarms allow the user to be reminded to take a blood pressure reading. A new alarm can be created by pressing "Create Alarm." Existing alarms can be enabled, disabled, or deleted by pressing "Edit Alarm." The large grid displays the alarms that are currently enabled. The up and down arrows can be used to change the range of hours displayed.
Figure 14: This screenshot shows that there enabled alarms for Sunday-Saturday at 10:30 AM and Monday, Wednesday, and Friday at 2:00 PM.
Figure 15: This screenshot shows the interface after pressing “Create Alarm” from the alarms interface.
17 Figure 16: This screenshot shows the same alarms that were displayed on the alarm screen. The checkboxes indicate that both alarms are enabled.
Calibration
Calibration allows a user to check that the blood pressure device is working properly. This also allows the user to calibrate the blood pressure device to their blood pressure range.
[not completed in prototype]
18 5. Tutorial
Using the touchscreen How to use the touchscreen Using the touchscreen keypad Setting up your monitor Adding a new user Removing an existing user Editing the user profile Editing personal information Changing the user name Changing/setting the default data transfer address Changing/setting the target systolic and diastolic pressure Alarms Setting a new alarm Viewing the alarms currently set Enabling/disabling or deleting an existing alarm Calibration Logging in Logging out Taking a reading Taking the reading Viewing the results Adding a caption to the reading Viewing data records with the table Viewing data trends with the graph Transferring data
5.1. Using the touchscreen
How to use the touchscreen:
Your monitor uses a touchscreen to display information and get feedback. When you touch the screen, any buttons under your finger will be highlighted. Once your finger leaves contact with the screen, if a button is highlighted, then that it will be activated. You can operate the screen with more precision by resting your finger on the screen, dragging it over the desired button until that button is highlighted, and then removing it to "press" the highlighted button.
Using the touchscreen keypad:
Some operations on the monitor such as entering a name and adding a caption to a reading require that text be entered. The following touchscreen keypad will appear on the screen whenever text needs to be entered.
19 Figure 17
Pressing on letters will cause them to appear in a line at the top of the screen. To remove the last letter in the line, press the "DELETE" button. To add a blank space, press the "BLANK SPACE" button. To add a symbol or punctuation character, press the "SYMBOLS" button. Symbols and punctuation characters will be displayed in the keypad instead of letters. To add a numeral character to the end of the line, press the "NUMBERS" button. Numbers will be displayed in the keypad. To make the keypad display letters again, press the "LETTERS" button. Press the "ENTER" button once you have finished entering text. The text you have entered will be used as input. Press the "CANCEL" button at any time to finish without entering any text.
5.2. Setting up your blood pressure monitor:
The first time the monitor is turned on, an initialization screen will appear asking the user to set the date and time. This is because the monitor automatically logs the
20 date and time with all blood pressure readings that are taken.
Figure 18
Pressing the up and down arrows will cause the current values to shift up and down. For the date and time, each digit has it's own up and down arrow button. Once the values on the screen reflect the current date and time, press the "Set Time" button in the bottom right corner to complete the initialization process. Once the initialization is complete, the login screen will appear.
5.3. Adding a user:
Before a user can use the monitor, he or she needs to create a user account so that the monitor can maintain a separate profile of settings and data records for that user.
The first time the login screen appears (after initialization) there will be no users and the following screen will appear:
21 Figure 19
To create a new user account, press the "Add New User" button on the bottom left side of the screen.
This will cause the personal information editor (shown below) to appear:
22 Figure 20
First, press on the "Enter a user name" button. This will cause the touchscreen keypad to appear. Use the keypad to enter a name that you will use to identify your own profile. This name can be a nickname or some other form of alias, so long as it is not the same as any other names already existing on the monitor. You can also enter a value for the target systolic and diastolic pressures, and a default transfer email address, but these values are not required (see editing the user profile ). When you are done entering information, press the “SAVE” button in the top right corner of the screen to finish creating the profile.
You can add a new user account at any time by pressing the "Add New User" button on the login page. The system can store up to five user accounts.
5.4. Removing an existing user:
To remove a user account, press the "Remove User" button on the login screen. This will cause the following screen to appear
23 Figure21
Select the user you want to remove by pressing on that user's name. A screen asking you to confirm you decision will appear. Press "YES" to confirm that you want to remove the selected user or press "NO" to return to the selection screen without removing the selected user. WARNING: Once a user account has been removed, the monitor will delete all of the stored readings and personal settings associated with that user.
If there are no more users you wish to remove on the user selection screen, then press the "Return to login screen" button to return to the login screen.
5.5. Editing the user profile:
To edit a user's profile, press on the "Edit
Editing personal information:
The personal information screen is the screen that you see when you add a new user. It is the first screen to appear after pressing the "Edit
24 Figure 22
Once you are done editing your personal information, you can return to the login screen by pressing the "SAVE" button in the top-right corner of the screen.
Changing the user name:
To change a user name, press the button with the user's name on it. This will cause the touchscreen keypad to appear. Use the keypad to enter a new name or press "CANCEL" to quit without changing the user name.
Changing/setting the default data transfer address:
The default data transfer address is used for transferring a user's data to a remote computer via email. Entering a default address is optional but will save you the hassle of entering it every time you want to send your data. You can set it to your doctor's email address or to your own email address if you want to back up you records on you own computer.
To set it for the first time, press the "Enter the email address where you would like to send your records." This will cause the touchscreen keypad to appear. Use it to enter an email address.
To change the default email address, press the button with the old default email
25 address on it. You can then use the touchscreen keypad to enter a new email address.
Changing/setting the target systolic and diastolic blood pressure:
This feature was deemed unnecessary after the preliminary usability tests were performed and will be removed in the next revision of our design.
Alarms:
The alarm feature allows users to set the monitor to sound an alarm on desired days and times. The alarm is handy when the doctor has instructed the user to take routine readings. For example, an alarm could be set for every day after breakfast and after dinner. Multiple users can keep their own set of alarms. To access the alarms for a user, press the "Edit
Figure 23
Once you have finished viewing, setting, or editing your alarms, you can return to the login screen by pressing the "SAVE" button in the top-right corner of the screen.
26 Setting a new alarm:
To set a new alarm, press the "Create Alarm" button or press anywhere on the alarm spreadsheet located in the middle of the screen. This will cause the alarm creation screen to appear:
Figure 24
On this screen you can select or deselect individual days of the week by pressing on them in the bar across the top of the screen. You can also select or deselect the entire week by pressing the "All" button to the left of the individual days. The time can be adjusted by pressing on the up and down arrows above and below the time display. Each digit has its own up/down buttons. See below for an example.
27 Figure 25
Once you have selected the days and time that you want the alarm to sound, press the "Create" button to save the alarm settings. If you would like to exit the alarm creation screen without setting an alarm, press the "Cancel" button.
Viewing the alarms currently set:
The alarms screen presents a spreadsheet of all of the alarms currently set for the current user. The days of week are across the top of the sheet and the hours of the day are across the side of the sheet. A blue line across the sheet indicates an alarm.
28 Figure 26
In the above screen, the user has an alarm set to sound every day at 3:00pm and every Monday, Wednesday, and Friday at 4:30pm.
Enabling/disabling or deleting an existing alarm:
Alarms are enabled by default upon creation. An alarm can be disabled without removing it from the user's list of alarms. To disable an alarm press the "Edit Alarm" button on the alarms screen. This will cause the alarm editing screen to appear:
29 Figure 27
Next, press on the check box next to the alarm you wish to disable. Finally, press on the "Done" button to save the changes.
To enable a disabled alarm, press on the "Edit Alarm" button on the alarms screen. Then press on the check box next to the alarm you wish to enable. Finally, press on the "Done" button.
A check in the checkbox indicates that an alarm is enabled.
Calibration:
We did not have time to adequately research the specific processes involved in the calibration of an electronic blood pressure monitor. The calibration screen is represented to show that we recognize its necessity but it is currently unimplemented. We hope to complete it in the next revision of our design.
5.6. Logging in
Every time the blood pressure monitor is turned on, the login screen is displayed first. (Note: the very first time you turn on the blood pressure monitor, the date initialization screen will be shown instead.)
30 Figure 28
The login screen has two columns of buttons. The column on the right is for editing the user's profile. The column on the left is for logging in. To log in, simply press the button with your user name.
Once you are logged in, you will be able to take readings, view recorded readings, view line graphs of recorded readings, and transfer recorded readings.
5.7. Logging out:
After you have logged in you can log out by pressing the "LOGOUT" button in the top-right corner of the screen. Logging out returns you to the login screen.
5.8. Taking a reading:
Once you have logged in, the first screen that you will see is the Take Reading screen:
31 Figure 29
Taking the reading:
To begin the reading press the "Take Reading" button on the left hand side of the screen above the heart icon. The box on the upper-left part of the screen will instruct you to attach the arm cuff above your elbow and press the "Ready" button. After you have firmly attached the cuff around your forearm and just above the elbow, press the "Ready" button to start the reading. While the monitor takes the reading, the heart icon will "beat" in time with your pulse. The bar at the bottom of the screen will give an indication of how long the reading will take. The "Reading" button will become a red button with the words "Stop Reading".
32 Figure 30
The instruction box in the upper left hand corner will inform you that you can stop the reading prematurely by pressing the "Stop Reading" button. If the cuff becomes too tight or the monitor malfunctions you can abort the reading by pressing the "Stop Reading" button. Alternatively, you can press the physical stop/cancel button.
Once the reading is complete, the instruction box in the upper left corner will inform you that you may remove the cuff.
Viewing the results:
After the reading is complete, the results of the blood pressure reading will be displayed on the screen. The systolic pressure will be presented in pink numbers to the right of the words "Systolic Pressure:". The diastolic pressure will be presented in blue numbers below the systolic pressure. You blood pressure is
The target blood pressures will be removed in the next revision of the design. For now, just ignore them.
For example, in the following screen:
33 Figure 31
The blood pressure reading would be 118/59 mm Hg with a pulse of 63 beats per minute.
Adding a caption to the reading:
After you have taken a reading, you can add a caption to the reading describing any conditions that you would like to note about that reading. These captions can sometimes reveal patterns that can help your doctor to diagnose conditions you may have that might otherwise not be detected. To add a caption to the reading, press the "Add Caption" button below the heart icon. This will cause the touchscreen keypad to appear and you can use the keypad to enter your caption.
If you made a mistake when adding the caption, you can edit the caption by pressing the "Edit Caption" button, which is where the add caption button used to be.
34 Figure 32
5.9. Viewing data records with the table:
The monitor stores all of the readings that you have taken in a built in database. These readings can be reviewed using the View Tables screen. To get to the View Tables screen, first log in, then press the View Tables button. This button is located in the middle of the row of buttons across the top of the screen. The View Tables screen looks like this:
35 Figure 33
The View Tables screen can present data in yearly, monthly, weekly, and daily statistics, as well as the actual individual readings. You can navigate through these readings in two different ways. One way is to press on an entry in the table. Pressing an entry in the table displays the next level of statistics for that entry. For example, pressing on the entry for the year 2004 will cause the monthly statistics for the year 2004 to be displayed:
36 Figure 34
Notice that the most recent entries appear first followed by progressively older entries.
You can continue to progress deeper into the table by selecting entries from the next levels:
37 Figure 35
November was pressed, and now the weeks for November are shown. Also notice that the bar on the right indicates that the Weekly statistics are currently being shown.
38 Figure36
Now November 19 was pressed, which displays the days of that week.
Selecting an entry in the daily level will cause the last reading taken on that day to be displayed:
39 Figure 37
Pressing the up arrow (the long horizontal button on top of table) and down arrow (the long horizontal button on bottom of table) will cause the table to scroll one entry up or down respectively.
The other way to navigate the table is to press the buttons on the right side of the table. Pressing a lower level button will cause the table to display the most recent entry at the lower level that is encompassed by the top entry in the preceding level. For example, suppose the table is displaying the yearly statistics and the entry for 2003 is the topmost entry in the table. If the user presses the "Monthly" button on the right hand side of the screen, then the monthly statistics for 2003 will be displayed with December being the topmost entry in the table. Then, if the user was to press on "Daily", the daily statistics for December, 2003 would be displayed, with December 3, 2003 being the topmost entry in the table.
Pressing on a higher level button will cause the statistics for the higher level to be shown with the entry that encompasses the topmost entry of the preceding level being the topmost entry of the table. For example, pressing on the "Yearly" while December 3, 2003 is the topmost entry in the table will cause the yearly statistics to be displayed with 2003 being the topmost entry in the table.
You can navigate to deeper levels of the table using either method, but you can only navigate to higher levels by pressing the buttons on the right side of the screen.
40 5.10. View data trends with graphs:
The graph feature allows you to see at a glance whether your blood pressure has risen or fallen over a given time period.
The actual interface for this feature has not been implemented. The screenshots are merely a placeholder to test the usefulness of the graph feature and do not reflect the design that this tutorial represents.
To view the graphs, you must be logged in. If you are logged in, then you will see the "View Graphs" button in the list of buttons across the top of the screen. Pressing it will cause the View Graphs screen to appear:
Figure 38
The graphs are presented with time periods on the x-axis, which is along the bottom of the graph, and blood pressure in millimeters of mercury (mm Hg) on the-y axis, which is along the left side of the graph.
The systolic pressure is represented by the pink line and the diastolic pressure is represented by the blue line. The vertical arrow buttons on either side of the graph scroll the graph left and right.
41 Pressing the "Yearly", "Monthly", "Weekly", "Daily", or "Today" buttons will cause the graph to "zoom" in or out.
If the graph is displaying a broad time period, such as years, and a button corresponding to a narrower time period, such as days, then the graph will display the smaller units of time along the x-axis and will set the time period being viewed starting with the latest date represented in the higher level on the right and descending in time until the left side of the graph is reached. For example, if the "Monthly" button is pressed while the graph is displaying yearly trends from 2004 to 2000, then the graph will zoom in on the right hand side of the graph and display the months of the year 2004 starting with December or the most recent month for 2004 on the right side and ending with August on the left.
If the graph is displaying a narrow time range, such as days, and a button corresponding to a broader time period, such as years, is pressed then the graph will display the larger units along the x-axis and will set the time period being viewed starting with the time period that encompasses the rightmost date in the lower level graph on the right and descending in time in the larger units until the left side of the graph is reached. For example, if the graph is currently displaying weekly trends starting with October 15, 2000 and the "Monthly" button is pressed, then the graph will display the months along the x-axis starting with October, 2000 on the right and ending with June on the left side of the graph.
5.11. Transferring data:
The data transfer feature allows you to send copies of your recorded readings to your doctor or to back them up on your own computer. The transfer is done via email. You can set default email addresses for your doctor and for your computer on the Edit Profile Screen or on the Transfer Data Screen.
42 Figure 39
5.12. Initiating a transfer:
To start a transfer, first enter an email address. You can do this by pressing the “Doctor’s Address” button, the “Backup Address”, or the “Enter Address” button. If you have already provided email addresses for the doctor’s address and/or for the backup address, then pressing on the “Doctor’s Address” button or the “Backup Address” button will cause the provided address to be entered. If you have not already provided addresses, then pressing these buttons will allow you to enter addresses for them. Pressing the “Enter Address” button will allow you to enter any other address you may wish to send your data to. Once you have entered an address, press the “Transfer” button to initiate the transfer.
After you have initiated the transfer, a progress bar will appear at the bottom of the screen. This bar will give an indication of how much longer the transfer will take.
43 Figure 40: Sending Data Page
The transfer may take several minutes, depending on your connection speed and the amount of data being transferred. You can perform other tasks on the machine while the transfer is completing without disrupting it. But if you log out while a transfer is in progress, that transfer will be cancelled. You can also cancel a transfer at any time by pressing the “Cancel” button.
After the transfer has completed the following screen will appear:
44 Figure 41: Transfer Data Done Page
Press on the “Next Transfer” button to return to the email address selection screen.
45 6. State Chart
Figure 42: State Chart
46 7. Report on Development Process
7.1. Low-fidelity prototype screens
Figure 43: Initial Setup Page Figure 44: User Profile
Figure 45: Setting an Alarm Figure 46: Calibration of Device
47
Figure 47: Measurement of Pressure Figure 48: Database of Results
Figure 49: Graph of Results Figure 50: Transfer of Results
48 7.2. Describe your process for arriving at the high fidelity prototype
In arriving at the high fidelity prototype we discussed the problems we had with the low fidelity prototype and made several changes accordingly. We first changed the input device from a mouse and keyboard to a touchscreen. Then we added some features such as the ability to zoom in on data and add comments. We also eliminated some unnecessary features such as the different modes of data transfer.
7.2.1 Changing the Input Device
We realized after designing our low fidelity interface that the input method we chose, a mouse and keyboard, would not be appropriate for the purpose of our device. Traditionally, blood pressure monitors do not have any attached input devices other than an arm cuff. We wanted to keep our interface as conventional as possible to give users a sense of comfort and familiarity when using the product. We also considered the possibility that the extra input devices such as a mouse or keyboard might get damaged or lost. The second reason why we chose to use a touchscreen was because of our target audience. We chose to design our interface for the elderly and therefore had to accommodate them as much as possible. “People with low or no computer literacy found using touchscreens easy and motivating” (Holzinger 2002). Most elderly are novice computer users and are not familiar with how to use a mouse or keyboard. They are more familiar with direct manipulation: directly touching the screen to accomplish the task they want. Also, for the users who were familiar with the mouse, some had shaky hands and had problems aligning the exact pixel at the tip of the mouse with the item they wanted to select. Since the mouse is so small, it is also hard to track its movement. It is usually much simpler to select an item with your own hand than it is with a separate device.
After we decided to use a touchscreen, we had to determine what characteristics and features would be most appropriate for this type of interface. We did research on the appropriate size of the screen and the buttons. We also had to develop widgets such as up and down arrows and decide whether or not to support “touch mouse” strategies. Another obstacle we overcame was figuring out how to test our interface without an actual touchscreen.
Screen size and button size are very important aspects in touchscreen interfaces. Results show that a “36 mm² target in the top left sector would be expected to accurately record 99% of its touches.” This information helped us to design the size of our buttons. The low fidelity prototype interface originally made use of rather small buttons (20mm by 10 mm). However, we adapted our interface to these touchscreen principles by changing the size of our buttons to nearly 50 mm by 20mm. We also changed the screen size to be approximately half the size of a standard sheet of paper. One of our goals was to have a device small enough to be portable. However, our low fidelity prototype was too small, causing difficulty
49 when reading the screen. By making the screen around half the size of a sheet of paper, we were able to find a balance between portability and readability.
For the touchscreen, we also had to develop new widgets as the standard set on Visual Studio .NET did not have what we needed. For example, when users wanted to set an alarm on the low fidelity prototype, they simply selected a date on the calendar and then a time from a drop down menu. We avoided using drop down menus due to our limited screen size. Instead, we placed an arrow on the top and the bottom of each digit. A click on the top arrow increases the number, and a click on the bottom arrow will decrease it. This form of direct manipulation would give users a sense of control over the interface. Instead of selecting a date on the calendar, users could select the day of the week for weekly alarms and then use the up and down arrows to set the time. In addition to the arrows, we also display a visual representation of the alarm times so that users would be able to graphically interpret their alarms. The up and down arrows are also used to scroll through data. When the user wants to view the database of blood pressure readings, the database would appear with one piece of information at a time and the user would use the up and down arrows to scroll through them.
Another widget that we designed specifically for the touchscreen was the keyboard. Our low fidelity prototype depended on the keyboard for alphanumeric input but since we changed our high fidelity interface to eliminate the keyboard, we had to find another way to input letters. In order to do this, we created a screen with the ABCDE style keyboard, which has the 26 letters of the alphabet laid out in alphabetical order. According to Designing The User Interface, non-typists generally find it easier to locate the keys using this style and it is especially recommended when there is little data entry.
Another unique aspect of our touchscreen is the ability to highlight with the finger. Our touchscreen is designed so that selection is made when the finger is lifted, not when it is pressed. For example, a user would use their finger to highlight a selection by pressing on the screen and dragging their finger across the screen selecting the items they want to highlight. This is very similar to when someone uses a mouse and clicks on the button to start the selection and lifts their finger up to complete the selection. Our interface allowed for this by actually highlighting items that are being “moused” over. Results from an experiment on touchscreens “showed that a strategy that only uses the initial impact with the touchscreen causes the user to miss the target more than other touch strategies. A statistically significant difference in errors was found. Our results should encourage system implementers and touchscreen hardware designers to support ‘touch mouse’ strategies that enable cursor dragging on the touchscreen surface” (Potter, Berman, and Shneiderman, 1989). Each key of the interface keyboard becomes highlighted when the mouse moves across the screen. The difference in color lets the user know exactly what they are highlighting when they point to the screen. This mechanism also reinforces what can and cannot be selected.
50 During our usability testing, we had to devise a method to test our touchscreen interface without an actual touchscreen. We came up with two methods for the two types of elderly users: the ones who knew how to use a mouse and the ones who did not. The mouse users simulated a tap on the screen with a click of the mouse. Those that did not know how to use a mouse were encouraged to touch the screen while one of our team members performed the appropriate actions with a mouse.
7.2.2. Eliminations
In changing from our low fidelity prototype to our high fidelity prototype, we eliminated certain parts that we felt were unnecessary. In our low fidelity prototype, we asked questions such as “Are you a diabetic?”, “Are you pregnant?”, and questions about gender, and region. We decided to eliminate those questions since they are confusing and will not affect the blood pressure monitor readings. We decided to only ask for pertinent information, such as a username. For simplicity, we also eliminated two of the three modes of transfer. We chose to keep the interface simpler by only allowing the user to transfer data through a modem. The two other modes of transfer are by memory card and flash card. In setting up the blood pressure monitor, the user is prompted to type in an email address. Users may want to provide their doctor’s email address so that results can be transferred directly to their physician’s computer.
7.2.3. Additions
We also made additions to the low fidelity prototype. When designing the new prototype, we realized ways to improve our system. We decided that it would be a good idea to add comments to the blood pressure readings. We wanted to allow users to type in any irregularities in their health that may have affected the readings. For example, a headache or fever might affect someone’s blood pressure so it is a good idea to record those situations so that any anomalies in data can be explained.
In the low fidelity prototype, we did not use any colors. However, in our high fidelity prototype, we color coded the systolic and diastolic numbers so that all the systolic numbers were pink and all the diastolic numbers were purple. We thought it would be helpful in the data viewing pages to have a consistent color scheme so that users would be able to immediately associate the color with the type of blood pressure reading.
Another feature that we added to our high fidelity prototype is the ability to zoom in on data. If the user clicks on a specific data entry, that data item will be in focus. For example, if the user clicks on the Years tab to see their average yearly readings, they will see a listing of all the years they have stored. If they select a specific year, then the system will then display all the readings from each month of that year. Then the user can select a specific month, then day, and then a specific reading for that day. This allows for the user to directly manipulate the data in order to see exactly what they want to see.
51 In our high fidelity prototype we also added a picture of a pulsating heart. We thought that the pulsating heart, in addition to the progress bar, would give the user the sense that the blood pressure monitor was actually measuring the rate of the user’s heartbeat. It also gives the user something to look at while they are waiting for the machine to take their blood pressure.
52 7.3. Describe your usability testing process (subjects, tasks, results)
7.3.1. Description of Subjects
The subjects of our usability test are residents of the Green Ridge Apartments for senior citizens the handicapped located in Greenbelt, Maryland. By visiting a retirement community such as Green Ridge, our group was able to test our interface on a group of four elderly users. Below are the results we obtained from our questionnaire, describing each user’s experience measuring their blood pressure, experience with electronic devices, and demographic information.
Questionnaire Results
User 1
Part I: Experience Measuring Blood Pressure Occasionally measures his blood pressure Has measured his blood pressure at home Used an aneroid monitor (to measure his blood pressure at home) Does not keep a record of his blood pressure measurements Part II: Experience with Electronic Devices Uses electronic device(s) frequently Has used a touchscreen Part III: Demographic Information Is over 60 years of age Has some college education
User 2
Part I: Experience Measuring Blood Pressure Occasionally measures his blood pressure Has measured his blood pressure at home Used an automatic digital monitor (to measure his blood pressure at home) Does not keep a record of his blood pressure measurements Part II: Experience with Electronic Devices Uses electronic device(s) rarely Has used a touchscreen Part III: Demographic Information Is over 60 years of age Has some college education
User 3
53 Part I: Experience Measuring Blood Pressure Occasionally measures her blood pressure Has measured her blood pressure at home Used an automatic digital monitor (to measure her blood pressure at home) Does not keep a record of her blood pressure measurements Part II: Experience with Electronic Devices Uses electronic device(s) very rarely Has not used a touchscreen Part III: Demographic Information Is over 60 years of age Has a high school diploma
User 4
Part I: Experience Measuring Blood Pressure Rarely measures her blood pressure Has never measured her blood pressure at home Does not keep a record of her blood pressure measurements Part II: Experience with Electronic Devices Uses electronic device(s) often Has used a touchscreen Part III: Demographic Information Is over 60 years of age Has some college education
Summary of Results
The key result from our questionnaire is that our users do not keep a record of their blood pressure readings. While three of our users have measured their blood pressure at home using either an aneroid or automatic digital device, all four users rely on their physician to record their medical information.
Our usability testers were evenly split: exactly half was male, and the other half female. The same ratio was observed for comfort with computers versus general anxiety in their presence. In addition, two users were comfortable using computers and electronic devices, while two were not. The users with little experience using electronic devices were more anxious about volunteering and required more guidance navigating through the interface, which was displayed on a laptop computer. In fact, several of our potential volunteers decided not to test the interface out of this anxiety.
7.3.2. Description of Usability Test Procedures and Group Impressions
54 In order to perform the usability testing on our target audience, our group found a retirement home and made an appointment to do the testing. One of our group members lives near Green Ridge House for Senior Citizens and the Handicapped and suggested that we perform our usability testing there. We called Green Ridge and spoke with the manager. Since it is a very popular retirement home with many activities and events, they did not have any openings until two weeks after we called. Our group scheduled our usability testing to be from three to five in the afternoon. We approximated about half an hour per test and we expected around four participants. After we scheduled the appointment, we made a flier and sign-up sheets to advertise the event to the residents at Green Ridge.
On the day of the testing, we all agreed to be dressed in business casual attire so that we would look professional when performing the usability testing. We were a little discouraged when we arrived at the retirement home because only two people had signed up for the testing. Fortunately, the management was very kind, and did everything in its power to get more participants for us. At one point, they even made an announcement encouraging anyone with idle time on their hands to come down and participate in our usability test. After the announcement, about four people came down, two of which were already signed up. This meant that the people who had not signed up would either have to wait, or come back at a certain time depending on their place in line. However, they were very pleasant about it and a few were almost enthusiastic.
Over the course of our tests, a few more curious residents wandered in; however we were unable to convince them to participate. It was somewhat difficult to explain to them what our test entailed. Upon hearing the word “blood pressure monitor”, the majority of our participants would immediately ask if we were going to strap anything around their arms. After we told them that there was no equipment to wear, the next question that usually followed was “How can a computer measure blood pressure without having any contact with me?”
We brought a laptop to the retirement home so that the testers could use it as an actual blood pressure monitor screen. If the volunteers chose to use the screen as if it were an actual touchscreen, they could press the laptop screen. We used the mouse to select whichever buttons they pushed on the screen to mimic a touchscreen. When volunteers came into the room, we asked them to sign the consent form, which stated that their participation was completely voluntary and that they could stop at any time. Before they started the testing, they filled out a questionnaire. After the testing, they filled out a feedback form.
Christophe, Vik, and Jane were by the entrance chatting with the participants, answering any questions they had about the usability testing. Each volunteer went up to the desk with the laptop one at a time. Mike explained the process to them and gave them the task list and assisted them in the process. John took notes as the participants navigated through the screens.
55 After our test, we found that there was a very strong gap in performance between those that were experienced with computers and those that were not. Coming from a technical background, it was difficult for us to explain the process to non-technical people. We also noticed that subjects were sometimes confused by the “1 to 10” ranking system on our feedback form. Some also asked for clarification on questions, indicating a need for greater specificity on our part. One thing that we were not prepared for was the alarming pressure with which some participants pushed on the laptop screen since they thought it was a real touchscreen. One can obviously not ask a subject to “quit it” during testing for fear of offending him/her. However, now we know we will shield the screen next time.
Overall, we were quite pleased with our trip to the retirement home since we reached our quota and stayed on schedule. The management as well as the participants were incredibly accommodating. We believe that our first foray into usability testing was a success.
56 7.3.3. Tasks
1. Initialization 1 Set the current date to November 19, 2004 2 Set the current time to 3:00PM
2. Add User 1 Add yourself as a new user. 2 Set target systolic blood pressure to 120. 3 Set target diastolic blood pressure to 80.
3. Edit User 1 Set a reminder alarm for every Monday, Wednesday, and Friday at 9:30 AM. 2 Set a reminder alarm for every day of the week at 5:00 PM.
4. Measuring Blood Pressure 1 Measure your blood pressure: o What is your systolic blood pressure? o What is your diastolic blood pressure? o What is your pulse? 2 Check if your blood pressure is in the target range. 3 Add a comment to the reading saying "I was not feeling well."
5. Reviewing Blood Pressure Readings 1 What was the result your last blood pressure reading on November 19, 2004? 2 What was last week's average blood pressure? 3 Has your systolic blood pressure increased or decreased over the past month? 4 View the graph of the monthly blood pressure readings.
57 7.3.4. Results
User 1 Initialization: The user had little difficulty setting the date and time but did not realize that it was necessary to press the "Set Time" button to complete the process and experienced confusion on what to do to complete the form.
Adding a user account: The user experienced momentary confusion on where to press to initiate name entry. On the touchscreen keyboard he had considerable difficulty finding the space key (labeled "BLANK SPACE”). After the user became familiar with the data entry process he was able to quickly complete all of the necessary data entry although he expressed confusion over the target blood pressure fields. Once he had filled the form, the user again experienced confusion over what to press to finish the task (the "SAVE" button).
Editing the profile (setting the user alarm): The user needed to be instructed that the alarm page was part of the edit profile menu. After being instructed to do so, the user had no difficulty in finding the edit profile button. Once in the edit profile screen he was able to navigate to the alarm page without difficulty. On the alarm page, he repeatedly tried to click on the alarm display table and the "Set Alarm" tab before noticing the "Create Alarm" button. After pressing the create alarm button, he experienced some confusion with the day-of-week chooser. The user also experienced confusion again over how to complete the process (by pressing the "Save Alarm" button). After setting the alarm, he experienced trouble again when trying to navigate back to the main login screen.
Logging in and taking a reading (+ adding a comment to the reading): The user experienced some confusion over what to press to log in (he mistakenly pressed the edit user profile button instead). After logging in, he had some difficulty in finding the "Take Reading" button. After finding the "Take Reading" button, he was able to follow the process to completion without difficulty. Once the device had informed him that the reading was complete, he was asked to report the results to ensure that the display was easy to understand. He was momentarily confused by the target blood pressure display. He also had difficulty reading the results because the colors used to report the results were not contrasted enough with the background. He had momentary difficulty in finding the "Add Caption" button but once he found it, he had no problems with adding the comment.
Viewing previous results via the results table: The user was able to quickly navigate to the data table screen but was completely baffled once he had navigated to the screen. He required instruction in order to navigate the table and to understand the chronological hierarchical organization of the
58 table. He did not notice visual changes in the table when navigating from yearly to monthly (Click a year to view the months for that year, click a month to view the weeks of that month, etc.) He also had difficulty with the font colors again (not surprising since the color scheme was consistently used).
Viewing data via the graphs: The user had difficulty again with the colors chosen to represent systolic and diastolic pressures but had no problem with interpreting the results.
Logging out and removing the user account: The user had some difficulty in figuring how to navigate back to the main login screen. Once on the login screen, he had no trouble finding the "Remove User" button. On the remove user page, he experienced much confusion over how to initiate the removal (due to an oversight on the designer's part to include any sort of instruction on the remove user screen) and mistakenly pressed the "Return to Login Screen" button instead. Once he received instruction on how to initiate the procedure, he had no further difficulty in completing it and returning to the login screen.
Time taken to complete all tasks: ~15 minutes
User 2 Initialization: The user seemed confused over how to manipulate the data settings but once he overcame his initial confusion, he was able to quickly complete the settings. He also experienced confusion over how to complete the task (press the "Save Time" button).
Adding a user account: The user had minor difficulty in navigating to the add user page. Once in the page, he had some difficulty in figuring out where to press to initiate the data entry for his name. On the touchscreen keyboard, he also had difficulty in finding the space button. After learning the data entry process from entering his name, the user had little trouble in completing the rest of the form. Once the form had been filled, the user experienced confusion over how to navigate back to the login screen.
Editing the profile (setting the user alarm): Like the first user, he tried to directly manipulate the alarm display form and had trouble realizing that he needed to press the "Create Alarm" button. In the alarm creation form, he also had trouble understanding the day-of-week chooser.
Logging in and taking a reading (+ adding a comment to the reading): The user experienced some confusion over how to log in. Once logged in, he was able to start and complete the procedure for taking a reading without any difficulty. When asked what the results were, he confused the target blood pressure with the reading. He also had trouble with the colors for the
59 systolic and diastolic blood pressure.
Viewing previous results via the results table: This task was the most difficult for the user. He did not understand the table interface at all. Even after some explanation, he still had difficulty and needed assistance to complete the task. He reported not noticing changes to the table as the up/down buttons were pressed. He also had trouble with the colors for the systolic and diastolic readings.
Viewing data via the graphs: The user experienced momentary confusion over how to navigate to the graphs page. Once on the graphs page, he said that the lines on the graph were hard to see and that the colors were difficult to make out. He had no trouble interpreting the graphical data once he had made out the lines.
Logging out and removing the user account: Again, the lack of instructions on the logout page caused the user to mistakenly press the "Return to the Login Screen" button. After being instructed to press on his user name in the remove user page, he was able to complete the task without difficulty.
Time taken to complete all tasks: ~30 minutes
User 3 User 3 was a 60+ year-old woman who rarely uses electronic devices, though she has used an automatic blood pressure monitor. In fact, she confessed that this was her first time using a computer. As a result, she had a lot of difficulty using the mouse so we decided to simulate a touchscreen. We did this by having her touch the screen and we pressed the mouse in the corresponding location.
Initialization: The user initially had some difficulty setting the date and time but got the feel for it after pressing the arrow a couple of times. In particular, she had difficulty with the fact that there was a separate control for the ones and tens digit of the day. She did not realize that it was necessary to press the "Set Time" button to complete the process and experienced confusion on what to do to complete the form.
Adding a user account: The user followed the initial instructions to set up a new user relatively well. She used the touchscreen keyboard very well and only had a problem finding the space key (labeled "BLANK SPACE”).
Editing the profile (setting the user alarm): The user needed some direction to find the alarm page. After being instructed so, the user had no difficulty in finding the edit profile button. On the alarm page, she wanted to set an alarm by pressing directly on the alarm display table. With some help, she got to the create alarm screen. She also experienced confusion again over how to finally create the alarm. After setting the alarm, she need some help
60 to get back to the main screen.
Logging in and taking a reading (+ adding a comment to the reading): With some help, the user reached the take blood pressure reading page. To take the reading, the user pressed the heart button first. After reading the onscreen instructions, she found and pressed the "Take Reading" button. She could not complete the blood pressure reading task. She was momentarily confused by the target blood pressure display. She did not understand why she was adding a comment, but used the onscreen successfully for this task.
Viewing previous results via the results table: The user had large difficulties with this task. She could not complete any of the tasks for reading the tables. She found this whole section of the interface very confusing.
Viewing data via the graphs: The user completed this task successfully.
Logging out and removing the user account: The user had some difficulty in figuring how to navigate back to the main login screen. She found the "Remove User" button, but was not sure what to do after that.
Time taken to complete all tasks: ~45 minutes
User 4 User 4 was a 60+ year-old woman. She is an experienced computer user and she was very enthusiastic about helping us.
Initialization: She said that she liked the large text on the initialization screen. She quickly set the date and time with little problem. There was a brief search for her to locate the "Set Time" button to complete the process.
Adding a user account: After briefly reading the instructions, she successfully pressed the "Add New User" button. It looked as though she had some difficulties reading the text on the profile page. However, she successfully completed the tasks for this section and was very proficient with the onscreen keyboard.
Editing the profile (setting the user alarm): The user wanted to directly press the alarm display to add a new alarm. Eventually, she noticed the create alarm button and proceeded to the create alarm screen. She did not have any problem using the create alarm interface.
Logging in and taking a reading (+ adding a comment to the reading): The user originally thought the target blood pressure was her blood pressure reading. After reading the instructions, she successfully completed the blood pressure reading task. Though she did comment, "That red is difficult
61 to read. Maybe a dark red would be better." She liked the idea of adding comments to readings and suggested a functionality to search on comments.
Viewing previous results via the results table: The user immediately noticed the buttons for daily/monthly/yearly divisions. After some playing around with the interface, she got the hang of it and could complete the task successfully.
Viewing data via the graphs: The user completed the task successfully, but added, "again, the pink is difficult to see. Also, the lines could be thicker."
Logging out and removing the user account: She had no problem finding the "Remove User" button. She mistakenly pressed the "Return to Login Screen" button but realized that her name was not removed. She then returned to the remove screen and successfully removed her user name.
Time taken to complete all tasks: ~15 minutes
General Observations
The users who had experience with computers were able to perform all of the tasks and grasp the fundamentals of the interface much faster than those who did not have computer experience.
The most complicated tasks were the hardest for all of the users to learn. However, the users who did learn them found them very easy to use afterwards.
Users expect the blood pressure reading to be some number over some number. They are not very familiar with the terms systolic and diastolic.
All the users wanted to perform direct manipulations on the alarm display.
The onscreen keyboard and date controls were usable even by the novice users.
7.3.5. Problems, Problem Rankings, and Suggested Solutions
Importance and difficulty are on a scale from one to five with five being the most difficult or most important.
Problem Importance Difficulty Suggested Solution Colors for systolic and 5 1 Change them to contrast diastolic data were hard to more with the background read “BLANK SPACE” button 2 1 Try using a different label
62 was hard to find like “SPACE” On-screen instructions were 5 2 Clarify sometimes ambiguous or unclear/ambiguous absent, leading to confusion instructions and add for the user over what to do instructions to screens next where they are absent The users kept instinctively 3 2-5 One solution would be to trying to directly manipulate redesign the alarm page the alarm page to use direct manipulation. This may not be feasible given that the sizes of the screen and of the buttons are limited.
Another solution would be to redirect the user to the proper page when they try to directly manipulate the screen The concept of target blood 3 1 It is not really necessary pressure seemed confusing to to have the machine keep most of the users track of a target blood pressure as most people will likely know that for themselves and will not need to have the information displayed for them. The best solution may be to remove it all together The users expected the data 3 1 Present the data in the to be displayed in a more familiar format and “
The users experienced trouble 5 3 These tasks were difficult with performing the more to learn but are easy to complex tasks, especially perform once learned.
63 with using the table and Providing online help setting the alarms would make the learning process much easier The users did not notice 2 5 Changes in the table changes to the table display could be animated to give immediately the user more feedback over the changes
For the deepest level, the times should be presented before the dates to make the change from one reading to the next more obvious Day-of-week chooser in 4 3 Changes could be made alarm creation form was to the chooser so that it’s difficult for users to current state is easier to understand see/understand such as changing the background color for days that have been chosen
64 8. Conclusions
8.1. Summary of Current Implementation
Although we are designing a blood pressure monitor, as mere computer science students with a budget of zero dollars, we were unable to manufacture a working prototype (complete with touchscreen and arm cuff). However, as the most important and novel aspect of our project is how the user interacts with the device, we only focused on the interface.
Over the course of the past two months, the Blood Pressure Monitor Family Edition interface has had several incarnations. The most current and final iteration for this project has a decent functionality and should give a user a very good idea of what to expect in the final product. We were also able to include the vast majority of our ideas that were innovative to blood pressure monitoring systems into our interface.
The current interface was created using Visual Studio 2003, and can only run in the Windows environment. Although it is not run on a portable device, the window size of the application accurately reflects the envisioned surface area of the blood pressure monitor’s screen. It supports the addition and removal of users, as well as the setting of target blood pressures and the email address to send results to. However, it does not retain any of the information after the application has been closed. Names and comments can be entered in the appropriate places using the fully functional keyboard form (which supports all letters, digits, and the most commonly used symbols). All information presented in the “View Tables” and “View Graphs sections is fictional. In order to give a tester a more accurate feel of how the interface would function in normal conditions, the “Take Reading” and “Transfer Data” sections simulate their intended purpose by showing the progression of a progress bar, followed by a message indicating that the desired actions were performed.
8.2. Future Work Possibilities
Our interface is still a work in progress and there are more improvements and refinements to be made. One complaint that our interface consistently received was the color choice. Those that participated in our usability test generally had trouble with the colors we used (nobody seems to like light pink). We took their suggestions and changed the some of the colors to be more accommodating to the eye, but their observations led us to a potential problem: color blindness. Since those afflicted with this disease can be deficient in varying colors, not all would necessarily be at ease with the same color scheme. To that effect, one feature that we wanted to put in was the option for the user to choose his/her/its color scheme. This feature would be accessible from the "edit user" page. The user would push on a button called "Choose Color Scheme", and would be presented with a series of buttons with varying text colors that would read as "Push if easiest to read". We
65 believe that this would greatly reduce any stress or aggravation related to color deficiency.
During our usability tests, we also noticed that users had some trouble setting the alarm. When told to set the alarm to a certain time and day, they would click on the appropriate box on the display table as opposed to clicking on the "Create Alarm" button; they tended to favor direct manipulation. We implemented a quick fix, and clicking on the table will now have the same effect as clicking on the "Create Alarm". Ultimately, we would like to have the starting position of the time and the day set to approximately where the user clicked so as to minimize any extra work.
Currently in our interface, users can set an alarm to go off at a certain time on a weekly basis (i.e. every Monday and Wednesday at 2:15 PM). Although this is how such an alarm would typically be used, we have not yet included a way for users to set alarms for specific dates. Consequently, if a user knew he/she/it had a certain event to attend three weeks from today and had to set an alarm to remind him/her self to check their blood pressure a little earlier than usual, he/she/it would have to wait for two weeks in order to be able to set the alarm. We realize that people do sometimes need to break their pattern, and given more time, we would have added this feature in.
Unfortunately, as a person ages, his/her eye sight tends to degenerate. Since the target audiences for the Blood Pressure Monitor Family Edition are the middle aged and the elderly, many of our potential users may have problems reading smaller displays. Although we have strived to make all text on the interface as big and readable as possible, some would not be comfortable with the current configuration. We believe that a zoom-n feature would be beneficial to those that can only read larger text. However, this would eat up screen space, leaving less room for other buttons and text on the interface. Our current solution to this problem is web browser-style sliders on the right and bottom edges of the screen.
8.3. Recommendations to Future Developers
Automation is the future of our society. Our interface style is the next logical progression for blood pressure monitors. Although the technology may currently be a bit pricy, once they lower in cost, companies will start developing these types of blood pressure monitors. For any such developer, we have a few suggestions:
8.3.1. Data Transfer:
This is an integral part of the next generation blood pressure monitor. The ability of a user to store data over a long period of time with a convenient way to view it is paramount to the maintenance of his/her health. However, the average user tends to have not spent eight years in medical school, so is not necessarily qualified to make any medical decisions based on his/her blood pressure monitor results. This is why it is imperative that the user have a convenient way to show his/her physician a
66 record of his/her data. In our current specification, a built in modem is used to send the user’s statistics to a user-defined email address. However, mandatory proximity of the blood pressure monitor to a phone line may not be convenient. This is why we suggest that it be capable of downloading all information to both flash cards, and USB memory sticks.
8.3.2. Extra Portability:
The Blood Pressure Monitor Family Edition is meant to be in a stationary location. Although current technology prohibits any such blood pressure monitor from being shrunk down to a more portable size and weight at a reasonable cost, we believe that portability is an important issue. Lugging large and heavy equipment on trips can be annoying and off-putting. A user is a lot more likely to bring his/her monitor with him/her on vacation if it is small and portable. A smaller size would also eliminate the need for data transfer when the user wants to bring his/her statistics to his/her physician.
8.3.3. Cater to the Handicapped:
Blind people also need to take their blood pressure. A variety of interfaces exists that cater to these particular users. An audio interface would be particularly suited to this handicap. A list of tasks would be read to the user, and with the use of speech recognition, he/she/it could repeat the name of the task they wish perform to accomplish his/her goal.
67 10. Acknowledgements
First and foremost, we would like to thank Ms. Salva Holloman for helping us schedule our usability test and recruit volunteers from the Green Ridge Apartments for Senior Citizens and the Handicapped community. We would also like to thank everyone who participated in our usability test. Without the help of these caring individuals, our project would not have been possible.
Second, we would like to thank Dr. Matthew Kim of Johns Hopkins University, whose assistance during the early stages of our project allowed us to better plan and shape our project.
Third, we would like to thank our fellow classmates for reviewing our project and helping us make corrections to our final report.
Last, but certainly not least, we would like to thank Dr. Ben Shneiderman for his guidance and suggestions throughout the semester. These suggestions allowed us to continually enhance our interface and improve our final report.
68 9. References
“Creative strategies can sustain growth in blood pressure monitors market.” Heart Disease Weekly 27 Jul. 2003: 35.
The demand of blood pressure monitors is expected to grow but manufacturers need to stay competitive by developing low-cost, highly targeted monitoring devices. Market growth is expected to be led by overseas competition with the digital sphygmomanometers.
“Database can be effective for tracking blood pressure.” Heart Disease Weekly 29 Aug. 2004: 121-122.
Valid blood pressure data in automated form would allow better control of high blood pressure and better quality of care by providing doctors and researchers access to more cases. Patients would receive feedback sooner as well.
“FDA issues 510K approval for PC card digital blood pressure monitor.” Heart Disease Weekly 28 Jul. 2004: 15.
The U.S. Food and Drug Administration has issued 501K approval for QRS to market its new BPCard, the world’s first and only PC card digital blood pressure monitor. BPCard gives users precise, digital blood pressure readings in seconds using HP iPAQ pocket PCs or laptop computers.
“Home blood pressure monitoring improves control.” Heart Disease Weekly 4 Jul. 2004: 57.
A controlled experiment was conducted by the European Society of Hypertension in Paris involving about 3000 people: 1359 monitored their blood pressure at home and 1355 received a measurement from a healthcare provider. Their results show that the home-monitoring group had lower blood pressure levels and a greater number of them met their blood pressure targets.
“MS-1200 Arterial Hardness and Blood Pressure Monitor.” Asia Pacific Biotech News 4 Aug. 2003: 980.
A blood pressure monitor that can also measure arterial hardness. By complimenting blood pressure management with arterial hardness management, people can observe their conditions routinely and detect symptoms early.
69 “Standardized blood pressure measurement could improve hypertension care.” Heart Disease Weekly 18 Jan. 2004: 51.
Pan American Hypertension Initiative(PAHI) has developed a 11-step procedure to accurately and uniformly measure blood pressure in research studies. This new approach will enable countries to survey groups of people and compare trends.
“Tips offered for monitoring blood pressure at home.” Heart Disease Weekly 26 Sep. 2004: 96-97.
Those with high blood pressure should monitor it regularly at home, in a calm, quiet environment. Home monitoring is more accurate than office monitoring and eliminates the ‘white-coat’ effect—anxiety caused by being in a doctor’s office with a doctor. Also, home monitoring devices are as accurate as the devices used by doctors.
“Utility of Blood Pressure Monitoring Outside of the Clinic Setting.” Summary, Evidence Report/Technology Assessment: Number 63. AHRQ Publication No. 03-E003, March 2002. Agency for Healthcare Research and Quality, Rockville, MD.
Report comparing clinical blood pressure readings with home readings and ambulatory readings. Focuses on effects of white coat hypertension, and on the effectiveness of each blood pressure monitoring technique's ability to prevent and control blood pressure.
Andersen et. al. “Sources of Measurement Variation in Blood Pressure in Large- scale Epidemiological Surveys with Follow-up.” Blood Pressure 11 (2002): 357- 365.
Berman, Mitchell, Richard Potter, and Ben Shneiderman. “An Experimental Evaluation of Three Touch Screen Strategies within a Hypertext Database Articles.” International Journal of Human-Computer Interaction 1989 v.1n.1 p.41-52.
Caranci, Gio. “Independent Equipment Review - Lite heavyweight BP machine” General Practicioner 1 Mar. 2004
Dr. Caranci reviews the Smartsigns Lite SL500-BAT, an automatic blood pressure monitor that is typically used in consulting or treatment rooms. He describes a list of its features, particularly its ability to show up to twenty error codes at once.
70 Hansson, Himmelmann and Hedner. "Blood Pressure Measurement: A Century of Achievements and Improvements in the Year 2002." Blood Pressure 11 (2002): 325-327. EbscoHost. 16 Sep. 2004.
Discusses the history of blood pressure devices and the evolution of the current non-invasive measurement technologies. Discusses possible errors in measurement such as cuff size, bladder size, and high noise environments. Mentions the white-coat-effect and says how home monitoring removes the white-coat-effect. It also states that home monitoring is relatively accurate, and the results are more reproducible than in a doctor's office. Finally, the article concludes new blood pressure monitors need standardization and validation.
Hix, Deborah and Michael Leahy. “Effect of Touch Screen Target Location on User Accuracy Computer Systems: Input Devices.” Proceedings of the Human Factors Society 34th Annual Meeting 1990 v.1 p.370-374.
Holzinger, Andreas. “Finger Instead of Mouse: Touch Screens as a Means of Enhancing Universal Access Novel Interaction Paradigms -- Accessibility Issues.” Proceedings of the 7th ERCIM Workshop on 'User Interfaces for All'. (2002): 387-397.
Lewis, Carol. "Checking Up on Blood Pressure Monitors." FDA Consumer Magazine September-October 2002.
Describes different blood pressure reading devices, how they work, and what problems are associated with each type. Also lists some important user guidelines for each type of device.
Medical Devices Agency. "Blood Pressure Measuring Devices - Mercury and Nonmercury." Bulletin ( Northern Ireland Version ). DB2000/3. Department of Health, Social Services and Public Safety.
Describes different blood pressure reading devices. Table lists advantages and disadvantages of each type of device in detail. Lists various ways in which blood pressure can be measured adn how they work. Shows the cost, accuracy, and safety concerns associated with different blood pressure monitors. Also lists potential causes of error associated with each type and how to avoid them.
71 Mengden, Thomas et al. "Reliability of Reporting Self-Measured Blood Pressure Values by Hypertensive Patients." American Journal of Hypertension 11 (1998): 1413-1417. ScienceDirect. 23 Apr. 2003.
Thirty elderly hypertensive patients were instructed to log their blood pressures using the Omron IC. The patients were not told that the blood pressure device also electronically stored each reading. The patient logs were compared to the electronic records and it was found that there was a substantial user observation error. The study suggests that memory- equipped blood pressure devices may reduce observational errors in home blood pressure monitoring.
Mundell, E. J. “Taking Blood Pressure at Home Makes Sense.” HealthDayReporter 24 Feb. 2004
A person’s blood pressure cannot be accurately gauged during a fifteen minute doctor’s appointment; it must be taken several times during the day, and then the results averaged. Readings taken at the doctor’s office may prove to be inaccurate as an estimated thirty percent of hypertensive patients suffer from “White-coat hypertension”. Unfortunately, current home systems such as finger and wrist devices are very unreliable.
Nordmann et. al. “Comparison of Self-reported Home Blood Pressure Measurements with Automatically Stored Values and Ambulatory Blood Pressure.” Blood Pressure 9 (2000): 200-205.
Palmer, Bryan. “Independent Equipment Review - Failed BP readings are in the past” 21 Jul. 2003
Dr. Palmer reviews the Omron HEM705IT, a hand held blood pressure monitoring system. He touts its ease of use and its abundance of features. His favorite aspect of the device was the fact that it was so reliable that he did not need a mercury device as a backup.
Reims, Henrik., et al. “Home Blood Pressure Monitoring: Current Knowledge and Directions for Future Research.” Blood Pressure 10 (2001): 271-287.
Studies indicate that home blood pressure monitoring is more accurate and reproducible than clinical monitoring because of more frequent readings and consistency of a comfortable environment eliminating the ‘white-coat’ effect. These more accurate readings allow for better predictions of organ damage and mortality rates. Electronic devices have the advantage of
72 eliminating user bias and devices with internal memory help prevent users from providing false data. However, it is important to provide patients with training/education on using home devices correctly, as untrained users are guaranteed to make mistakes.
Schultz, Batten, and Sluchak. Optimal viewing angle for touch-screen displays: Is there such a thing? Industrial Journal of Industrial Ergonomics 22 (1998). (343-350)
This study measured the preferred viewing angles for users of various heights in different settings. Analysis of touchscreens in work stations found that users prefer a viewing angle between 30° and 55°.
Stigerwalt, Susan et al. “Blood Pressure Control in Women is Improved Following Cognitive Behavioral Intervention (CBI) and With the Use of Home Blood Pressure Monitoring.” American Journal of Hypertension 16 (2003) : A38. ScienceDirect. Apr. 23, 2003. 2 Oct. 2004.
This study compares home blood pressure monitoring (HBPM) with CBI versus only HBPM. CBI in this context means, a "30 day home based self- learning program...... designed to build knowledge to...... enhance patients sense of control." The test group consisted of a diverse population of women both in ethnicity and age. This study found that both HBPM with CBI and HBPM groups improved blood pressure control and recommends that HBPM be utilized widely.
Susman, Ed. “ASH: One in Three Home Blood Pressure Monitors Inappropriate for Patients”
According to researchers at the 18th Annual Scientific Meeting of the American Society of Hypertension, about 35 percent of home blood- pressure monitoring devices do not produce accurate results. This is largely due to inappropriate cuff size and calibration issues. Finger and wrist devices were not counted in this study as they are deemed to unreliable for clinical decision making.
United States. Center for Devices and Radiological Health. Medical Device Use-Safety: Incorporating Human Factors Engineering into Risk Management. 18 Jul. 20.
Investigates risks associated with medical devices. Suggests several different strategies to reduce risks in medical device use by researching the use environment, the user, and the device interface. The strategies are
73 similar to the ones we use in HCI, but are in the context of a medical device. The big difference between the two is that in medical devices, safety and effective use take priority over user preferences. Some of the strategies include designing for a diverse user population, following design guidelines, walking through use scenarios, conducting usability tests, and conducting expert reviews.
Walling, Anne D. M.D. “Can Patients Reliably Monitor Their own Blood Pressure?” American Family Physician. March 15, 2000. Gale Group, American Academy of Family Physicians.
This is a report describing the reliability of readings taken at home and recorded manually. It illustrates that devices that automatically take AND record readings are significantly more reliable. It also shows that people without formal education are more likely to have difficulties in taking their own readings.
9.1 Current Products
Omron HEM-747IC Digital Blood Pressure with IntelliSense® http://www.omronhealthcare.com/enTouchCMS/app/viewDocument? docID=7&parntCatgId=40 Features: Automatic cuff inflation level and electronic deflation control. Records 350 measurements. Optional desktop software with analytical tool and graphical interface. Reminder alarm.
Omron sells several automatic blood pressure monitors. This very advanced model is listed under the professional medical section of the website, while most of the other models are listed under the blood pressure section. Looking at an image of the device, it appears that the only way to access the stored measurements is by using the desktop software. It also is not apparent how to set the alarm, though some website selling the product say the alarms are pre-programmed by a physician.
UA-767PC Blood Pressure Monitor for Telemonitoring http://www.lifesourceonline.com/products/product767PC.cfm Stores 126 readings. Can link readings with software. Date/time stamp.
74 This device is targeted at telemonitoring, and the software for the device is intended for doctor's use only. PC linking requires a cable and software that is not included. By looking at an image of the device, it is not obvious how the date and time would be set.
Universal Tracking System - Blood Pressure http://www.utracksys.com/ Features: Software for PDAs, that is specifically for tracking blood pressure. Allows notes for entered values. Graphing capabilities. Can export the data to a MS excel file or a comma separated value file (CSV).
The data entry interface is nicely laid out, but it is still manual data entry. This means there is still possibility for errors in reporting or copying values. One of the nice features of this solution is its portability. The export feature is most likely for expert users.
LifeClinic.com LifeClinic.com is a website that offers free health information, health records and health tracking. It includes tracking for blood pressure, pulse, cholesterol, weight and glucose. Notes with an associated date and time can be added. The site offers data upload for certain blood glucose models. However, this uplink features is not available for any blood pressure monitors. LifeClinic.com provides a comprehensive resource for health conscious people, but I found the interface relatively complex, and it would probably be difficult for novice users.
75