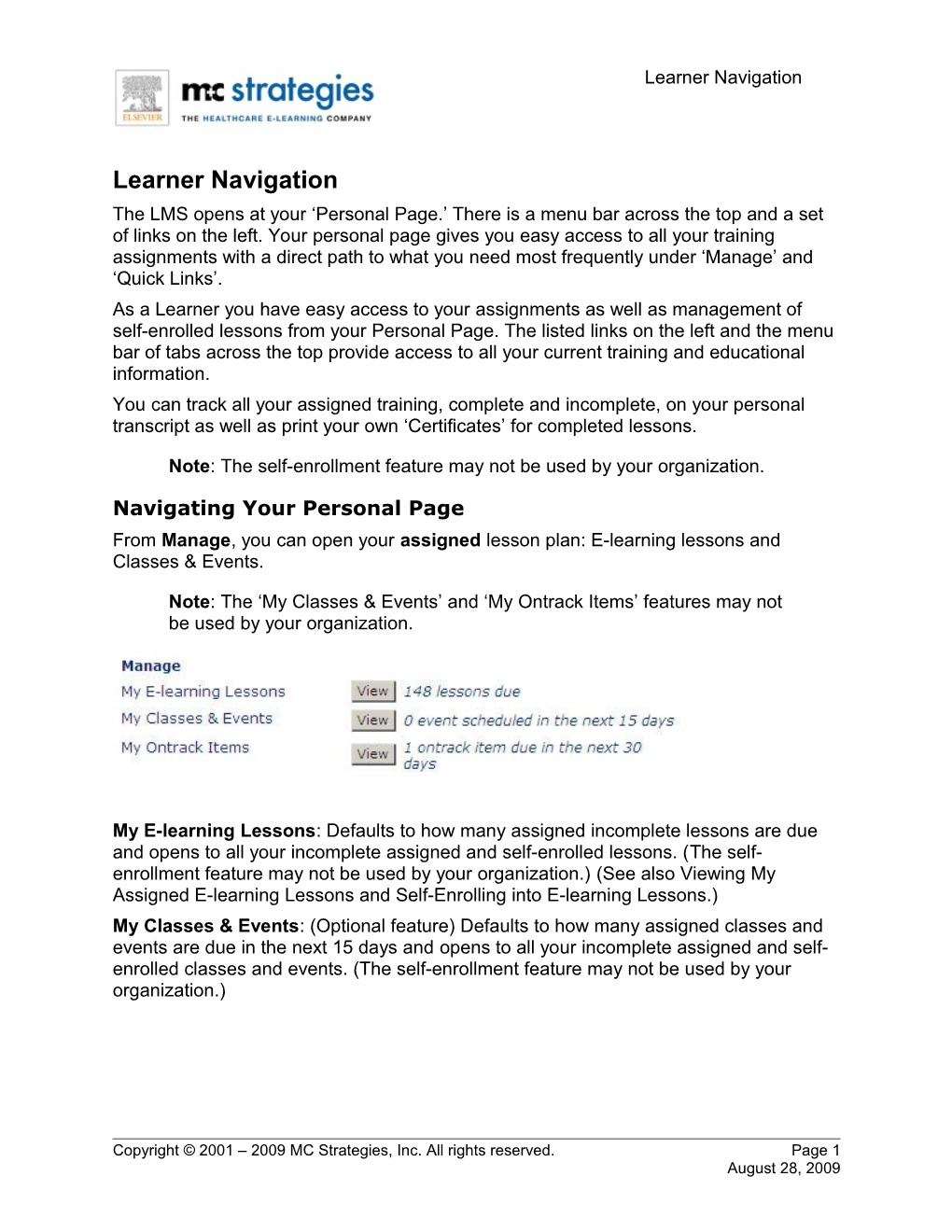Learner Navigation
Learner Navigation The LMS opens at your ‘Personal Page.’ There is a menu bar across the top and a set of links on the left. Your personal page gives you easy access to all your training assignments with a direct path to what you need most frequently under ‘Manage’ and ‘Quick Links’. As a Learner you have easy access to your assignments as well as management of self-enrolled lessons from your Personal Page. The listed links on the left and the menu bar of tabs across the top provide access to all your current training and educational information. You can track all your assigned training, complete and incomplete, on your personal transcript as well as print your own ‘Certificates’ for completed lessons.
Note: The self-enrollment feature may not be used by your organization.
Navigating Your Personal Page From Manage, you can open your assigned lesson plan: E-learning lessons and Classes & Events.
Note: The ‘My Classes & Events’ and ‘My Ontrack Items’ features may not be used by your organization.
My E-learning Lessons: Defaults to how many assigned incomplete lessons are due and opens to all your incomplete assigned and self-enrolled lessons. (The self- enrollment feature may not be used by your organization.) (See also Viewing My Assigned E-learning Lessons and Self-Enrolling into E-learning Lessons.) My Classes & Events: (Optional feature) Defaults to how many assigned classes and events are due in the next 15 days and opens to all your incomplete assigned and self- enrolled classes and events. (The self-enrollment feature may not be used by your organization.)
Copyright © 2001 – 2009 MC Strategies, Inc. All rights reserved. Page 1 August 28, 2009 Learner Navigation
My Ontrack Items: (Optional feature) Ontrack monitors any non-classroom type of activity (e.g., videos, conferences, external classes) as well as manages ‘recurring requirements’ for training and licensing. Your Personal Page defaults to how many assigned Ontrack items are due in the next 30 days. Your “Ontrack Items” page opens at your Transcript from the Ontrack tab. From Quick Links: you can open your transcript, self-enroll in classes & events and E- learning lessons, read and acknowledge announcements, change your password, view both personal and global references and print your ‘printable transcript’.
My Transcript – All Training: Opens your personal transcript. (See the Word Help document: Transcript.) Self Enroll – Classes & Events: (Optional feature) Opens self-enrollment into any available class or event. (See the Word Help document: Self Enroll Classes & Events.) Self Enroll – E-learning: Opens self-enrollment into any available E-learning lesson. (See the Word Help document: Self Enroll – E-learning Lessons.) Announcements: Notifies you of any new or unread information and announcements upon login. (See the Word Help document: Announcements.) Change My Password: Opens a page that let’s you change your password. (See the Word Help document: Email.) References: Opens a page that shows your personal references and global references. Your organization may use these links to incorporate numerous internal training sites into one convenient location. You can also create your own links and use the references and links option as your personal web ‘favorites’ list. (See the Word Help document: References.) Printable Transcript: Opens a printable page of your current transcript. It includes self- enrolled E-learning lessons and events, assigned E-learning lessons and events, due dates and completion dates along with scores and hours for completed lessons.
Copyright © 2001 – 2009 MC Strategies, Inc. All rights reserved. Page 2 August 28, 2009 Learner Navigation
Getting Help
The Help button opens a menu of Word Documents by subject. These can also be edited and saved as well as printed. Many contain step-by-step instructions and tips for using the LMS.
Navigating the Menu bar Your menu bar displays across the top of the application.
Note: The ‘My Classes & Events’ and ‘Surveyor’ features may not be used by your organization.
Returning to the Personal Page (Home page) To return to your personal page (home page), click the Home button located on the left of the menu bar.
Logging Out of the LMS To exit the LMS, click the Logout button located on the right of the menu bar.
Copyright © 2001 – 2009 MC Strategies, Inc. All rights reserved. Page 3 August 28, 2009