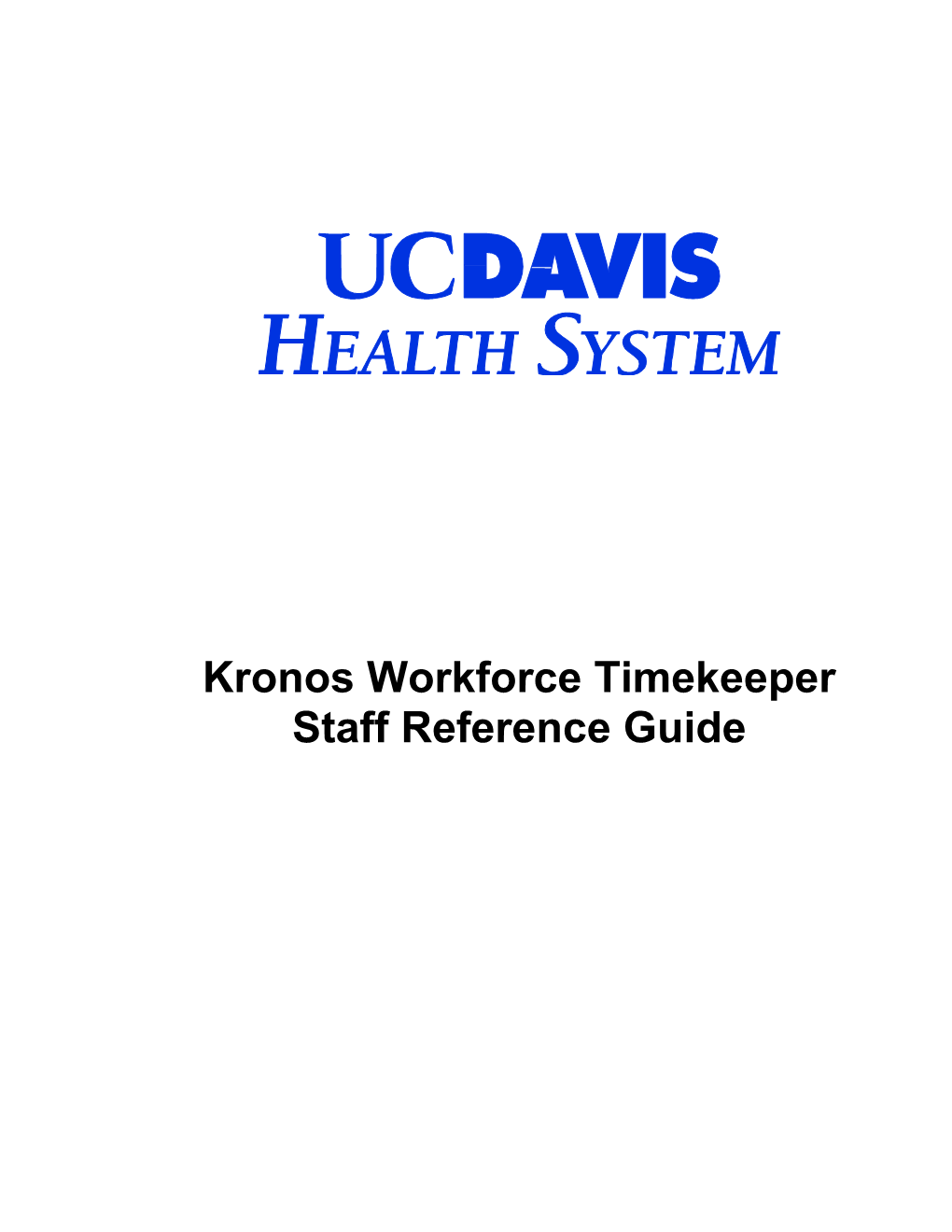Kronos Workforce Timekeeper Staff Reference Guide From Internet Explorer, type the URL kronos/wfc/logon in the Address field. Press Enter. NOTE: The Workforce Timekeeper URL address can be saved as a Favorite.
1. Type your user name in the User Name field. Your user name is your HS/Citrix user name.
Note: The default user name in the Kronos database is your first initial and last name. If this is different from your HS/Citrix user name, please contact your payroll representative and have them change it to match your HS/Citrix user name.
2. Type your password in the Password field. Passwords are case sensitive. Please contact the help desk@ 734-HELP for any password issues.
3. Click Log On.
The Workforce Timekeeper Inbox screen appears. Click on the My Information link to expand the menu. View your Timecard
Click on My Timecard .
Select a Time Period in your Timecard
1. Click the drop-down arrow in the Time Period field. A drop-down list appears.
2. Click the appropriate time period. The name of the new time period appears in the Time Period field.
Enter Exceptions
Exempt employees do not clock in and out. Only exceptions need to be recorded on the timecard.
1. Click the drop-down arrow in the Pay Code field. A drop-down list appears. 2. Select appropriate pay code (vac, skl, hol, adm, etc.) 3. Enter number of hours for each day employee was away. Exceptions need to be recorded in full day increments for fulltime employee. 4. If there are two different pay codes for one week, add another row by clicking on green arrow. Select appropriate pay code and enter number of hours for the day. Approve your Timecard Exempt employees are required to approve their own timecards.
1. From your timecard, click the Approvals menu. The Approvals menu appears. 4. Click Approve. The timecard is approved for the selected timeframe. A Sign-offs & Approvals tab is added to the bottom of the workspace.
NOTE: Selecting the correct time period is key. Workforce Timekeeper approves all time records for the displayed time period.
Check Accruals
1. Click the Accruals tab located at the bottom of top of the navigation bar.
Run a Report
1. Click the Reports link on the navigation bar. .
2. The Reports application appears. Highlight one of the available reports and select a time frame. Click on view report.
Log Off Workforce Timekeeper
1. Click the Log Off link located at the top of the navigation bar. The system returns to the log on screen.
2. Click the X at the top, right corner of the screen. The Workforce Timekeeper system closes. Note: Using the Log Off link is the correct method of logging off Workforce Timekeeper. Logging off incorrectly maintains the network connection to the database and could jeopardize security.
Log Off link Log Off Confirmation