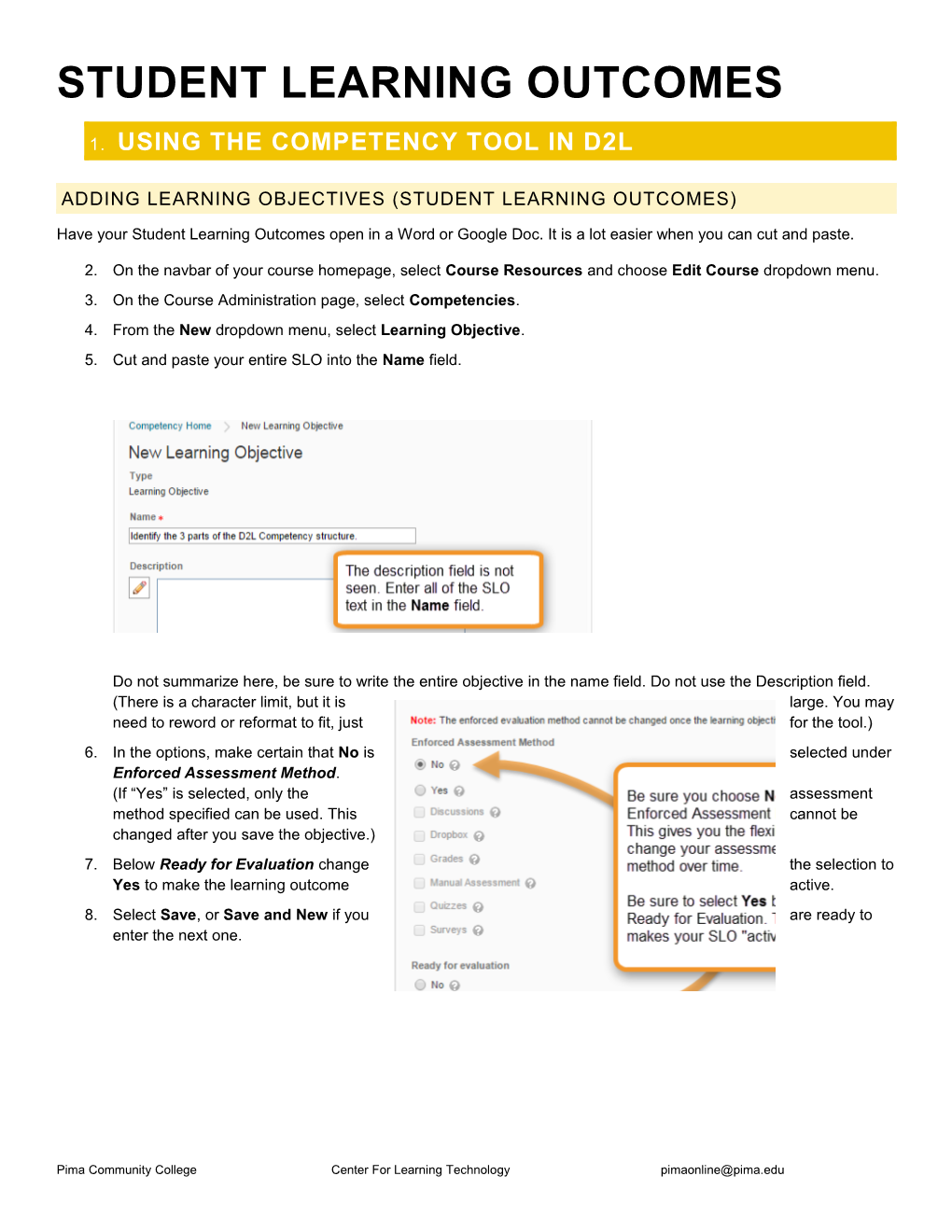STUDENT LEARNING OUTCOMES
1. USING THE COMPETENCY TOOL IN D2L
ADDING LEARNING OBJECTIVES (STUDENT LEARNING OUTCOMES)
Have your Student Learning Outcomes open in a Word or Google Doc. It is a lot easier when you can cut and paste.
2. On the navbar of your course homepage, select Course Resources and choose Edit Course dropdown menu. 3. On the Course Administration page, select Competencies. 4. From the New dropdown menu, select Learning Objective. 5. Cut and paste your entire SLO into the Name field.
Do not summarize here, be sure to write the entire objective in the name field. Do not use the Description field. (There is a character limit, but it is large. You may need to reword or reformat to fit, just for the tool.) 6. In the options, make certain that No is selected under Enforced Assessment Method. (If “Yes” is selected, only the assessment method specified can be used. This cannot be changed after you save the objective.) 7. Below Ready for Evaluation change the selection to Yes to make the learning outcome active. 8. Select Save, or Save and New if you are ready to enter the next one.
Pima Community College Center For Learning Technology [email protected] STUDENT LEARNING OUTCOMES USING THE COMPETENCY TOOL IN D2L
ASSOCIATING A STUDENT LEARNING OUTCOME WITH AN ACTIVITY
One of the easiest, and most flexible ways to associate an assessment with your Student Learning Outcome is to use the matching Gradebook item. Using a Gradebook item allows you to grade using a number or a rubric, and will let you change your mind in the future. Before you begin, you will need to enter your assignments, and Gradebook items. You will also need your Student Learning Outcomes entered in the Competency tool.
To make this process quick and easy, work from the Gradebook tool:
1. In the Gradebook, on the Manage Grades tab, select the first assessment you want to associate. 2. Select the Objectives tab. 3. Select Associate Learning Objectives. 4. On the Add Parent Association popup, browse the competency structures you have available by choosing the + signs (do not click the item names), or use the Search tab. 5. Select the matching Student Learning Outcome(s) by checking the box(es) to the left. Select all that apply. 6. Choose Add Selected and you should see the SLO(s) that you chose in boxes on your page. Now you need to choose how you will assess the item, and to what standard. From the dropdown menu to the right of your SLO, select Add Assessment. 7. On the Add Assessment page, select Numeric or Rubric from the Assessment Type dropdown. 8. If you select Rubric, choose the Rubric you will use for grading and select the overall grade, or specific criteria that apply. 9. If you are using a number grade for assessment rather than specific rubric criteria: a. Check the box that says, “This activity is required to complete learning objective”. b. Select the Overall Threshold; e.g. > 80% 10. Select Save. 11. On the Edit Item page, select Save and Close. 12. Repeat 1-12 for each item in the Gradebook that you need to associate.
Pima Community College Center For Learning Technology [email protected]