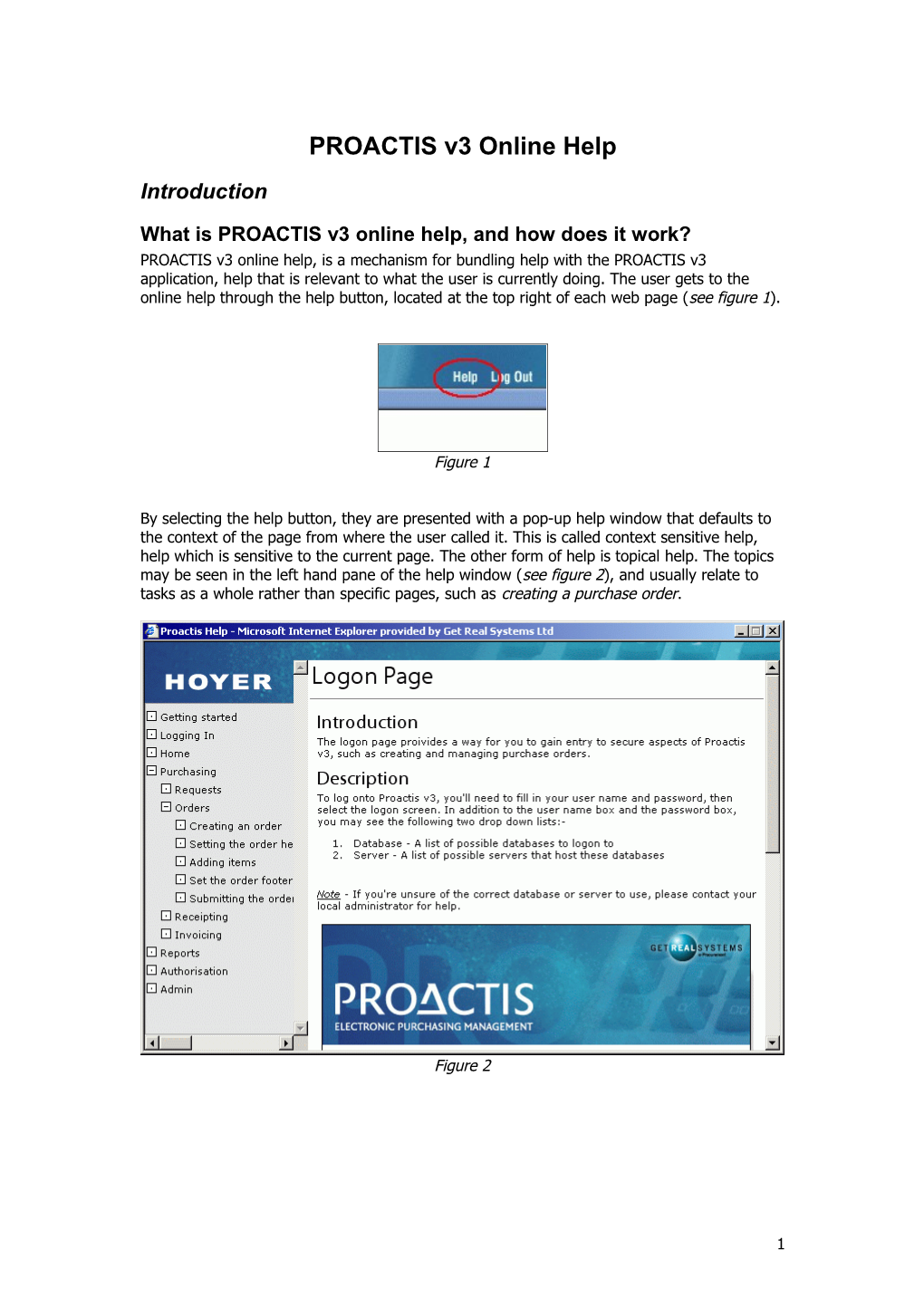PROACTIS v3 Online Help
Introduction
What is PROACTIS v3 online help, and how does it work? PROACTIS v3 online help, is a mechanism for bundling help with the PROACTIS v3 application, help that is relevant to what the user is currently doing. The user gets to the online help through the help button, located at the top right of each web page (see figure 1).
Figure 1
By selecting the help button, they are presented with a pop-up help window that defaults to the context of the page from where the user called it. This is called context sensitive help, help which is sensitive to the current page. The other form of help is topical help. The topics may be seen in the left hand pane of the help window (see figure 2), and usually relate to tasks as a whole rather than specific pages, such as creating a purchase order.
Figure 2
1 Context Sensitive Help vs. Topical Help
Context Sensitive Help As mentioned above, context sensitive help relates to specific pages, and when the help button is pressed, the help page that is displayed relates to page from which the help was requested. This is controlled through the page name, a unique name that is assigned to each and every web page. The page name may be seen as a comment at the top of the HTML source for each page, by right clicking in any blank area of a PROACTIS v3 webpage, and selecting the view source option from the pop-up menu. An example of this can be seen below:
...
Using this unique name, the help system looks for a related XML help file, and, if not found, defaults to a file called ‘NoPageHelp.xml’. This file holds the contents of the default message to be displayed when the proper help file cannot be found in the location specified, or if there is a problem when trying to load it.
Each context sensitive help file is found within the Pages folder beneath the Help subfolder, located just off of the application root folder. Each file is stored in a folder structure that mimics the page folder structure it refers to, and is called by a name that is similar to the page name, except that the help file has an .xml file extension rather than an .asp file extension. So, taking the example above, the help system would be looking for the following help file:
Help/Pages/Home/Logon.xml
As discussed, if this file is not a well-formed XML document or is not in the expected location, the default XML file will be used, indicating that there is not help associated with this page.
Topical Help On the other hand, Topical help refers to more general types of help such as how to create a purchase order, rather than the specifics of a single page. Topical help is navigated and governed by the TOC (Table Of Contents), which can be seen in the left hand pane when viewing the help window. The TOC appears as a tree list (see figure 2) with each topic described as a link, or anchor, to the desired topic.
As with context sensitive help, if the specific help file is not a well-formed XML document or could not be found in the location specified, then the help system defaults to ‘NoTopicHelp.xml’ file for its content.
As with context sensitive help, an ID refers to each help topic, and it is this ID that is used to load the associated help file. For instance, a help topic with an ID of ‘LoggingIn’ would have an associated topic file called ‘LoggingIn.xml’. These topic files are grouped together under a common folder called Topics, which is located within the Help subfolder. It is possible to group like topics under the same folder to make the help files easier to manage. For instance, suppose you have the following topical help files:
2 Logon ChangeUserPassword LogonCompany
You might want to group these as into a folder that best reflects the subject that they are talking about, a folder called, say, LoggingIn. By doing this it important to adjust your ID to reflect the new folder grouping. So, in our example above, we have three folder topics, each representing a topical help ID of the same type of task, namely logging in, and these may then be grouped into a folder called LoggingIn. With all of this information, our topical help ID’s will be:
LoggingIn/Logon LoggingIn/ChangeUserPassword LoggingIn/LogonCompany
The folders and file names of our files would be:
Help/Topics/LoggingIn/Logon.xml Help/Topics/LoggingIn/ChangeUserPassword.xml Help/Topics/LoggingIn/LogonCompany.xml
The TOC (Table Of Contents)
What is the TOC? The TOC, or table of contents, is an XML file that contains a reference to each topical help file, and how it relates to the topics around it, i.e. who it’s parent topics are, and who it’s child topics are. It’s worth noting that the TOC does NOT relate to any pages, i.e. context help; it only provides access to the topics. For more information about context help and topical help, see the sections above. An example of the TOC can be seen below (figure 3):
3 Figure 3
This TOC gives rise to the tree-view type of structure that can be seen on the left hand side in figure 2 above. You can see, for instance that the topic Creating an order falls under the topic Orders, which itself falls under the topic Purchasing. If you know a little XML, you’ll notice that each
How does the TOC work? The TOC is effectively a container with which to hold and manage the table of contents. As mentioned previously, the structure reflects the hierarchical nature of the data. Each HelpTopic tag holds all the information needed to display the corresponding help topic file. Below is an explanation of each HelpTopic attribute:
DisplayName This attribute controls what the user sees for the link in the help window.
ID The ID corresponds to the topic help file. So an ID of Logon would correspond to a help file called ‘Logon.xml’ in the Topic folder located within the Help folder.
AltText This is to provide the user with a tool-tip type text pop-up, when they hover their mouse over the link. You may add more descriptive text to the link.
The Help File Itself
Description Since we have covered the help mechanism structure, we can now have a closer look at the help file itself, the file that holds the content of the help, the content that the user will see and interact with. As mentioned, each topic and page has its own help file, with the page help files kept in a folder structure that mimics the site structure, and topic help files are kept in user defined folders.
File Contents The help files are well-formed XML files. Each file is broken into three distinct sections; Title, Contents, and Related Documents, each of which will be discussed in more detail later. These three sections are all held together with a root element whose purpose is contain these sections, as well as confirm the help Type, ID and namespace. Again, the details of these will be discussed later. Each section in turn may contain child elements, links and paragraphs, for instance. Below, is an outline of a help file document, and with its sections displayed:
4
File Sections In this part of the document, I’ll be discussing the various sections and how they fit together. I was contemplating which order to discuss each element, or section, in the order that they appear, or alphabetically, and have decided on alphabetically.
It is also important to discuss some notation. All values surrounded by double chevrons (<< >>) indicate actual values. Where shown, these actual values are case sensitive, so <
So, armed with this information, let’s take a look at each element in alphabetical order. grs:Content The
Format
Position
Content The following child elements are permissible in any order, and with any amount of occurrences, but never any text:
Attributes None, the
grs:Help The
5 the help that it corresponds to. It also contains the Get Real Systems Ltd. namespace declaration, which is outside the scope of this document. However, the Get Real Systems Ltd. namespace declaration looks like this:
xmlns:grs="http://www.getrealsystems.com/xml/xml-ns"
Format
Position
Content The
Attributes Name Value Meaning grs:Type <
grs:Image The
Format
6 Position
Content None, the
Attributes Name Value Meaning grs:AltText string Sets the image tool-tip text. This is visible optional when the user holds their cursor over the image. grs:Border <
grs:Link This element allows the user to provide a link to either a page help document, a topic help document or an external link using the HTML standard anchor format. If the link type is set to either <
Format
Position
Content None, the
Attributes Name Value Meaning grs:AltText string Sets the link’s tool-tip text. This is visible
7 optional when the user holds their cursor over the link. grs:DisplayName string Sets the text of the hyperlink, the display mandatory name. grs:HREF string Only mandatory when the grs:Type is set to mandatory <
grs:List The ) or ordered, or numbered, list (
).
Format
Position
Content Only the
Attributes Name Value Meaning grs:Type <
grs:ListEntry
Format
8
Position
Content May contain multiple occurrences of the following:
Attributes None, the
grs:Note The
Note – The text of the element goes here.
Format
Position The
Content May contain multiple occurrences of the following:
Attributes None, the
grs:Paragraph This element is classed as a formatting element, and describes a paragraph within the help content. It may have a heading or not, and it may contain text and links, or just text or just links.
Format
9 Position Always appears as a child of the
Content May contain multiple occurrences of the following:
Attributes Name Value Meaning grs:Title string If present, creates a title for the paragraph in optional bold.
grs:RelatedDocuments
1. Related Pages 2. Related Topics 3. Related Links
Format
Position
Content May contain any number of
Attributes None, the
10