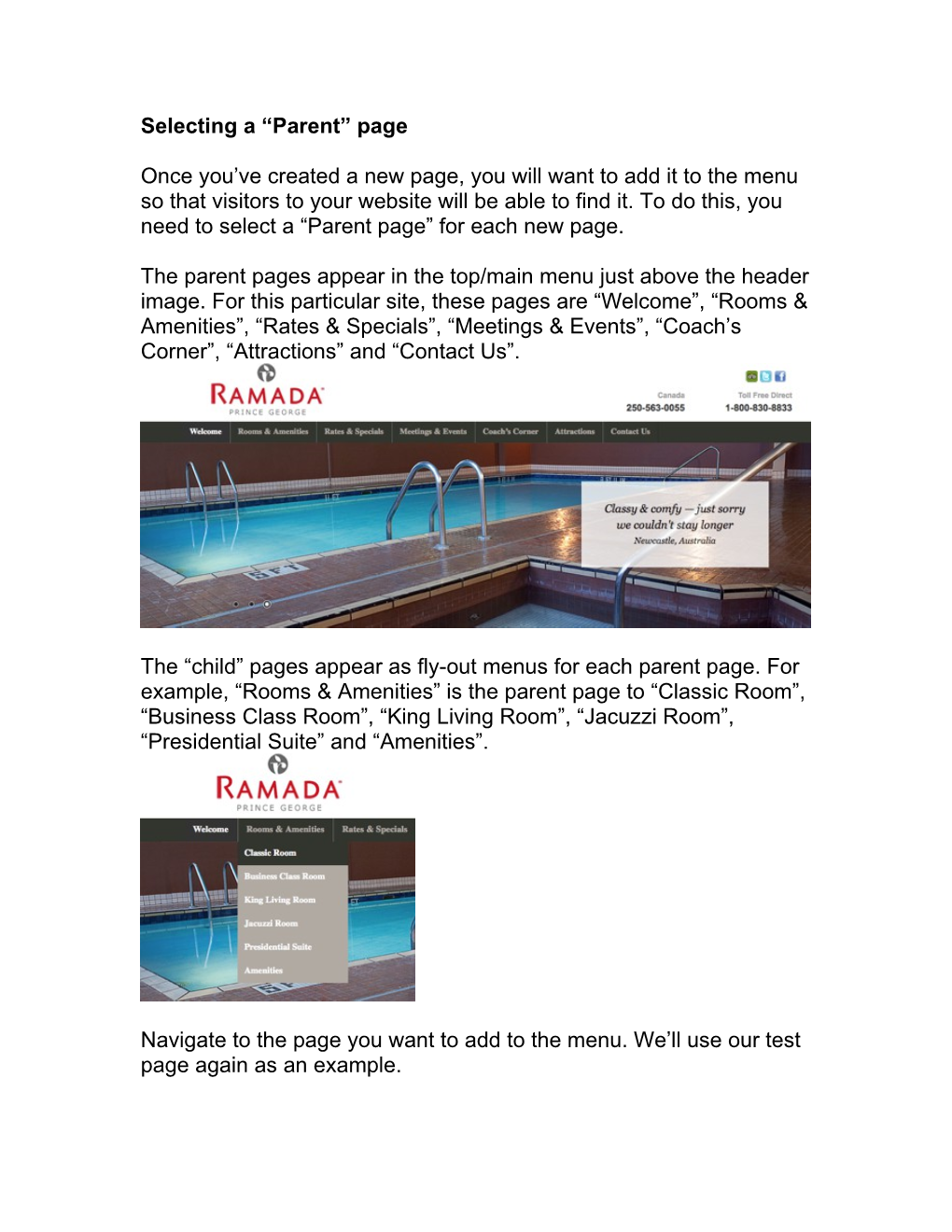Selecting a “Parent” page
Once you’ve created a new page, you will want to add it to the menu so that visitors to your website will be able to find it. To do this, you need to select a “Parent page” for each new page.
The parent pages appear in the top/main menu just above the header image. For this particular site, these pages are “Welcome”, “Rooms & Amenities”, “Rates & Specials”, “Meetings & Events”, “Coach’s Corner”, “Attractions” and “Contact Us”.
The “child” pages appear as fly-out menus for each parent page. For example, “Rooms & Amenities” is the parent page to “Classic Room”, “Business Class Room”, “King Living Room”, “Jacuzzi Room”, “Presidential Suite” and “Amenities”.
Navigate to the page you want to add to the menu. We’ll use our test page again as an example. On the right side of the window, you will see “Page Attributes” located below “Publish” and above “Featured Image”.
Click on the dropdown menu below “Parent”. This will list all of the pages included in the menu, allowing you to select the proper parent for this page. Let’s say we wanted to add our Test page to the “Room & Amenities” section. From this dropdown menu, scroll down and click on Rooms & Amenities. Save your changes (Update/publish button).
Adding a page to the menu
Creating a page doesn’t automatically add it to the menu. Once the page is exactly as you would like it to appear online you can add it to the menu. Under “Appearance” in the left menu (below Dashboard, Posts, Media, Links, Pages, Comments) click on “Menus” from the fly-out menu: This will load a page showing you all of the pages created (under the “Pages” section to the left) as well as a list of all pages in the current menu:
This allows you to add new pages to the menu, or to rearrange the order of pages in the menu.
We’ll add the Test page to the menu as an example.
Under “Pages” you will see 3 tabs that give you 3 different options for finding the page you want to add to the menu. Because we’ve just created the Test page, it appears at the top under “Most Recent”. Check the box next to Test Page and then click the “Add to Menu” button. You will then see Test Page appears at the bottom of the menu list: You can now drag and drop this page anywhere in the menu. For instance under Rooms & Amenities: Click “Save Menu” once your page is in the correct location. When you refresh your browser, you will see the Test page is now visible online: You can just as easily delete a page from the menu by clicking the page you want to remove then clicking the red “Remove” link:
Click the Save Menu button and your page has now been removed from the menu.