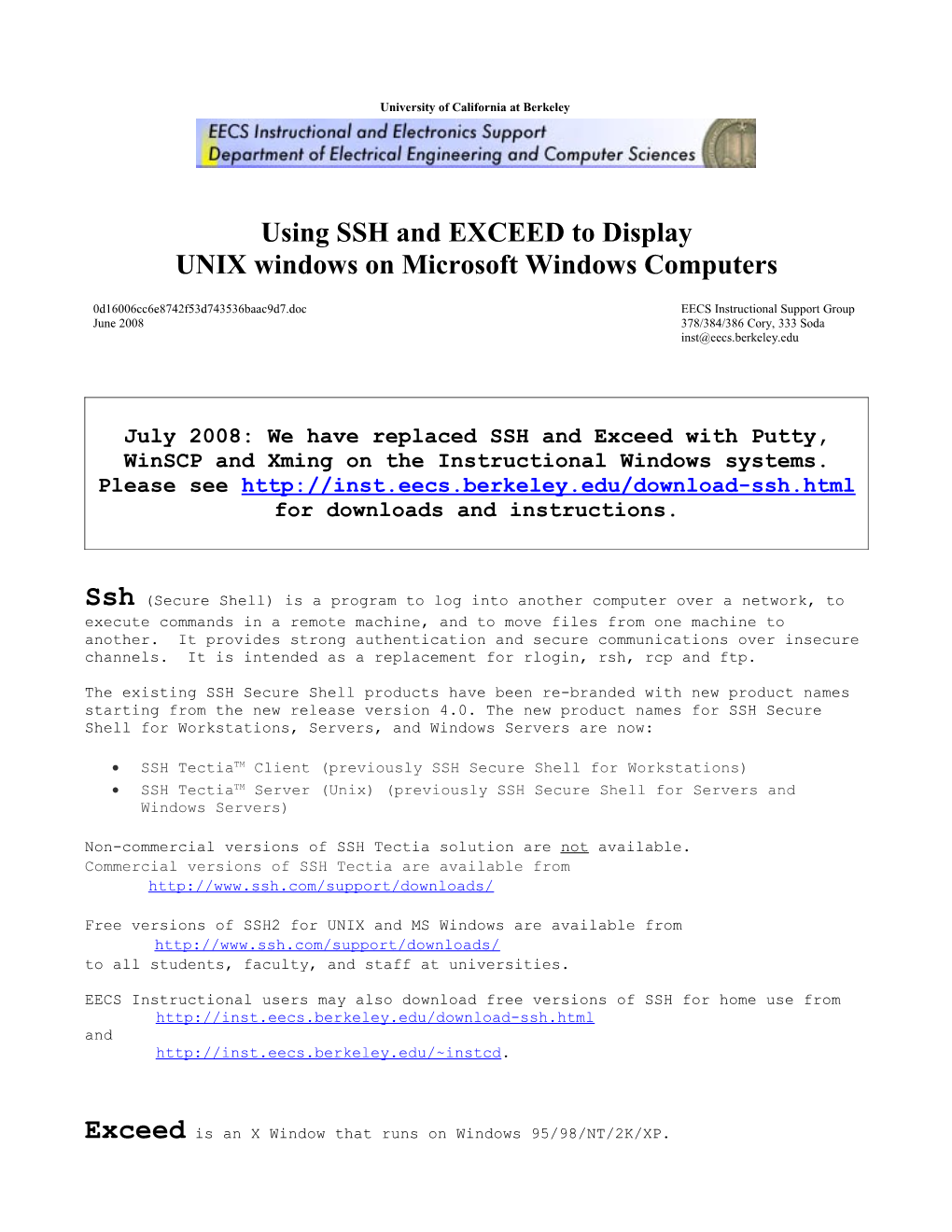University of California at Berkeley
Using SSH and EXCEED to Display UNIX windows on Microsoft Windows Computers
0d16006cc6e8742f53d743536baac9d7.doc EECS Instructional Support Group June 2008 378/384/386 Cory, 333 Soda [email protected]
July 2008: We have replaced SSH and Exceed with Putty, WinSCP and Xming on the Instructional Windows systems. Please see http://inst.eecs.berkeley.edu/download-ssh.html for downloads and instructions.
Ssh (Secure Shell) is a program to log into another computer over a network, to execute commands in a remote machine, and to move files from one machine to another. It provides strong authentication and secure communications over insecure channels. It is intended as a replacement for rlogin, rsh, rcp and ftp.
The existing SSH Secure Shell products have been re-branded with new product names starting from the new release version 4.0. The new product names for SSH Secure Shell for Workstations, Servers, and Windows Servers are now:
SSH TectiaTM Client (previously SSH Secure Shell for Workstations) SSH TectiaTM Server (Unix) (previously SSH Secure Shell for Servers and Windows Servers)
Non-commercial versions of SSH Tectia solution are not available. Commercial versions of SSH Tectia are available from http://www.ssh.com/support/downloads/
Free versions of SSH2 for UNIX and MS Windows are available from http://www.ssh.com/support/downloads/ to all students, faculty, and staff at universities.
EECS Instructional users may also download free versions of SSH for home use from http://inst.eecs.berkeley.edu/download-ssh.html and http://inst.eecs.berkeley.edu/~instcd.
Exceed is an X Window that runs on Windows 95/98/NT/2K/XP. For more information on X Windows: http://inst.eecs.berkeley.edu/software.html
Exceed is available to UC Berkeley students via a campus license. You can download it from http://software.berkeley.edu/windows/exceed/current/ or find it on the "Connecting at Berkley" CD http://cab.berkeley.edu/ Documentation is built in and also can be purchased through Hummingbird. - To use Exceed: o Click the Star button o Then select Program Hummingbird Exceed Exceed Not Exceed (XDMCP-Broadcast).
. An Exceed button will appear on your taskbar; the icon looks like the letter X with a top hat and cane on it. - The toolbar below should also appear (you can drag it on top or bottom of your screen for a better use/access)
o To open your files or programs in Exceed, you need to use SSH
- To use Ssh: o Click on the Start button o Then select Programs SSH Secure Shell SSH Secure Client o Press Enter – the window below should appear
o To use Ssh with X Windows (i.e. Exceed) turn on X11 Tunneling before you connect (Saving the settings when you close SSH will keep them to apply to future sessions.) . Click Edit Settings... . Click Tunneling under Profile Settings (left side of screen); click in the box next to Tunnel X11 Connections.
. Press Enter or click OK. o Click on Quick Connect (top left of SSH window) or press the space-bar on your keyboard – the window below should appear . In the Connect to Remote Host dialog box: Type the Host Name i.e.: cory.eecs.berkeley.edu c199.eecs.berkeley.edu pulsar.eecs.berkeley.edu solar.cs.berkeley.edu star.cs.berkeley.edu Type in your User Name. This should be your Unix login
. Press Enter or click Connect If this is the first time you've used SSH Secure Shell to connect to this remote host, SSH will show you the host's public key and ask you: "Do you want to save the new host key to the local database?" If you trust this is the right host, click Yes to save it.
. The Enter Password dialog box opens. Type your password in the Password box
. Press Enter or click OK o You are now connected – the window below should appear
o You can now use Exceed. A good X-Windows program to test with when you first set Exceed up is xclock. . On your Ssh terminal, enter: xclock & and a small X-Windows window containing a clock will open on your PC's screen. (It might open minimized; if you don't see it right away, check your taskbar.) – see picture below